こんにちは。
やっと春めいてきたかと思ったらくしゃみが止まらない筆者ですが、皆様はいかがお過ごしでしょうか。
春といえば出会いと別れ、そして就職と転職の季節ですね。
かくいう筆者も3月末で前職を退職し、4月からINGSTEの編集部として在宅で働かせていただいております。(ありがとうございます!)
周りの音や動きが気になりまくってしまう筆者にとって在宅ワークはとてもありがたいわけですが、そんな筆者の在宅初期装備は、
・7年ほど前に買ったファン回りまくりキーボードゆるゆるMacbook Air
・一人暮らし当初から使っている洒落こいていて固すぎで汗が滲みまくりの椅子
・謎に大きい正方形のダイニングテーブル
です。とてもじゃないけど仕事が捗らなさそうですね。
というわけで今回は、そんな在宅ワーク初心者の筆者が、最低限の在宅環境を整えていきます!
選ぶときの基準
今回購入を検討したのは以下3つです。
- 椅子:長時間座っていられないくらい座面が固いから。
- マウス:ずっとトラックパッドを使っていたけど普通に不便だから。
- キーボード:ゆるゆるだし打ち心地が気に食わないから。
机もあったほうがいいかな?と思っていたのですが、前述の通り謎に大きいしもうダイニングテーブルとしての機能は失われているので、こちらは現状のままいくことに。
マウスとキーボードに関してはなくても困りはしないのですが、PCがファン回りまくりのため台に乗せて使いたく、これを機に買っちゃおうかな…というノリで買うことにしました。
台というのはこれです。
3年前くらいに購入したのですが、これにPCを乗せて空いたスペースにハンディ扇風機を入れて風を送ってあげると、幾分かファンが大人しくなる気がします。(気のせいかもしれません)
目線の高さに調整できるので無理な姿勢になることもなくおすすめです。
今まではこれに乗せた状態で手首と肩に負荷をかけまくってキーボードとトラックパッドを触っていましたが、今回の目的は「作業が捗る最低限の快適環境作成」なので妥協せずいきます。
では、何を重視して選ぶか、初心者目線で書いていきます。
椅子
| 予算 | 10,000円以内 |
| 素材 | 蒸れにくい |
| 機能 | 長時間座っていても平気、回転・高さ調整可能 |
使っていたものがデザイン性重視の椅子だったので、今回は仕事用!機能性!という部分を重視していきたいと思います。
マウス
| 予算 | 5,000円以内 |
| 素材 | こだわりはないが手汗がひどいためサラサラ希望 |
| 機能 | クリック音が静か、手へのフィット感、ショートカットボタンなど余計なものは不要、複数端末接続可 |
マウスはクリック音の静かさと手へのフィット感が最重要。手が疲れないもの、音が気にならないものを選びます。
キーボード
| 予算 | 5,000円以内 |
| 素材 | なんでもOK |
| 機能 | Mac対応、打鍵感の良さ、静かすぎない、複数端末接続可、テンキーがあったらありがたい |
冒頭でも述べたように筆者のPCはMacなので、対応しているものから選んでいきます。
マウスとは違い、キーボードは静かすぎると打っている感じがないので、こちらはある程度音があるもので打鍵感が良いものにします。(わがまま)
検討・購入
椅子
今後の仕事を左右する割と大事な選択なので、友人至上主義を遺憾無く発揮していきます。
既に在宅ワークしている友人たちに何を使っているか調査した結果、椅子は友人とお揃いのこれが良さそうでした。
ただ、筆者の部屋がオレンジで統一されているため、可能であれば背面はオレンジが良い…というこだわりがあり。探してみたところ、同じ形でオレンジのものを見つけました!
メッシュで蒸れにくく、腰をサポートしてくれて、回転もするし高さ調節もできる!これは良い!
料金
楽天ヘビーユーザーなので、楽天ポイントを使ってお買い物マラソン中に購入しました。
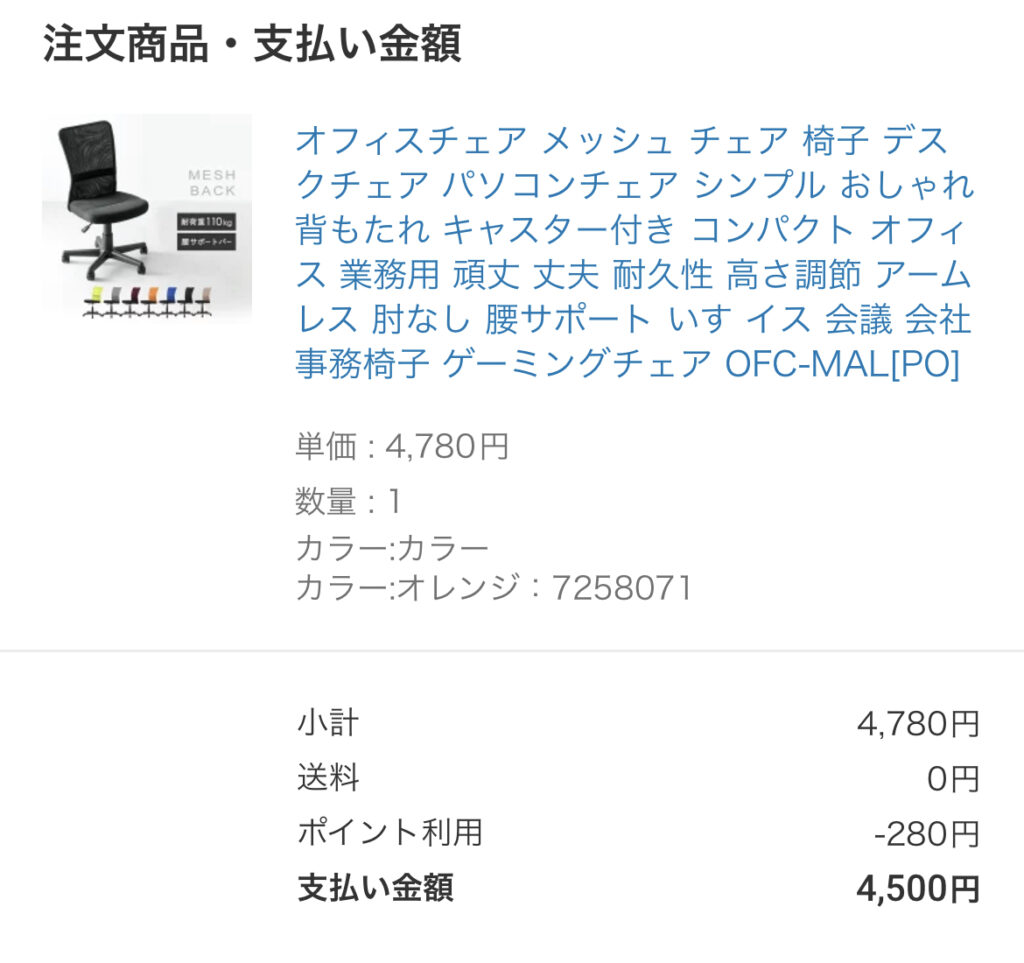
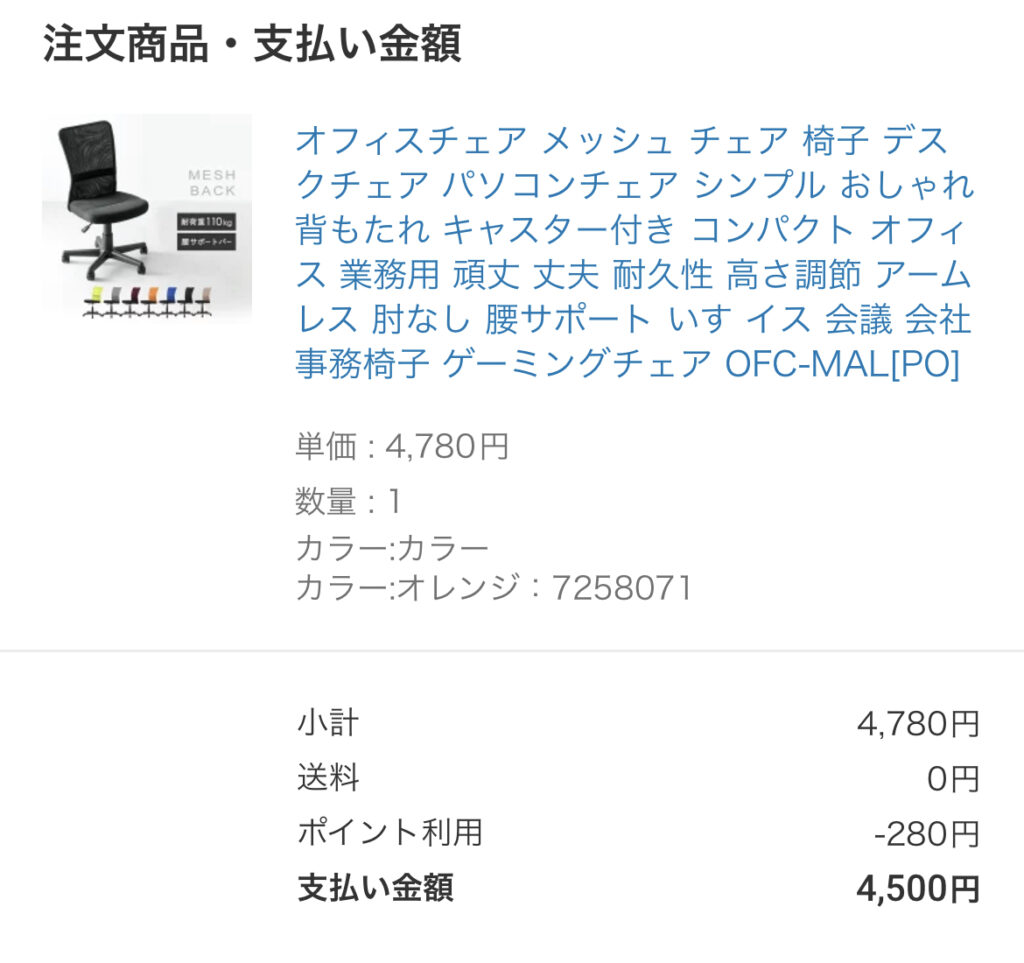
お値段なんと、予算の半額である4,500円。ありがたい〜〜〜〜〜!!!
マウス、キーボード
マウスとキーボードは実際に触って決めたかったのもあり、椅子を購入して少し経ってから、電気屋さんに足を運んで選んできました。
選定基準と照らし合わせながら候補を絞り、最終的に選んだのはこちら!
マウス:ELECOM M-SH10BBSK


マットな素材感、静かなクリック音、手へのフィット感、余計なボタンなし、複数接続可能…
こんなに私の基準を満たすものはおそらくこれ以上にないです。しかも、シンプルなデザインで色も深めのグレーで可愛く、お値段も可愛い。
「手になじむ、暮らしになじむ。」とありますが、まさにその通りです。
キーボード:ELECOM TK-FBM120KBK


キーボードは「Mac対応」が最重要ポイントなので、比較的候補は絞られました。
こちらの商品はMacに接続できて、しかもボタンにもMacのボタンの記載があるため助かります。
打鍵感も良く、静音すぎず、複数台接続もでき、テンキーありタイプとなしタイプから選べる!そしてお値段も素晴らしい。
(余談ですが、これを購入した日についでに行ってきた病院のお医者さんも同じものを使っていました。)
あと、個人的に嬉しかったのが、高さの調整ができること。
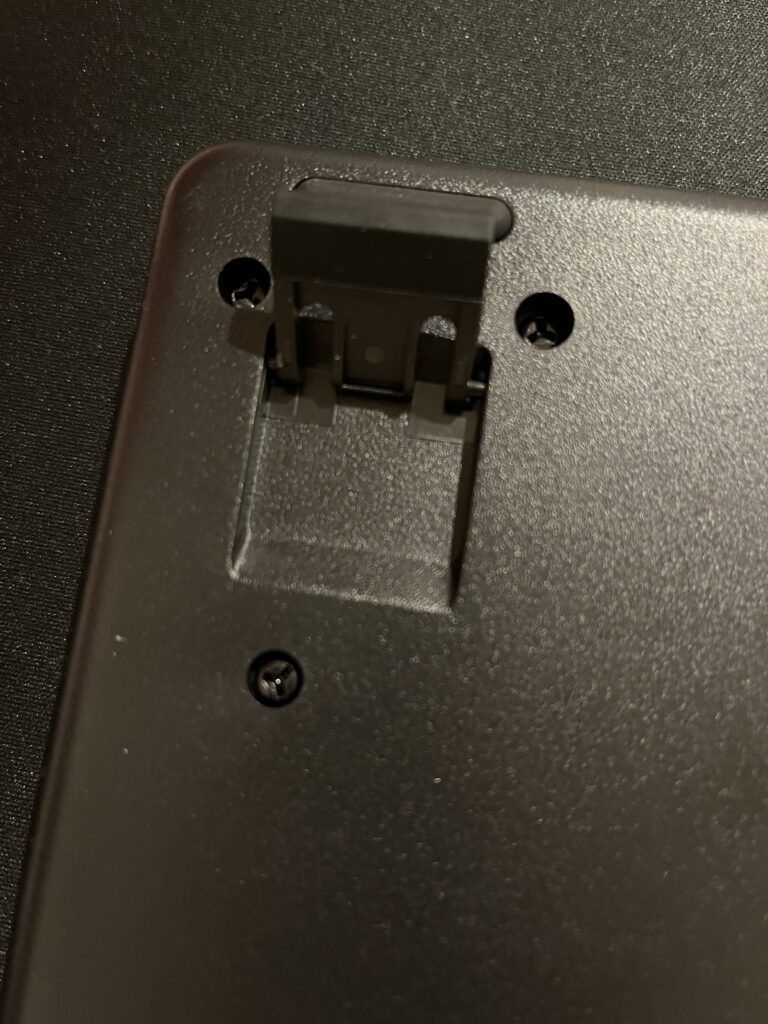
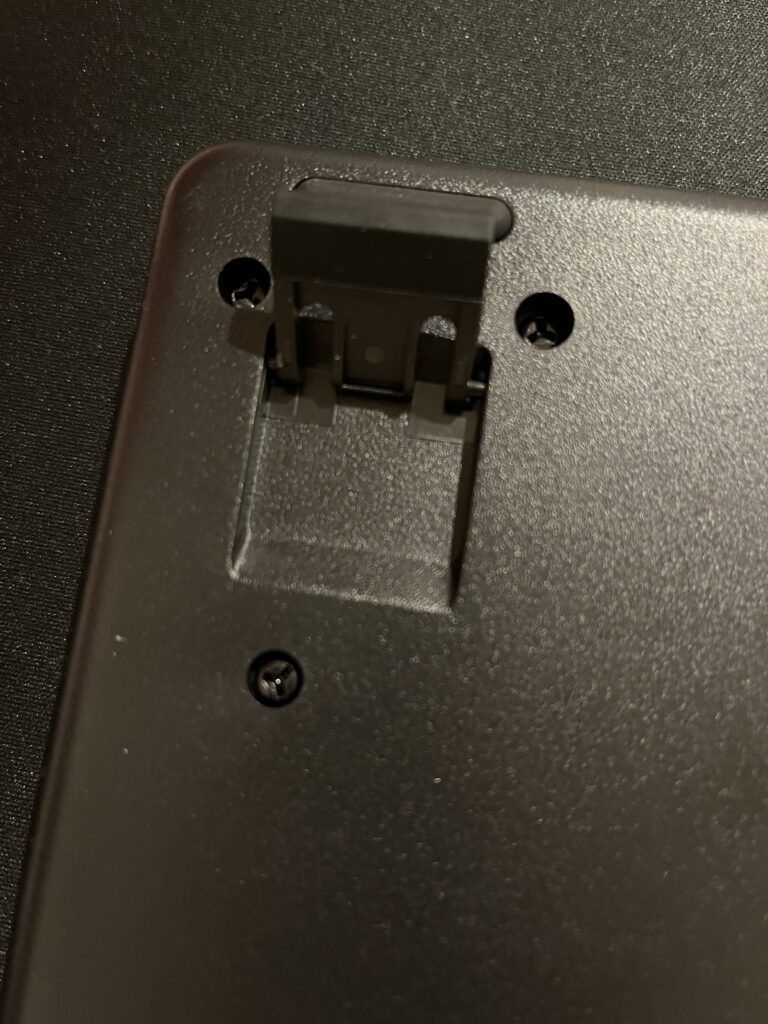
裏側にあるつまみの部分を出すと、


このように、ちょびっとだけ斜めになります。
姿勢悪族からすると、このちょびっとがありがたいのです…
料金
元々の予算は2つ合わせて10,000円でしたが、実際は・・・
なんとこちらも半額以下の、4,470円でした!


ということは、椅子と合わせても8,970円。楽天ポイントこそ使ったものの、予算から11030円もお得になりました!やったー!
その他:デスクマット
ほくほくとした気分で帰宅し、気づきました。
「マウスパッドがないとマウスが動かないのでは!?」
大慌てで再び電気屋さんに駆け込んで、購入したのがこちら。


デスクが白地で眩しい+キーボードが滑りそうだったので、予算から少し浮いたお金でちょっと大きめのデスクパッドにしてみました。
「でか過ぎる」と書いていますが、常識の範囲内でちょっと大きいくらいです。
料金は2,163円でした!


これで装備はバッチリ。早速セッティングしてみます!
セッティング・使用感
椅子
椅子は割と大きめの段ボールで、背面・座面・ガスシリンダー・脚・他細かいパーツ、に分解された状態で届きました。
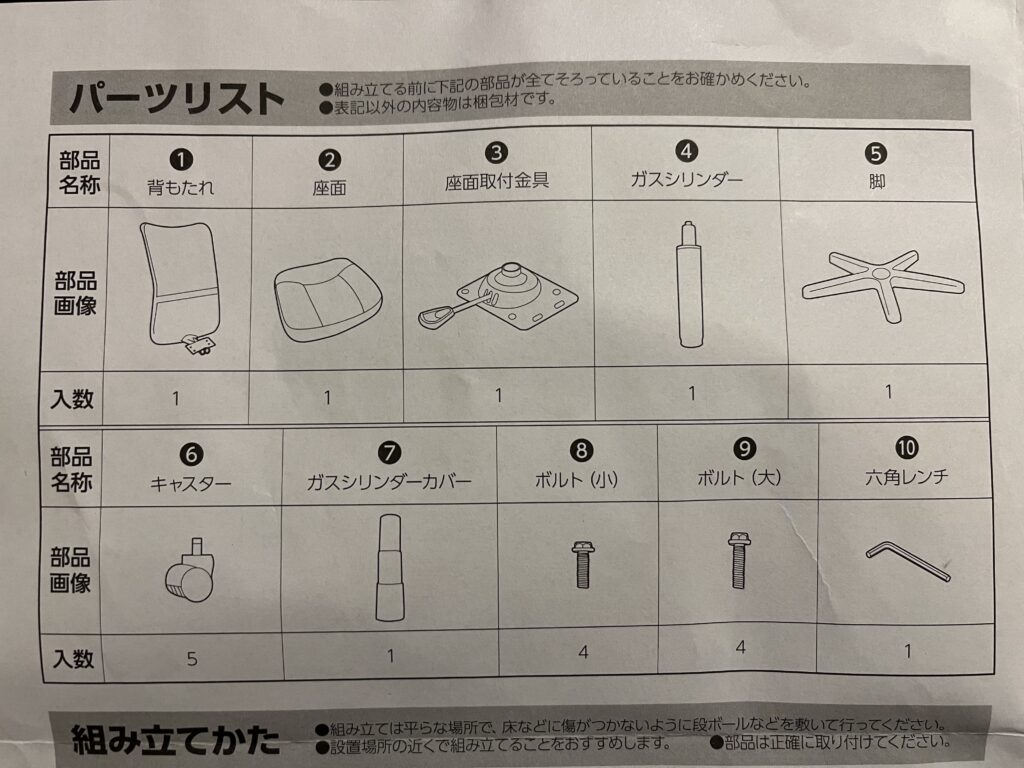
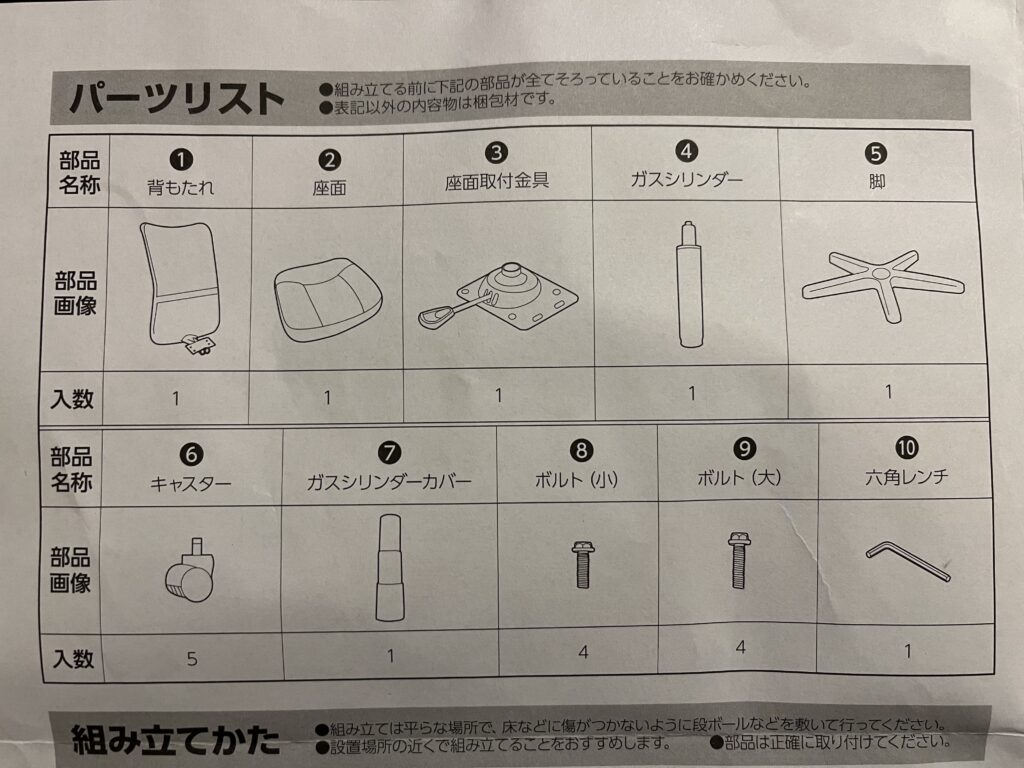
大きめの段ボールとは言ったものの、一般的な単身世帯用の賃貸住宅であれば何の問題もなく入りますよ!
組み立ても簡単で、女性1人でも、30分かからずにささっと組み立てられました!
ここで謝罪です。早く座りたくて夢中で組み立ててしまい画像がありません。申し訳ございません。工作意欲が勝ってしまいました。
ということで、完成したものがこちらです。


すごい!!!よく見るデスクチェアだ!!!
届いてみてわかったのですが、背面のメッシュ部分は取り外しができるみたいで、洗えそうです。嬉しい。
座ってみた感想ですが、背面はカーブしているので体重をかけても体にフィットします。伸びをしても平気です。
座面も、柔らかすぎず固すぎずの低反発のまくらみたいな感触で、今のところは1日7時間程度座っていても腰もおしりも痛くなっていません!
マウス
かなりアナログ人間な筆者。椅子の組み立てなどは割と好きな作業なのですが、ここからはデジタル系のセッティングが苦手ということを大前提としてご覧ください。
「Bluetooth接続」「複数接続可能」という言葉に怯えつつ、気合を入れて、取り扱い説明書を開きました(これもデジタル)。やるぞ!!!
手順(※Macの場合)
①まずは裏面の絶縁体を引き抜きます。
②そのままスイッチを登録したいチャンネルにセット。
③PCで、「システム環境設定」>「Bluetooth」をオンにします。
④マウスに戻り、裏にあるペアリングボタンを押します。
⑤「システム環境設定」画面にマウスの名前が表示されるので、「接続」をクリックします。
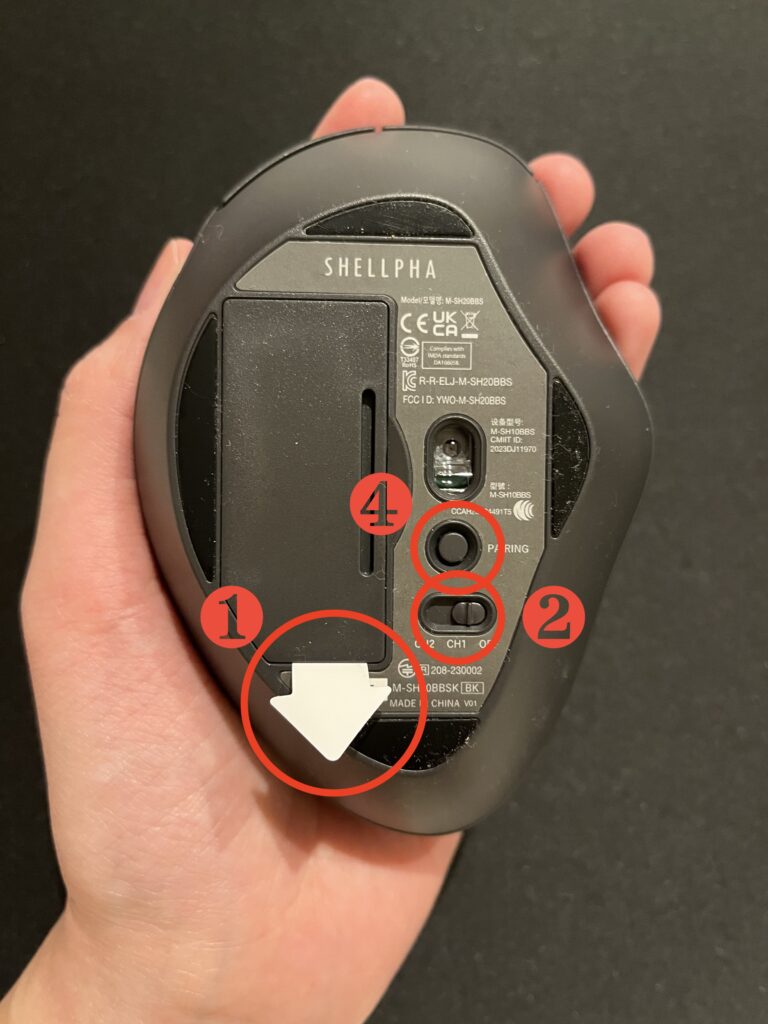
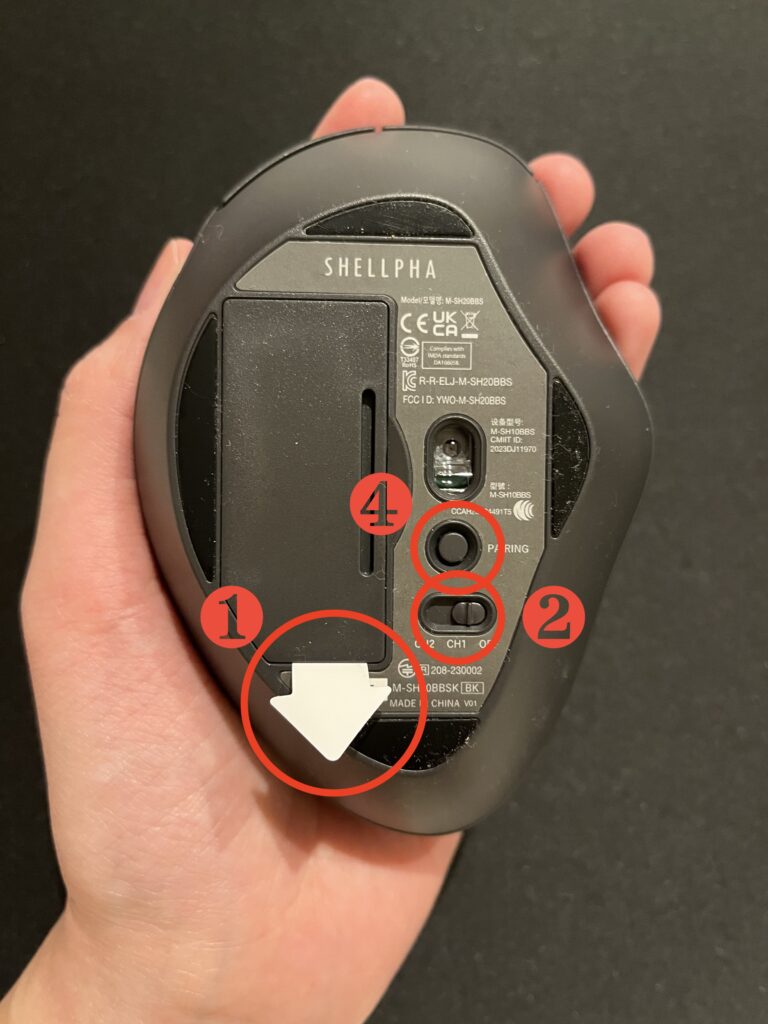
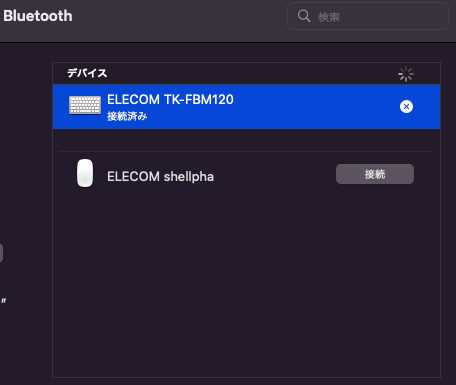
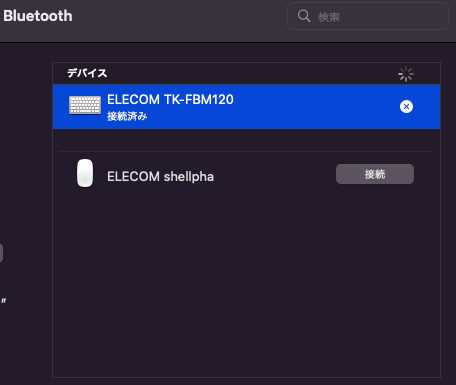
以上です。
・・・いくらなんでも簡単すぎませんか?
デジタル音痴な筆者が5分もかかりませんでした。驚きです。複雑なことはひとつもなく、直感的に進めていけました。
ちなみに複数接続するには、先ほどのもう一つのチャンネルボタンにスイッチを切り替えて同じことをするだけです。簡単…!涙
実際に動かしてみます。
静かさが伝わりますでしょうか。マウスの音としてありがちな「カチ」よりも、「ぽ」みたいな、もっと丸みを帯びた優しい音がします。ホイールは一般的なマウスとさほど変わらない感触と音です。
フィット感も抜群。私は女性の中では手が大きいほうだと思うのですが、このマウスは小さすぎず大きすぎずでいい感じです。
懸念していた手汗も、マットな素材のおかげで気になりません。
ちなみに、マウスのカーソル速度とホイールのスクロール速度は「システム環境設定」>「マウス」からお好みの設定にできますよ。
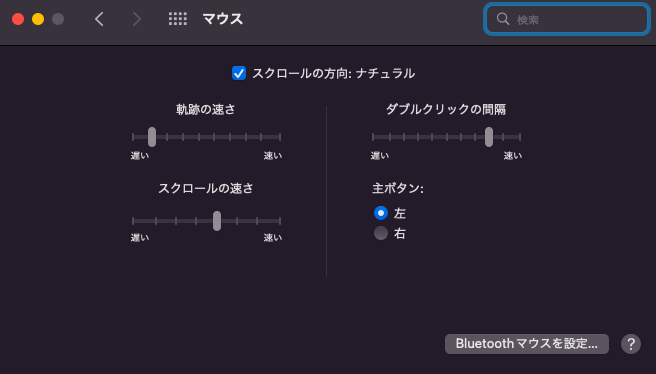
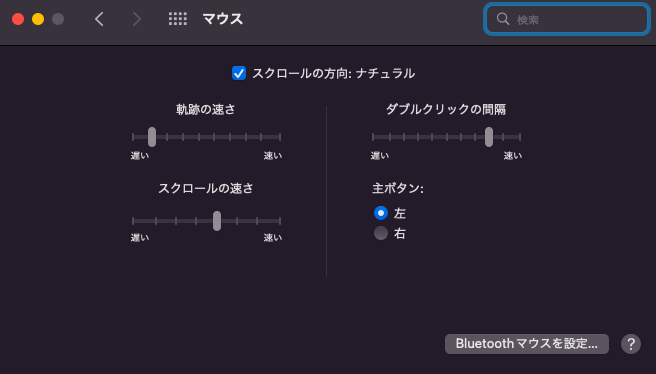
キーボード
マウスはあまりにも簡単に接続できましたが、キーボードは違うかもしれません。こちらも説明書はデジタル。改めて気合を入れます…いざ!!!
※単4電池が必要です!
手順(※Macの場合)
①裏面のカバーを外し(手で簡単に外せます)、単4電池を入れ、右上にあるスイッチをonにします。
②PCで、「システム環境設定」>「Bluetooth」をオンにします。
③設定したいチャンネルのボタンを押します。
④Altキーの右横にあるFnキーを押しながら、 Tabキー(電波のマークのキー)を押します。
⑤「システム環境設定」画面にキーボードの名前が表示されるので、「接続」をクリックします。
⑥「キーボードアシスタント」が表示されたら、「続ける」をクリックし、画面の指示に従ってボタンを押していき、「完了」します。
⑦④で使ったFnキーを押しながら、Eのキー(Macと書いてあるキー)を押します。
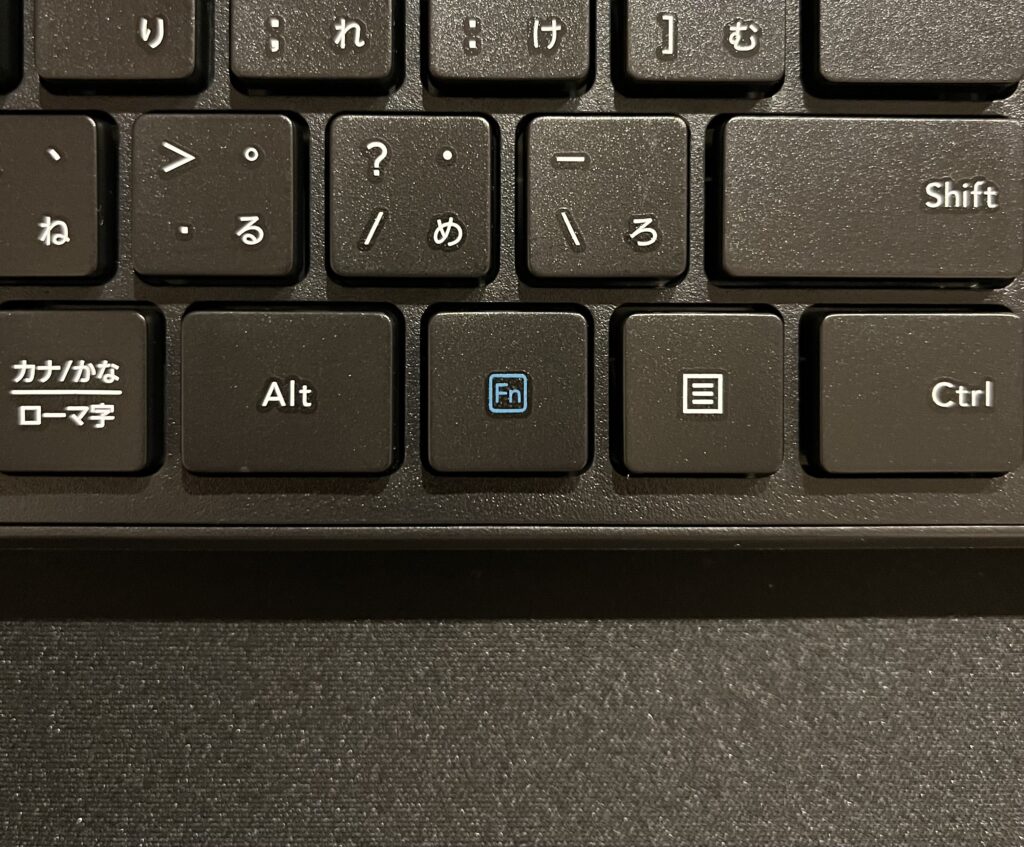
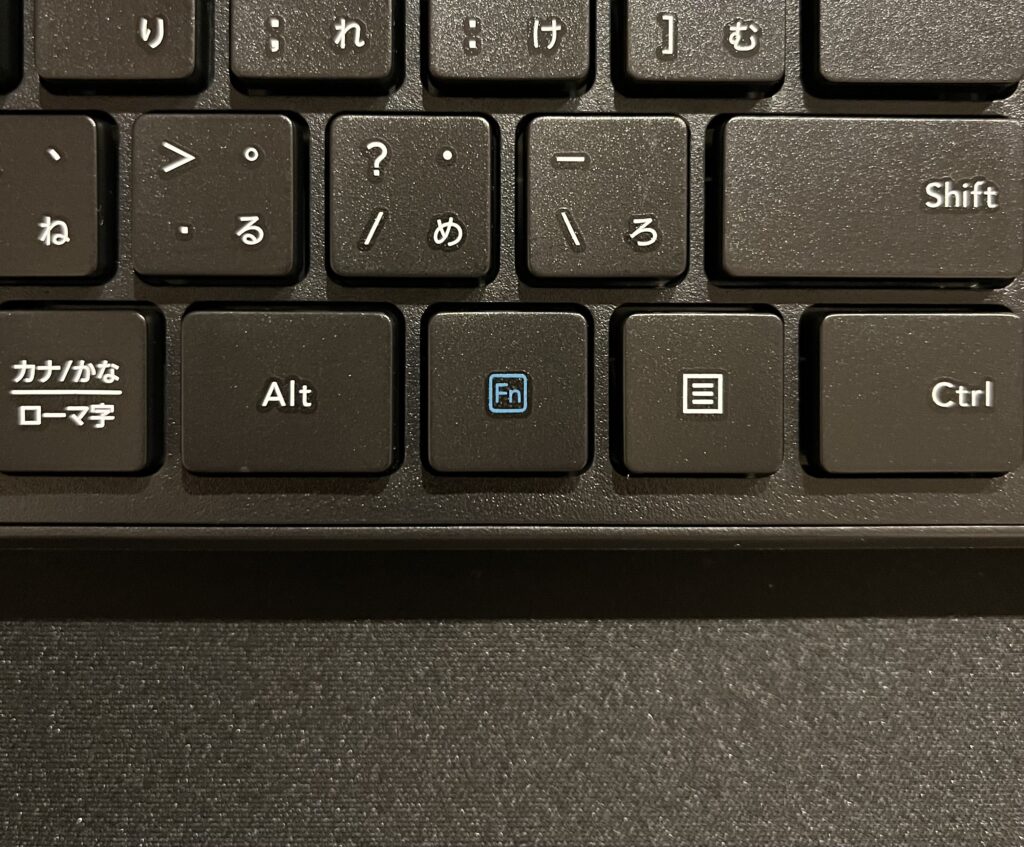
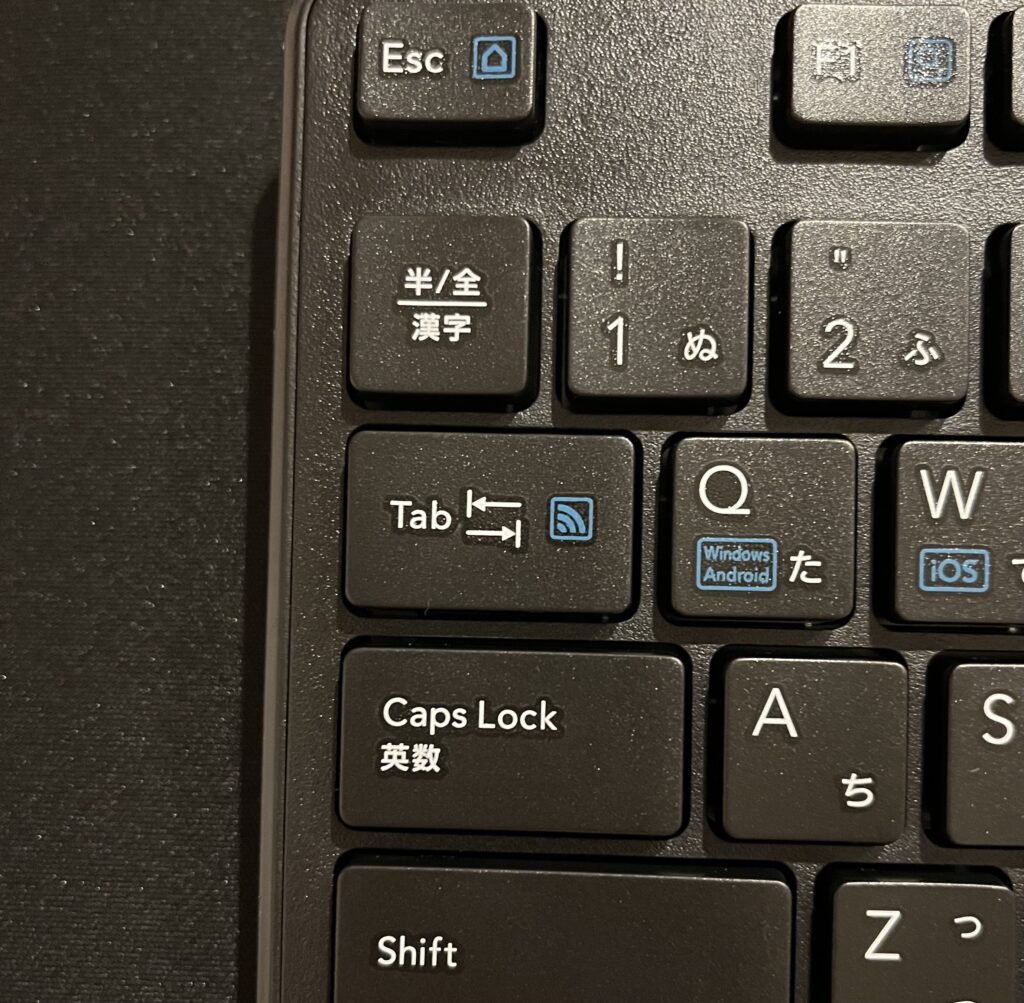
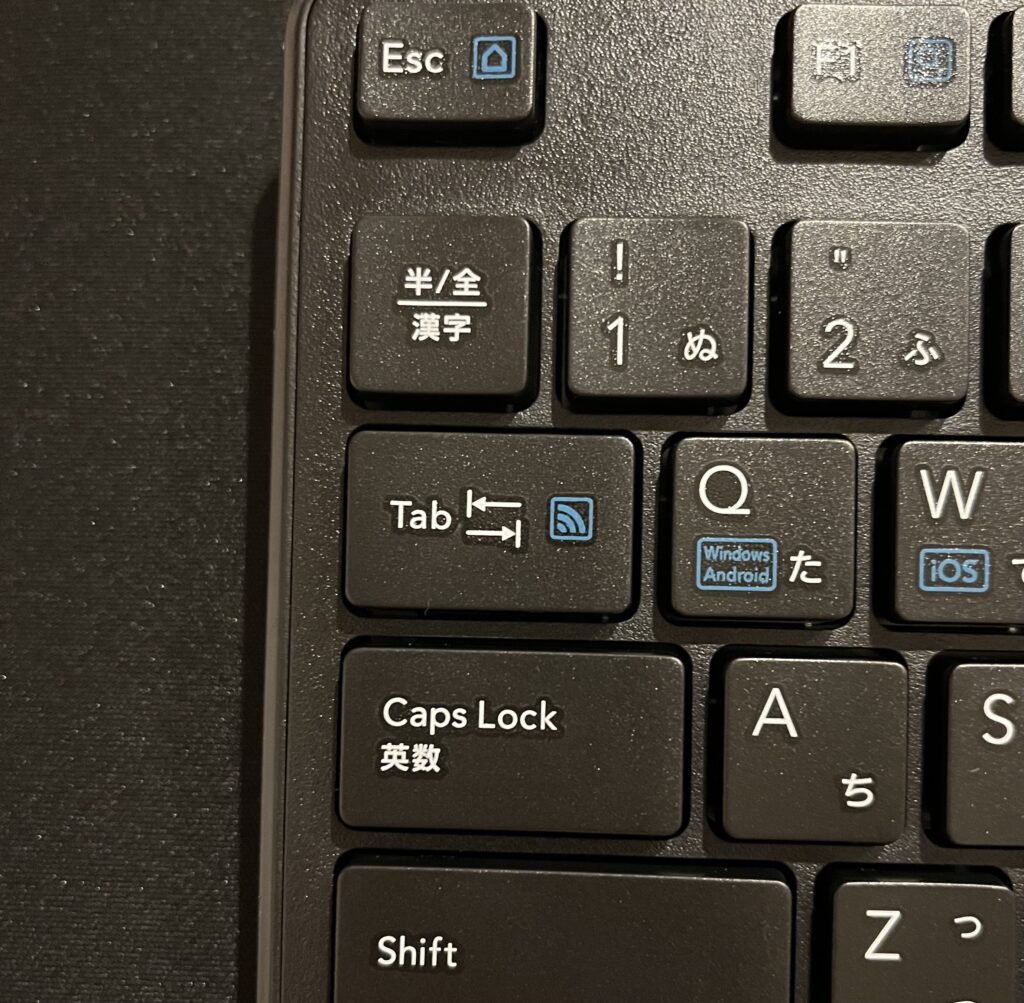
以上です。
・・・簡単過ぎる〜〜〜〜〜〜〜!!!
取扱説明書の通りにやっていればこちらも5分程度で終わりますし、わかりやすいです。
マウス同様、複数接続をするときは手順③で押すチャンネルのボタンを変えてください。
それでは、わくわくタイピングタイムです。
打ち心地、すごくいい!!!
買ったときはキーがちょっと浅過ぎるかなと思っていたのですがそんなこともなく、キー同士が少しずつ離れているのでタイプミスもしにくいです。
以前アルバイト先でキーが深めのキーボード(おそらくメカニカルキーボード)を使っていたとき、押す力が必要だからなのかめちゃくちゃ指が疲れるなと感じていたのですが、かといってMacBookのデフォルトキーボードは浅すぎて…
こちらのキーボードはちょうどその中間くらいで非常に打ちやすいです。
謎のこだわりポイントである音も、うるさすぎないけど静かすぎない良い塩梅。スペースキーの「カシャ」具合も、エンターキーの「パシッ」具合も最高です。
現在、自分のPC(Mac)と、別のお仕事で貸与されたPC(Windows)と2台接続して使っていますが、今のところ何の問題もなく快適に使えてます。
あと使ってみて意外とありがたいなと感じたのが、ON/OFFスイッチ。
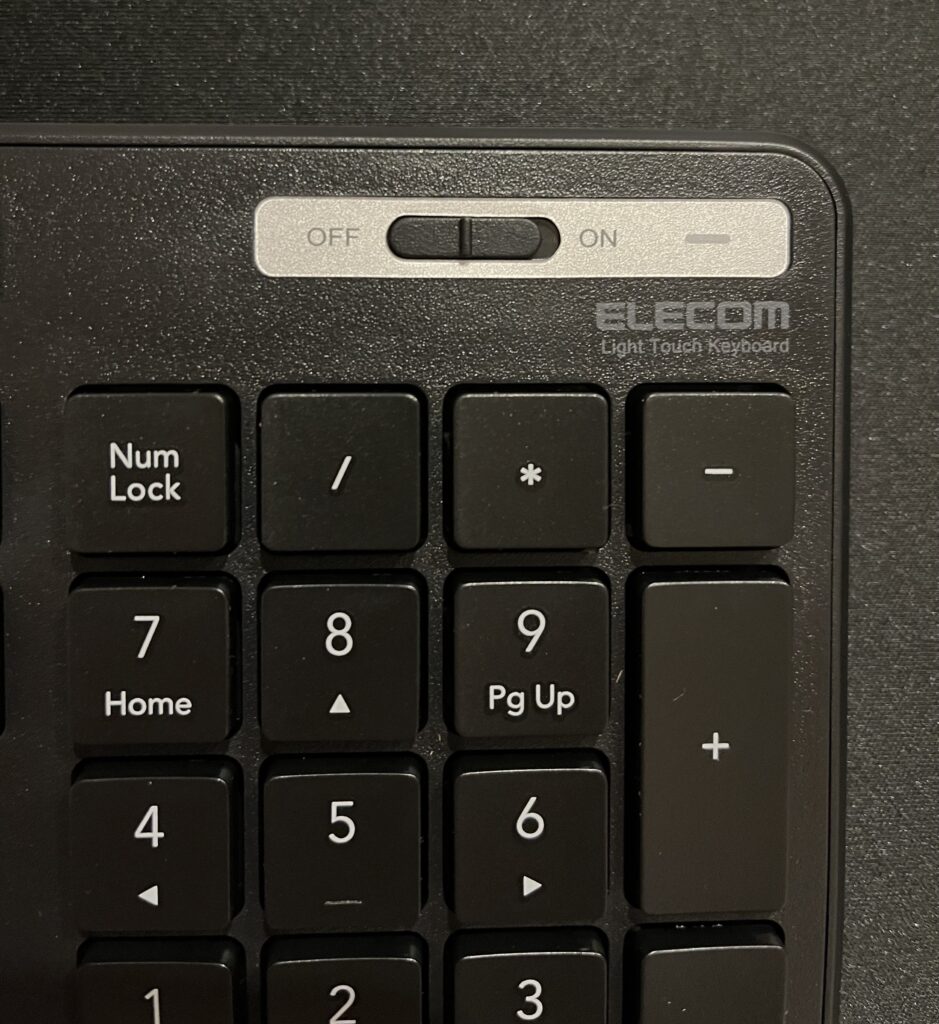
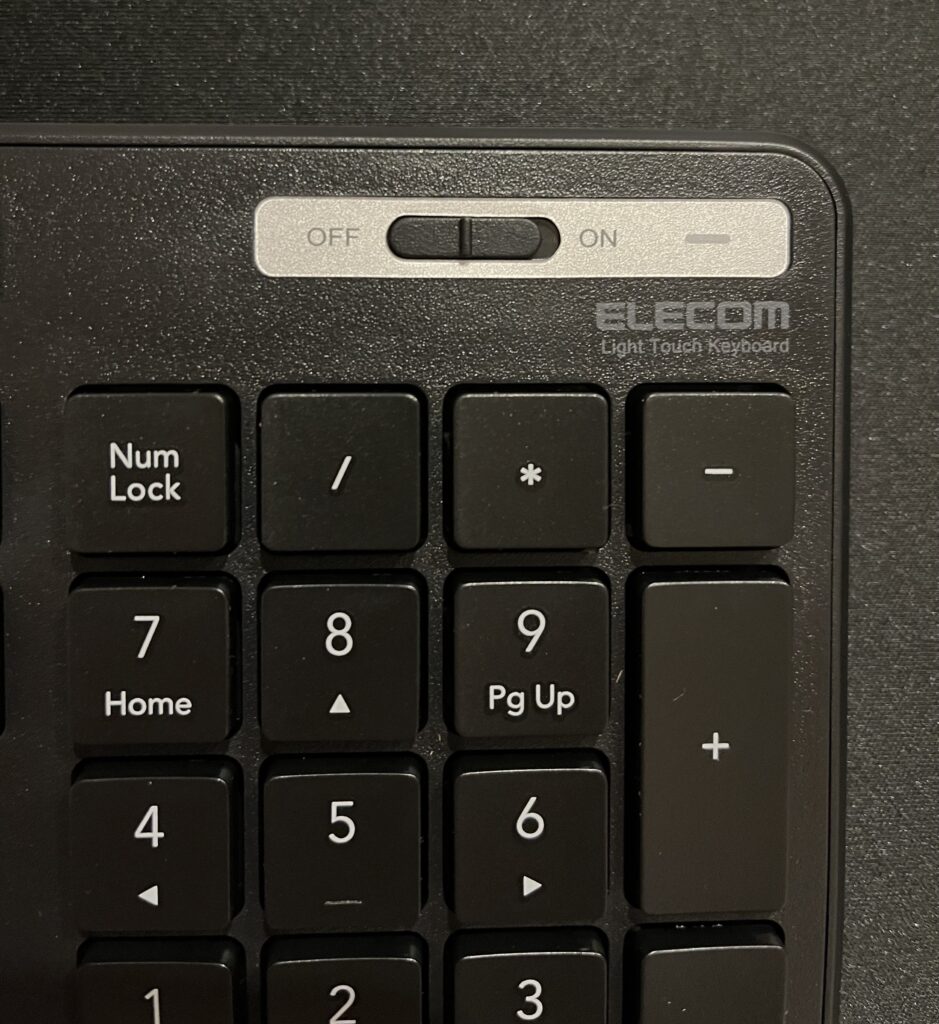
筆者は少し潔癖な部分がありまして、Macのキーボードやトラックパッドも定期的に除菌シートで拭いていたのですが、拭いているとどうしても画面がついてしまったりボタンを押してしまったりするので、ちゃんと綺麗になっているか心配でした。
しかし、こちらのキーボードはOFFモードにできるので、思う存分細かいところまで除菌できるというわけです!(※もちろん防水ではないのでそこは注意してくださいね。)
また、自分でOFFにせずとも、一定の時間が経ったら勝手に省エネモードになってくれるみたいです。ありがたいですね。
完成したデスク
というわけで、こうして完成したデスクが、こちら!!


在宅ワーカーっぽい〜〜〜!!!!!
ちなみにデスクパッドももちろん調子が良いです。強いて言うならラバーっぽいにおいが気になるくらいですが、それも最初だけで徐々に薄まってきています。気になる人はファブリックミストなどをかけるといいかもしれません。
デスク、モニター、プリンターなど、欲を言えばまだまだ欲しいものはありますが、初心者としては現状かなり満足の出来です。
まとめ
購入したもの
椅子:楽天
マウス:ELECOM M-SH10BBSK
キーボード:ELECOM TK-FBM120KBK
デスクパッド:ELECOM MP-DM01BK
現在このデスク環境にしてから1週間ほど経過していますが、なんとなく模様替えもして気分も一新し、デスクに向かうのが楽しくなりました。キーボードを叩くだけでテンションが上がる日々です。
これからも徐々に在宅環境を整備して自分の城を作りつつ、初心者から中級者へ、そして上級者へレベルアップしていけたらと思います。
上級者の皆様はこちらの記事もぜひチェックしてみてくださいね!




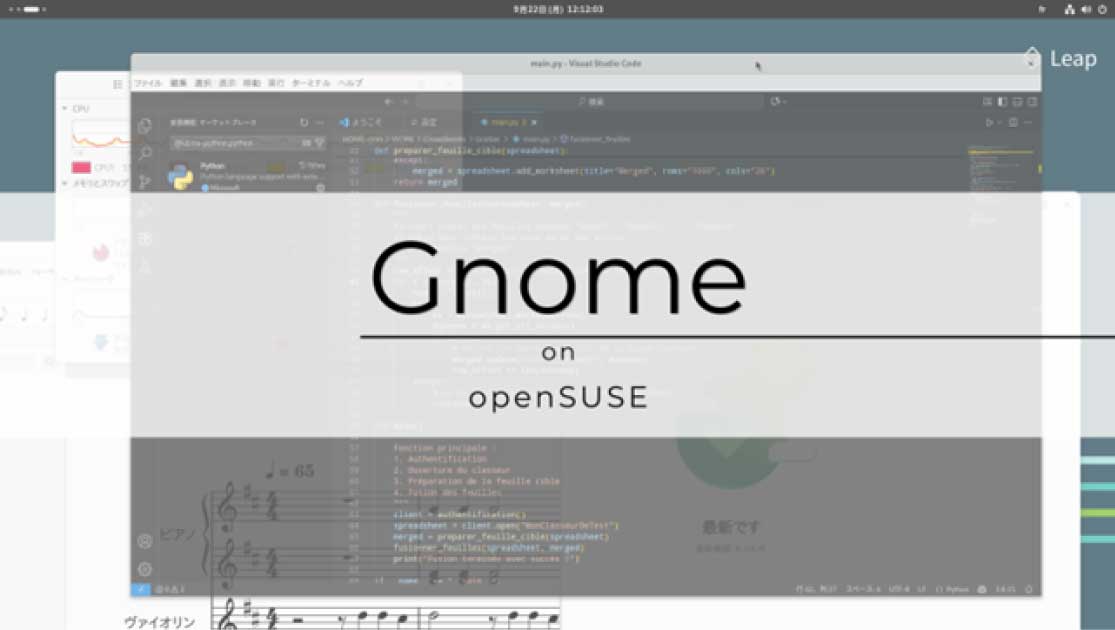















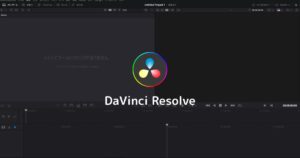






コメント