「プロコンってPCに繋げられないの?」とか「Steamのゲームをプロコンで遊びたい!」
といった疑問をお持ちの方に向けて、PCとNintendo SwitchのProコントローラー(以下プロコン)を接続する方法を解説します。
キーボード&マウスの操作に慣れずにPCゲームを断念したことがある方も、手に馴染んだプロコンで遊ぶことが出来れば対戦などで勝てるようになるかも。
接続方法といっても、それほど難しいことをするわけでは無いので初心者の方にも参考にしていただけるはずです!
PCとプロコンを有線接続する


PCにプロコンを有線接続する方法はとても単純で、プロコンの付属品のケーブルでPCとプロコンを接続するだけです。
有線接続には
- プロコンの充電を気にする必要がない
- Bluetooth機能の無いPCでも使える
- ケーブルを接続するだけなので簡単
などのメリットがあるのでおすすめです。
プロコン付属のUSBケーブルが「どこかに行ってしまって手元に無い!」という方や「もっと長いものが欲しい」という方は別途購入することも出来ます↓
上のリンクはAmazonですが、任天堂が公式で行っている「任天堂パーツ販売」という、実はちょっとレアなWebサイトで購入することも可能です。
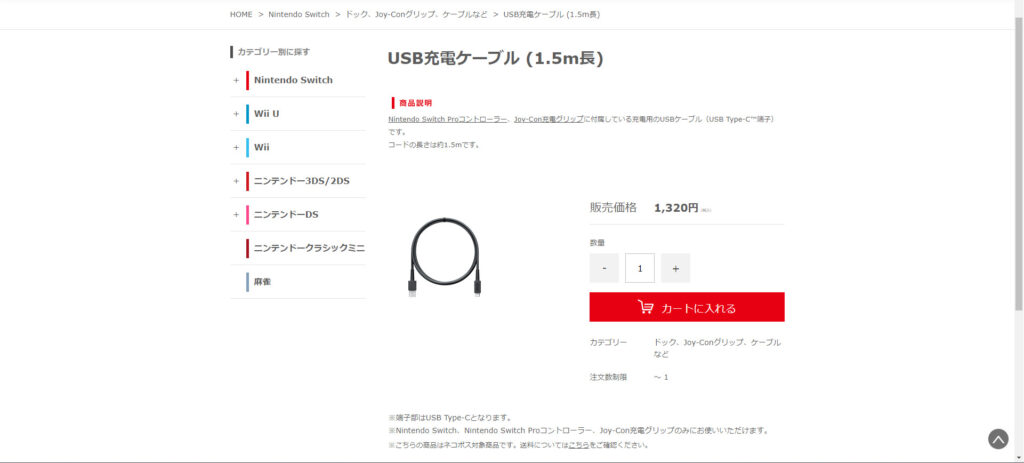
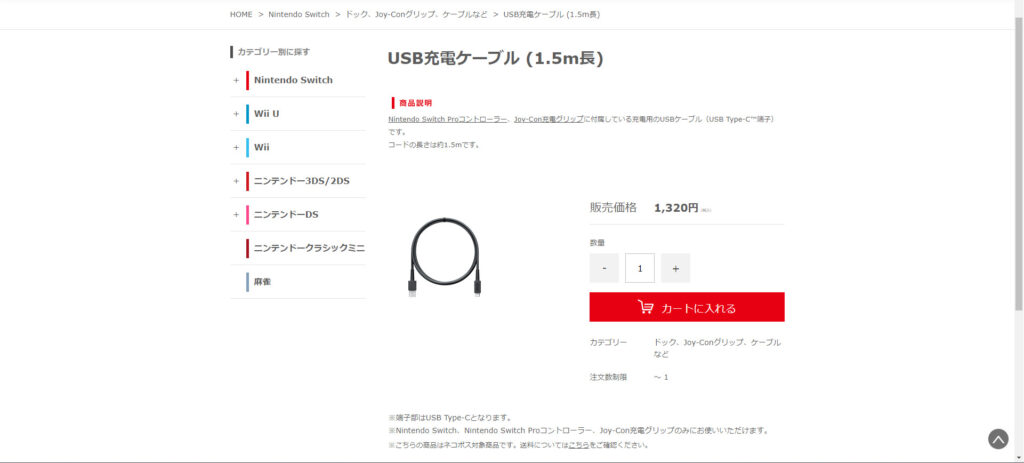
付属のもの以外でも、片側がType-A、片側がType-CのUSBケーブルなら充電自体は可能です。
ただ、PCとの接続に使用する用途で純正品以外を購入する場合、通信用としてきちんと検証されているものを選んだほうが良いでしょう。


有線でも無線でも、PCとプロコンが接続され、ゲームコントローラーとして使用可能な状態になると、上の画像のようにホームボタンの枠の部分が青く点灯します。(筆者のプロコンはスーファミ風の外装にパーツ交換しているのでちょっと分かりづらいですが)


Switchとの接続ではホームボタンが光ることは無いので、初めてこれを見た人は「ここ光るの!?」とちょっとびっくりするはず。
PCとプロコンを無線(Bluetooth)で接続する
PCとプロコンを無線で接続したい場合はBluetoothを使用します。
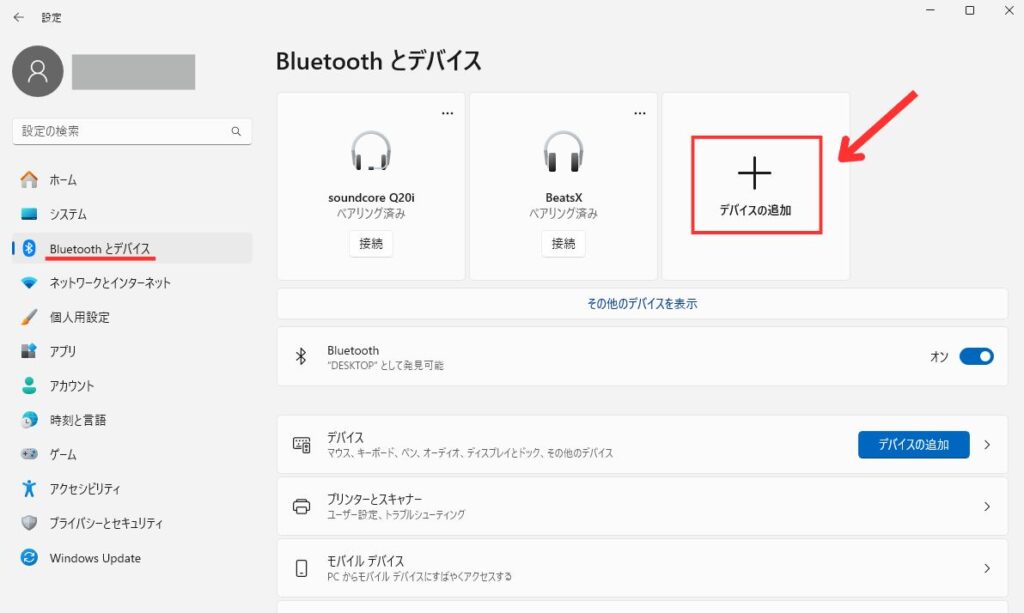
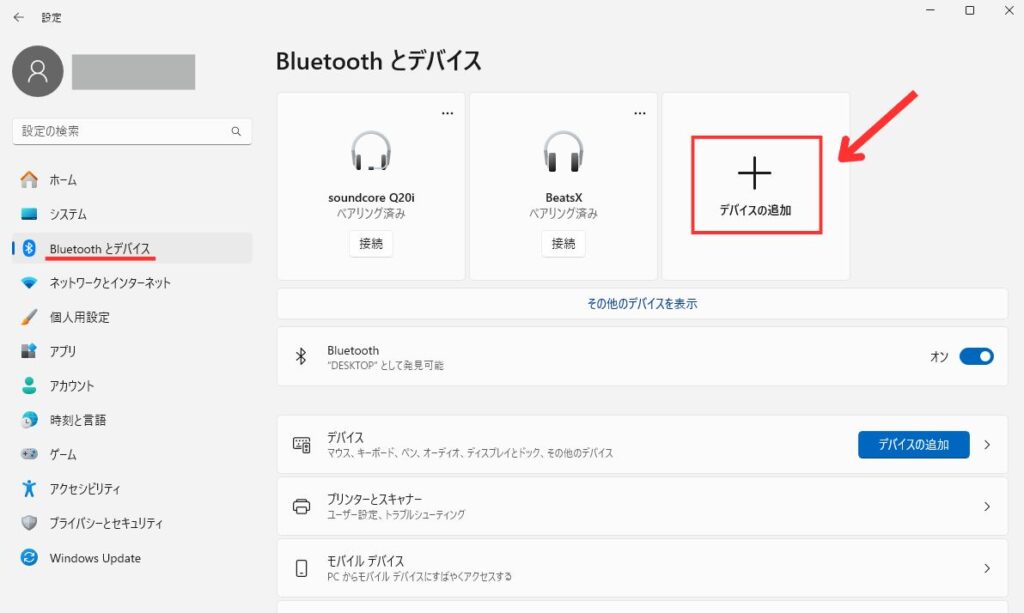
設定から「Bluetoothとデバイス」を開いたら「デバイスの追加」をクリック。
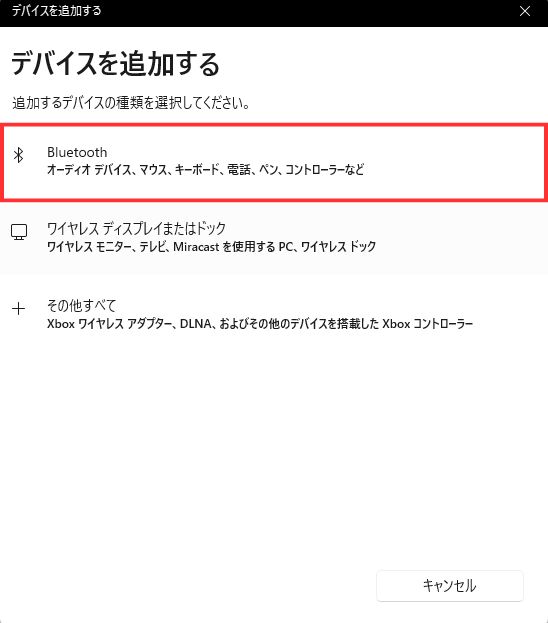
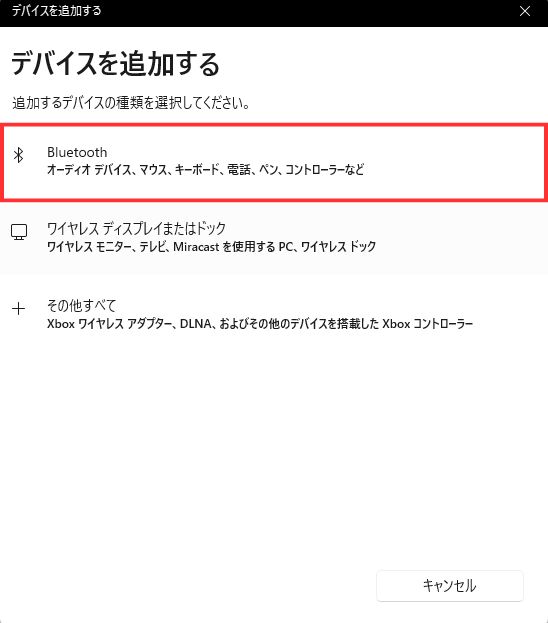
Bluetoothを選択して、


プロコンのシンクロボタンを長押しします。
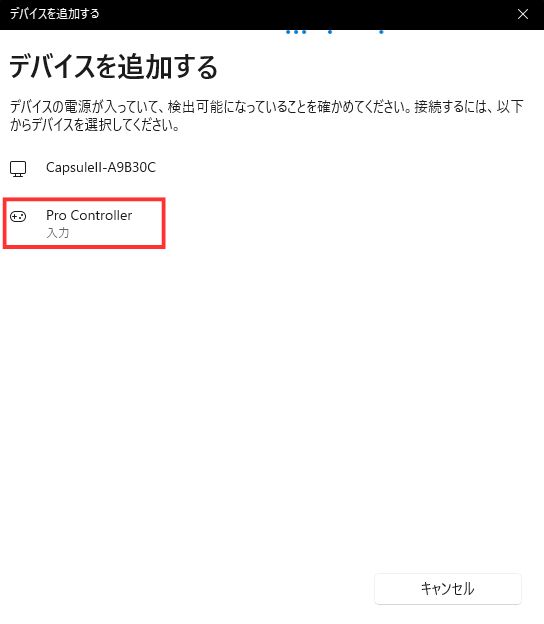
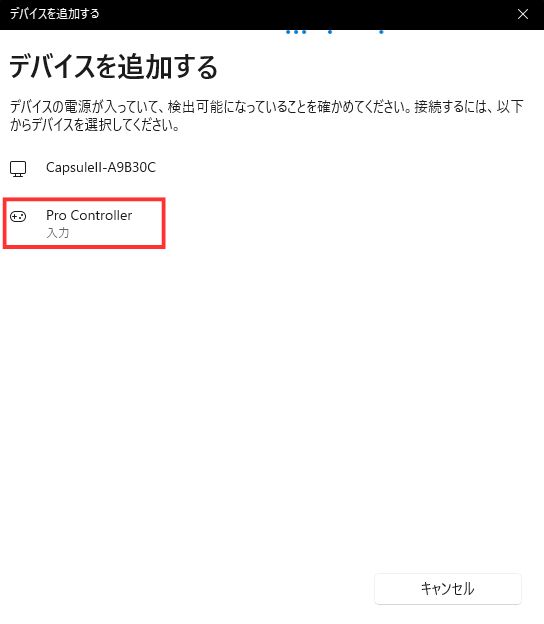
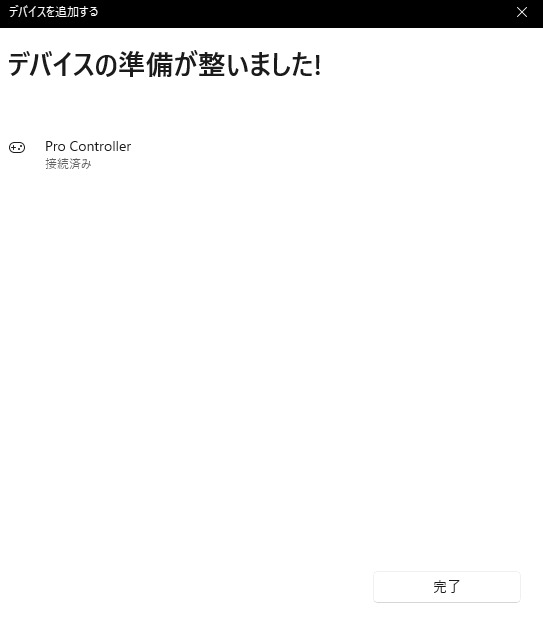
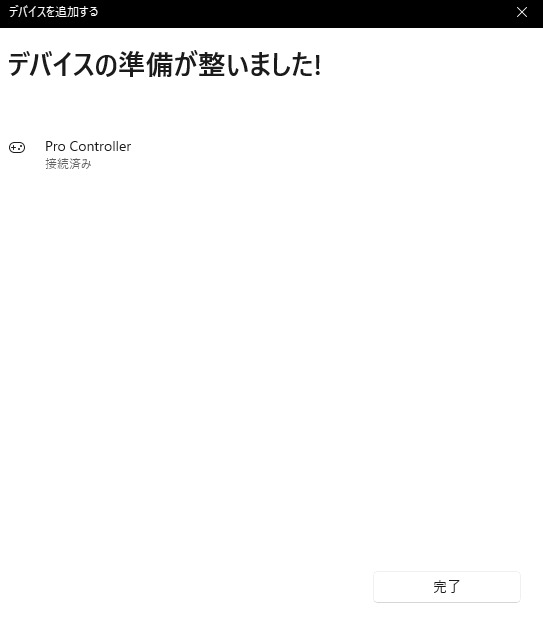
デバイスの一覧に「Pro Controller」が表示されるのでクリックします。「接続済み」が表示されたら完了です。
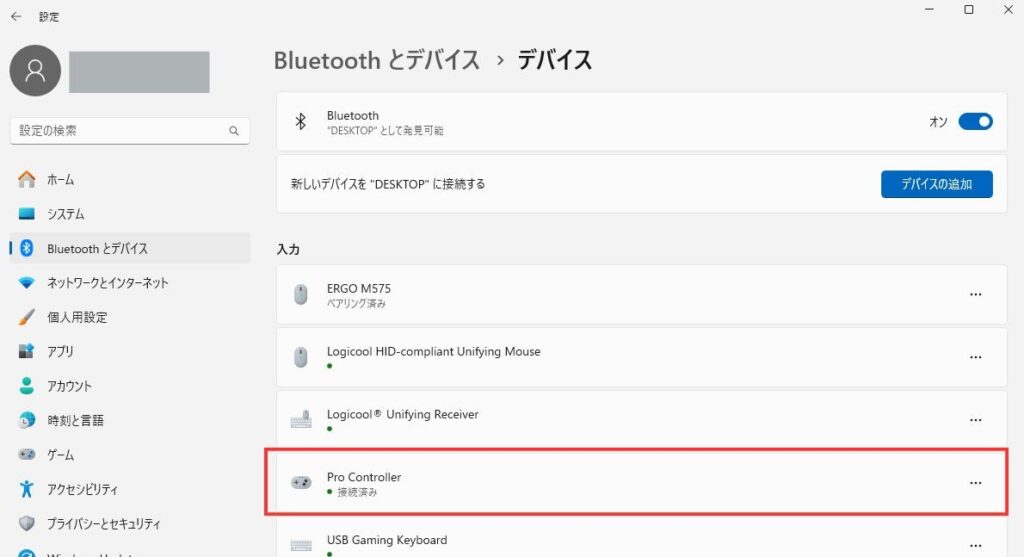
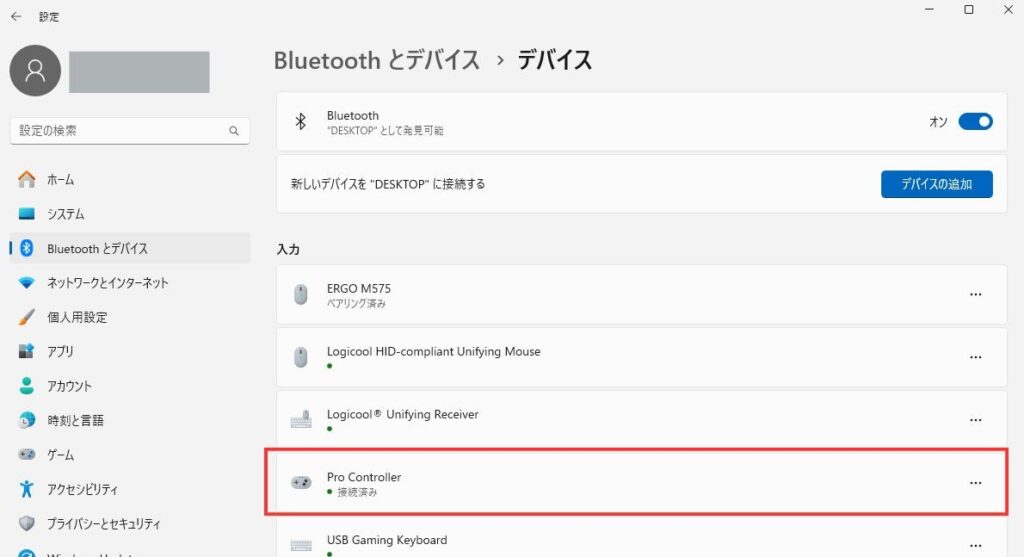
「Bluetoothとデバイス」の入力デバイスの欄に「Pro Controller」が表示されているかどうかで接続を確認できます。
PCによってはBluetoothの機能が搭載されていないものもあるので、そういう場合は↑のようなアダプタを購入してPCのUSBポートに差し込むだけですぐにBluetoothが使用可能になります。だいたい1000円以下で購入できるのでおすすめです。
Steamでプロコンを使えるようにする設定方法:「Steam入力を有効にする」
PCゲームのプラットフォームはいくつもありますが、今回はSteamでプロコンを使用できるようにする設定方法をご紹介します。
有線/無線どちらの場合でも共通の方法です。
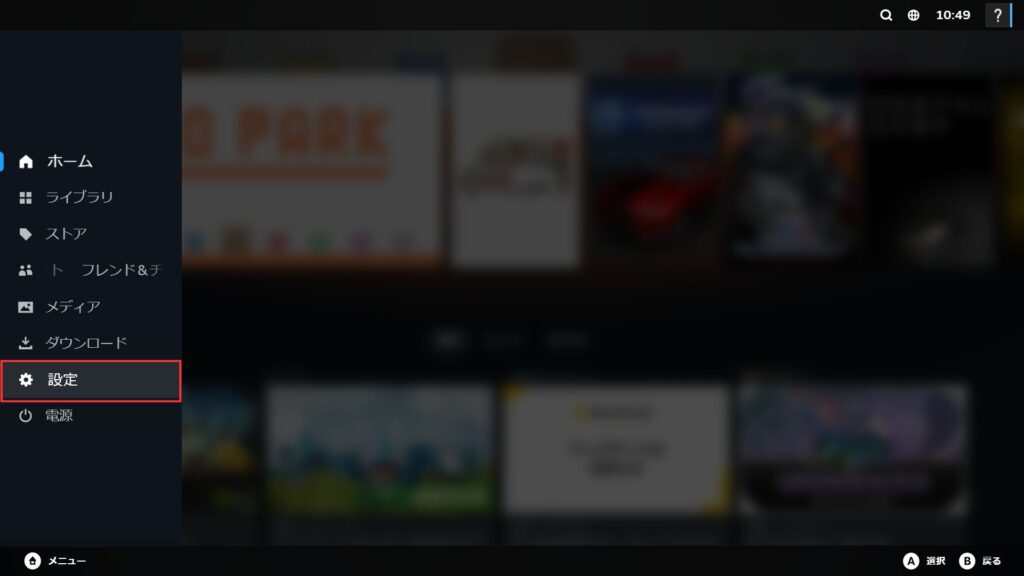
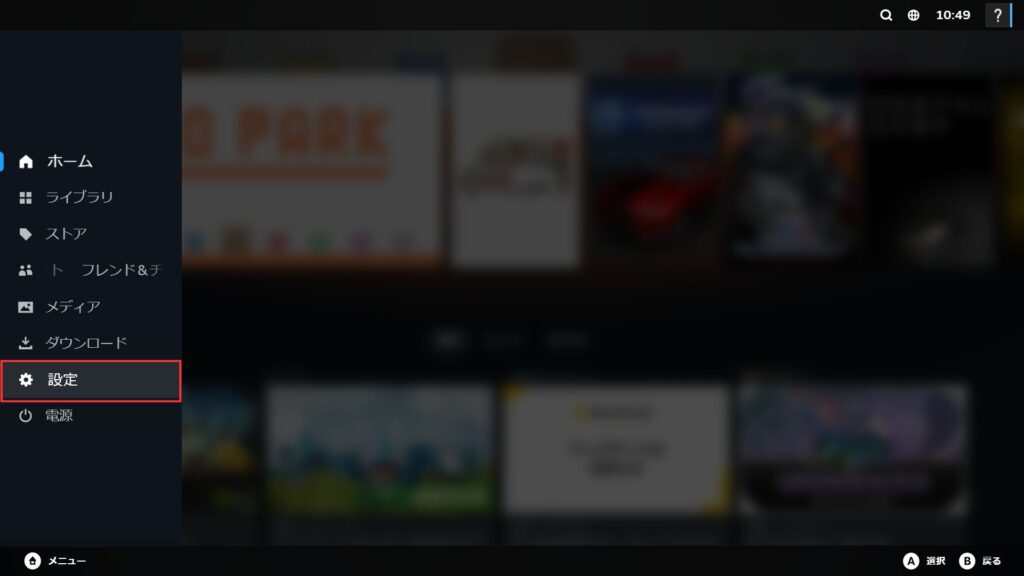
PCとプロコンを接続し、Steamを起動したら、Steamの「設定」を開きます。
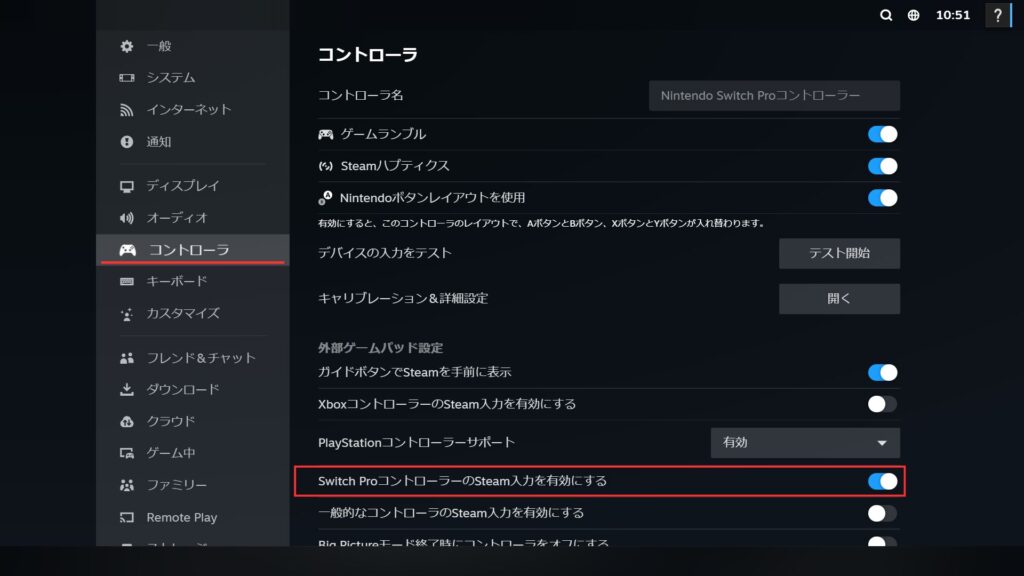
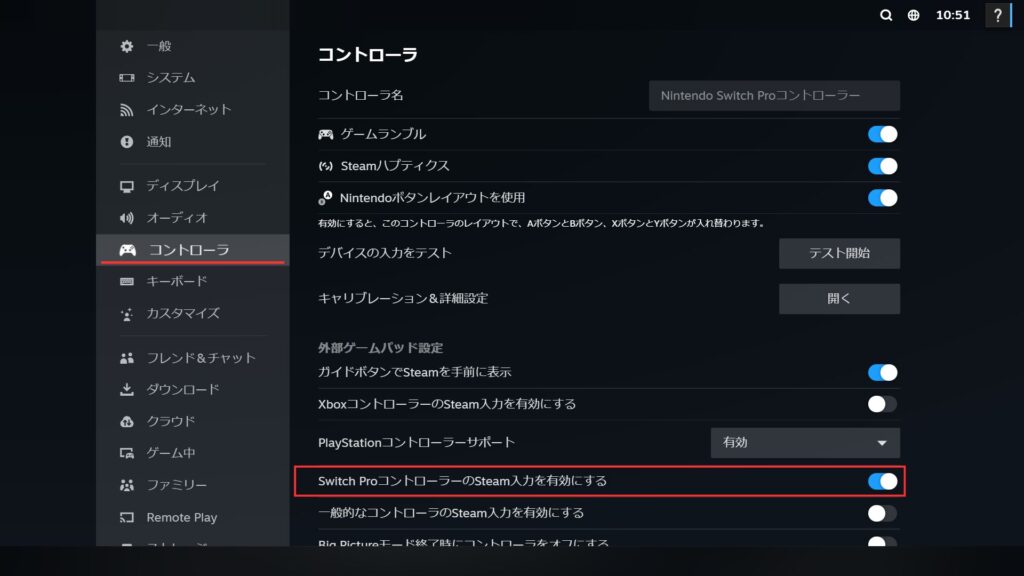
「コントローラー」のタブを開くと、「Switch ProコントローラーのSteam入力を有効にする」という項目があるので、ここをオンの状態にします。
「Steam入力を有効にする」の意味は?オンとオフどちらが良い?
実は「Steam入力を有効にする」をオンにしなくてもプロコンをコントローラーとして使用することは出来ます。
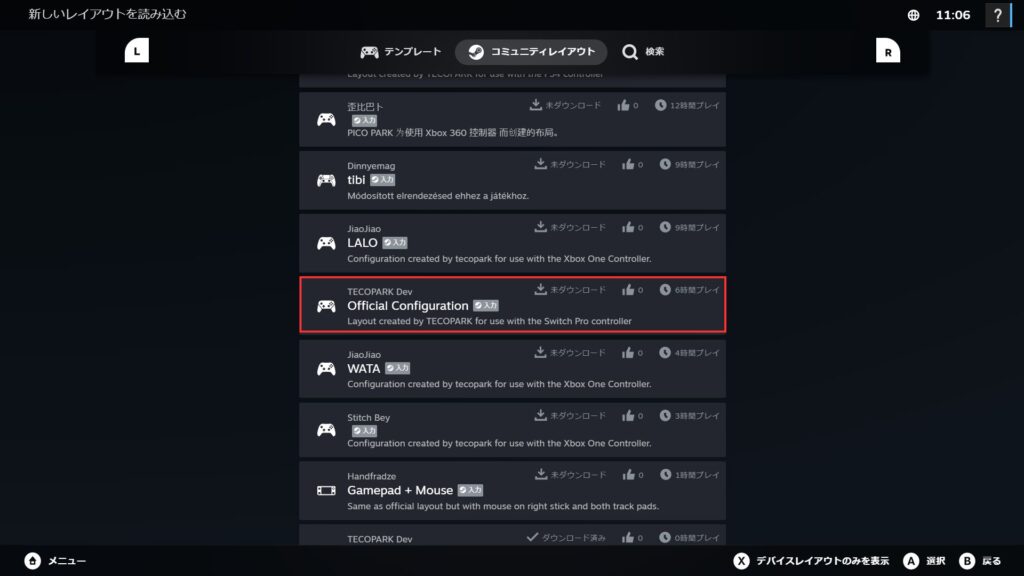
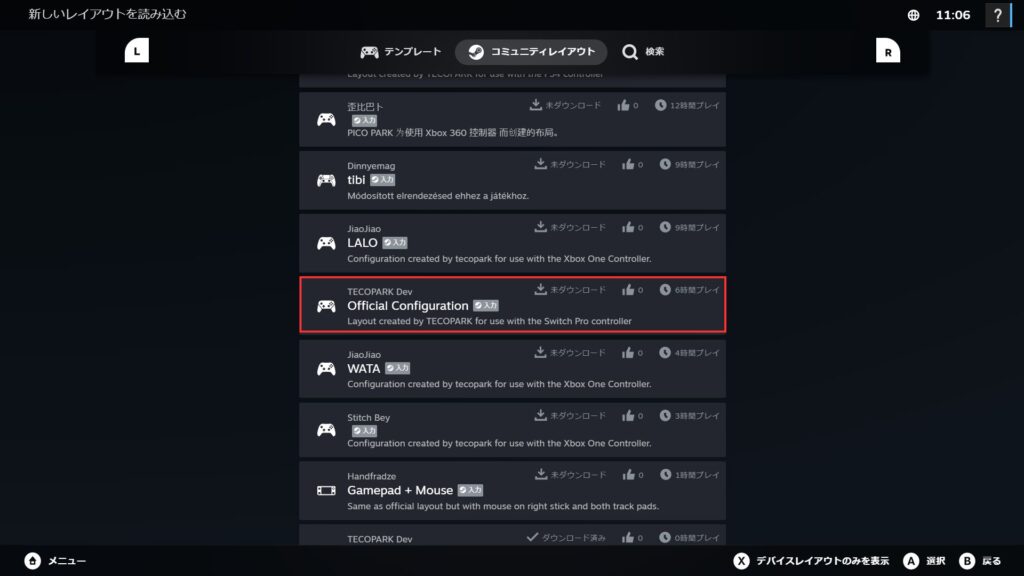
「Steam入力を有効にする」がオフの状態では、ゲームタイトルにかかわらず常に一定のボタンやキー設定に固定された操作になり、Steam上で用意されているキーレイアウトの編集などの機能が使用できません。
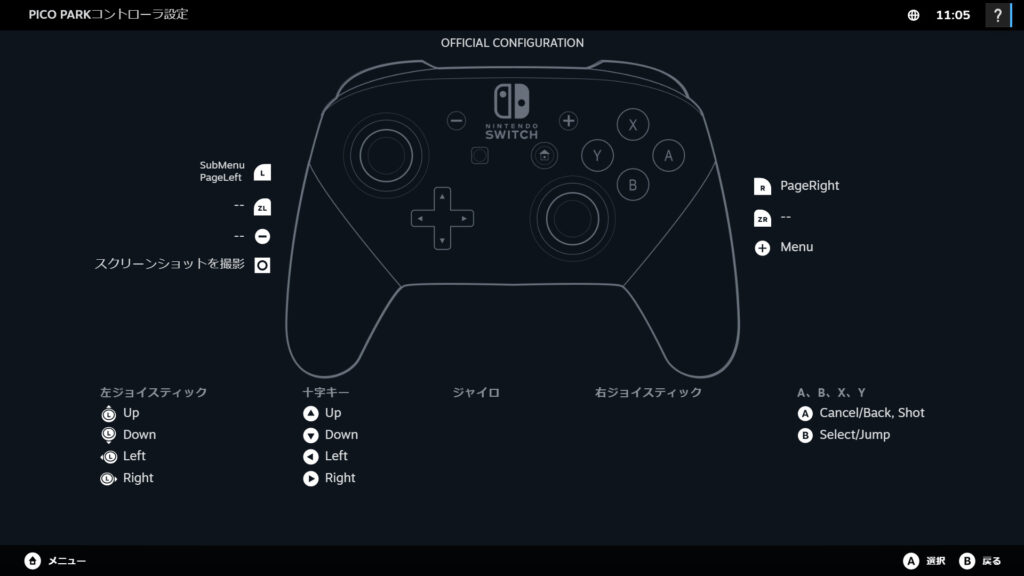
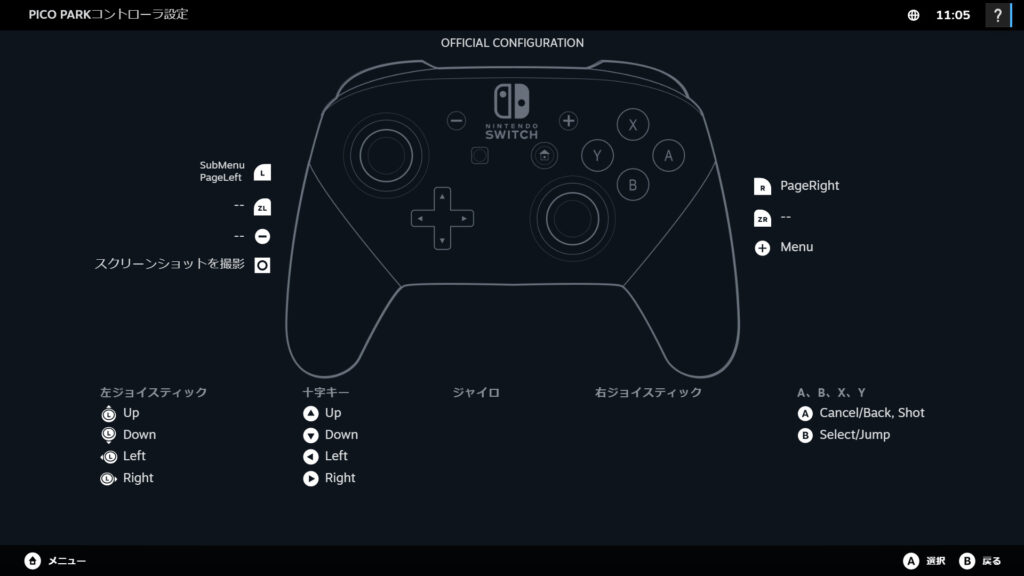
Steamではほぼすべてのゲームタイトルにたいしてコントローラーごとのメーカー公式のキーレイアウトテンプレートが用意されていますし、ユーザーが作成したキーレイアウトをダウンロードして使用することも出来ます。
この機能を使用したいかどうかで「Steam入力を有効にする」をオン/オフどちらにするか決めましょう。
ちなみに「Steam入力を有効にする」がオフのほうが汎用性の高い設定ですし、独自のキーレイアウトは管理が面倒くさかったり、最悪の場合コントローラーが反応しないといったケースもあるので、細かくこだわらない人はオフのままでも大丈夫。
まとめ
PCとプロコンを接続する方法を解説してきました。


↑の記事でご紹介しているように、ゲームタイトルや人によってはジャイロが使えるプロコンが一番快適なコントローラーである場合もあります。
PCとプロコンの接続は簡単なので興味がある方はぜひ一度お試しください。
プロコンが品薄で手に入りにくかったり、少しでも安いものが良い!という方には任天堂ライセンス商品であるHORI(ホリ)の「ホリパッド」が加速度センサーやジャイロセンサー機能も搭載しているのでおすすめです↓
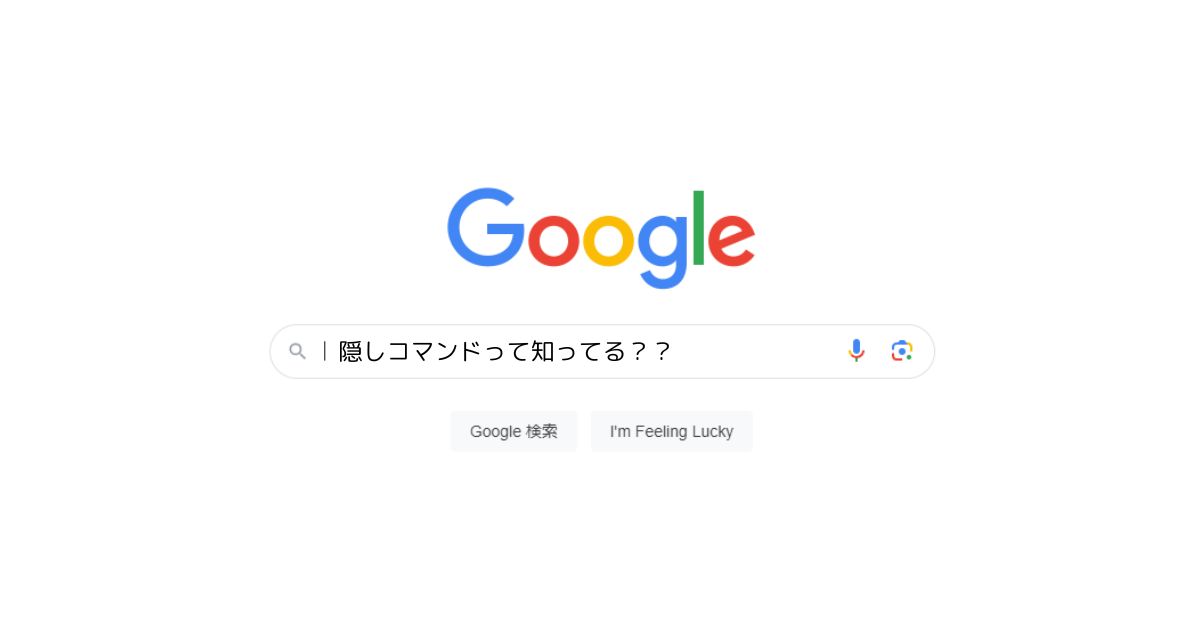

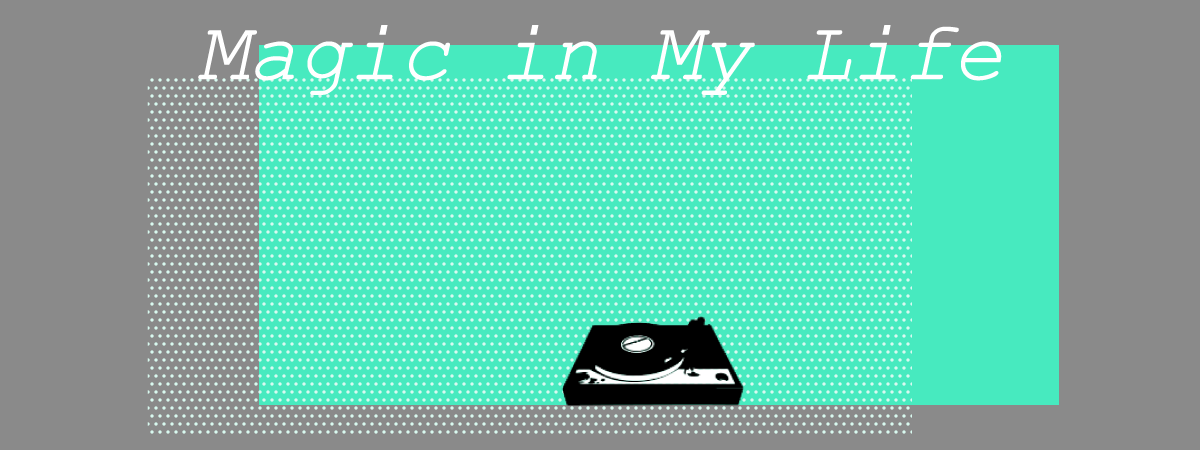

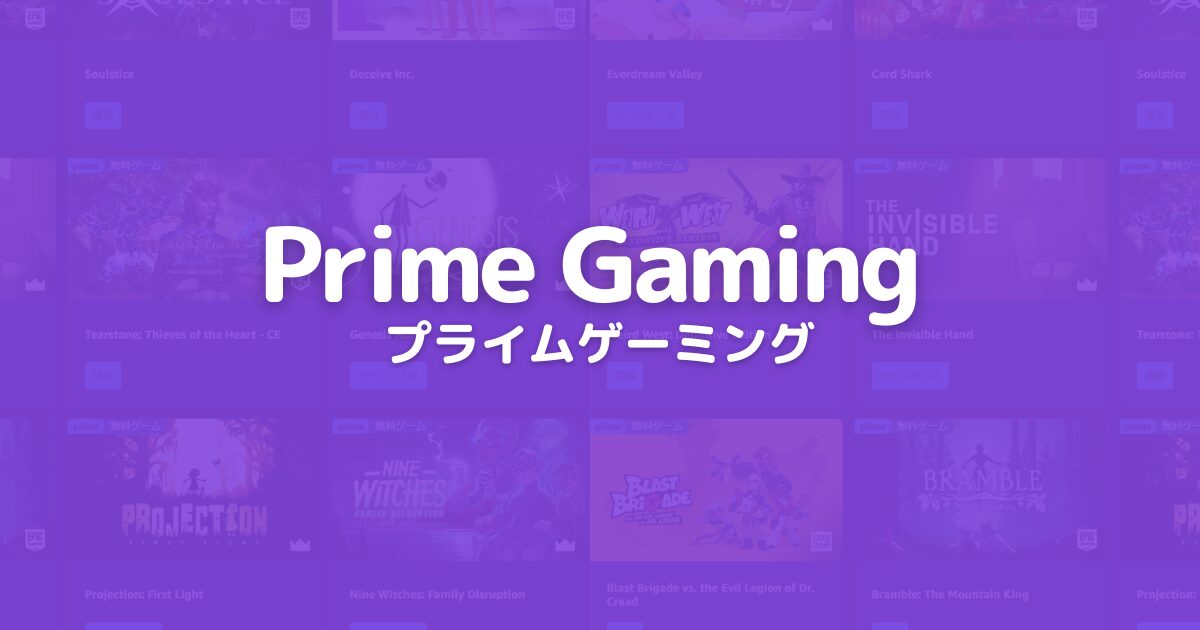




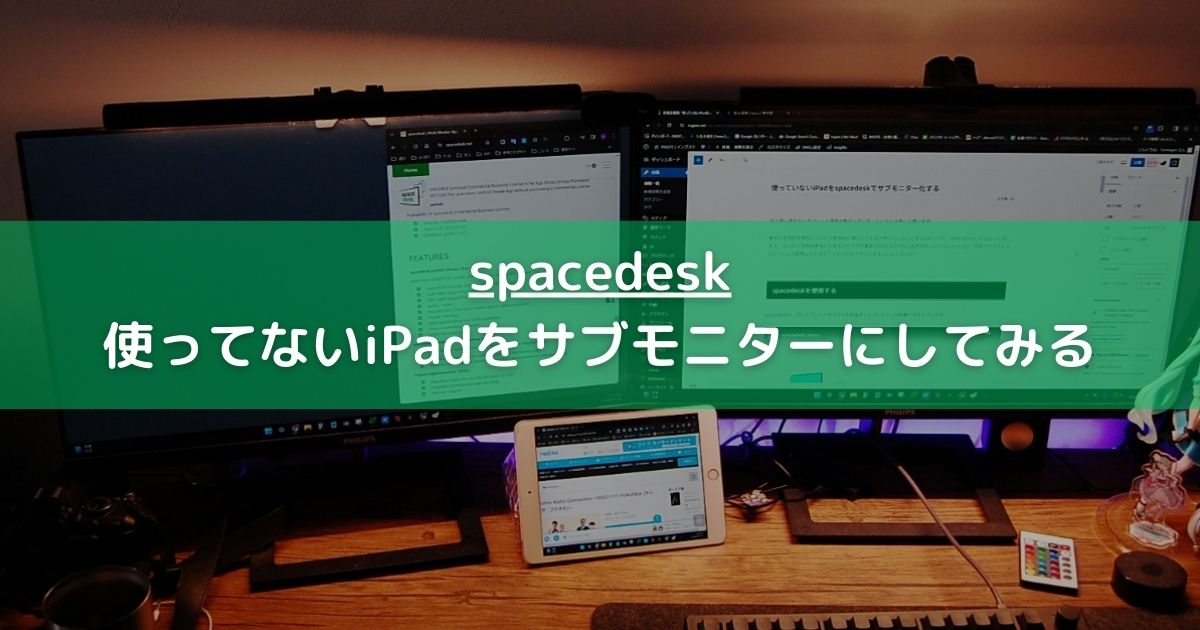















コメント