みなさんは「左手用デバイス(キーボード)」をご存じでしょうか?
知っているとしても、もしかしたら「ゲーマーやデザイナーが使うもの」とか「プロ用のガジェット」みたいな認識をお持ちの方も多いかと思います。
でも、実際には、左手デバイスは特定の分野やプロの現場だけでなく誰でも使えるとても便利なガジェットです。
AdobeのIllustratorやPhotoshop、動画編集アプリやOfficeアプリはもちろん、WebブラウザやPC内のファイルの操作のような気軽な用途にも使えて、うまく使えば作業効率を大幅に向上させることが出来るのが左手デバイス。
今回は、低価格な左手デバイスとして人気のXP-Penの「AC19 Shortcut Remote」をご紹介します。
XP-Pen AC19 Shortcut Remoteとは
XP-Penは板タブや液タブと呼ばれるお絵描き用ツール「ペンタブレット」を数多く製造しているメーカーです。
液晶タブレットと併用するための左手用デバイスもリリースしており、今回取り上げる「AC19 Shortcut Remote」もお絵かき用ツールの補助デバイスという位置付けで発売されている物です。
機能としては、10個のボタンとホイールに任意のショートカットキーを自由に割り振って、ワンクリックでショートカットキーの内容を呼び出すことでアプリ使用時の作業の効率化が出来ます。
具体的には、例えば、ボタン「1」に「Ctrl+C(コピー)」を登録、ボタン「2」に「Ctrl+V(貼り付け)」を割り当てておけば、今度からは「1」の「2」のボタンを押すだけでコピーと貼り付けが出来る、というような使い方です。
[box class=”pink_box” title=”XP-Pen AC19 Shortcut Remoteの概要”]
- 接続方式:無線(2.4 GHz・専用レシーバー同梱)
- 電源:単四電池×1
- サイズ:幅70mm×奥行129mm×高さ15mm
- 動作環境:Windows 7/8/10/11、macOS 10~13
- 定価:3,999円
[/box]
XP-Pen AC19 Shortcut Remoteの外観・セット内容


パッケージ内にはAC19本体と説明書、保証書とサンキューカードが入っています。
(ドライバーインストール用のCDROMは最近のバージョンでは同梱しないようになったようです)
サイズはコンパクトで一般的なスマホと同じくらいの大きさ。重量も約70gと軽いのでどこでも気軽に持ち運べます。
これをキーボードや液晶タブレットの左側に置き、左手で操作するというわけです。
[colwrap] [col2]


[/col2] [col2]
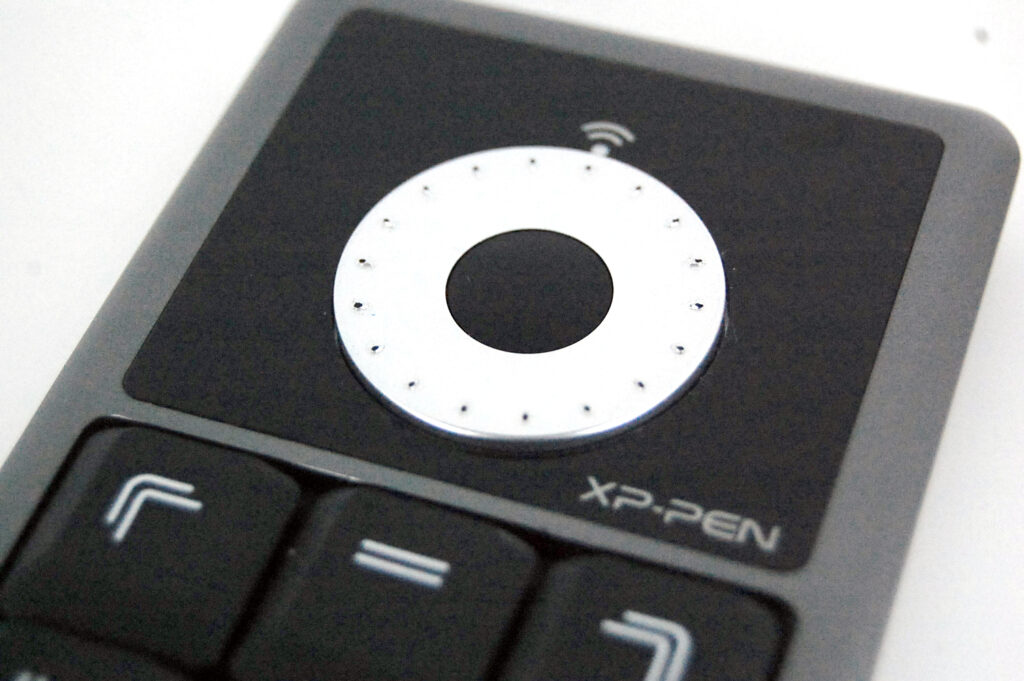
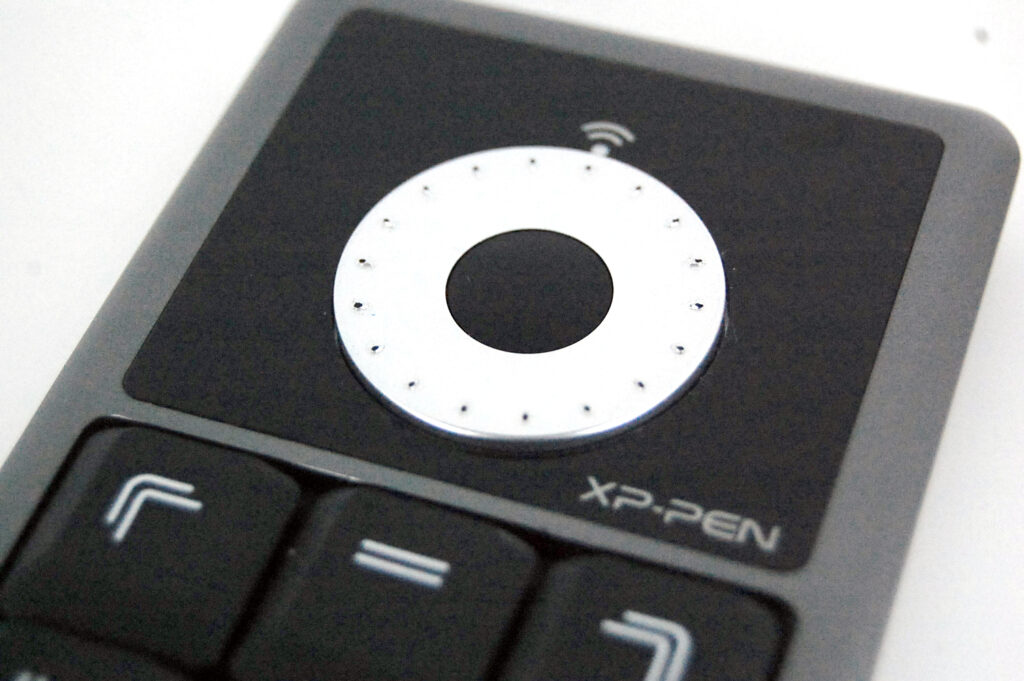
[/col2] [/colwrap]
下半分に9つのボタン、上半分にはホイールがあり、ホイールは時計回り/反時計回りにシームレスに回すことができます。ホイール中央にもボタンが1つがあり10個目のボタンとして機能割り当てに対応しています。


PCとの接続にはBluetoothではなく専用のUSBドングルを使用。本体裏面に収納されています。有線接続は出来ない完全ワイヤレスのキーボードです。
底面にはラバー製の滑り止めがついており、液タブの上に乗せて斜めになっても落ちないように配慮されています。


バッテリー内蔵モデルではなく、単四乾電池1本で動作します。


電源のスイッチは裏面に用意されており、かなり小さく、分かりづらいのは気になったポイント。ON/OFFみたいな文字表記も無く、親切さに欠けるのでは?と思いました。
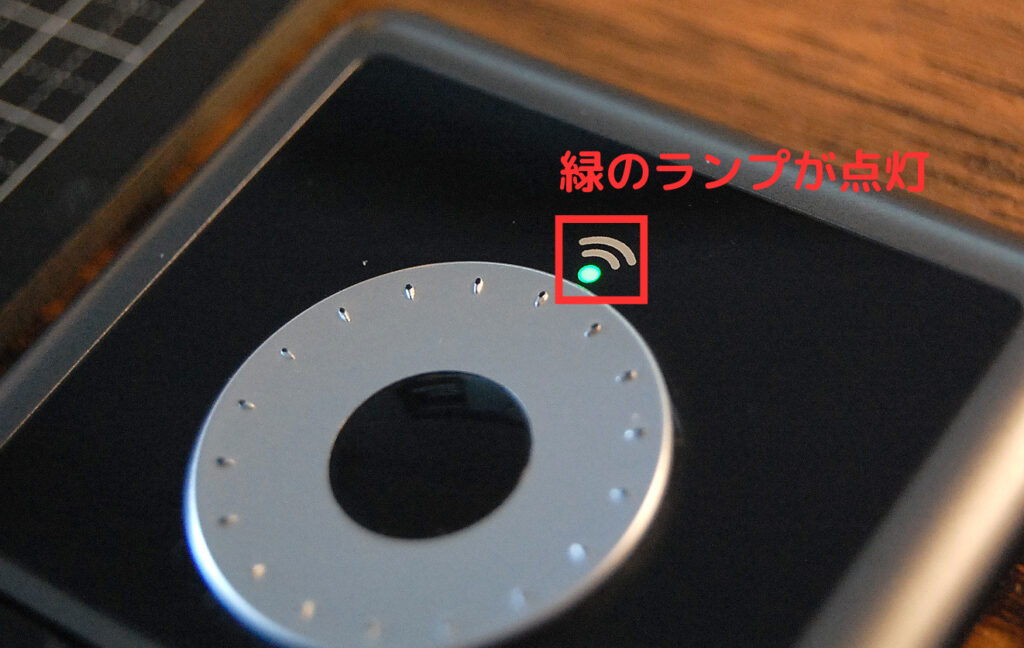
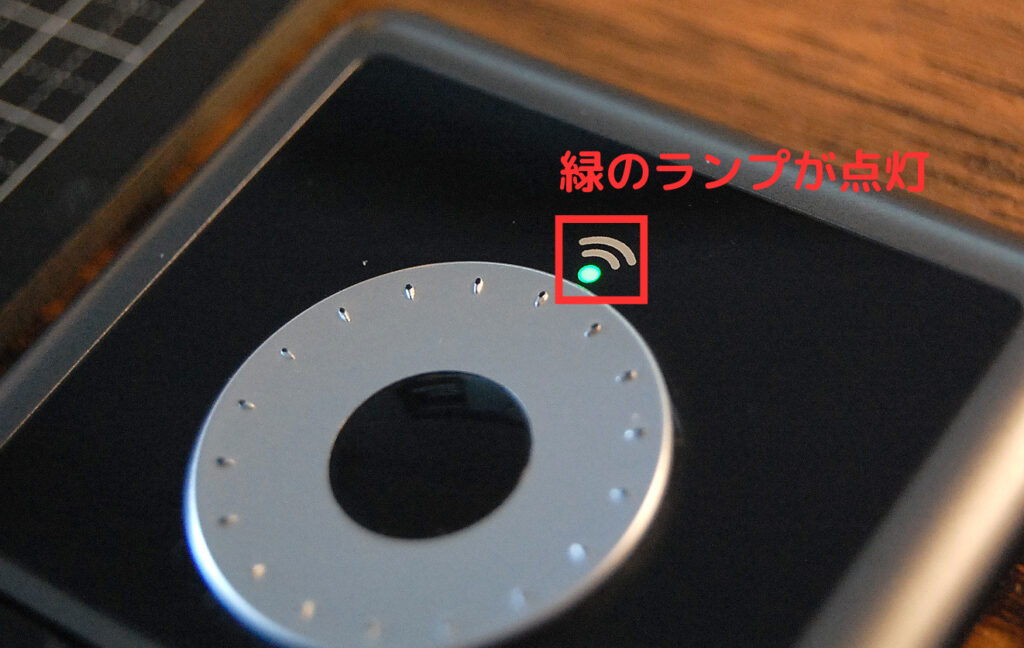
電源ONでかつPCと接続されていると5秒に1回ぐらいの間隔でホイール上のランプが緑色で一瞬だけ点灯します。
ここで電源が入っているか入っていないかを確認できるんですが、AC19には5分間未使用で自動的にスリープ状態になる機能があります。
「今はスリープ状態なのかな?」と気になって横目でチラチラこのランプを確認する感じになってしまうので、非スリープ時はランプが常時点灯する仕様だともっと分かりやすかったと思います。
自動スリープ機能は電池の消耗を防ぐ良い機能なのに、インジケーターの仕様と噛み合っていないせいで残念なことになっていると感じました。
XP-Pen AC19 Shortcut Remoteの設定方法
ショートカットキーを設定していきます。
「AC19 Shortcut Remote」には専用ソフトが用意されているので、設定はそちらから行います。
USBドングルはあらかじめPCに挿しておきます。
専用ソフトウェアの準備
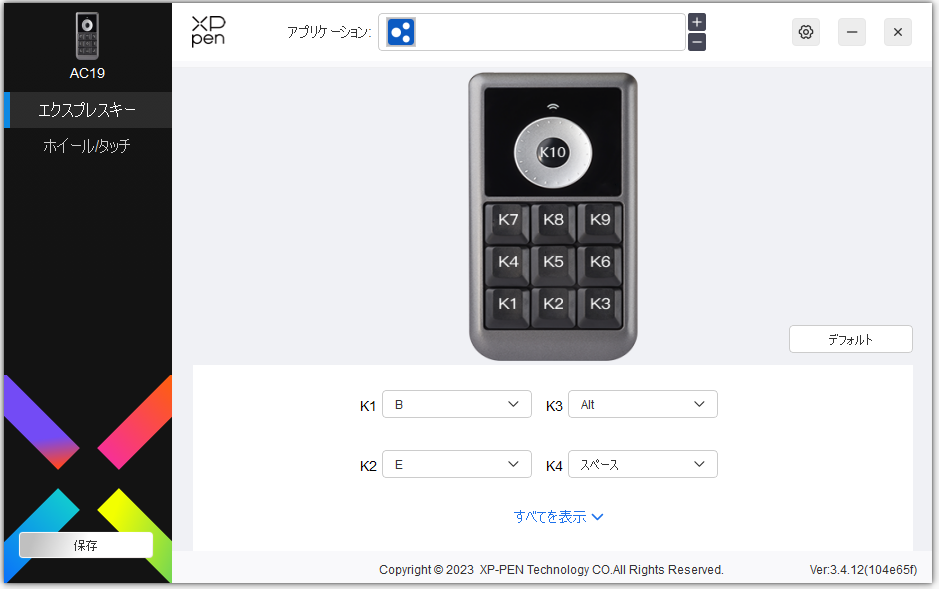
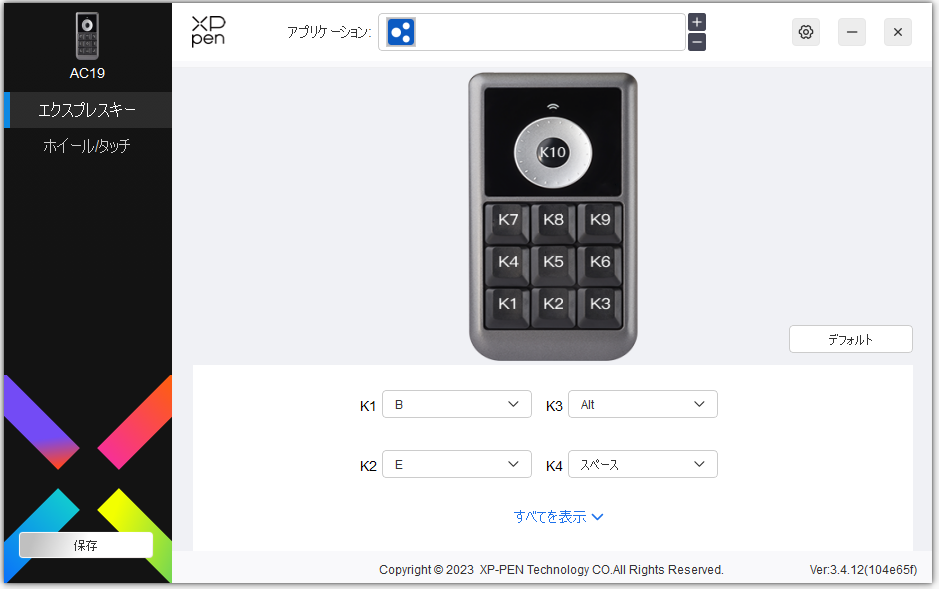
まずXP-Penの公式サイトにアクセスし、「AC19 Shortcut Remote」向けのソフトウェアとドライバーをダウンロードします。
[box class=”blue_box”] XP-Pen公式ダウンロードページはこちら [/box]
上記のページで説明書とクイックガイドのPDFもダウンロードできます。
[aside]
ちなみにXP-Penのペンタブや液タブと一緒に使用する場合、AC19のドライバーをインストールする必要はありません。ペンタブのドライバーで、AC19のショットカットキーを設定できます
[/aside]
ソフトのインストールが終わったら起動してみましょう。
こちらのソフトを使い、ホイールや各ボタンにショートカットを設定していきます。
ショートカットキーの設定
使用するアプリケーションごとにショートカットキーを設定することができます。
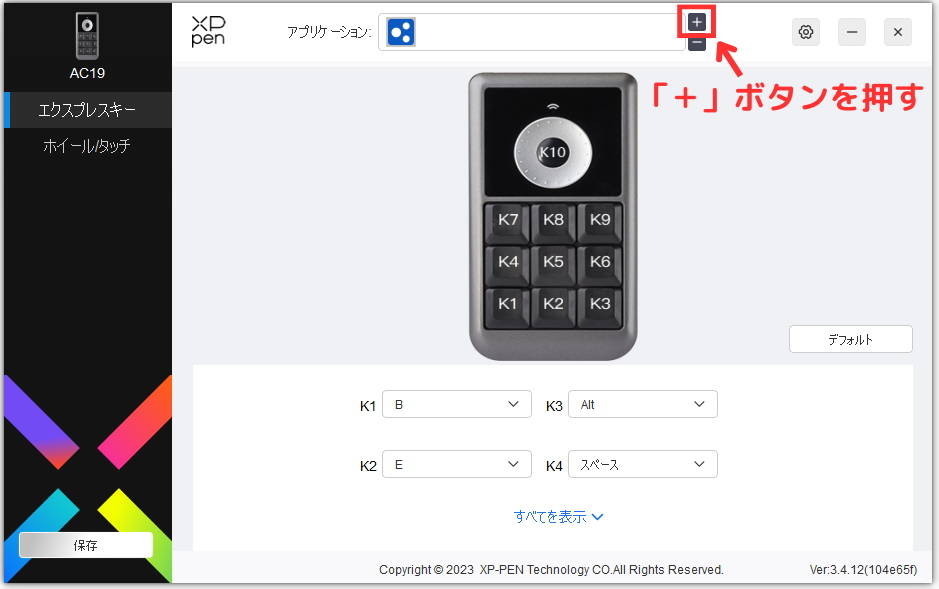
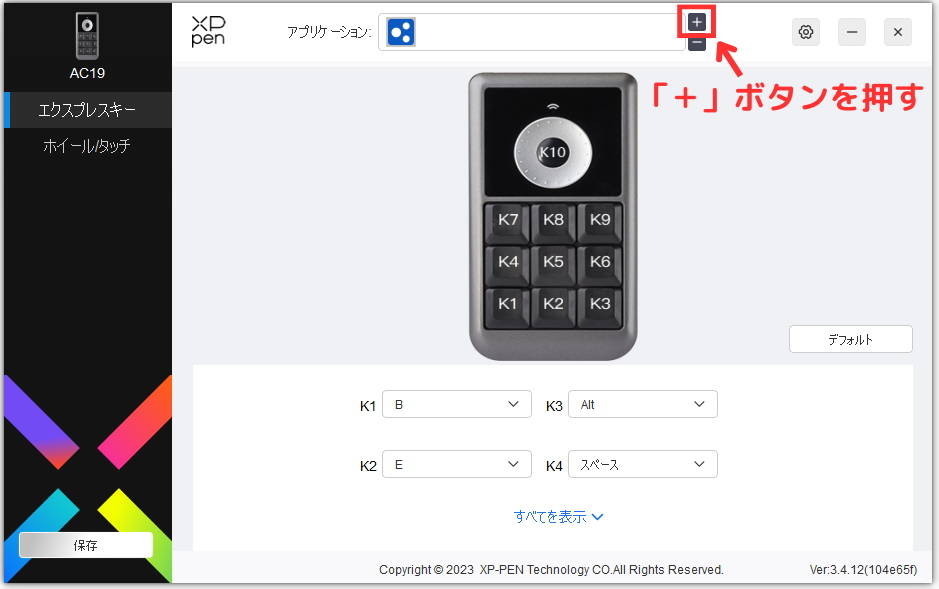
まずは「+」ボタンを押して設定対象のアプリを選択してください。
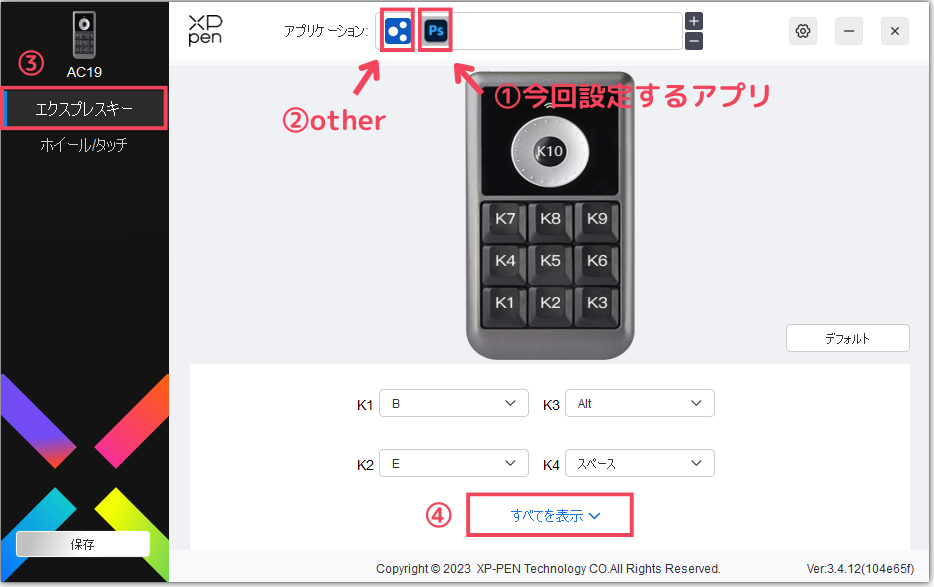
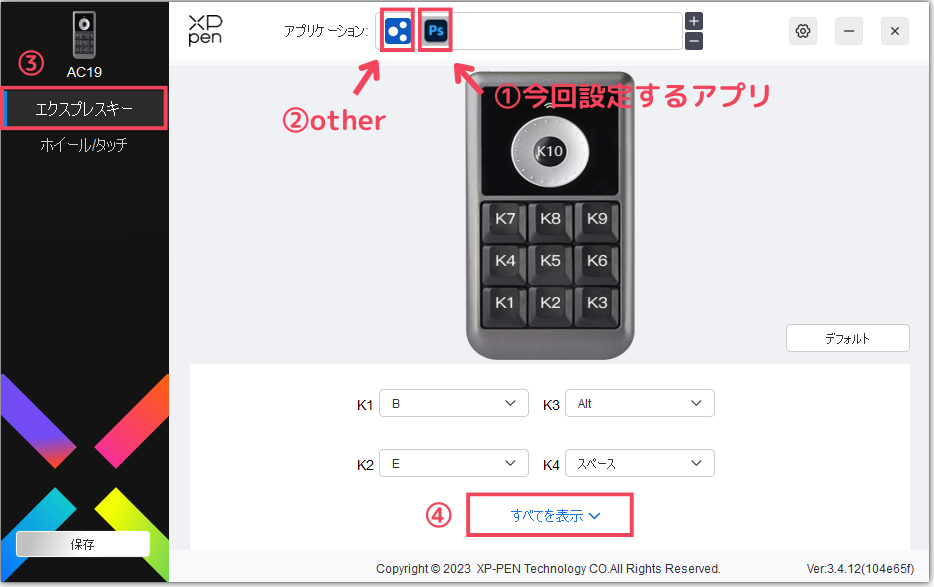
今回は①Adobe Photoshop用の構成を作ります。
特定のアプリを指定せずにショートカットを設定する場合は②「other」のアイコンを選びましょう。
アプリを選択したら、左メニューの③「エクスプレスキー」を選択後、画面下の④「すべてを表示」をクリックしてください。
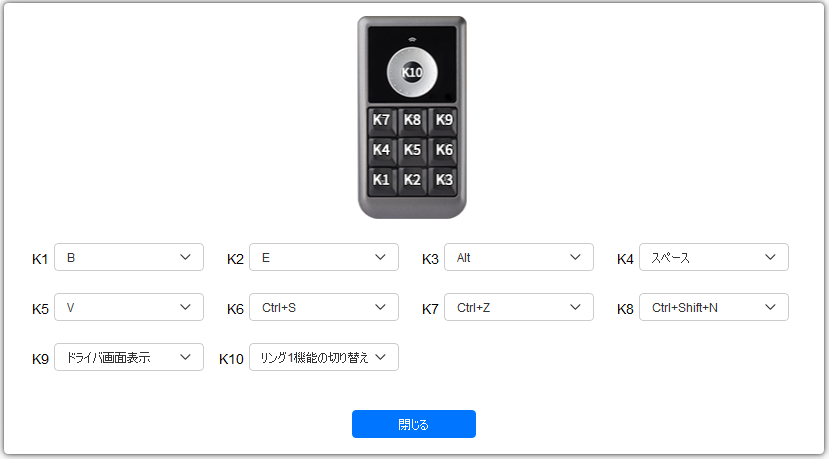
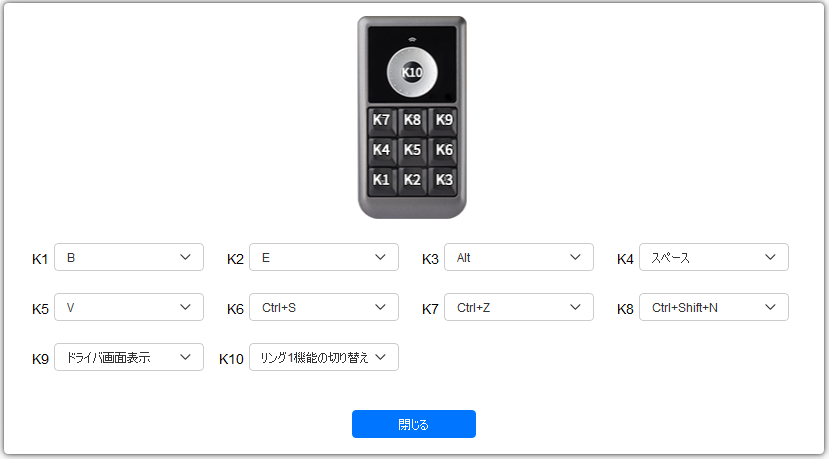
9つのボタン(K1〜K9)とホイール中央のボタン(K10)の設定内容が確認できます。
この設定内容を変更したい場合は、それぞれのプルダウンメニューから「カスタマイズ」を選び、そのボタンに設定したいショートカットキーを指定します。
ボタンの設定が終わったら、「閉じる」を押して、次はホイール操作時の設定をしてみましょう。
左メニューにある「ホイール/タッチ」をクリックします。
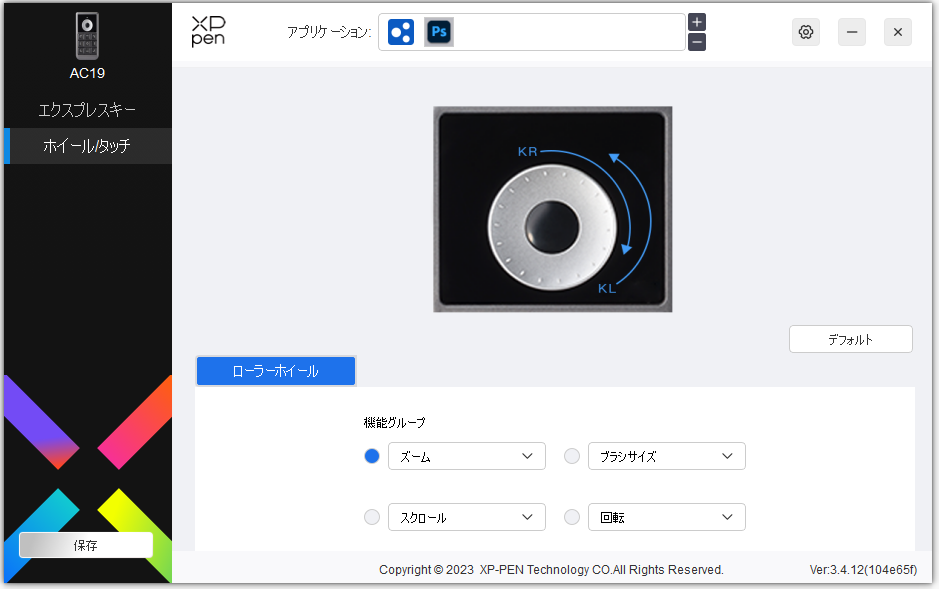
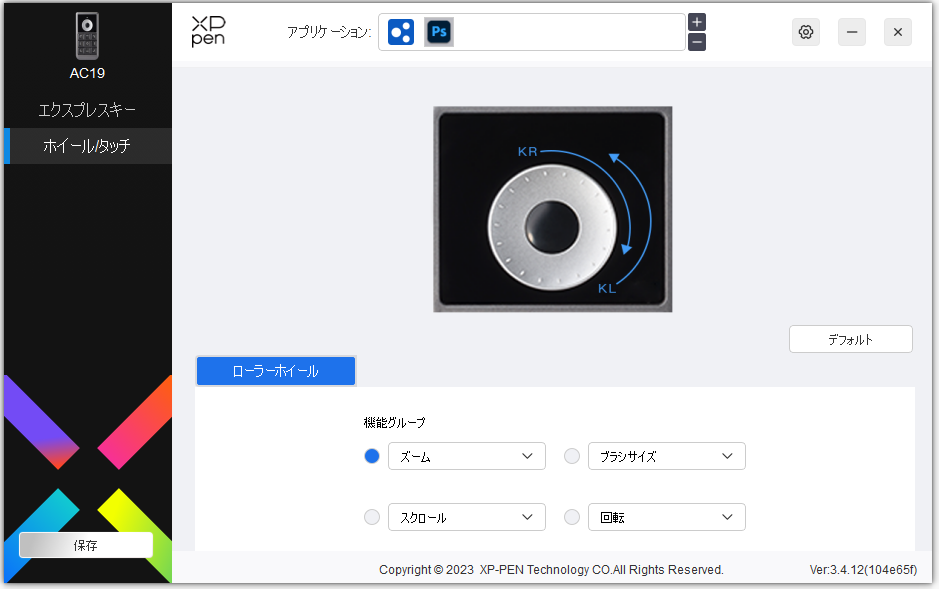
ホイール回転時の動作は4つまで指定可能です。
設定内容を変更したい場合は、先程と同じようにプルダウンメニューから「カスタマイズ」を選び、ホイール回転時の動作を指定します。
拡大縮小やブラシやフォントのサイズ変更とか、いろんなことに使えそうでワクワクしますよね。工夫次第でどんどん便利になりますし、作業の効率化も図れます。
今回はAdobe Photoshop用の設定で試していますが、クリエイター用途だけでなく、カスタマイズキーボードとして色々な使い道があります。
例えば、音楽再生アプリのリモコンとしてホイールでの音量調整は革命的に便利だと感じるでしょうし、どんなアプリでもコピー&ペーストを設定するだけでもかなり便利になるはず。
XP-Pen AC19 Shortcut Remoteを使ってみた感想
PhotoshopやWebブラウザ用にも機能を設定し、しばらく使ってみましたが、良いと思ったポイントは以下。
- ワイヤレス接続
- 置いても手持ちでも使える
- ホイールとボタンのクリック感
- 手頃な価格
左手デバイスに限らずプログラミングキーボードにあるあるなのが「どこのボタンに何を設定したのか忘れてしまい結局使わなくなる問題」だと思います。(僕だけですかね…??)
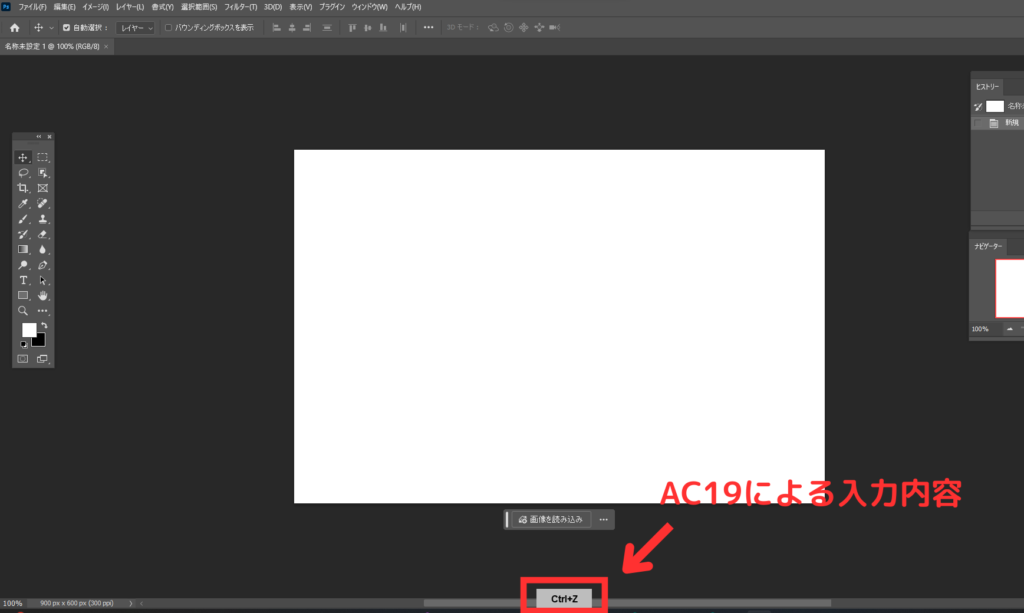
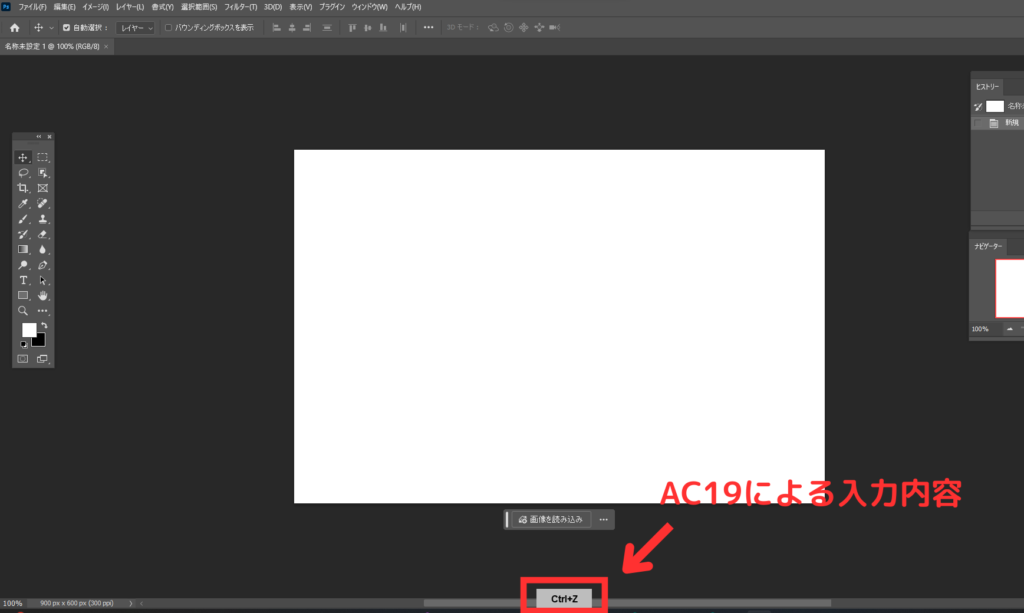
でもAC19の場合は画面下部に何の機能が押されたのかが毎回表示されるようになっていて、これはかなり便利だと思いました。
理想はElgatoの「Stream Deck」みたいにボタンがディスプレイになっていてその表示自体をカスタマイズしたいけど、この価格だからね…。
ボタンは程よい硬さで押した感触はとても心地良いし、ホイールの回る感触もいいです。
5分放置で自動発動するスリープモードは、いずれかのボタンを押せば即復帰するようになっています。ただ、復帰するのはボタンを押した時だけでホイールでは復帰出来ないので注意。
まとめ
この手のデバイスとしては破格の低価格なわりに、ちゃんと使えて、サポートも手厚いという話なので、人気があるのも納得というのが感想でした。
自分のアイデア次第で自由にカスタマイズが可能で、作業の効率化が図れるし「どこまで出来るんだろう」みたいな無限の可能性を感じてワクワクする、良いガジェットです。
左手デバイスの入門用におすすめ。
[kanren postid=”3768″]













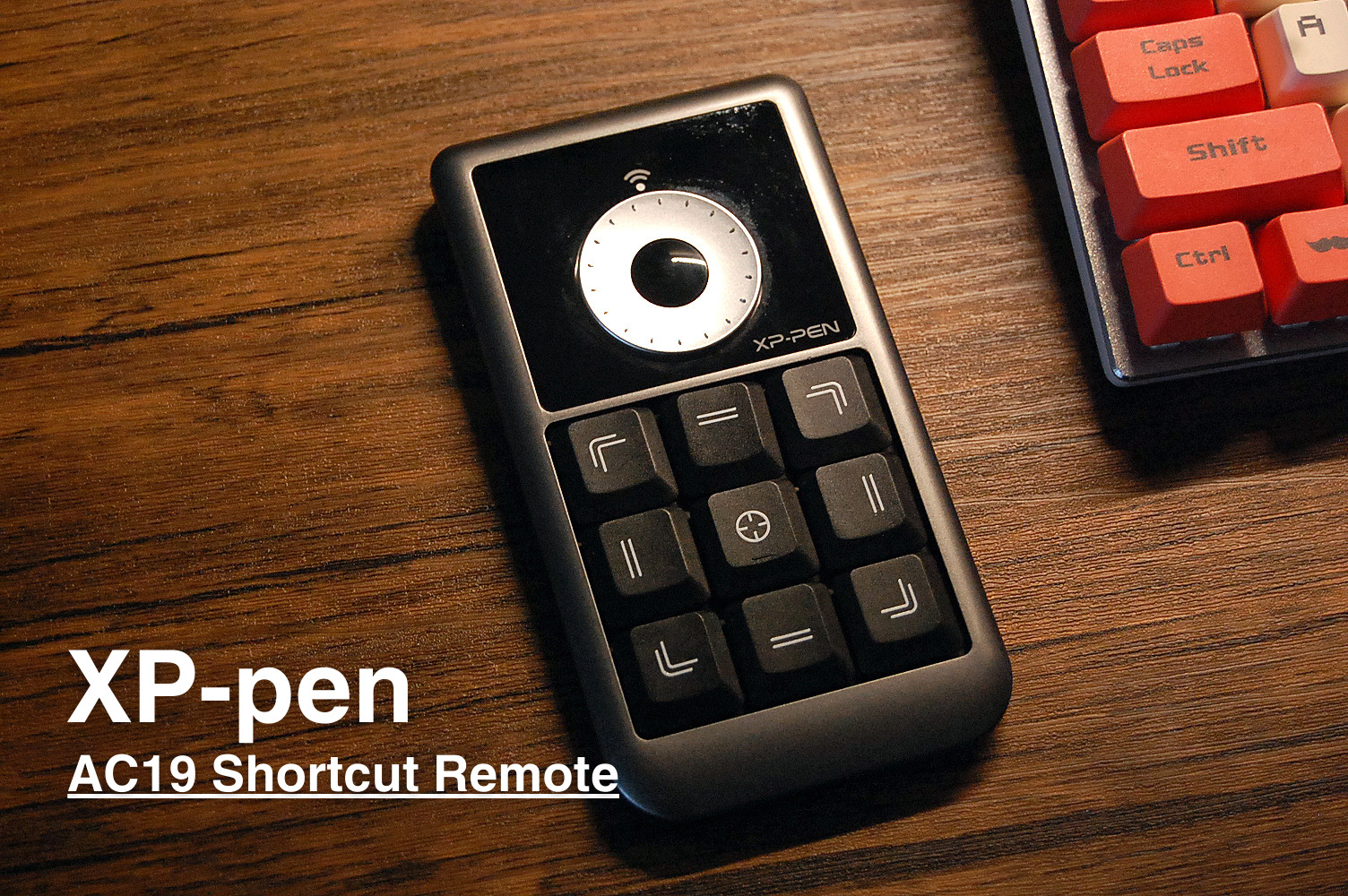











コメント