「動画編集の初心者がDavinci Resolve(ダビンチリゾルブ)を使ってみた」の連載の第3回目です。


第3回目の今回は「BGMの挿入と調整方法」という内容で解説していきます。
1.音楽ファイルのインポート
まずは、プロジェクトにBGMとして使用したい音楽ファイルをインポートしていきます。
プロジェクトには前回の記事で読み込んだ動画ファイルが既に入っている状態です。
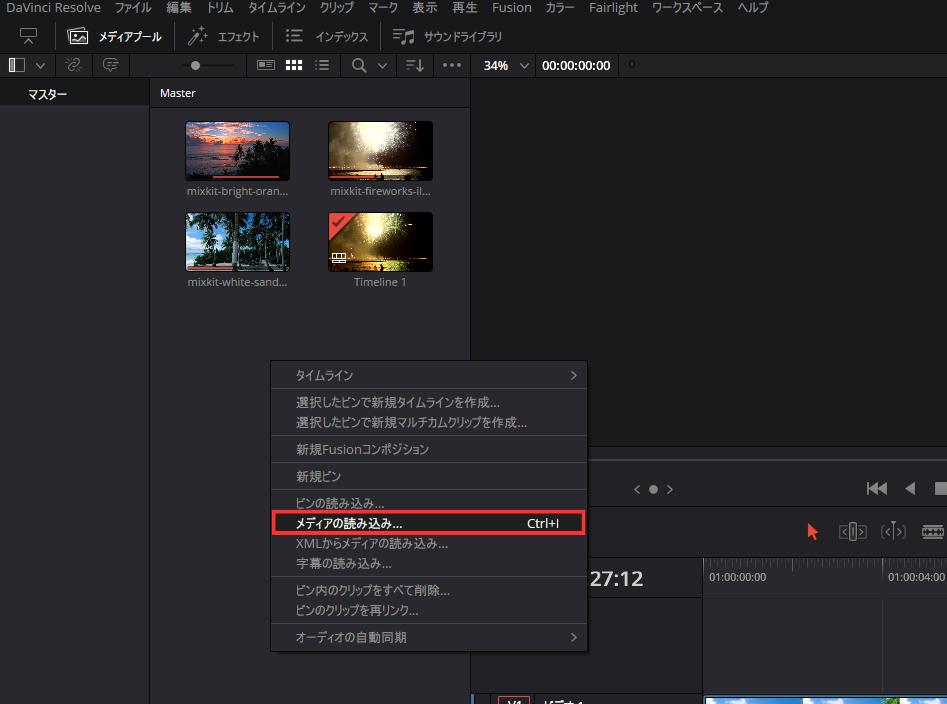
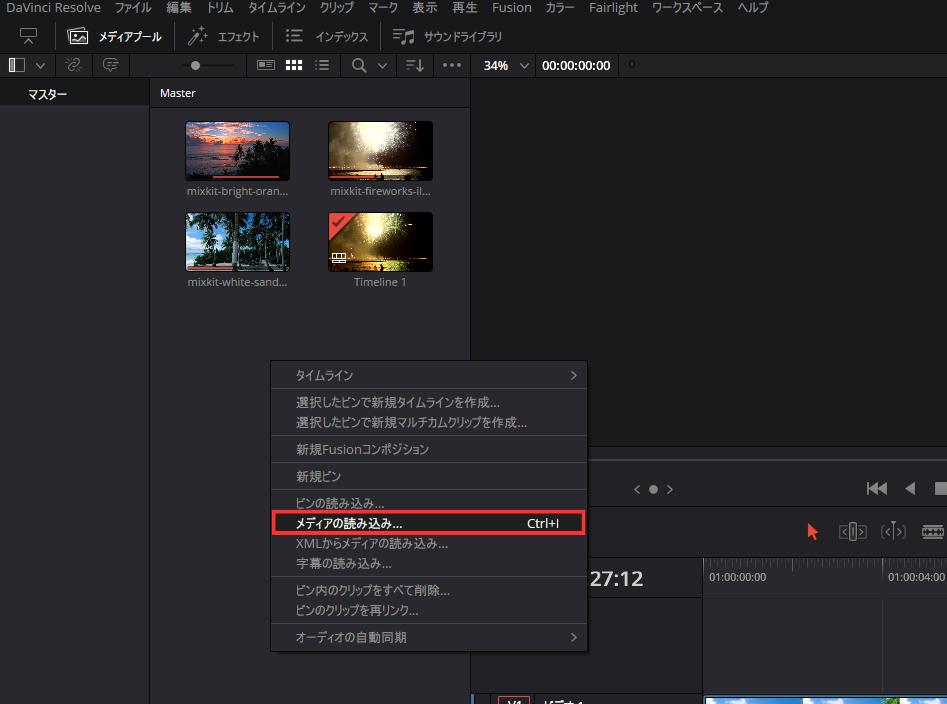
メディアプールMaster内の何も無い所を右クリックし、出てきたメニューから「メディアの読み込み」を選択します。
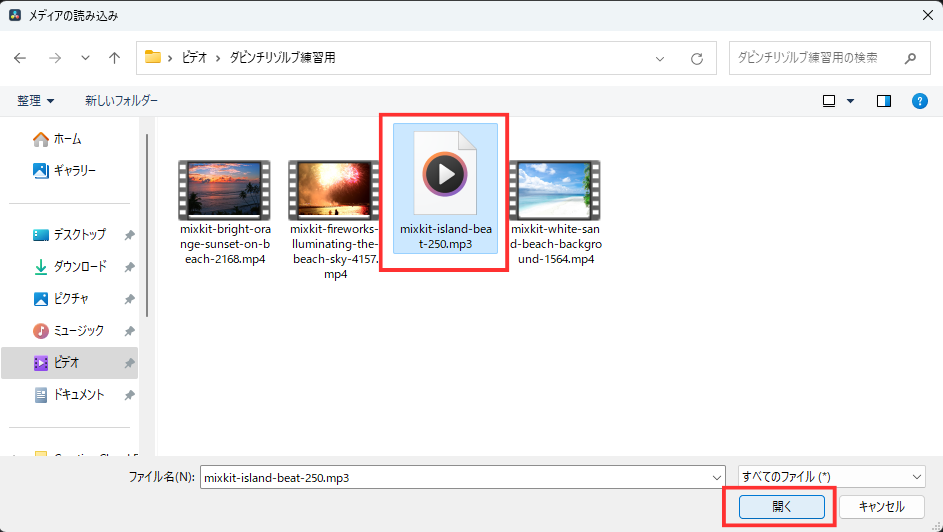
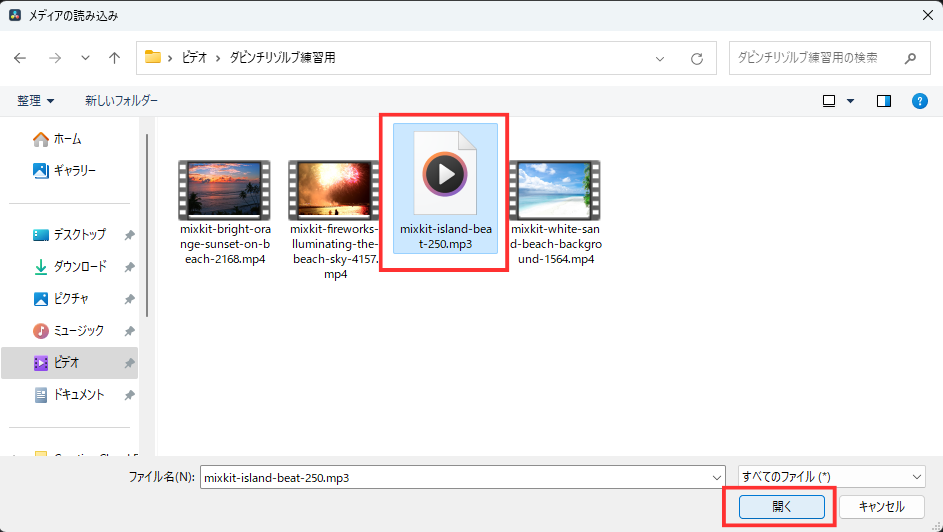
PC内の音楽ファイルを選択し「開く」をクリック。もしくはメディアプール内にドラッグ&ドロップでも素材のインポートが可能です。
動画ファイルと同じく、音楽ファイルも商用ライセンス付きの高品質素材が無料でダウンロード出来る「mixkit」の物を使用しています。
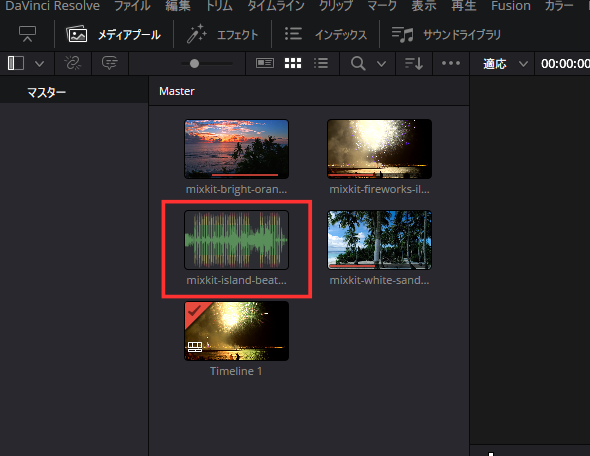
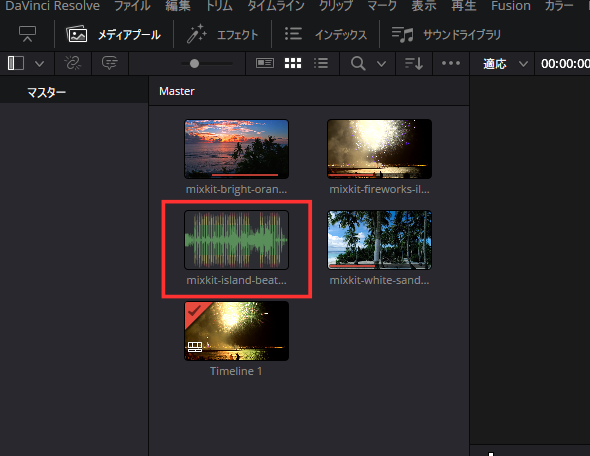
読み込まれた音楽ファイルは波形のアイコンで表示されます。
2.音楽ファイルをタイムラインに挿入する
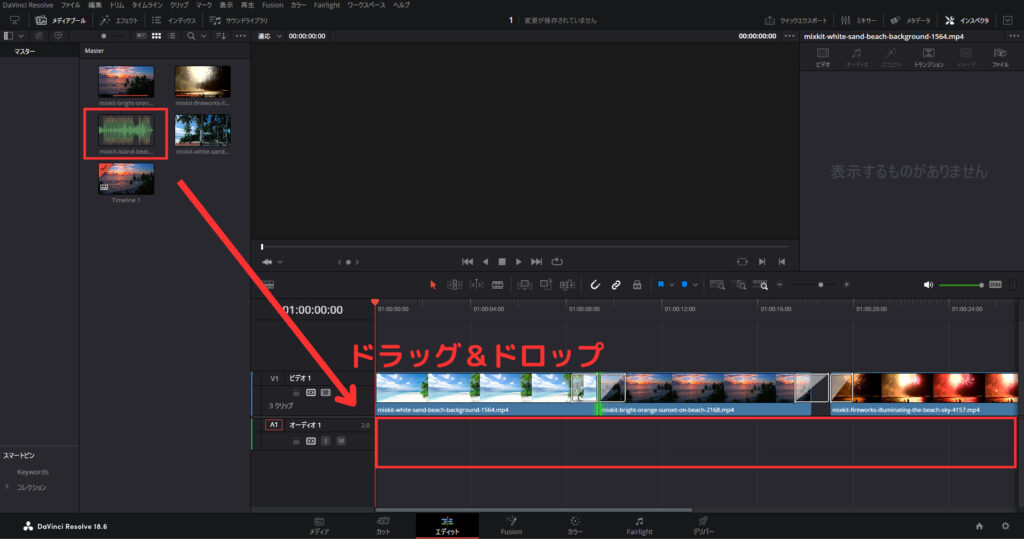
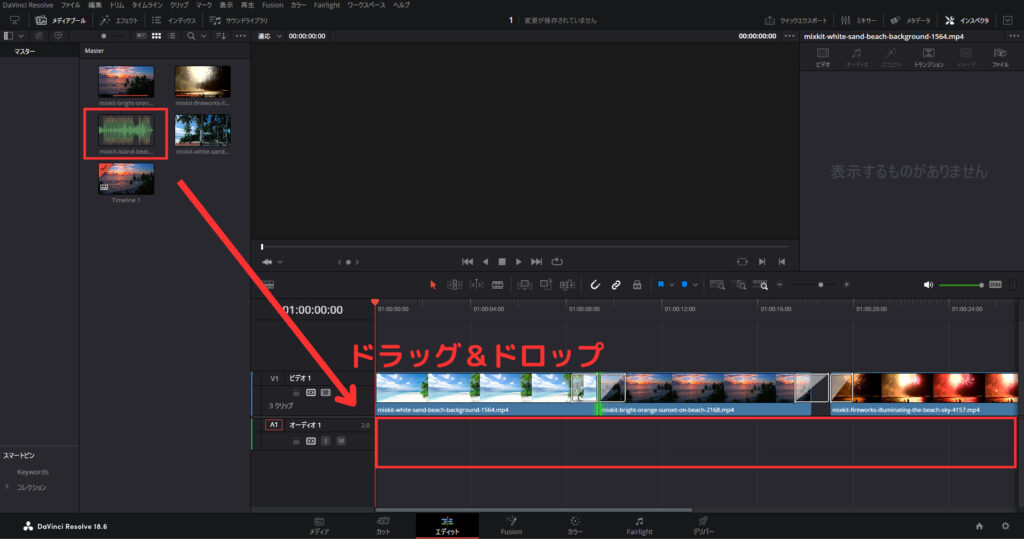
読み込んだ音楽ファイルをBGMとして設定するためにタイムラインにドラッグ&ドロップで挿入します。
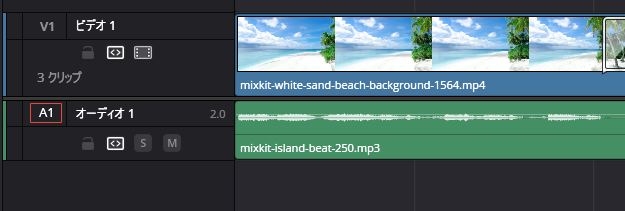
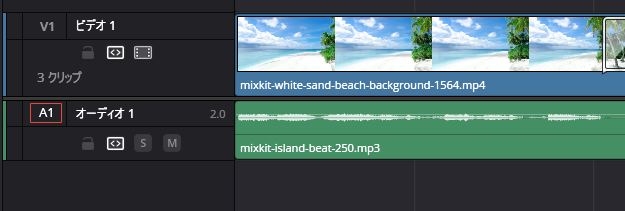
今いれた音楽ファイルが「オーディオ1」のタイムラインに配置されましたが、素材の動画に音声が入っていたりすると「オーディオ2」が自動的に作成されます。
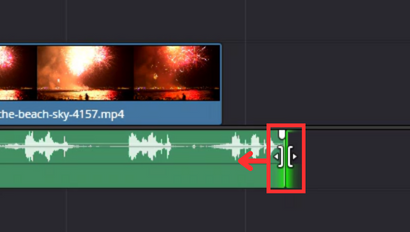
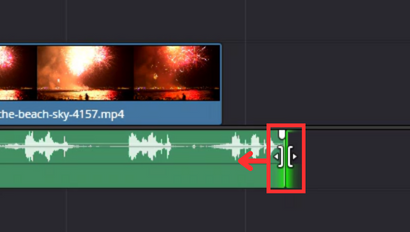
音楽ファイルも動画ファイルと同じようにカット編集が可能です。動画に合わせて長さを調節したり分割したりも出来ます。
3.音量の調節方法
音楽ファイルの音量の調整方法です。ミキサーを操作して全体の音量を調整するか、クリップごとに個別に操作して調節する2つの方法があります。
ミキサーを使用した全体調整
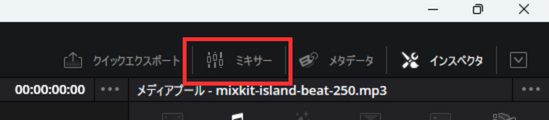
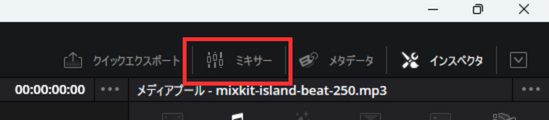
画面上のメニューから「ミキサー」を選択。
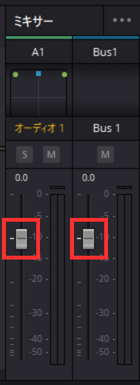
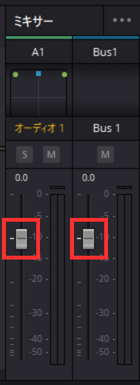
タイムラインの右側にミキサーが表示されます。今回の場合は左側の「A1」がBGMとして挿入した音楽ファイル、右側が全体の音量です。ツマミを上下させることで音量の調整ができます。
今回は素材の動画ファイルに音声が入っていないのでミキサーに表示されず分かりづらくなってしまいましたが、動画クリップの音声を0まで落としてBGMだけを流したい、といった場合もこのミキサーで操作します。
クリップごとの個別調整
タイムライン上で直接操作することでクリップごとに音量調整も出来ます。
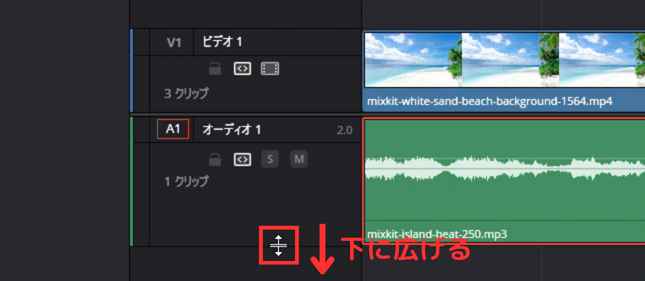
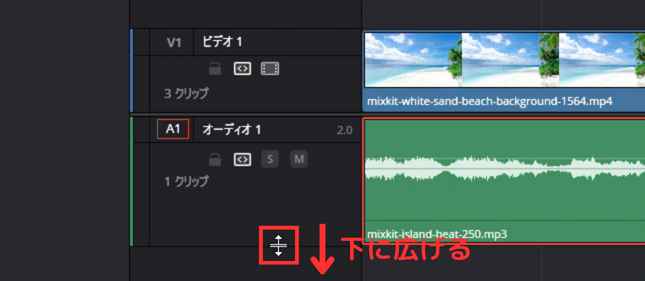
まず、より見やすくするためにオーディオのタイムラインの幅を上下に広げます。タイムラインのボックスの端をカーソルで掴んで上下に動かすことで広げたり狭めたりできます。
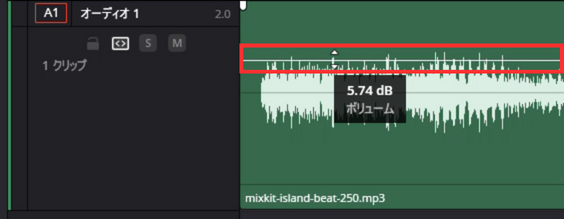
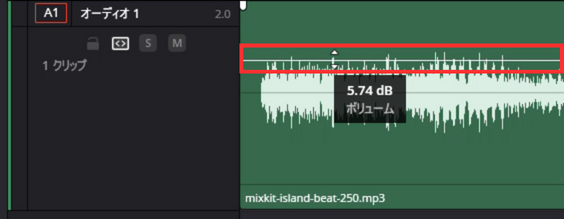
クリップの音量は波形表示の上にある白い線を上下させることで調整できます。
4.フェードイン・フェードアウトの方法
音楽ファイルの内容によっては、突然曲が始まったり終わったりすることも考えられますし、カット編集している場合はブツっと音楽が途切れて違和感のある仕上がりになってしまうので、最後にフェードアウトの効果を付けて自然に終わらせるようにします。
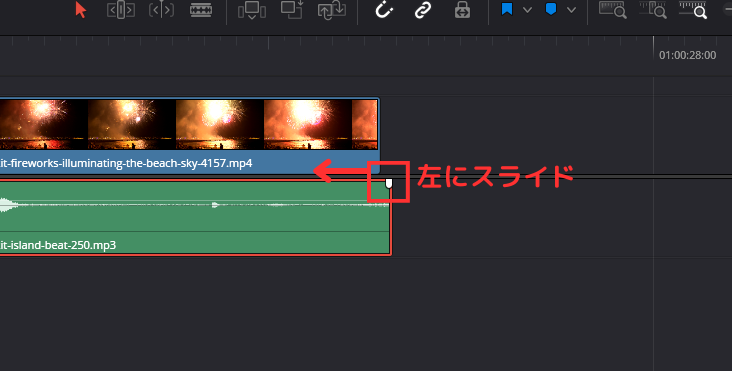
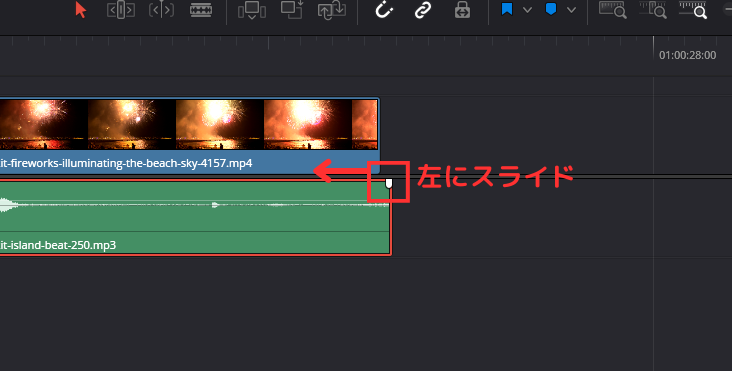
クリップにマウスオンで表示される白い四角のマークを左にスライドして、フェードアウトの効果を付けます。
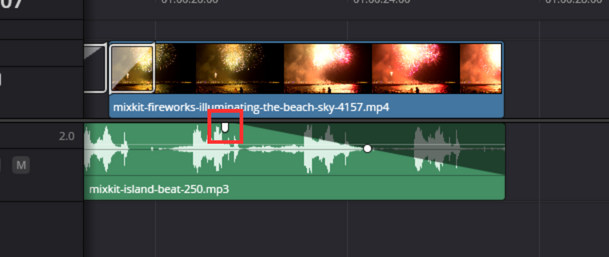
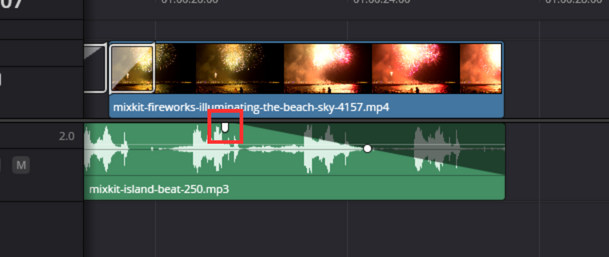
クリップの斜めになっている箇所でだんだん音量が下がっていきます。
だんだん音量が上がるフェードインも同じやり方で出来ます。
まとめ
「動画編集の初心者がDavinci Resolve(ダビンチリゾルブ)を使ってみた」の連載第3回目としてDavinci ResolveでBGMの追加と調整方法についてまとめてみました。


次回は「④テキストの追加」という内容をお送りする予定です!














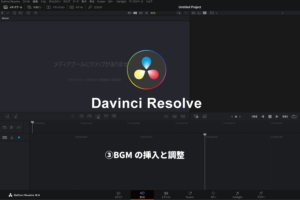


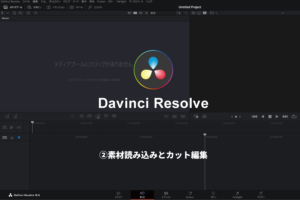
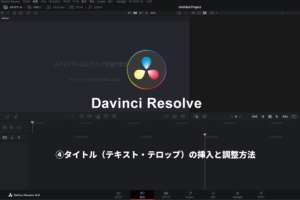






コメント