「動画編集の初心者がDavinci Resolve(ダビンチリゾルブ)を使ってみた」の連載の第1回目です!
初心者がDavinci Resolveを使った動画制作・動画編集についての記事をこれから数回にわけてお送りする予定です。
第1回目の今回はDavinci Resolveのダウンロード、インストール、最初のセッティングについて書いていきます。
「Davinci Resolve(ダビンチリゾルブ)」とは
DaVinci Resolve(ダビンチリゾルブ)は、オーストラリアのBlackmagic Design社が開発した動画編集ソフトです。
無料版と有料版が提供されており、無料版は約200万人近いユーザーがいると言われています。
人気のYoutuberがこぞって使用していると言われる、有料で人気の動画編集ソフト「Final Cut Pro X」の購入者数とほぼ同じなので、その知名度や人気の高さが分かりますよね。
DaVinci Resolveは、編集、カラー、VFX、モーショングラフィックス、オーディオをすべて融合したオールインワン・ソリューションです。機能には、次のようなものがあります。
- 動画編集
- 音声や音楽の編集
- エフェクトの作成
- 合成
- カラーグレーディング
- 3D制作
DaVinci Resolveは、Windows、macOS、Linuxをサポートするクロスプラットフォーム対応アプリです。無料版は、60fpsまでのほぼすべての8-bitフォーマットおよび4K(Ultra HD 3840×2160)までの解像度に対応しています。
DaVinci Resolveのデメリットとしては、次のようなものがあります。
- テロップやシェイプなどの処理が苦手
- テンプレートやプラグインが少ない
有料版のDaVinci Resolve Studioの価格は、2023年10月現在で47,980円(税込)。
今回はWindowsの無料版を使用していきます。
「Davinci Resolve(ダビンチリゾルブ)」のダウンロード方法
Davinci Resolveのダウンロードは以下の手順で行います
- 公式サイトにアクセス
- ダウンロードをクリック
- OSを選択
- 個人情報入力
1.公式サイトにアクセス
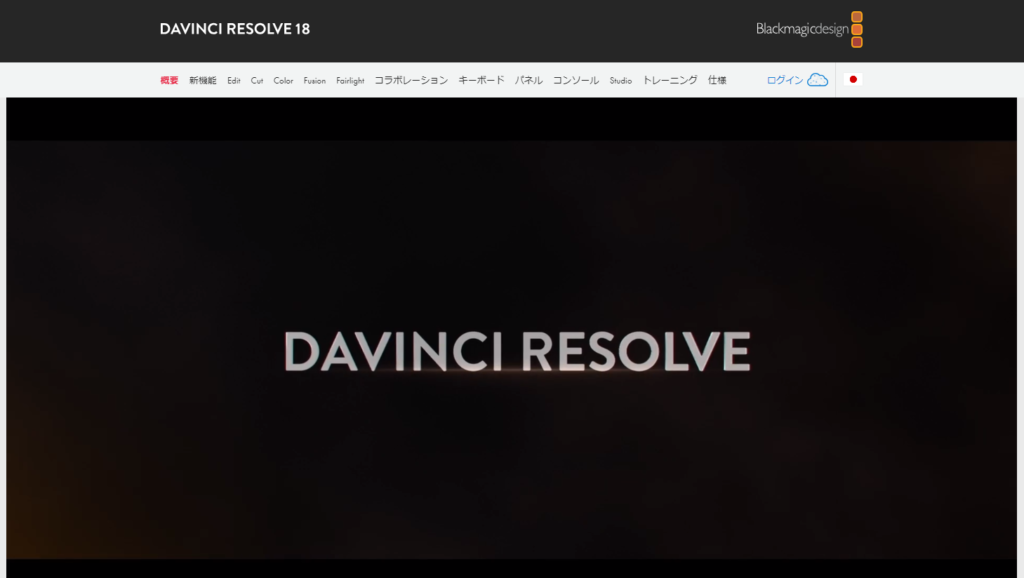
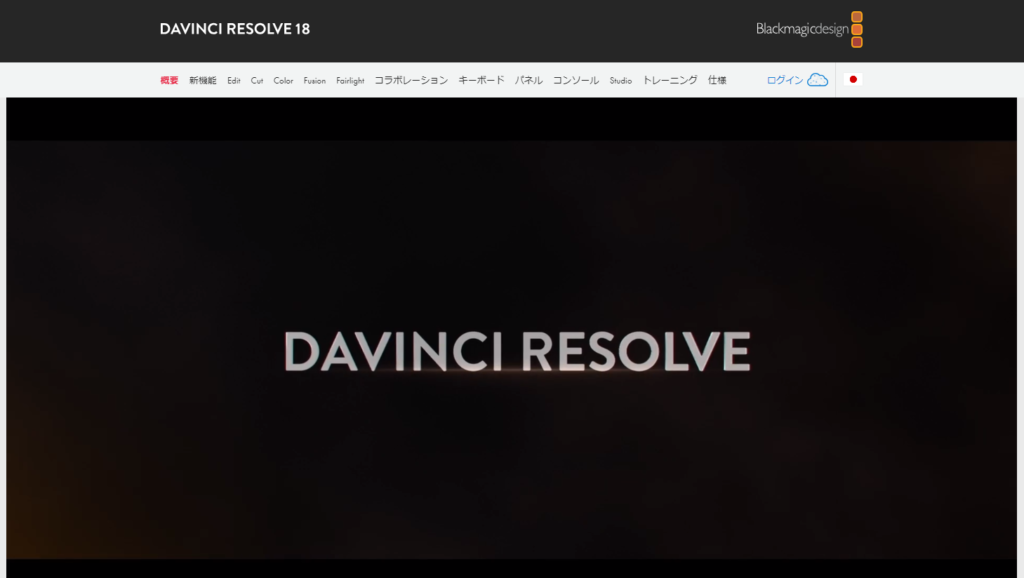
まずは公式サイトにアクセスします。
こちらです↓
DaVinci Resolve 18 | Blackmagic Design
2.ダウンロードをクリック
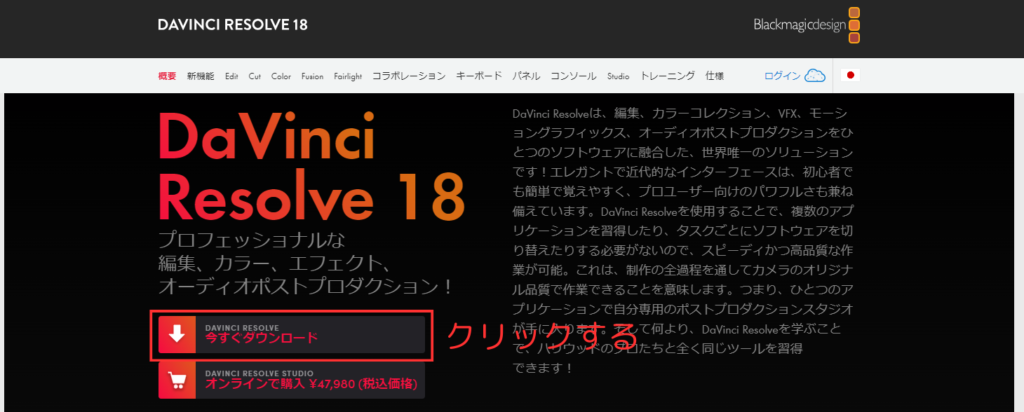
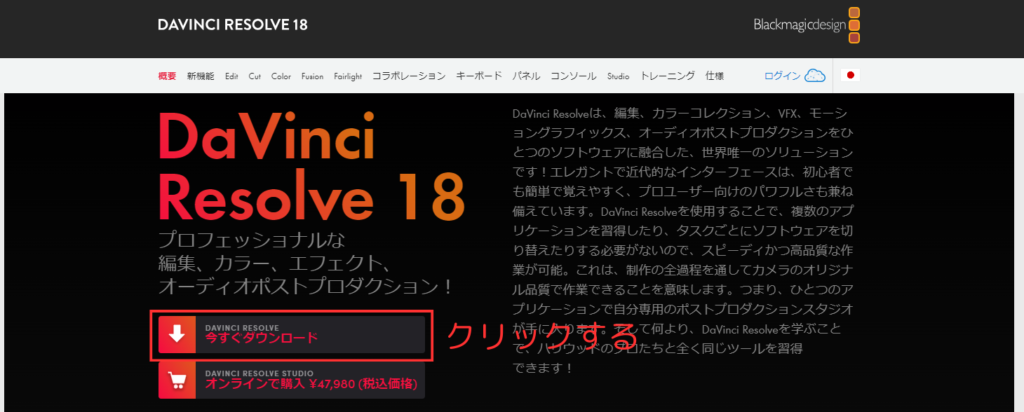
画面を少しだけ下にスクロールするとダウンロードリンクがあります。
今回は無料版なので上の「DAVINCI RESOLVE」をクリックします。
無料版と有料版の違いについて
無料版のDavinci Resolveと有料版のDavinci Resolve Studioの主な違いについてまとめました。
| Davinci Resolve(無料) | Davinci Resolve Studio(47,980円) |
| ・Ultra HD(3840×2160)までの解像度 ・ほぼすべての編集機能 ・ほぼすべてのカラー機能 ・ほぼすべてのファイルフォーマット | ・DCI 4K以上、16Kまでの解像度 ・120fpsまでのフレームレート ・ノイズリダクション ・HDR機能 ・Resolve FXの一部 ・10bit H.264の読み込み ・XAVC対応 ・複数枚のGPU ・複数ユーザーの同時作業 ・電話やメールでのサポート |
無料のDavinci Resolveは以前は「Davinci Resolve Lite」という名称でしたが、「Lite」と呼ぶにはあまりにも多くの機能を用意していて、使用イメージとマッチしないという理由で「Lite」を名称から取ることにしたんだそうです。
有料版のDavinci Resolve Studioは、映画用の規格であるDCI 4Kに対応していることなどから映画の制作現場などで使用されることを想定していることが分かります。無料版でも初心者が入門用に扱うには十分すぎるほどの機能が備わっているので、無料版で始めて気に入ったら有料版を検討するという方法がおすすめです。
3.OSの選択
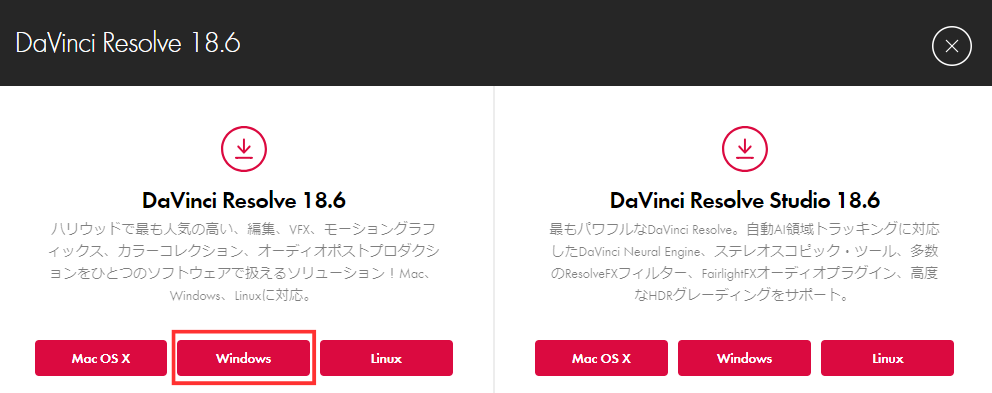
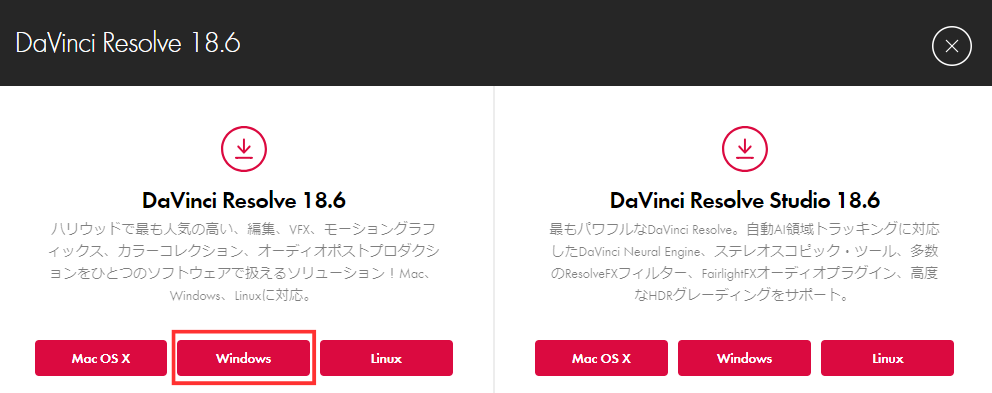
macOS、Windows、Linuxの中から自分の使用環境をクリック。
この画面でも無料版(左)、有料版(右)に分かれているので間違えないように選択します。
4.個人情報入力
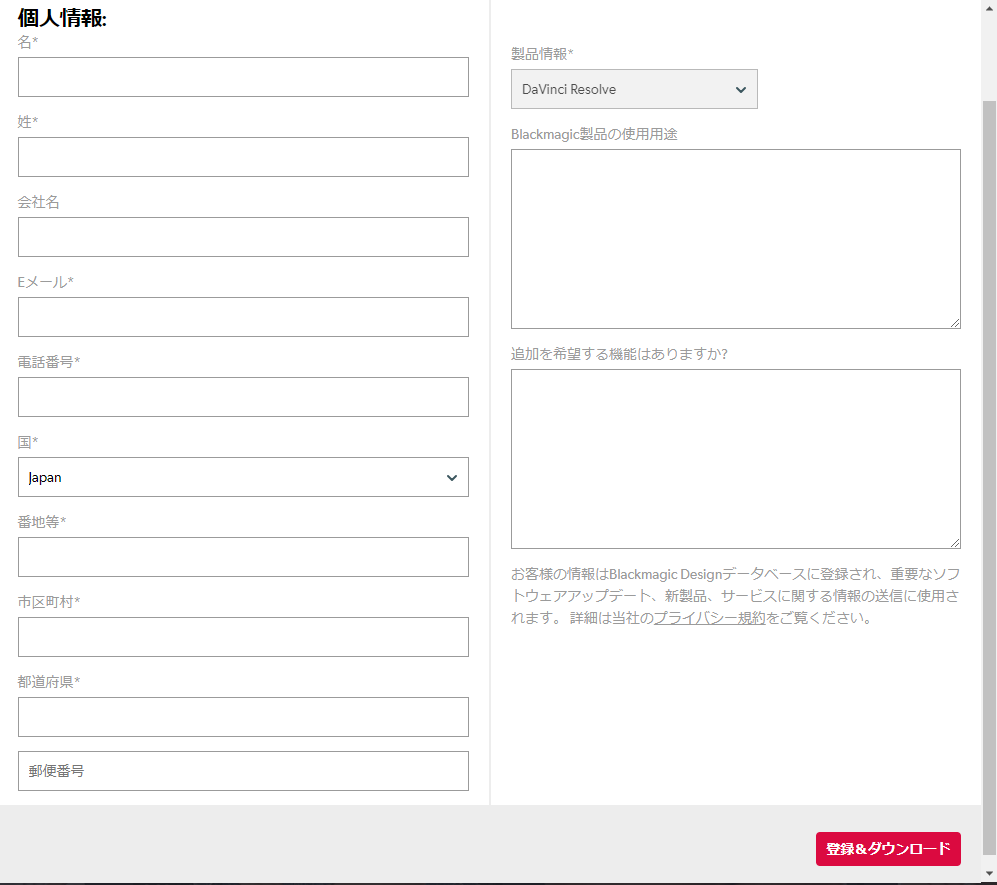
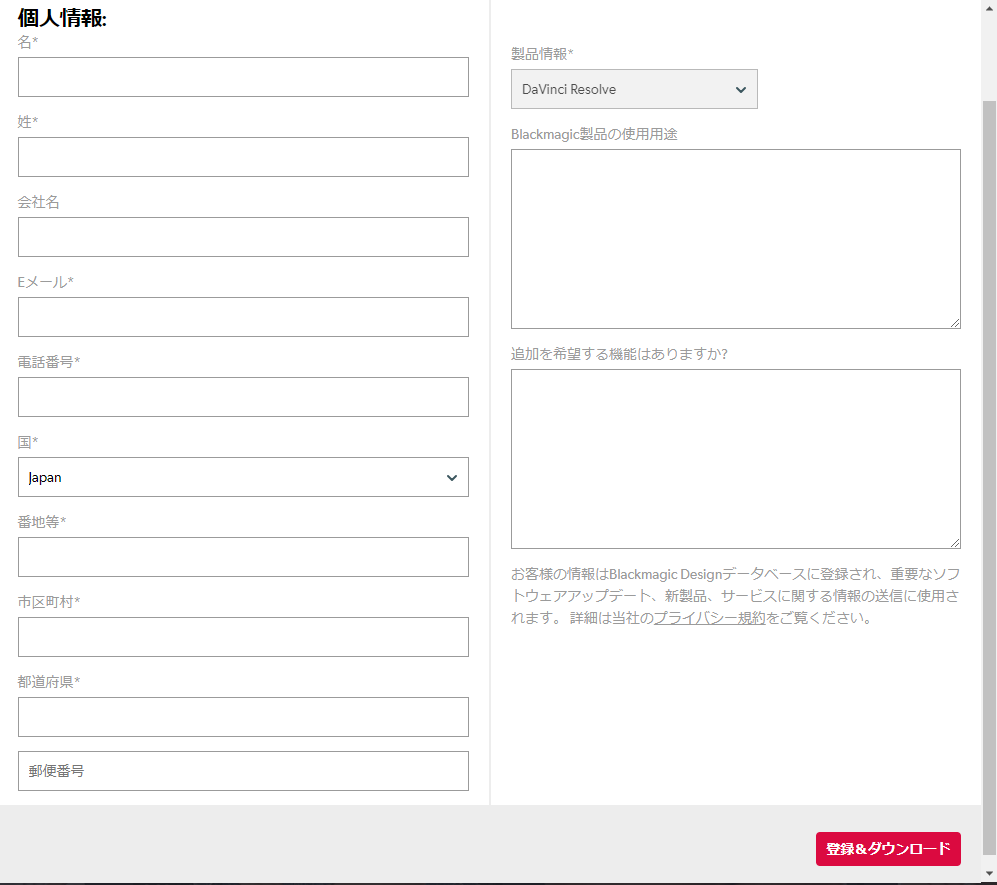
個人情報を入力する画面が表示されます。ユーザー登録ですね。
入力できたら「登録&ダウンロード」のボタンをクリック。
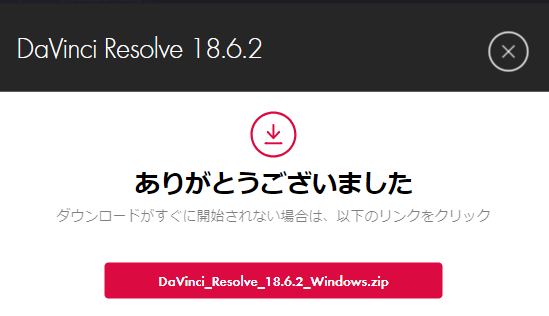
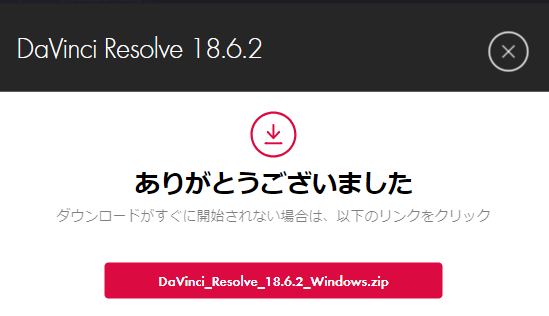
自動的にインストーラーのダウンロードが開始されます。
「Davinci Resolve(ダビンチリゾルブ)」のインストール方法
インストーラーをダウンロードできたら、続いてインストールしていきます。手順は以下。
- インストーラー起動
- コンポーネント選択
- セットアップウィザードで「Next」をクリック
- ライセンスに同意
- インストール先の選択
- インストール
1.インストーラ起動
ダウンロードしたインストーラーを解凍して起動します。
※ちなみにインストーラーの容量は2.0GBでした。(18.6.2の場合)
2.コンポーネント選択
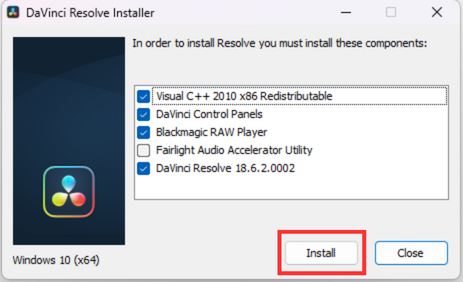
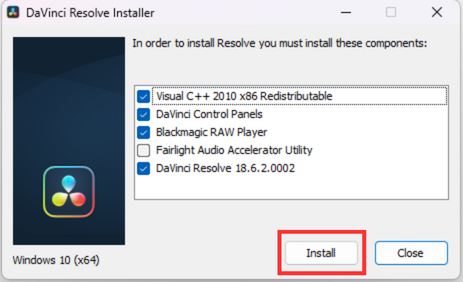
続いて、コンポーネントのインストールが表示されます。
特に設定を変更する必要はありませんのでそのままでインストールをクリックします。
※ここで再起動を要求されるので、作業中のブラウザやソフトなどがある場合は注意。
3.セットアップウィザード画面で『Next』をクリック
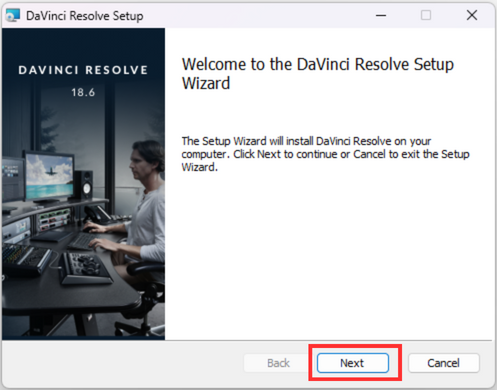
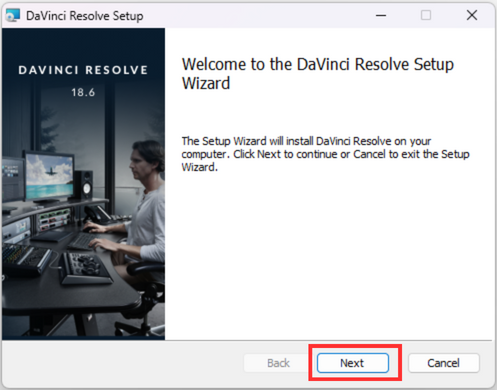
セットアップウィザード画面で『Next』を押します。
4.ライセンスに同意
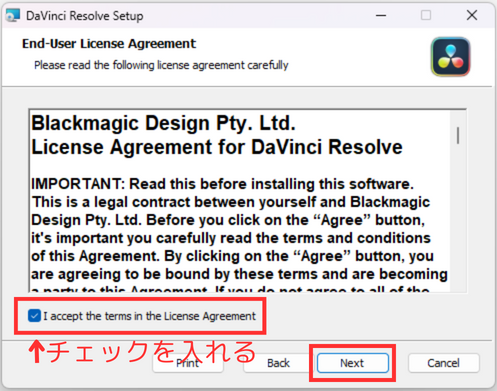
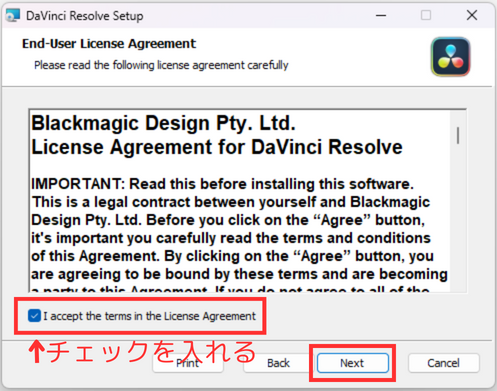
続いてライセンスの同意をします。
「I accept the terms in the License Agreement」にチェックを入れたらNextを押します。
5.インストール先の選択
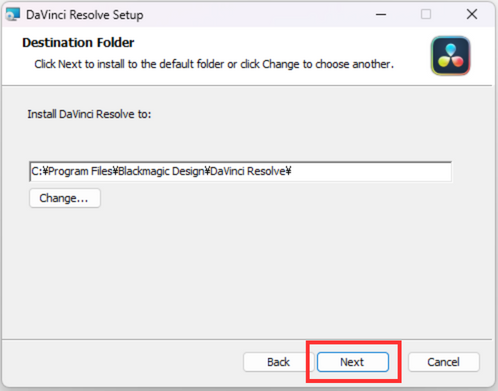
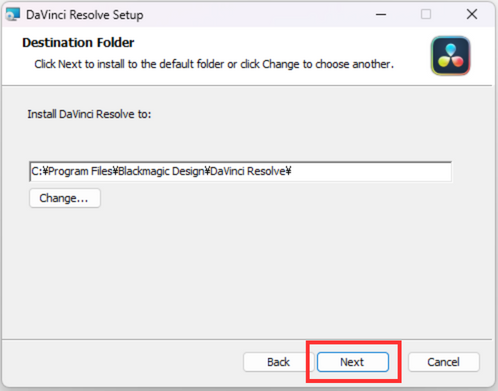
続いてインストール先を選択します。今回はそのままでNextをクリック。
Davinci Resolveの容量は4GB近くあります。
インストール先をDドライブなどに変更したい場合は「Change」を押して好きな場所に変更しましょう。
6.インストール実行
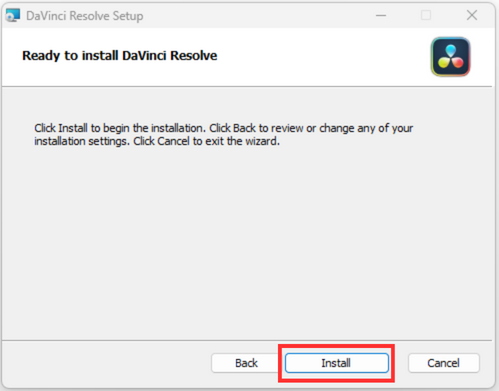
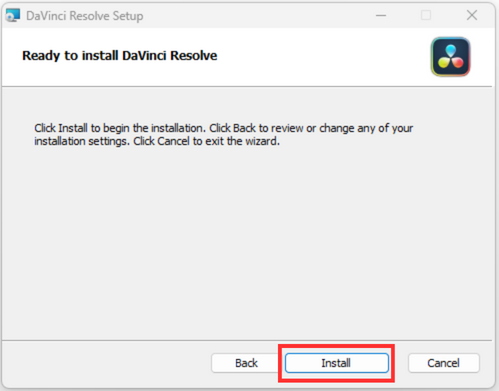
installをクリックしてインストールを開始します。
7.インストール完了
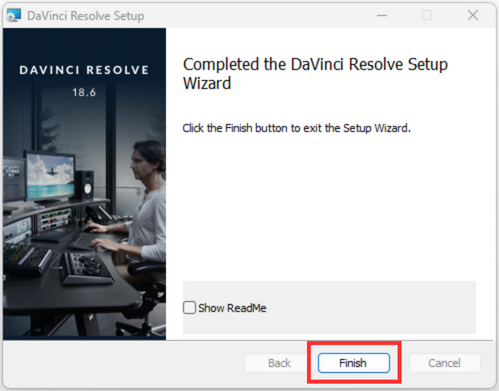
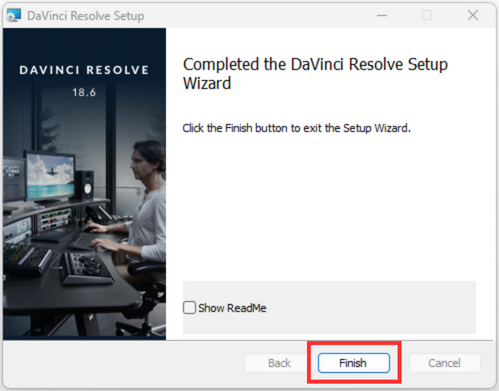
上の画面が出てきたら、インストールは完了です。Finishを押して終了します。
「Davinci Resolve(ダビンチリゾルブ)」をセットアップする
インストールができたらさっそく起動して使いやすい設定になるようにセットアップまで行っていきます。
デスクトップに保存されたアイコンまたは、エクスプローラーから直接DaVinci Resolveを起動して初期設定を行います。
セットアップとして行なう行程は以下の5つ。
- 日本語選択
- メディアストレージの選択
- 自動保存を有効にする
- 解像度とフレームレートを決める
- プリセットへ登録する
1.日本語選択
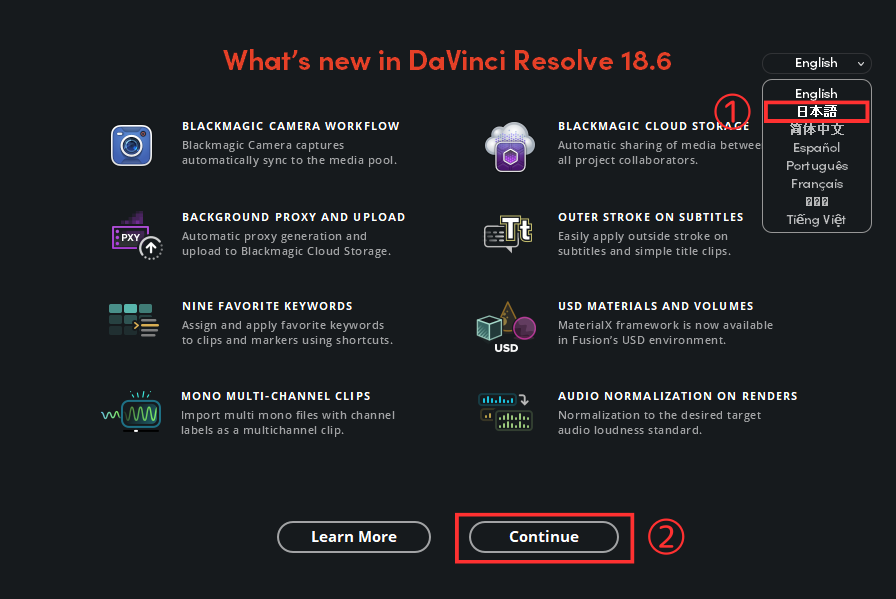
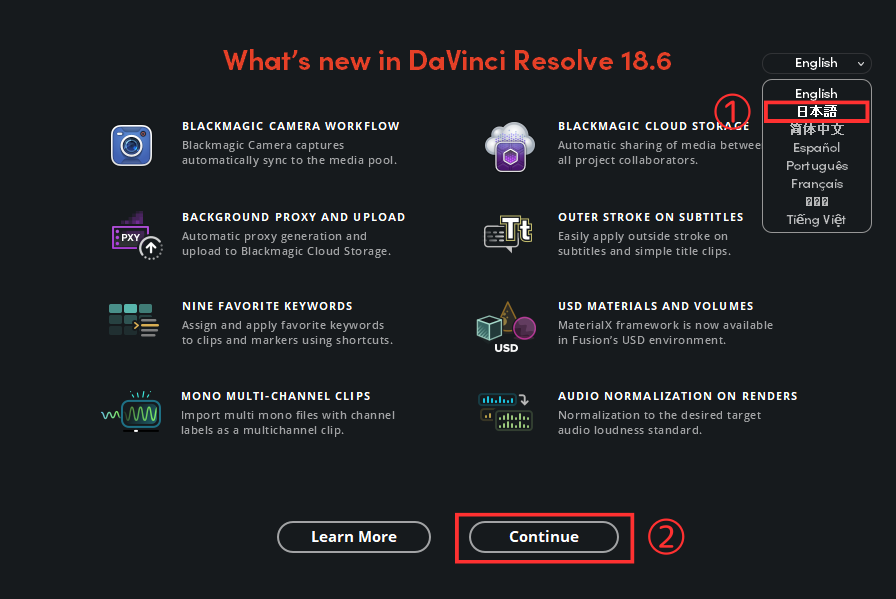
まずは言語選択で日本語を選択して起動します。
一度日本語で起動してしまえば今後も自動的に日本語で起動します。
この後に「クイックセットアップ」としていくつかの項目が出てきますが、ダビンチリゾルブの仕組みを理解するためにも、個人的にはクイックセットアップを使わずに、自分で設定することをお勧めします。
2.メディアストレージロケーションの選択
動画編集に使う素材やキャッシュなどのファイルを保存する場所を指定します。(完成した動画ファイルを保存する場所ではありません)
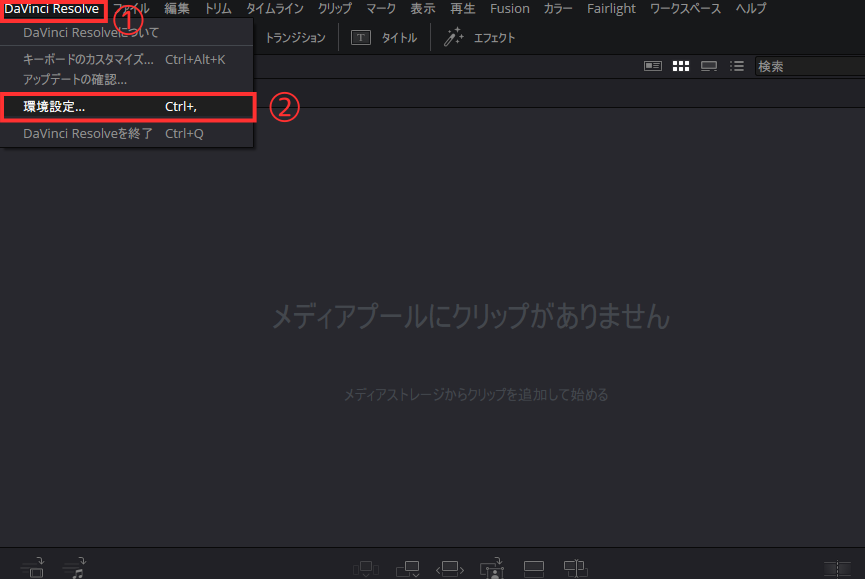
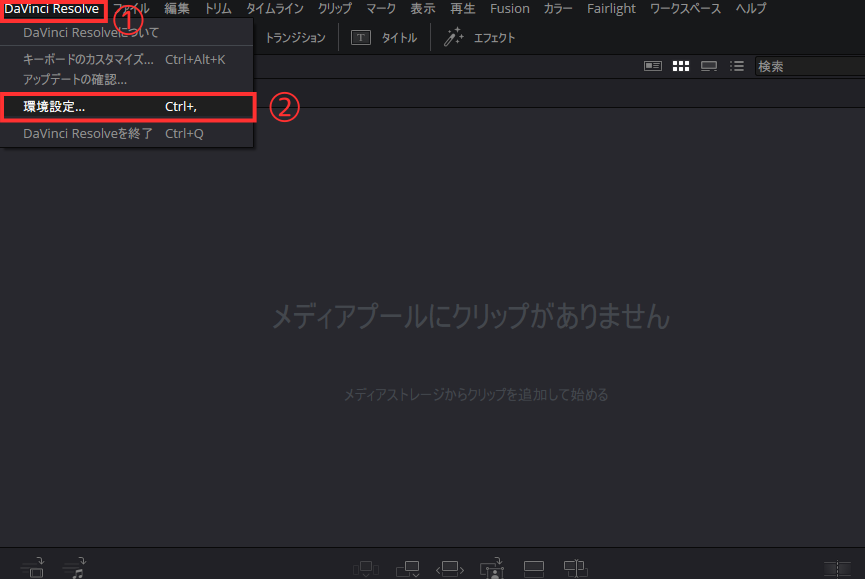
①画面上部の左端の「DaVinci Resolve」をクリック、展開したメニューから②環境設定を選択します。
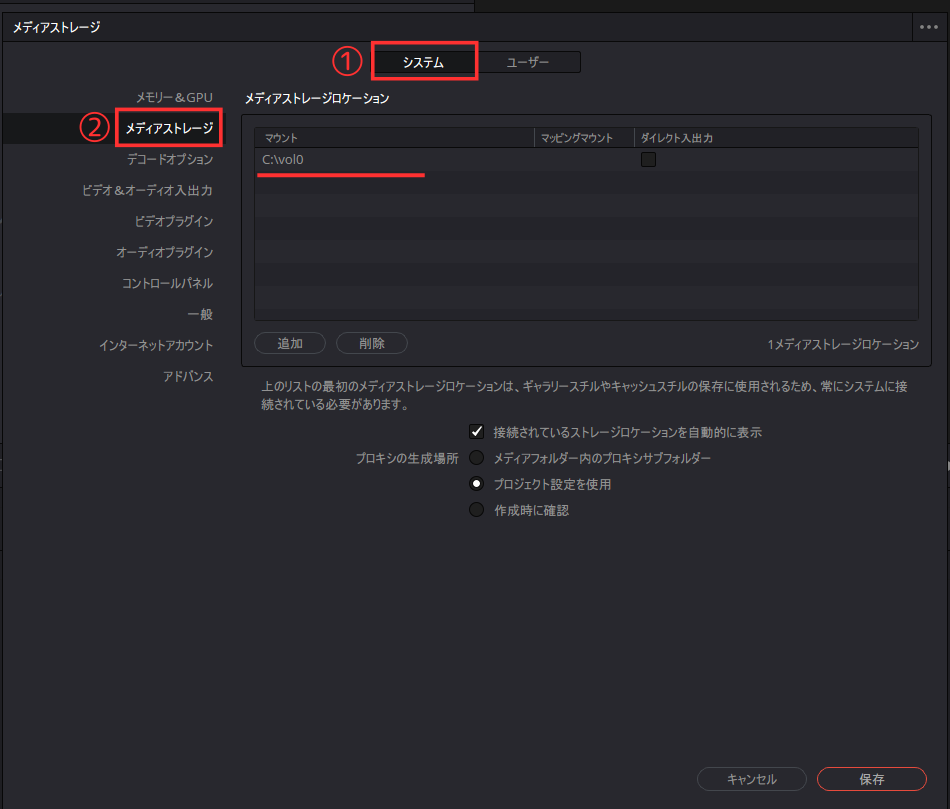
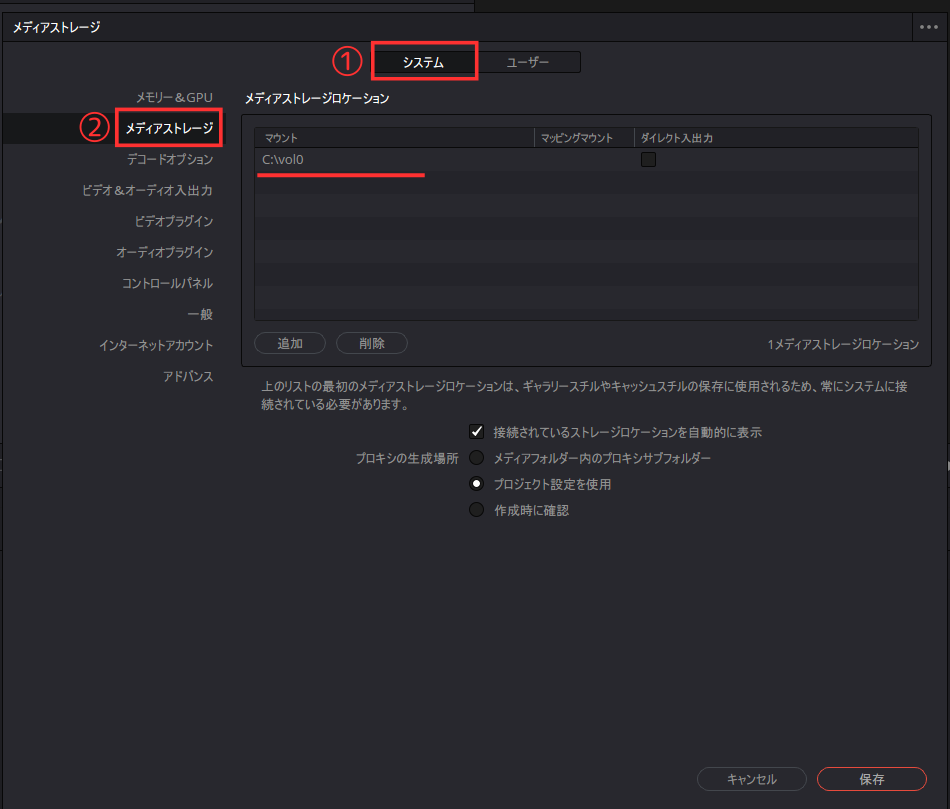
システムとユーザーのタブがありますが、①システムのタブを選択し、②メディアストレージのメニューを表示します。
ここに表示されている場所がメディアストレージロケーション(保存領域)として使用されるので、場所を変更したい場合は追加のボタンを押して好きなフォルダを指定しましょう。
※外付けのストレージではなく、パソコン内のフォルダを指定する必要があります。
3.自動保存を有効にする
作業中になんらかのトラブルでDaVinci Resolveのアプリが固まったり、落ちたり、といったアクシデントに備えて自動保存を有効にします。
DaVinci Resolveには作業中の内容を自動で保存してくれる「ライブ保存」と、プロジェクト全体のバックアップを自動作成する「プロジェクトバックアップ」、指定した時間ごとにそのタイムラインのバックアップを取ってくれる「タイムラインバックアップ」があります。
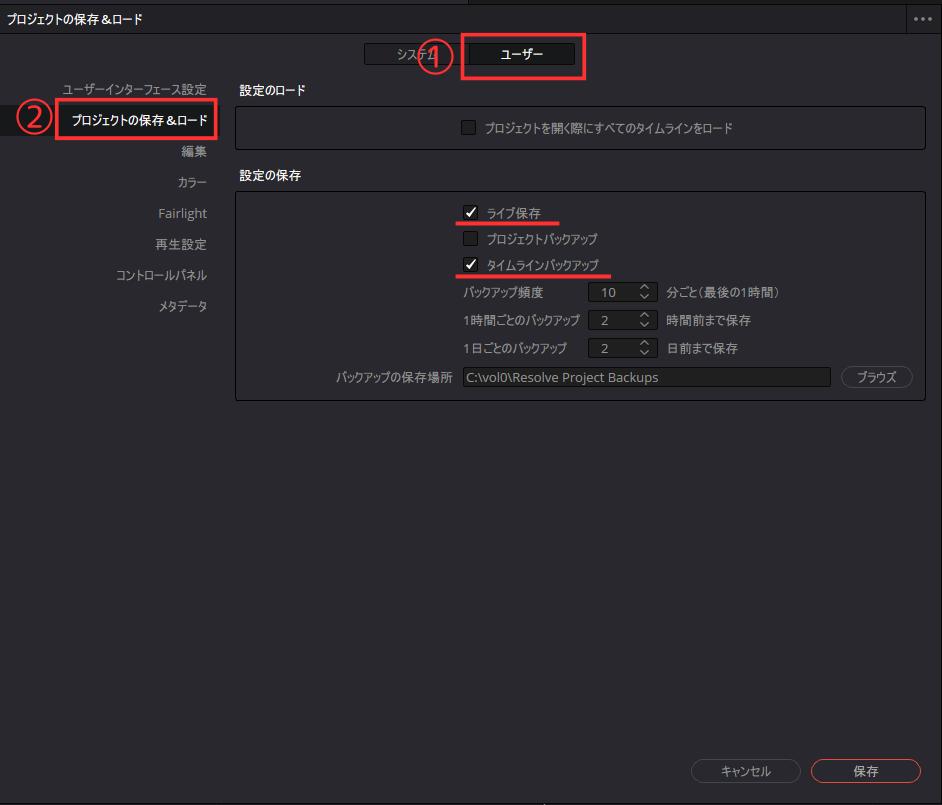
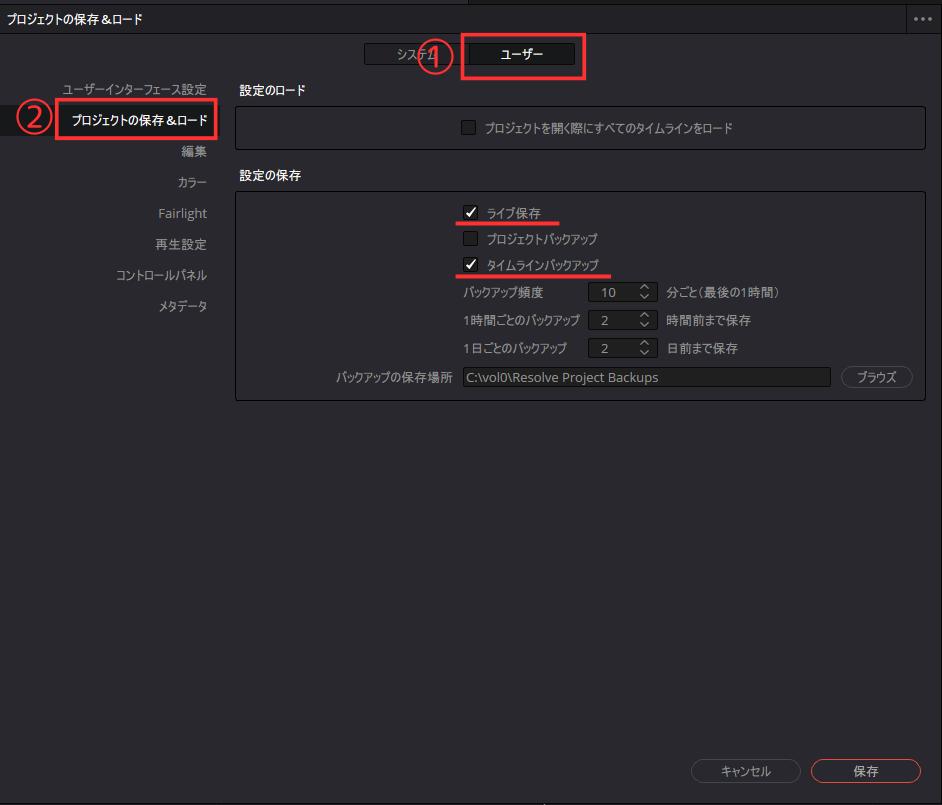
環境設定を開いたら、①ユーザーのタブを選択し、②プロジェクトの保存&ロードのメニューを表示します。
デフォルトで「ライブ保存」と「タイムラインバックアップ」のチェックと保存の頻度が入力されています。「プロジェクトバックアップ」をオンにしたい場合は、チェックを入れましょう。
ただ、動作確認などで何気なく作ったプロジェクトも逐一保存されてしまうのでオフのままでいいかなと個人的には思います。
4.解像度とフレームレートを決める
解像度とフレームレートを指定していきます。
こちらで設定する内容は最終的に書き出す際の内容ではなく、あくまで動画編集の作業をする上での解像度とフレームレートになります。(編集に使うという意味でDaVinci Resolve内では「タイムライン解像度」と「タイムラインフレームレート」と呼ばれます)
ただし、最終的に書き出す内容と編集作業中の内容は一致させることが多いので、最終的に書き出す解像度やフレームレートを見据えた設定にしておきます。
タイムライン解像度
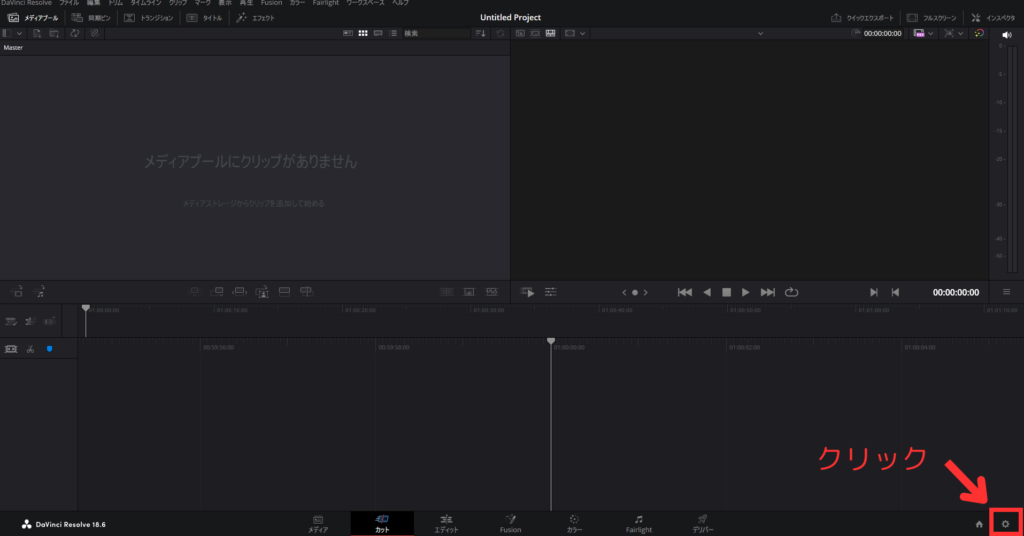
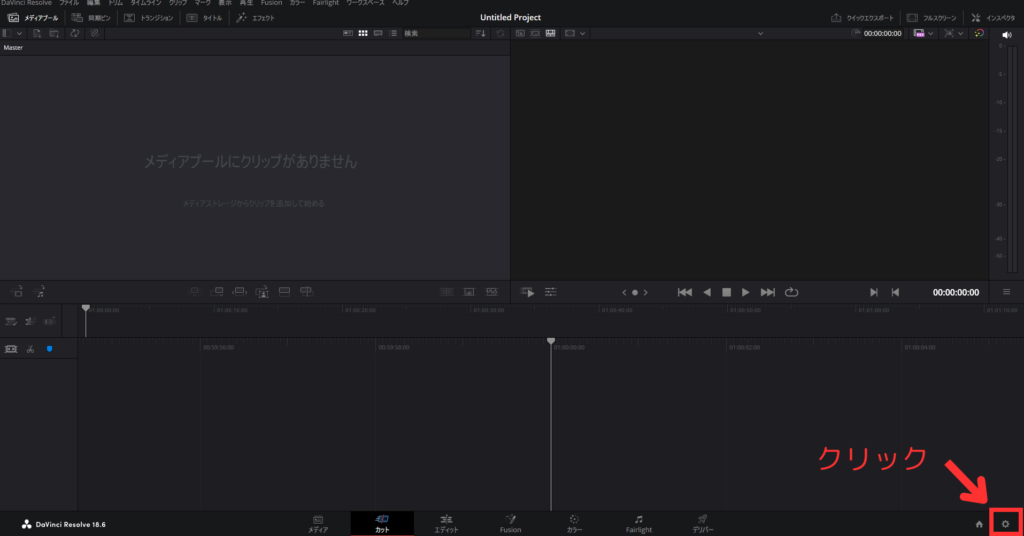
タイムライン解像度とタイムラインフレームレートの設定変更は「プロジェクト設定」から行います。
プロジェクト設定のメニューを開くには、画面右下の歯車のアイコンを押します。
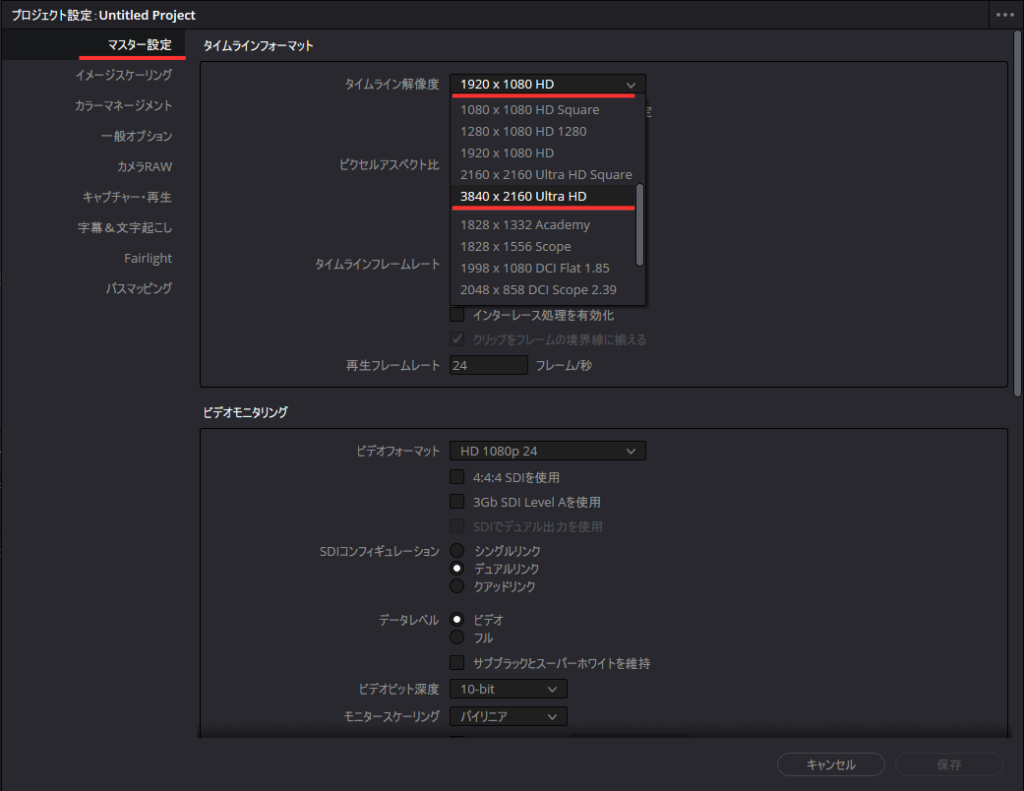
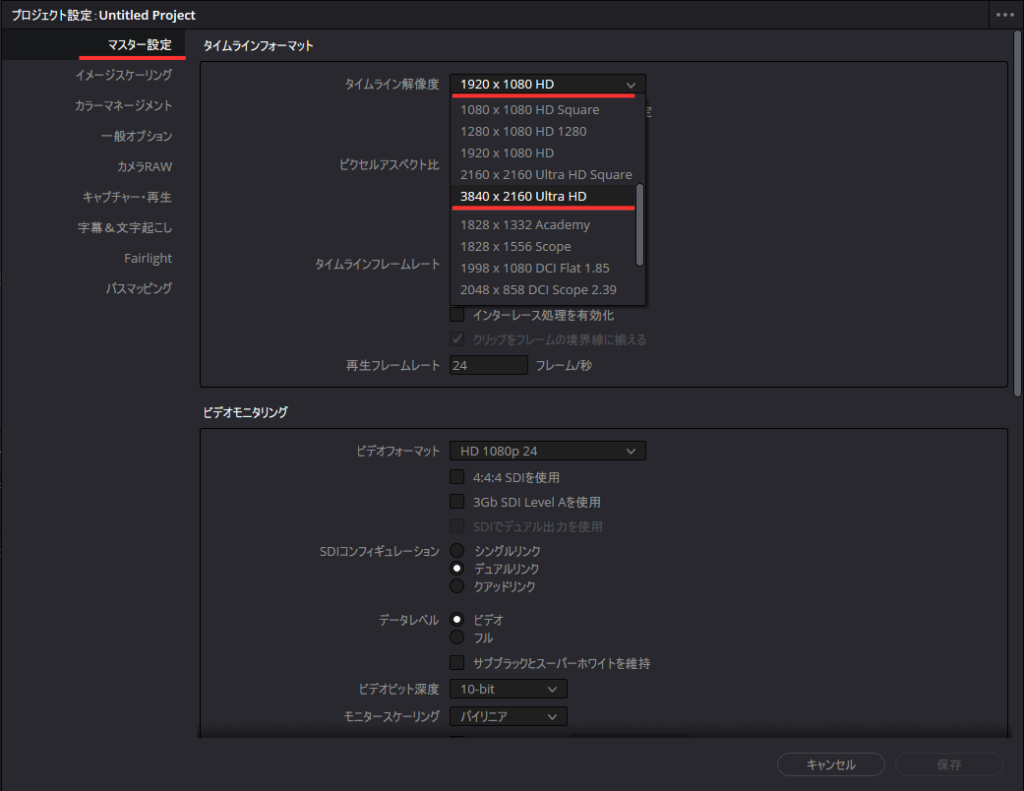
左側のメニューで「マスター設定」を選択します。「タイムライン解像度」のメニューから、目的の解像度を選択します。
一例としては、最終的に書き出す動画を4Kにしたいなら3840 x 2160 Ultra HDを、フルHDの場合は1920 x 1080 HDを選択します。
今回はデフォルトの値である「1920 x 1080 HD」のままにしています。
動画の解像度は、各フレームに含まれるピクセル数で、これが多いほど解像度が高く、鮮明な映像になります。ただ、いつも高い解像度に設定しておけば良いというわけでもなく、必要以上に高解像度にすると時間とリソースの無駄になることもあります。例えば、1080pのYouTube動画を作成する場合、8Kで撮影する必要はありません。作りたい動画に合わせて適切な解像度を選択していきましょう。
タイムラインフレームレート
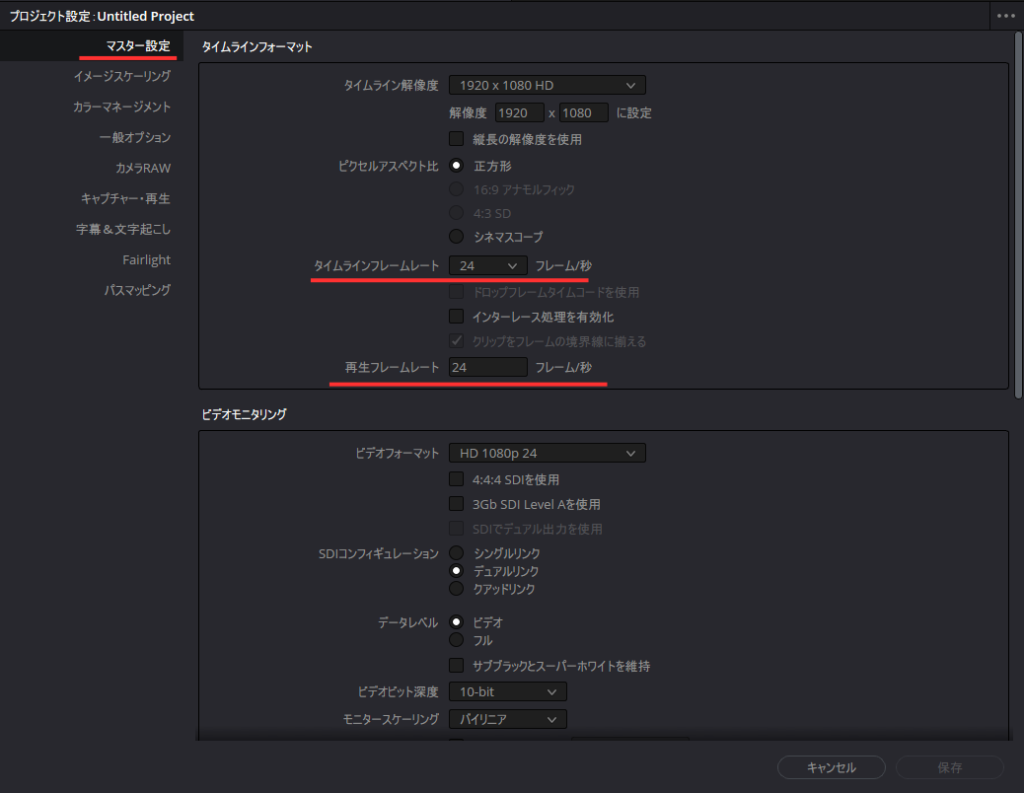
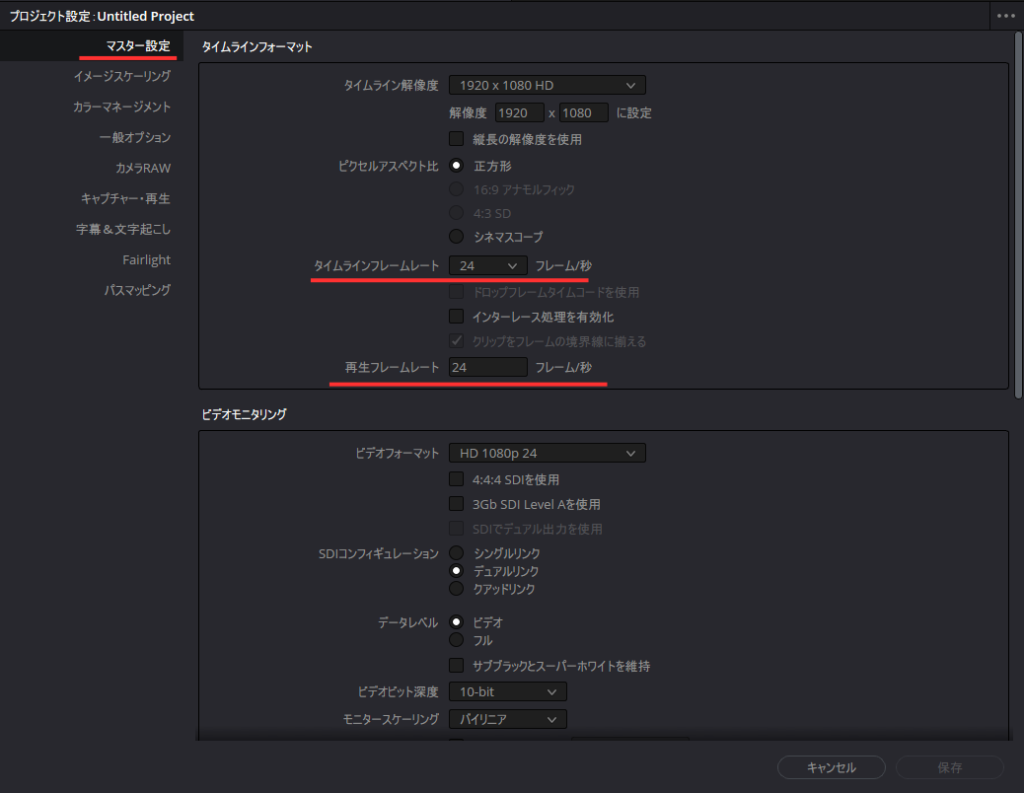
タイムラインフレームレートの設定変更も「マスター設定」から行います。画面中程に項目があります。
タイムラインフレームレートを変更した場合は「再生フレームレート」の値が同じものに自動的に変わります。
こちらもデフォルトの値である「24」のままにしています。
フレームレート(fps)とは、1秒間の動画が何枚の画像で構成されているかを示す単位のことです。たとえば、60fpsは1秒間に60フレーム(60コマ)で記録されることを表しています。
人が見てスムーズと思えるフレームレートは、24fps〜30fps程度と言われていて、日本のテレビは30fpsのため、日本人は30fps程度の動画であれば違和感を感じることは少ないと言われています。
解像度と同じく、フレームレートの数値が大きいほど動きがなめらかできれいな動画になりますが、動画の容量は増えますし、容量を変えずにフレームレートを高くすると画質が劣化する可能性もあります。
5.プリセットへ登録する
ここまでやってきたプロジェクト設定を保存してデフォルトプリセットとして保存しておきます。
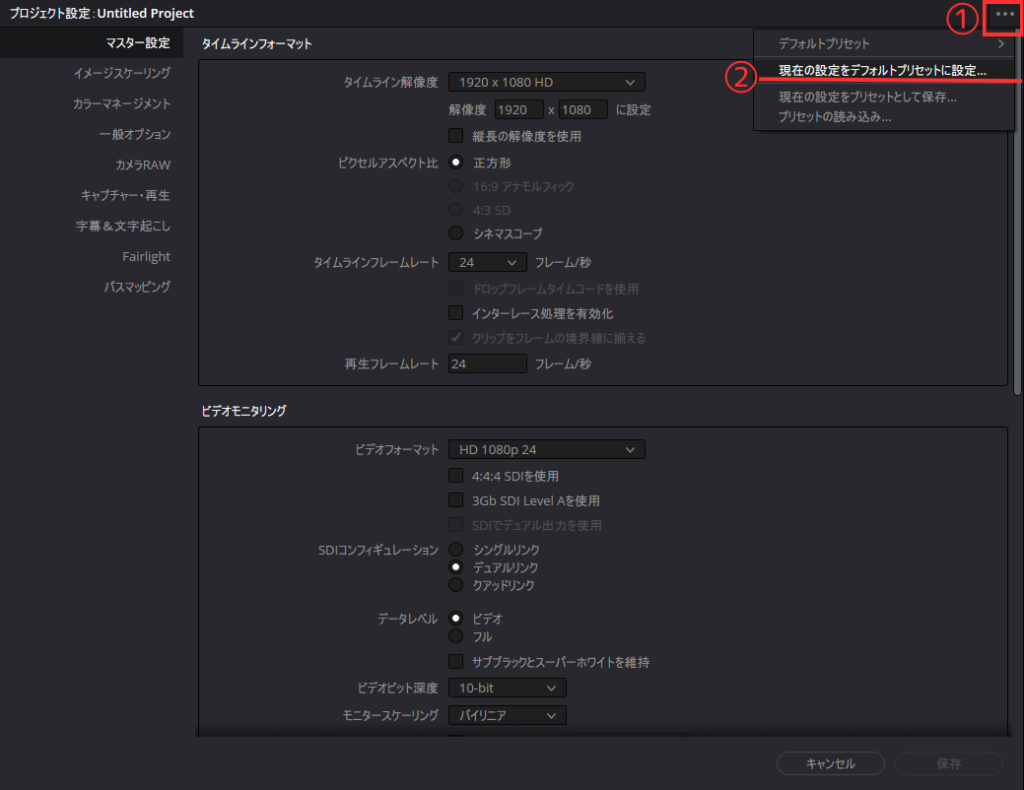
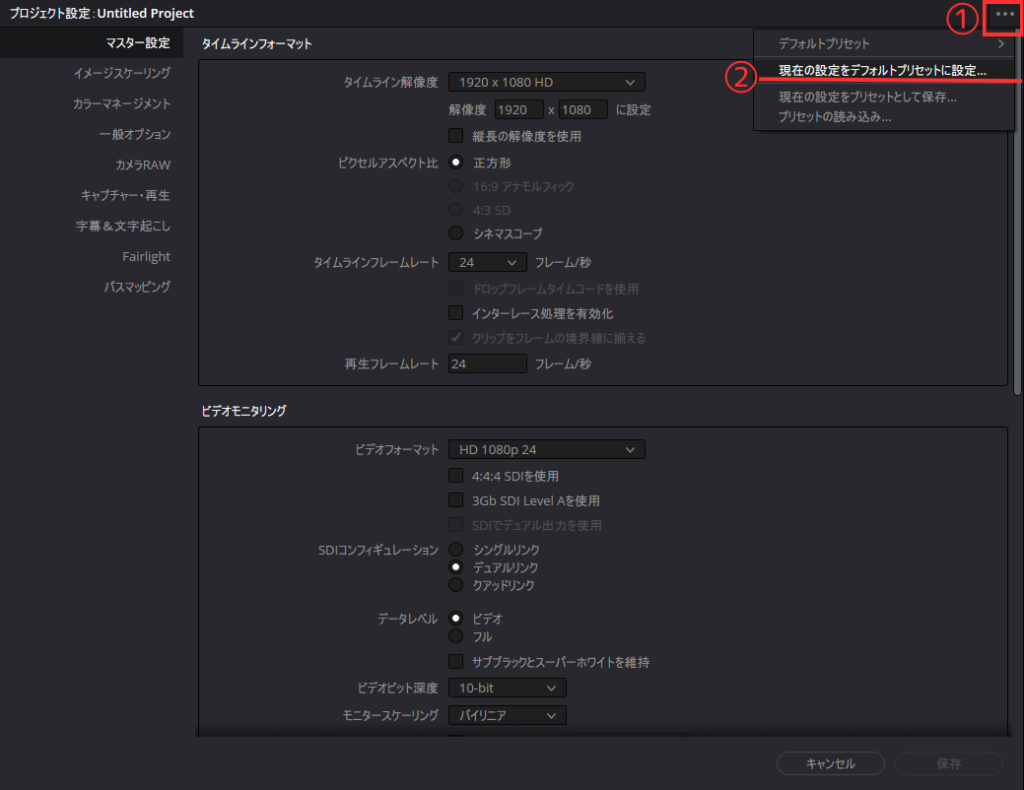
「プロジェクト設定」メニューを開いている状態で右上の「・・・」のボタンを押します。
出てきたメニューから「現在の設定をデフォルトプリセットに設定」をクリックします。
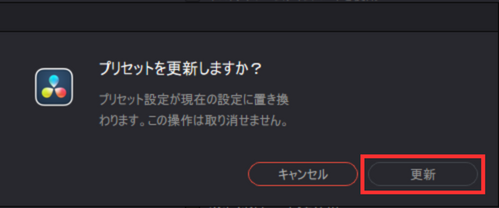
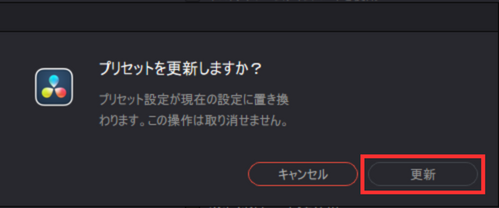
プリセットを更新しますか?のダイアログボックスが表示されるので「更新」を押したら完了です。
これで次回から自分で設定したプロジェクト設定でプロジェクトが作成されます。
まとめ
「動画編集の初心者がDavinci Resolve(ダビンチリゾルブ)を使ってみた」の連載の第1回目としてDavinci Resolveのダウンロード、インストール、使いやすくするためのセッティングについてまとめてみました。
次回は「②Davinci Resolveの基本的な動画編集方法」という内容をお送りする予定です!


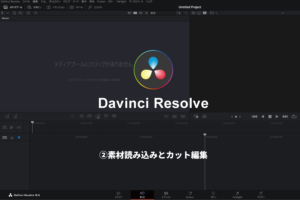
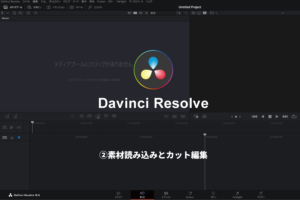
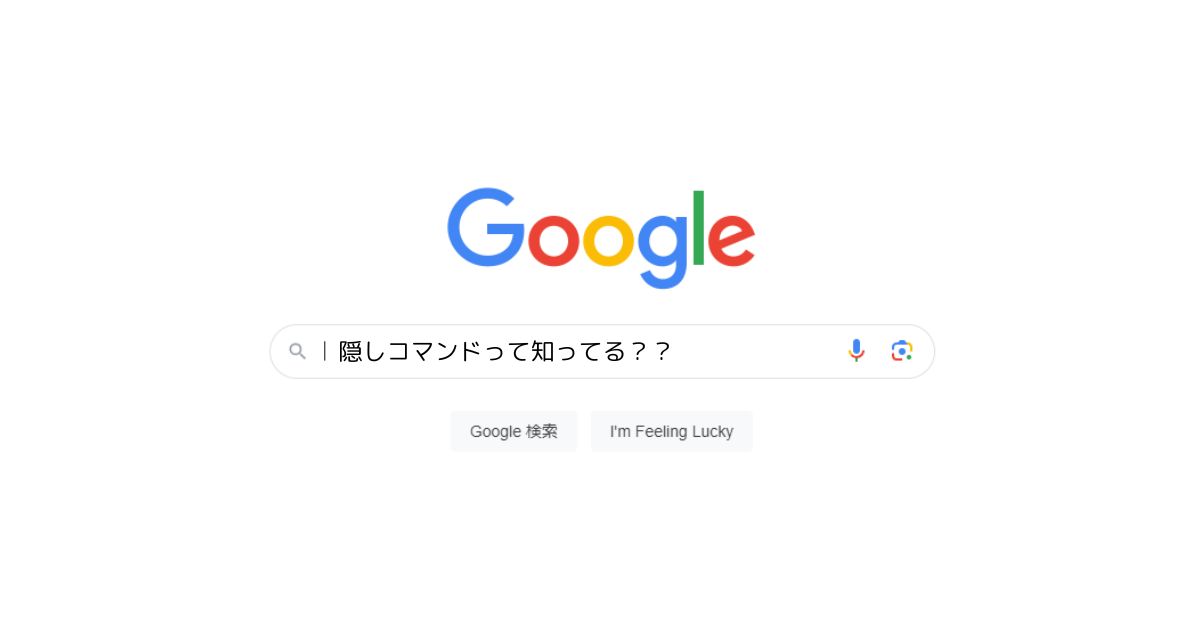

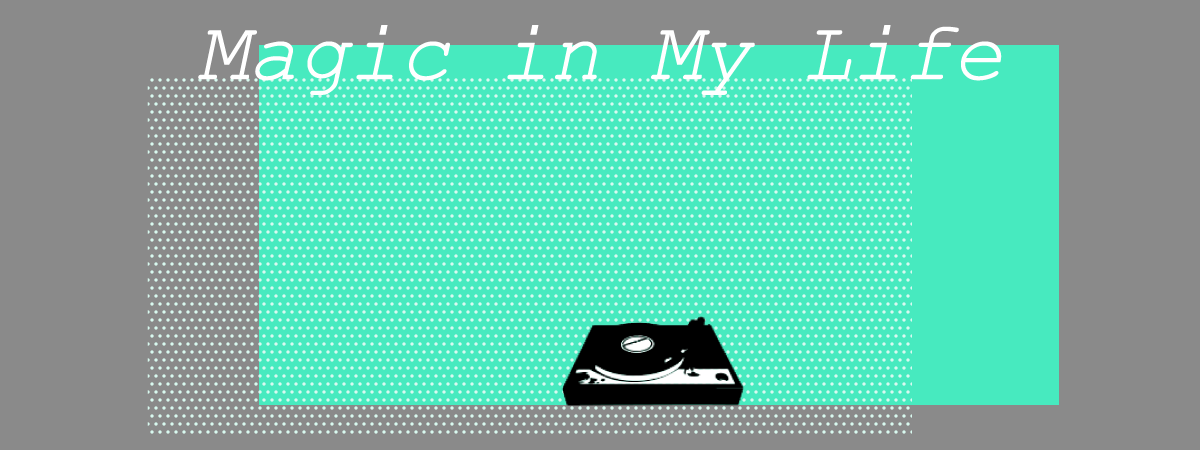

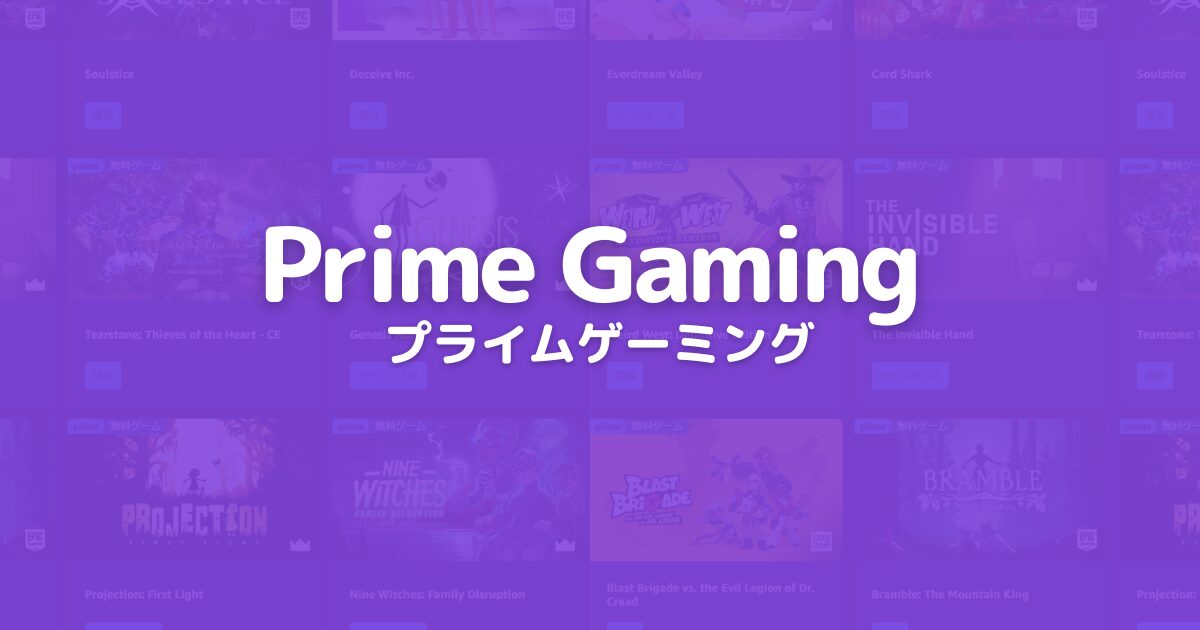




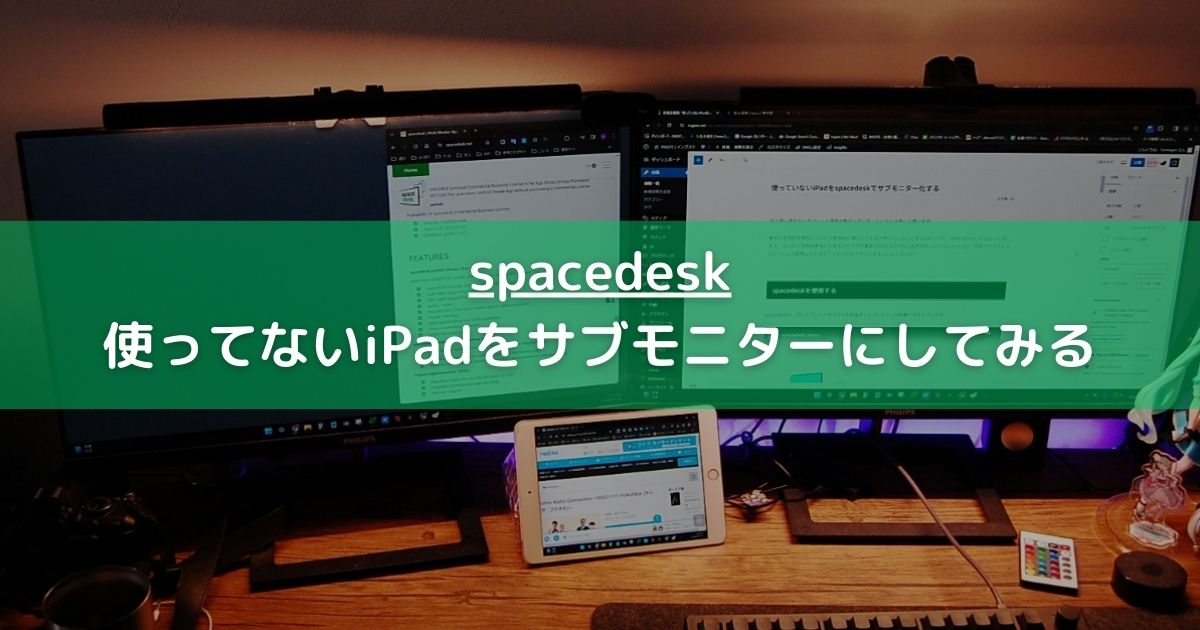



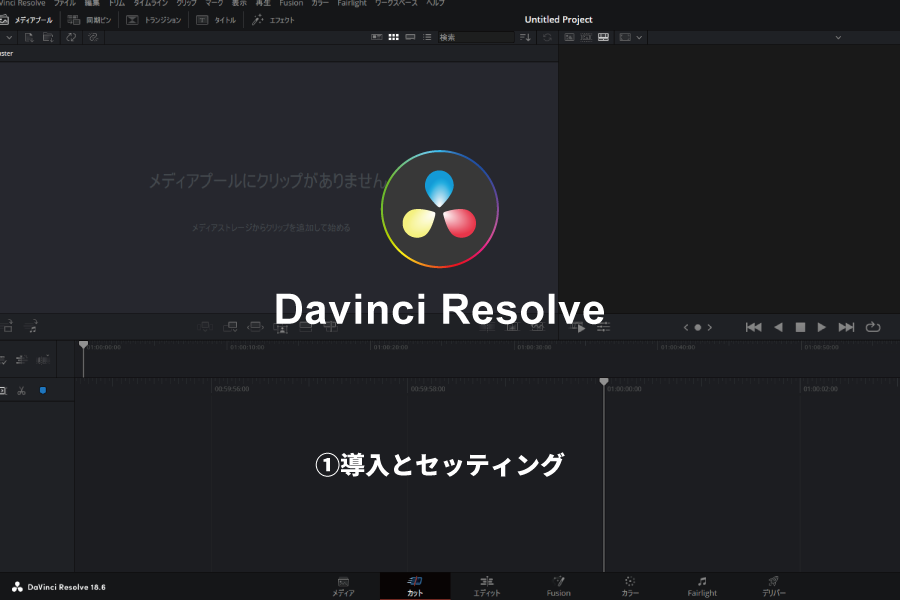



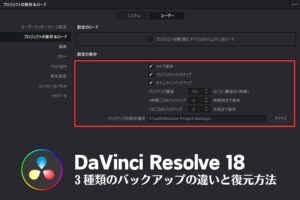

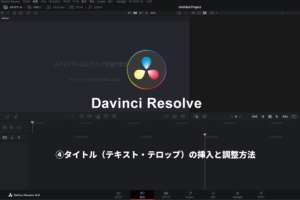
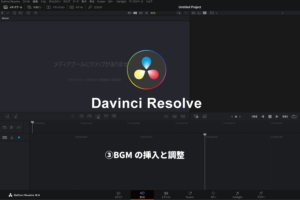


コメント
コメント一覧 (2件)
記事ありがとうございます。
編集データを消してしまったのですが、
記事の通り、タイムラインバックアップがチェックになっていたので、
そこから復元を試みたいのですが、タイムラインバックアップからの復元方法がわかりませんでした。
もしわかれば、ご教授いただければ幸いです。
ササキ様
INGSTE編集部のT.tsumagariと申します。コメントをいただき有難うございます。
作成済みのタイムラインバックアップからの復元方法ということでご説明させていただきます。
こちらは最新版のDaVinci Resolve18.6での操作となります。
以上の方法でタイムラインバックアップからのタイムラインの復元が可能になるかと思います。
ご参考にしていただければ幸いです。