こんにちは、mimiです。
筆者は絵を描くことが得意なのですが、これを見ているあなたにCLIP STUDIO PAINTで使える豆知識をお教えします。
そんなの知ってるよ!と思っても、どうか温かい目で見守ってください。笑
CLIP STUDIO PAINTとは
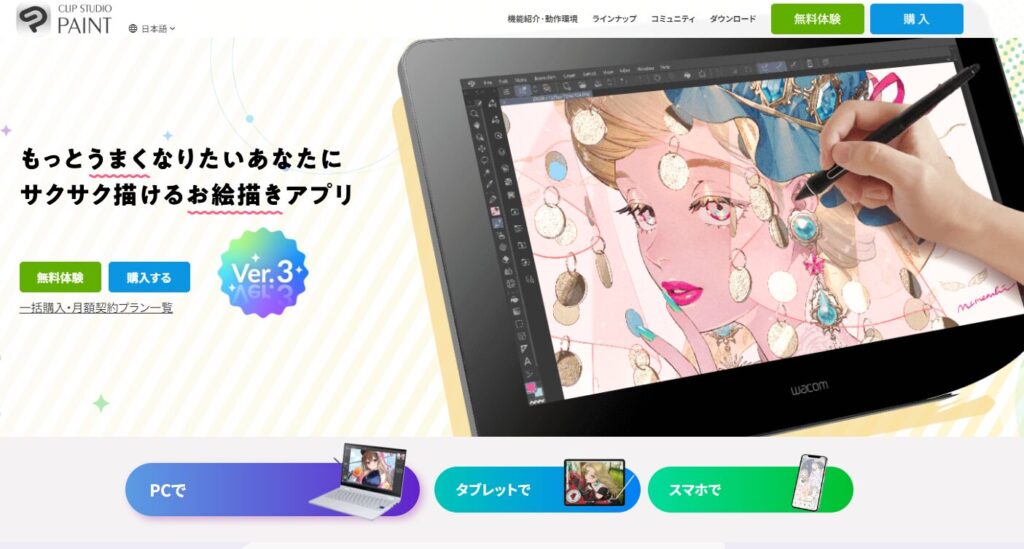
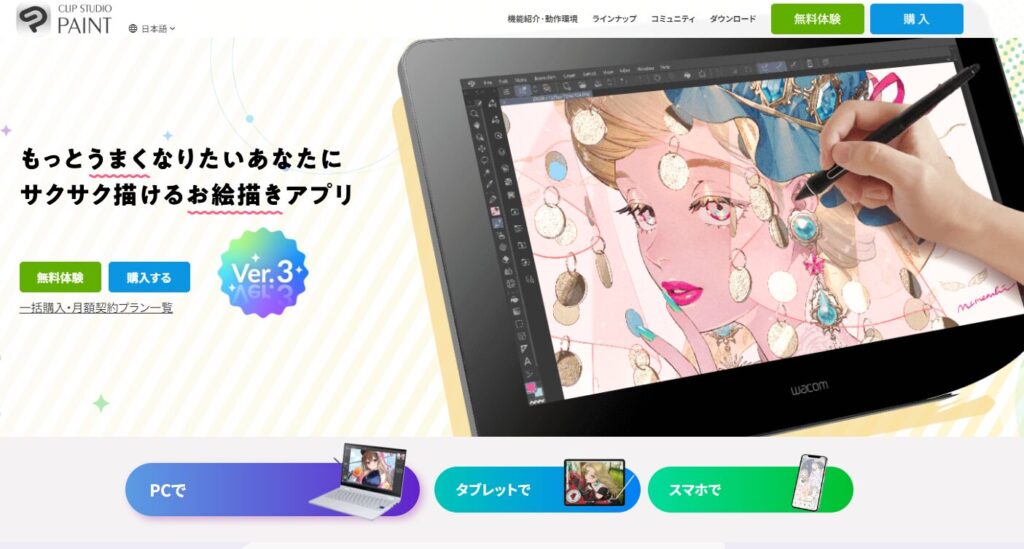
そもそもCLIP STUDIO PAINTとはなにか? 絵を描かない方は知らない方もいると思います。
CLIP STUDIO PAINT(クリップスタジオペイント)は、ComicStudioやIllustStudioなどで知られるセルシスによって開発されたプロプライエタリなペイントソフト、漫画原稿制作ソフト。CLIP STUDIOファミリーの一つ。
https://ja.wikipedia.org/wiki/CLIP_STUDIO_PAINT
簡単に言うと、PCやスマートフォン、タブレットなどのデバイスで絵が描ける有料のペイントソフトです。
プロのイラストレーターの方も使っているような超有能ペイントソフトで、Photoshopと同じくらいよく使われているそうです。
気になる金額ですが、サブスクリプションプランの場合はデバイスにもよりますが最低月額100円からで、気軽に手を出せるペイントソフトと言えます。
CLIP STUDIO PAINTで使える豆知識
筆者はCLIP STUDIO PAINTの中でもPROに比べ機能が豊富なEXを利用しています。(でも、大昔に一括払いで買ったのでバージョンは1です。笑)
筆者のクリスタくんはバージョンが古いものなので、現在リリースされているバージョン3.0とは違う箇所があると思いますが、古いバージョンでも使える基礎的な豆知識をお教えしたいと思います。
また、今回はWindowsPCでのやり方を紹介します。MacBookやタブレットは所持していないので……。
画面上のイラストを実物大のサイズで表示する方法
まず、画面上のイラストを実物大のサイズで表示する方法です。
この機能は同人誌や印刷物を制作する方にはとても使える便利な機能です。実際に定規が必要になります。
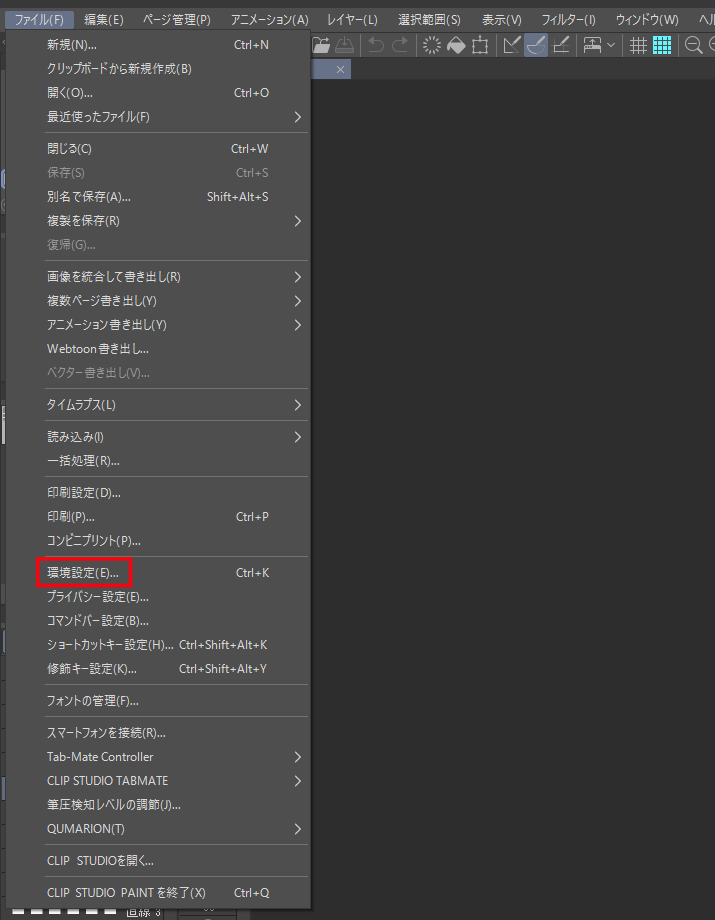
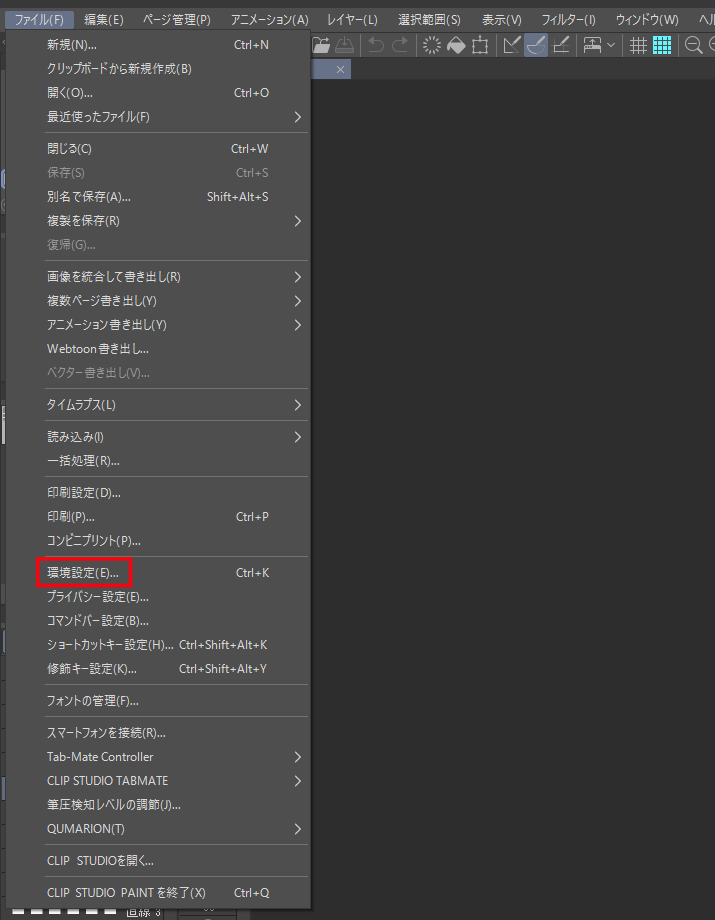
まず、ファイル>環境設定を開きます。
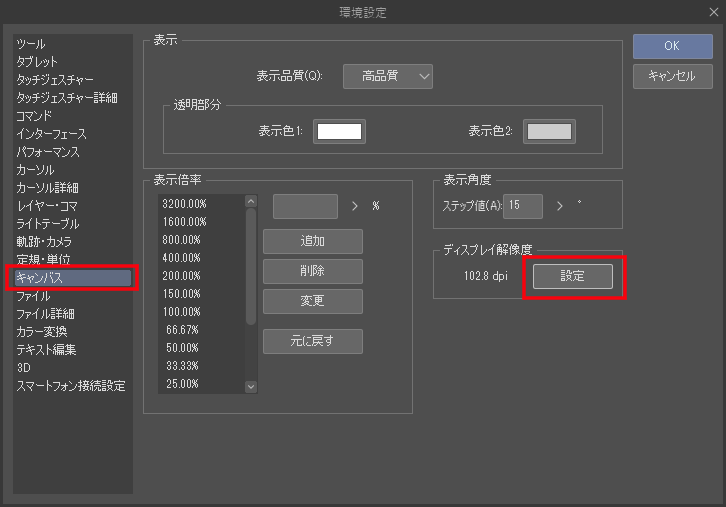
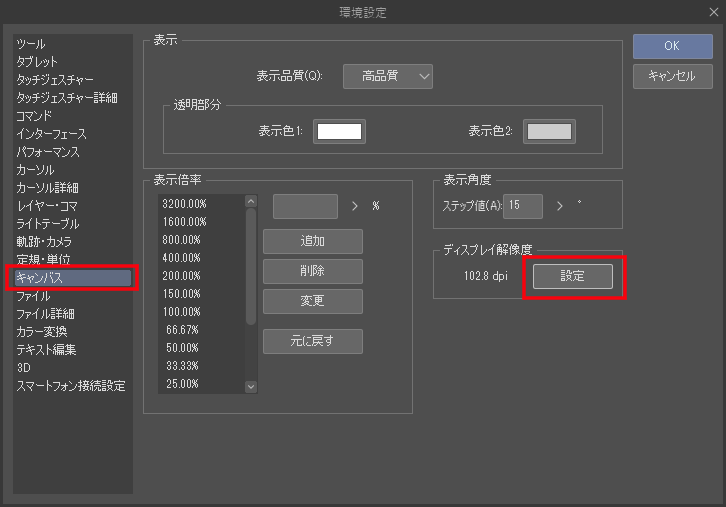
するとこのようなウインドウが表示されます。赤枠で囲っているキャンバスという項目を選択し、ディスプレイ解像度の設定を行います。
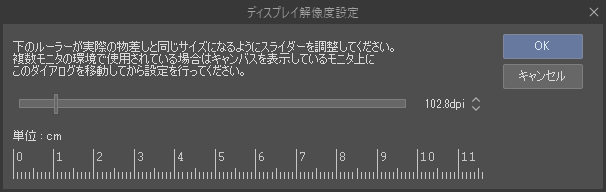
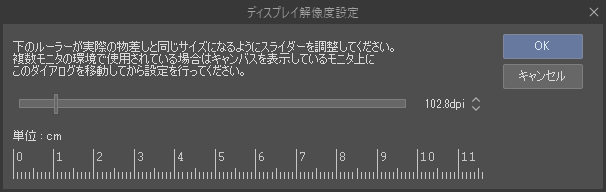
実際に定規を使います。目盛り部分に定規をあてて、スライダーを動かし定規と目盛りが合うように動かして設定します。
目盛りが合ったら、OKボタンをクリックします。
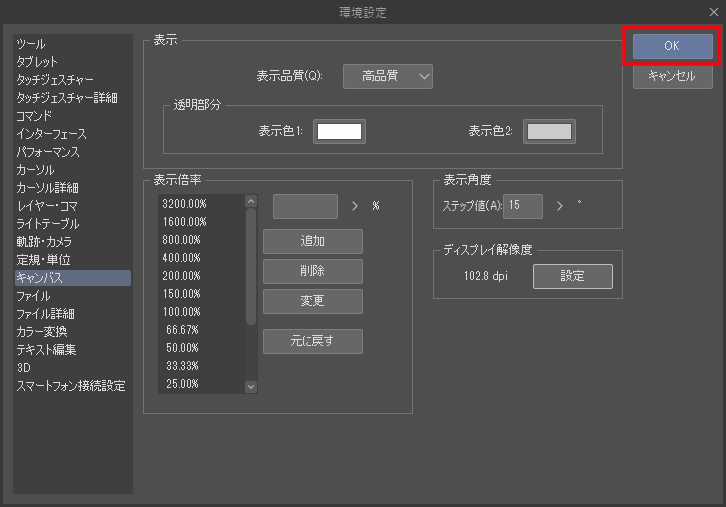
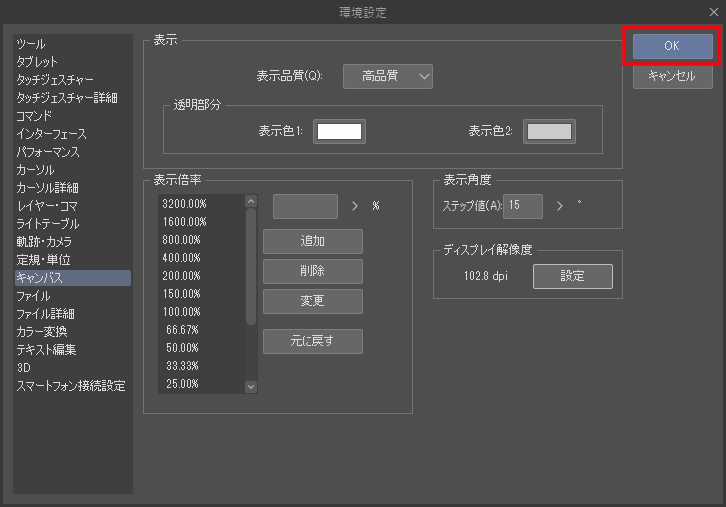
完了です! 実物大のサイズで表示させることができるようになりました。
実際に印刷サイズで表示してみる
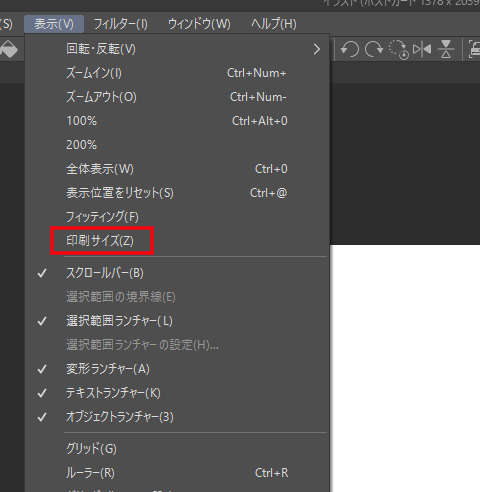
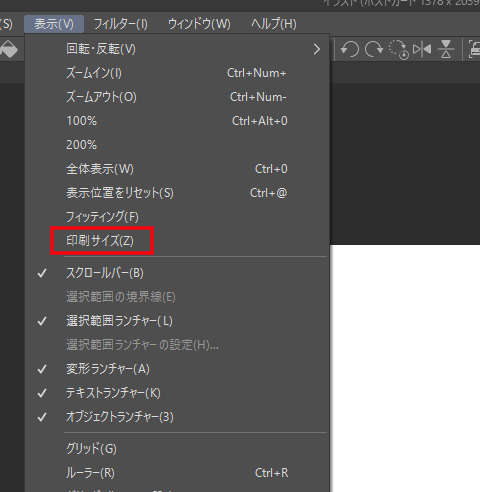
あとは表示>印刷サイズをクリックするだけで画面上に実物大のサイズで表示されます。
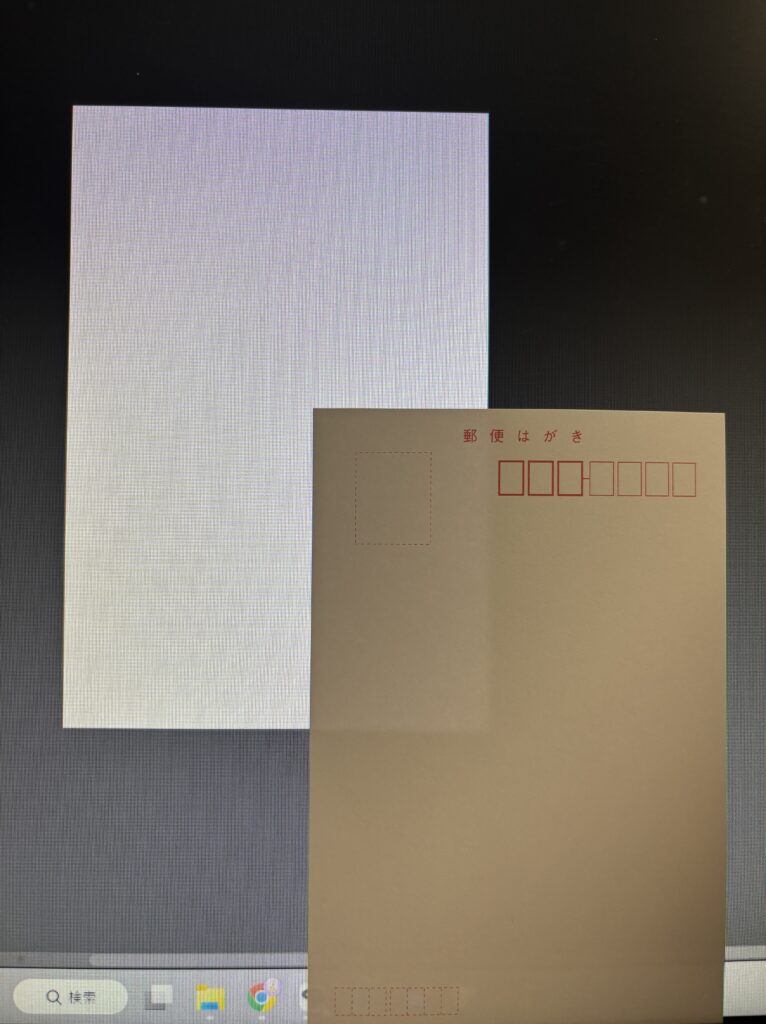
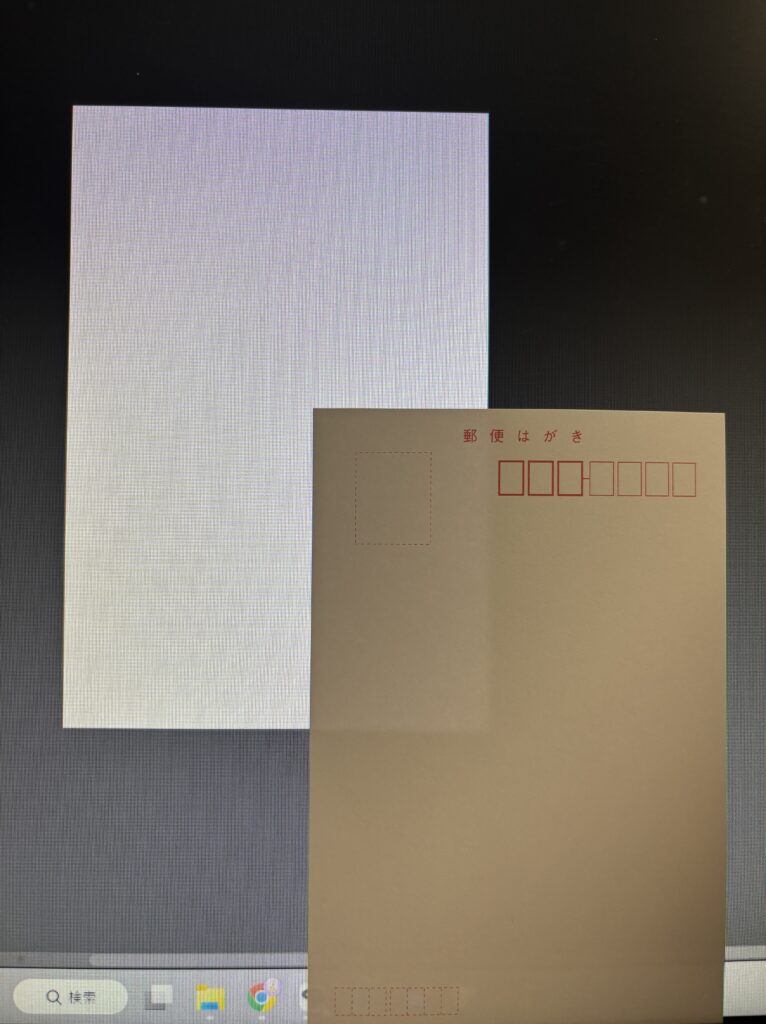
このように、ほぼほぼ実物大です。同人誌や印刷物のサイズ感などが簡単に見てわかります。
レイヤー一覧のサムネイルを見やすくする方法
レイヤー一覧のサムネイルって、小さくて何のレイヤーなのかパッと見でわからないことがありますよね。
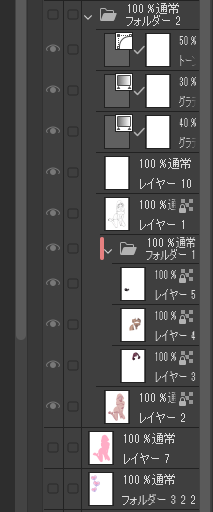
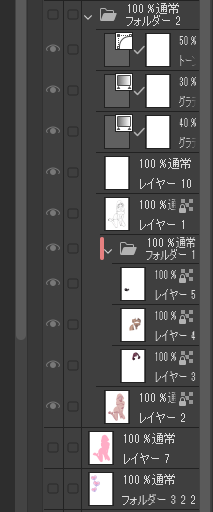
そんなときに便利なのがサムネイルを見やすくするこの方法です。
まず、サムネイルにカーソルをあわせて右クリックします。するとメニューが表示されるので、「サムネイルの表示設定」>「レイヤーの範囲のみを表示」にチェックを入れます。
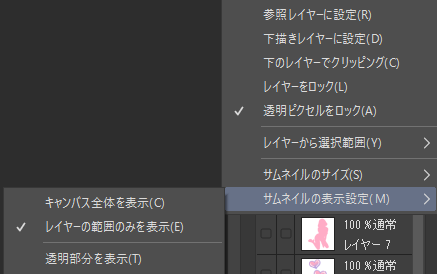
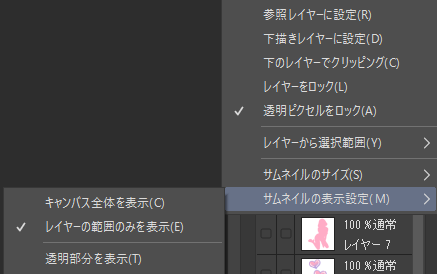
これでサムネイルが描写されている部分の範囲だけで表示されるようになりました。
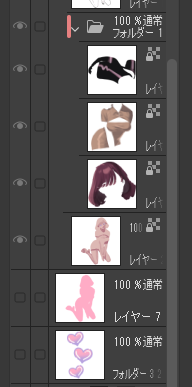
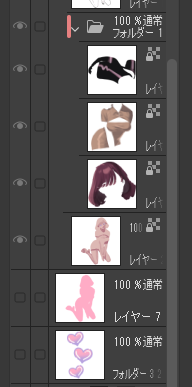
サムネイルの表示設定の上にあるサムネイルのサイズという項目でサイズも変えられるので、中くらいにしておくと更にわかりやすいです。
塗りつぶしたときにトンボからはみ出ないようにする方法
マンガ原稿を制作しているとき、端の方をバケツツールで塗りつぶすと線が閉じていなくて大惨事になることがあります…。
そんな時に使えるのがこれ。私も最近知ったのですが、バケツツールには作画フレームを参照という機能があります。
バケツの設定を開き、参照先>作画フレームを参照にチェックを入れます。
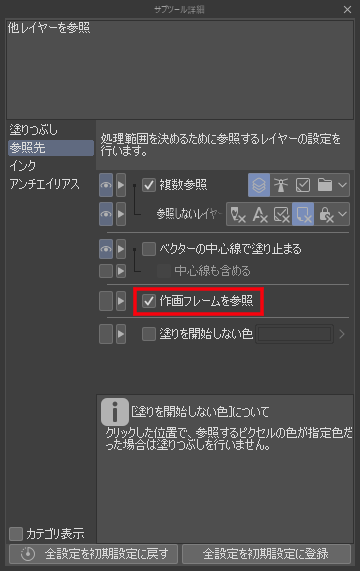
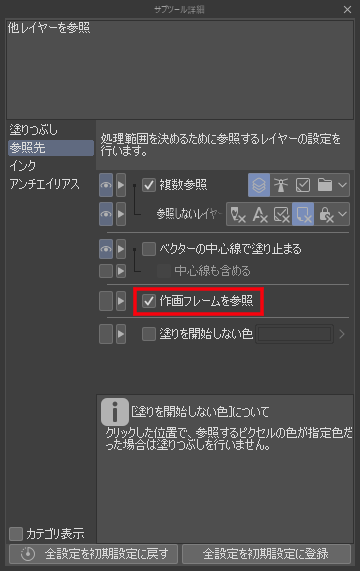
そうすると……
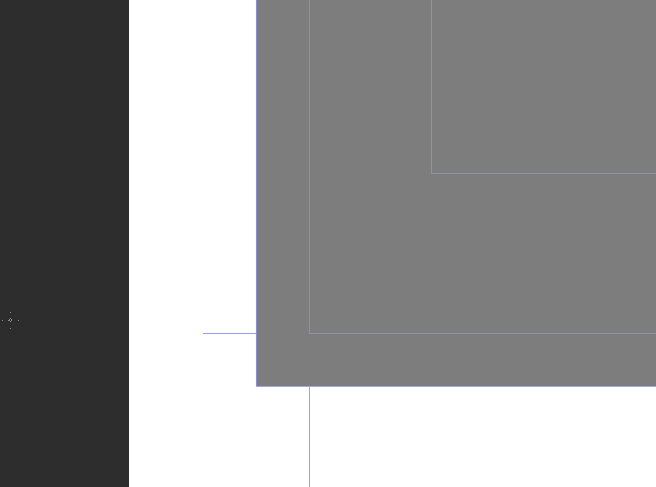
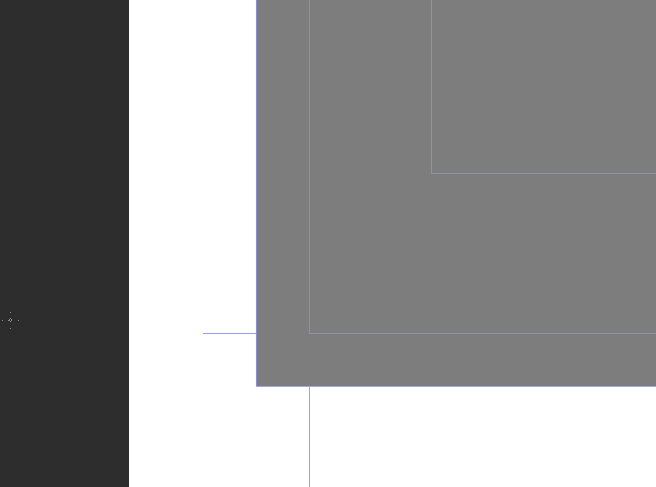
適当に塗りつぶしてみたのですが、トンボの一番外側のラインからはみ出なくなりました。これは便利! いちいちトンボの外側まで絵を描かなくて済みますね。
まとめ
いかがでしたでしょうか。CLIP STUDIO PAINTの主にツール・機能面の豆知識のご紹介でした。
CLIP STUDIO PAINTにはまだ私も知らないような機能がたくさんあるんだろうなと思うと、更に利便性を追求したくなりますね。
今回は3つご紹介しましたが、まだまだご紹介したいことは色々あるので、クリスタ豆知識第二弾の記事も書くかもしれません。
CLIP STUDIO PAINTで使えるちょっと便利な豆知識、ぜひお試しください。
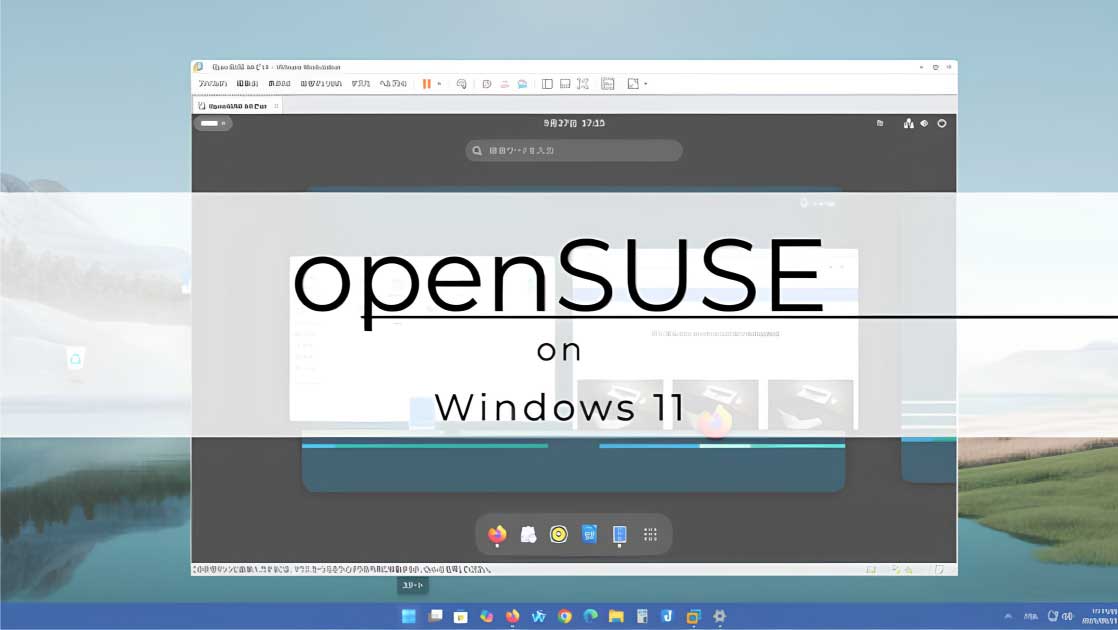

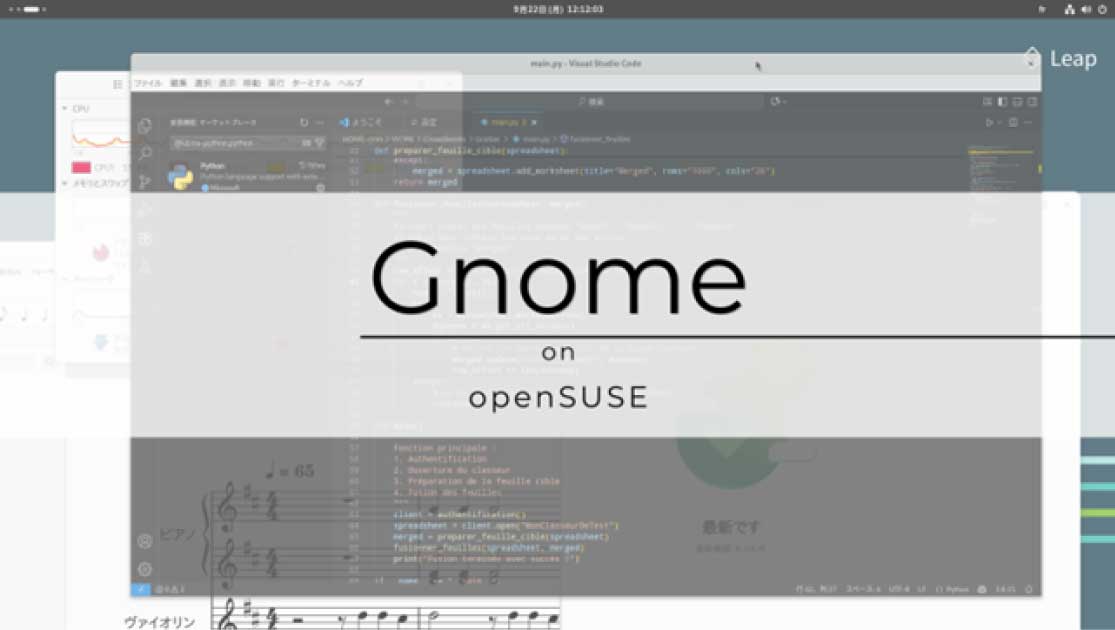













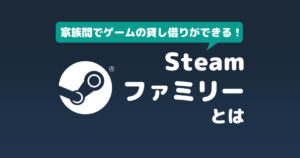








コメント