家に使い道のないタブレット端末が転がっている、という人は多いと思います。
筆者も先日家を掃除していたら数年前に購入してもはや持っていることすら忘れていた『iPad mini 3』がゴロッと出てきて、なにかに活用出来ないか考えたのですが、最新のOSになんてもう当然対応していないし、せめてサブモニターとして起用してやるか!となったので『spacedesk』を使ってやってみることにしました。
spacedeskを使ってiPadをサブモニターに
spacedeskは、古いタブレットやスマホを拡張ディスプレイとして利用できるアプリです。
spacedeskアプリをインストールしたタブレットやスマホなどのデバイスと、メインのPCを同じネットワークに接続するかUSBケーブルで接続することでサブディスプレイとして利用できます。
導入や操作方法も簡単で、完全無料で使用できるのでおすすめです。
「spacedesk 危険性」という検索候補について
spacedeskで検索すると「危険性」というサジェストキーワードがしきりに出てきますが、その原因はインストール途中でファイアウォールの許可を求められるからだと思います。
ファイアウォールは許可していないプログラムのインターネットアクセスを制限するためのセキュリティシステムで、ファイアウォールを突破することを許可したプログラムがマルウェアやスパイウェアなどの悪意のあるプログラムだった場合、PCを危険に晒してしまう可能性があります。
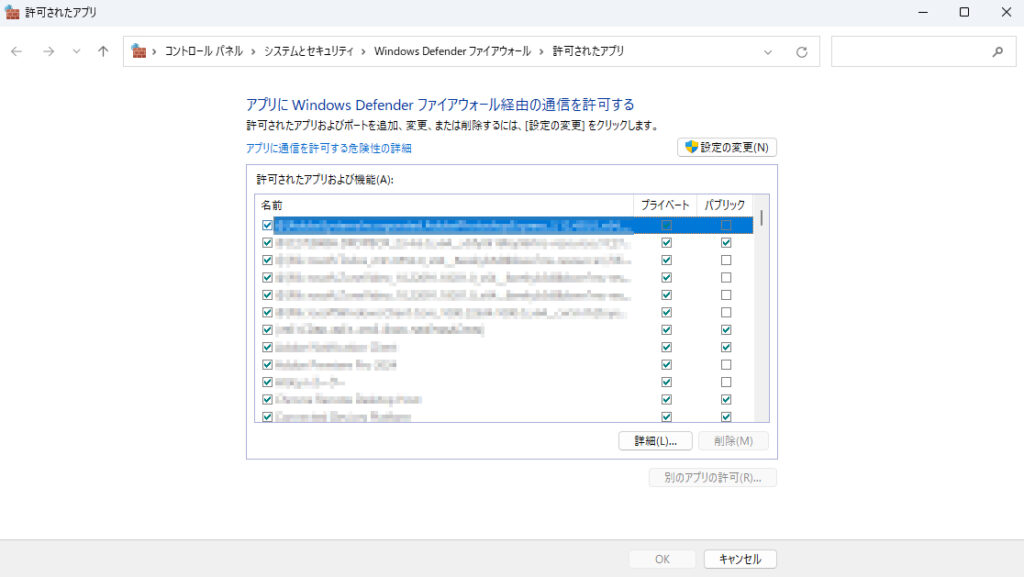
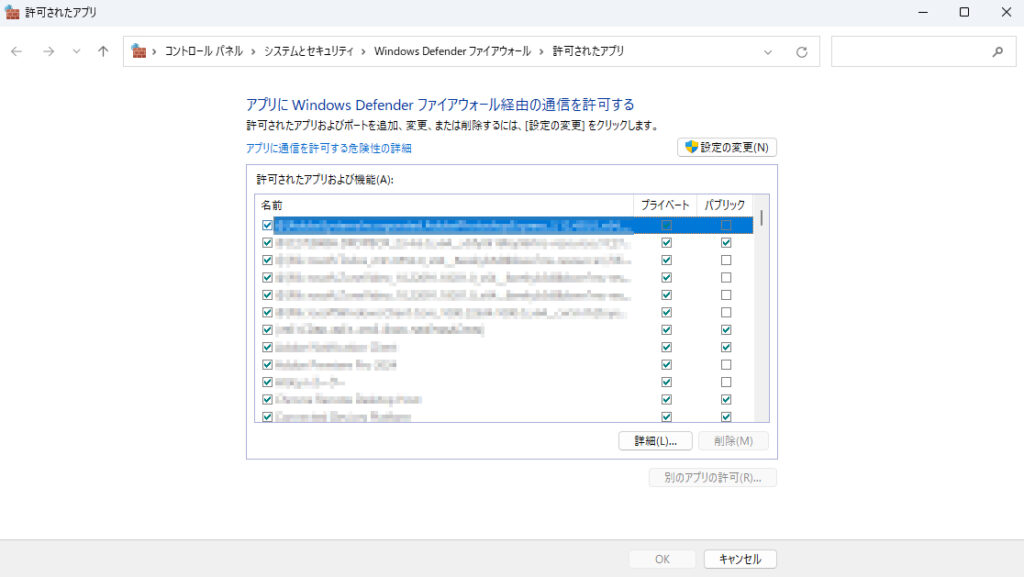
ファイアウォールの許可が表示されたら、信頼出来るプログラムと判断した時だけ許可するようにしましょう。
spacedeskのインストール方法
spacedeskのインストール方法を解説します。PC(サーバー側)とタブレット(クライアント側)のそれぞれにインストールする必要があります。
PCへのインストール方法
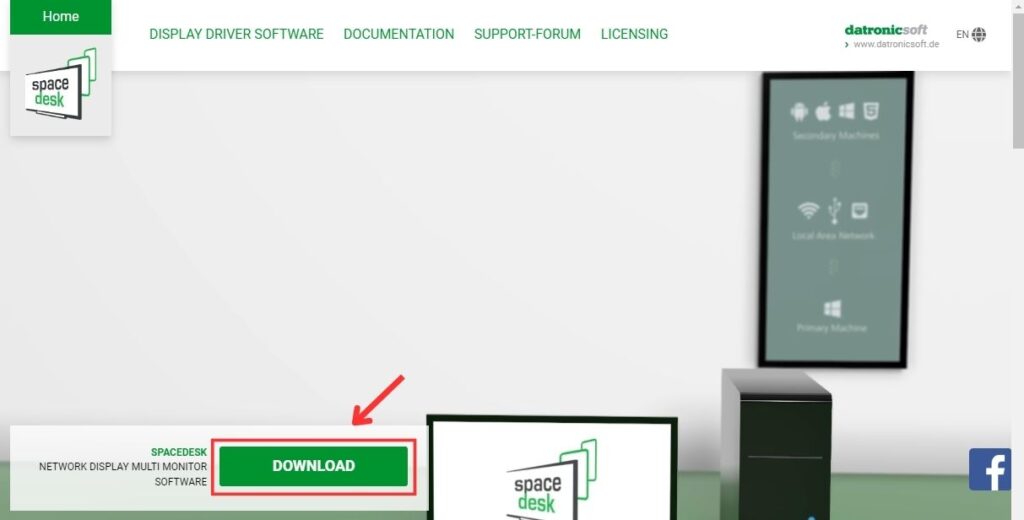
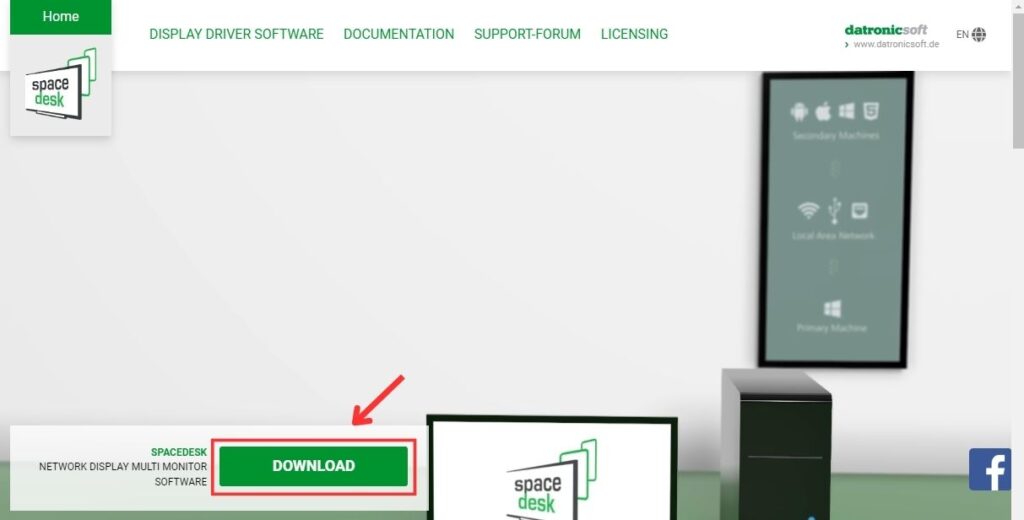
トップページの「DOWNLOAD」をクリック。
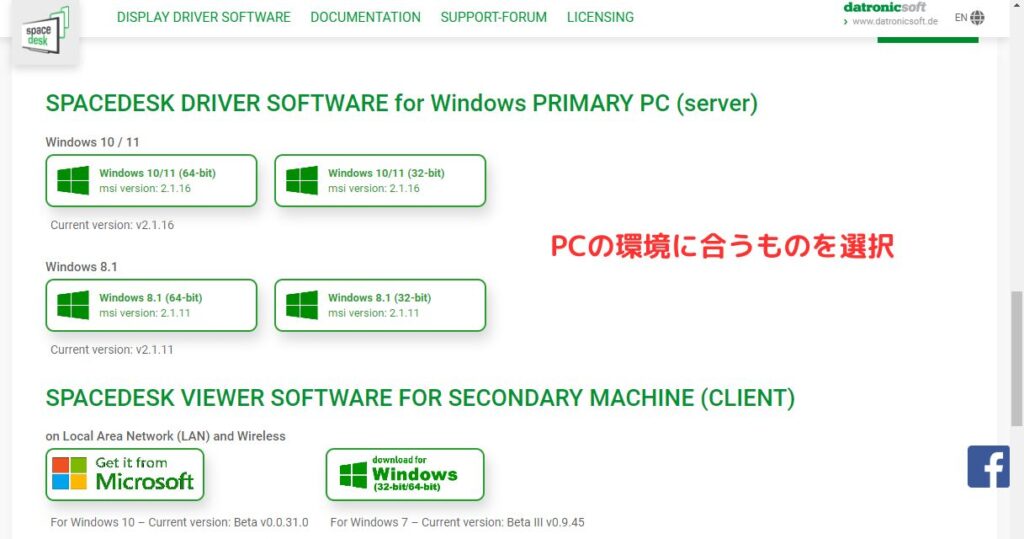
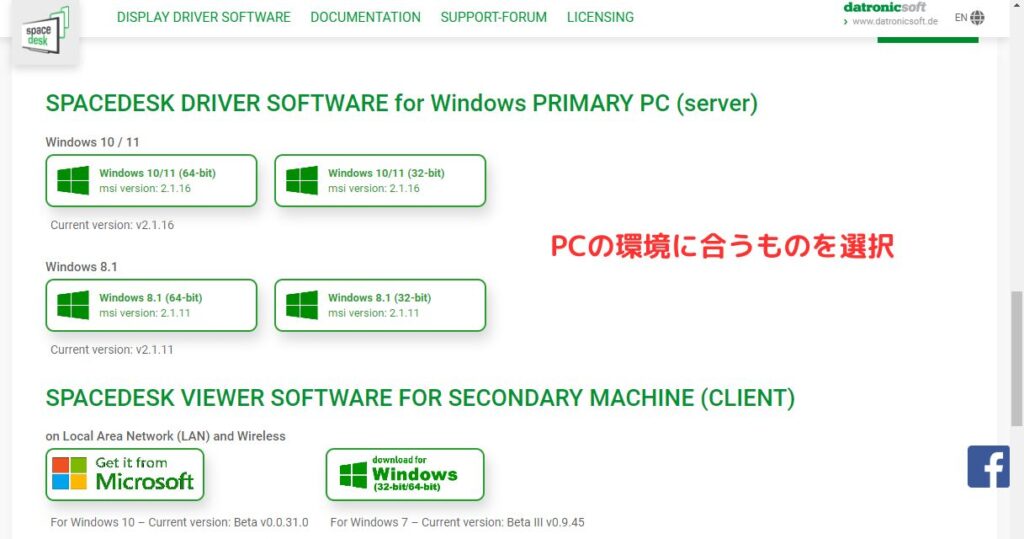
ダウンロードしたmsiファイルを実行したらインストールが始まります。
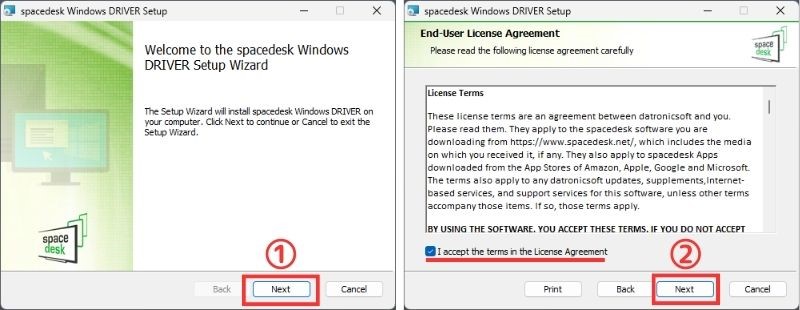
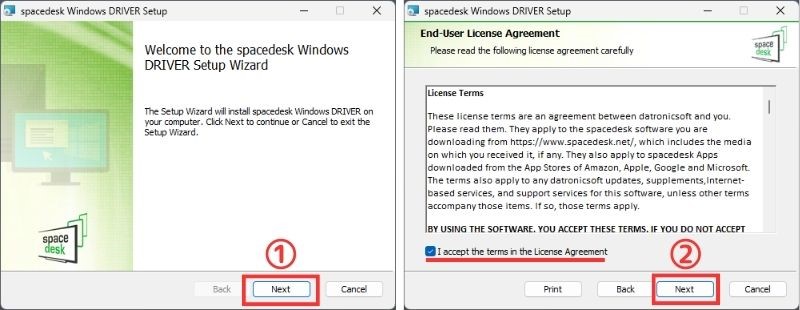
①「Next」をクリック。②ライセンスの同意にチェックを入れて「Next」を押します
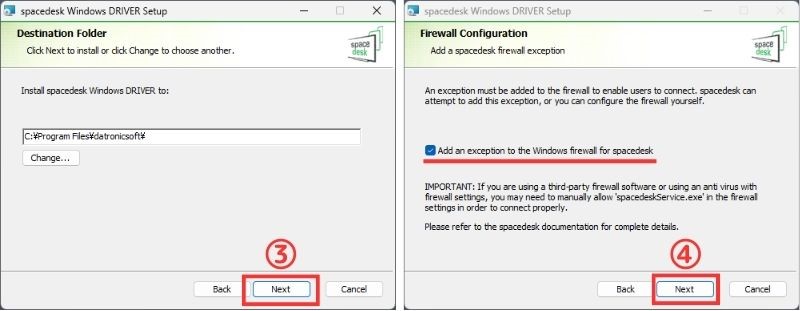
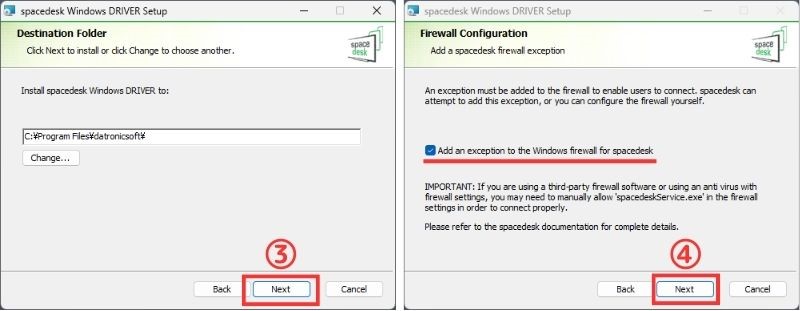
③インストール先を選択して「Next」。④ファイアウォールの許可にチェックをいれて「Next」。
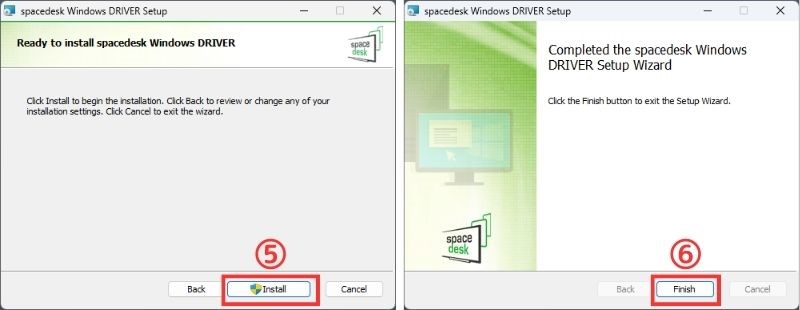
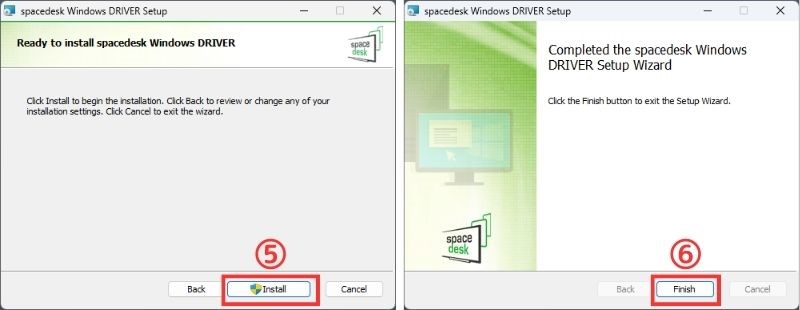
⑤「Install」をクリックしたら始まります。⑥「Finish」をクリックしたら完了です。
タブレットへのインストール方法
上記のリンクからお使いのタブレットやスマホにアプリをダウンロード出来ます。iOS、iPadOS、Androidに対応。
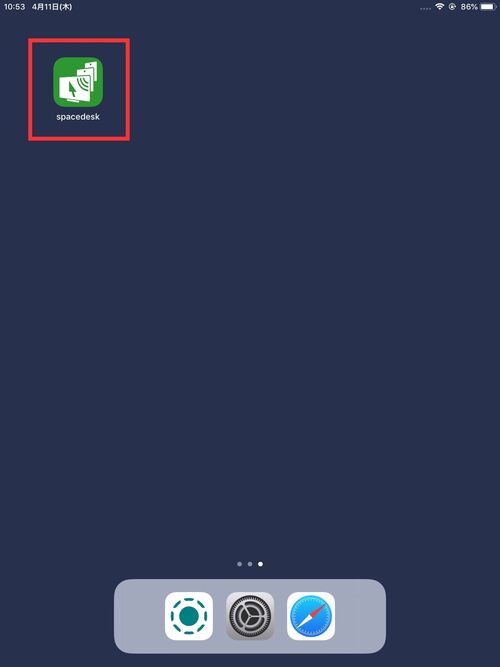
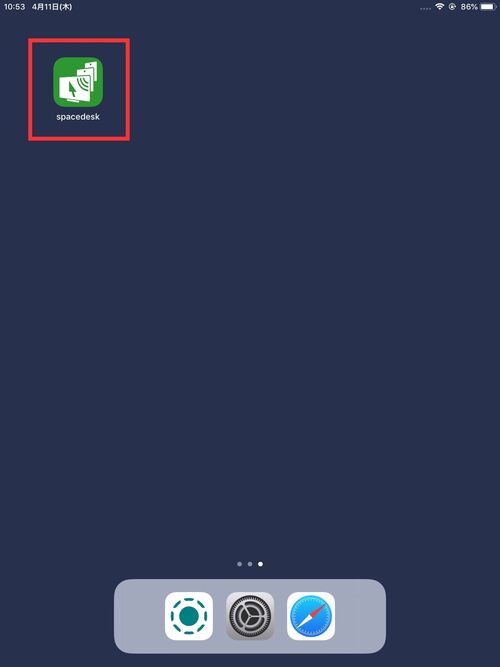
ホーム画面にアイコンが出来たら完了です。
spacedeskの使い方
ここからはspacedeskでの使い方を解説します。基本的な接続方法はとても簡単で、同一ネットワーク内で、PC側はアプリを起動するだけ、タブレットではアプリを起動して接続先を選ぶだけで接続出来ます。
PCとタブレットを接続する
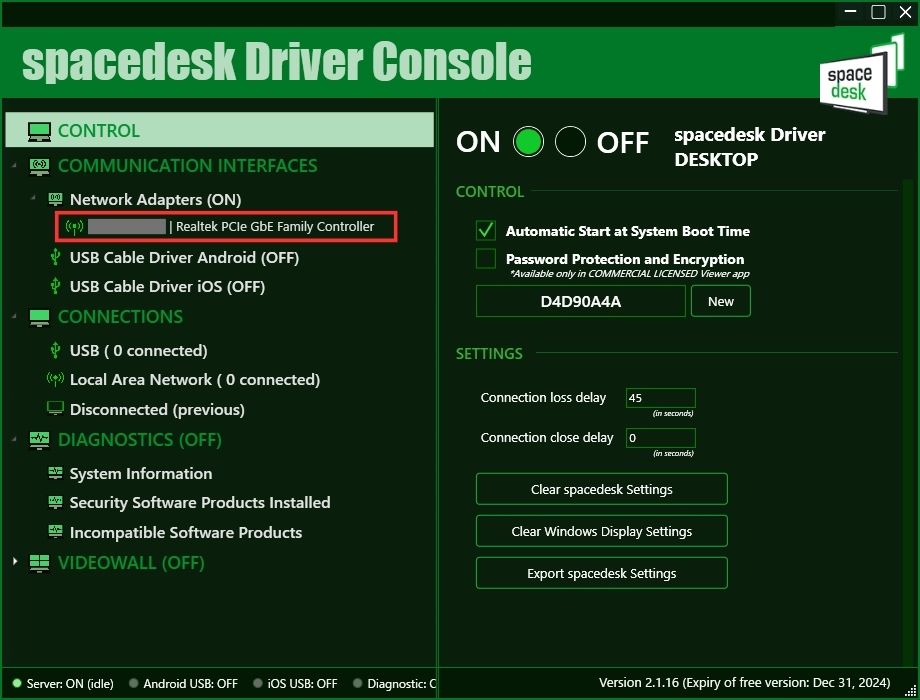
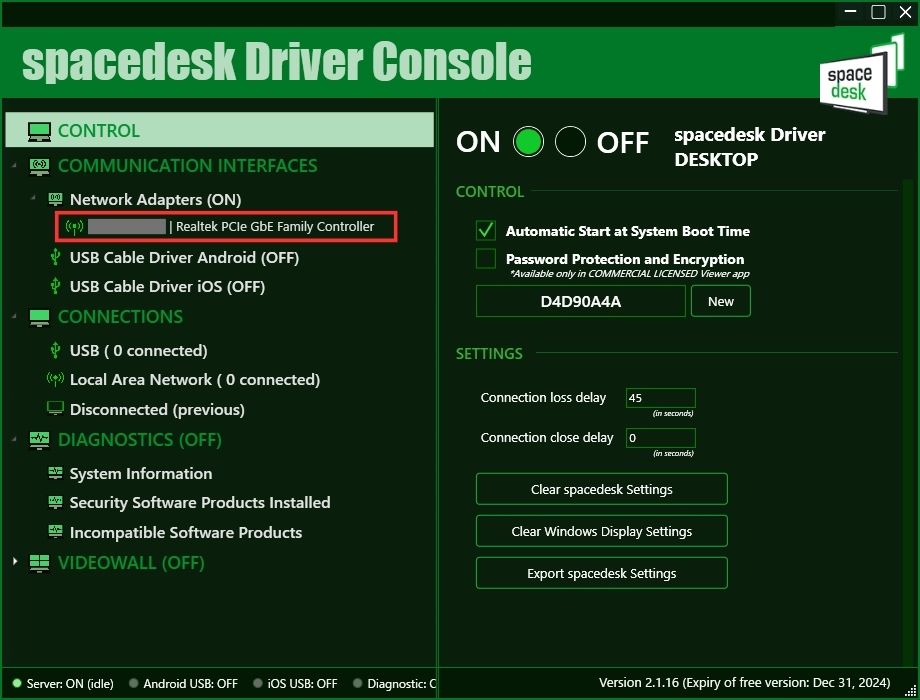
PC側はインストールしたアプリを開くだけです。画像の赤枠の部分にIPアドレスとLANドライバが表示されていればOK。
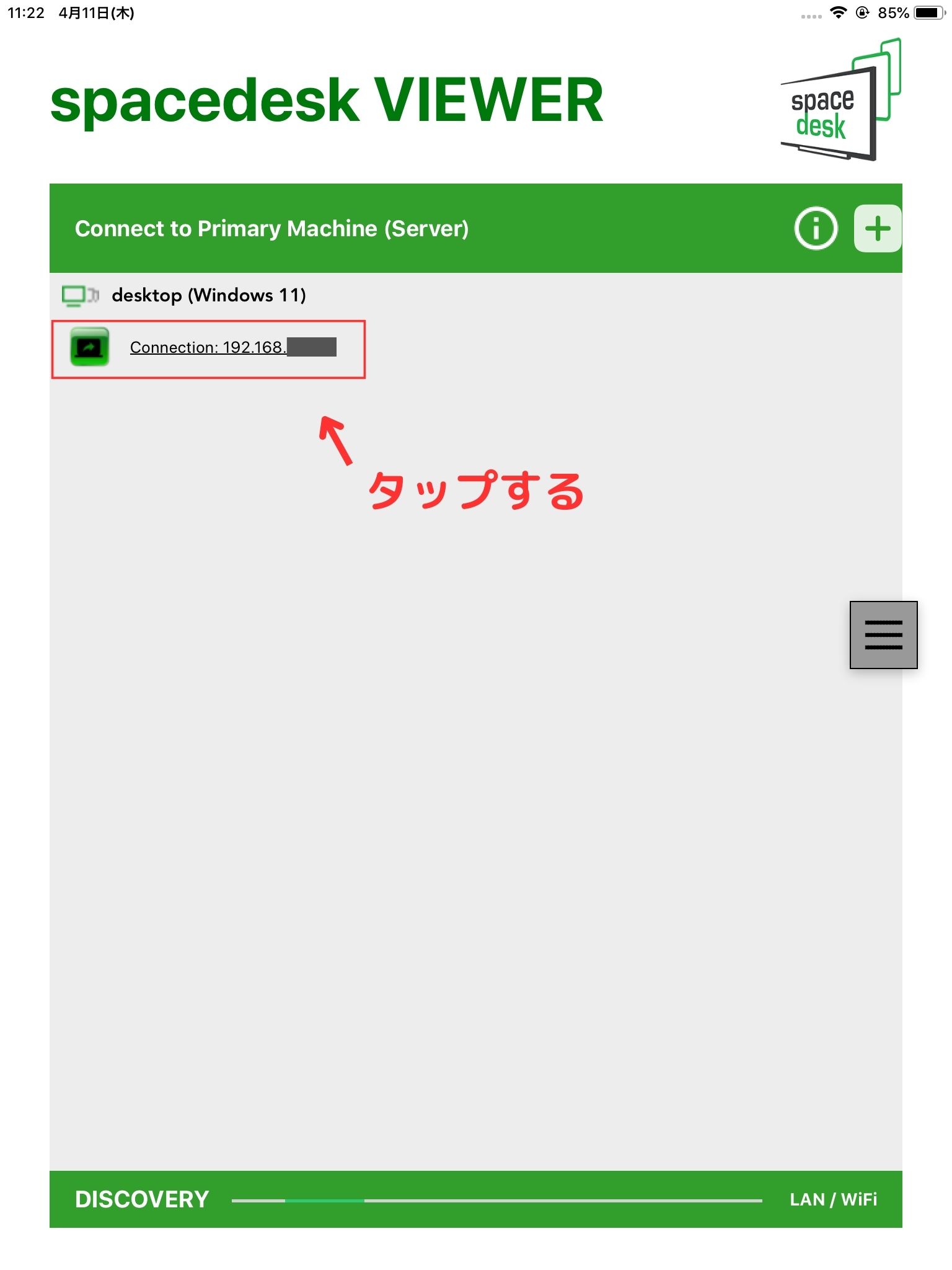
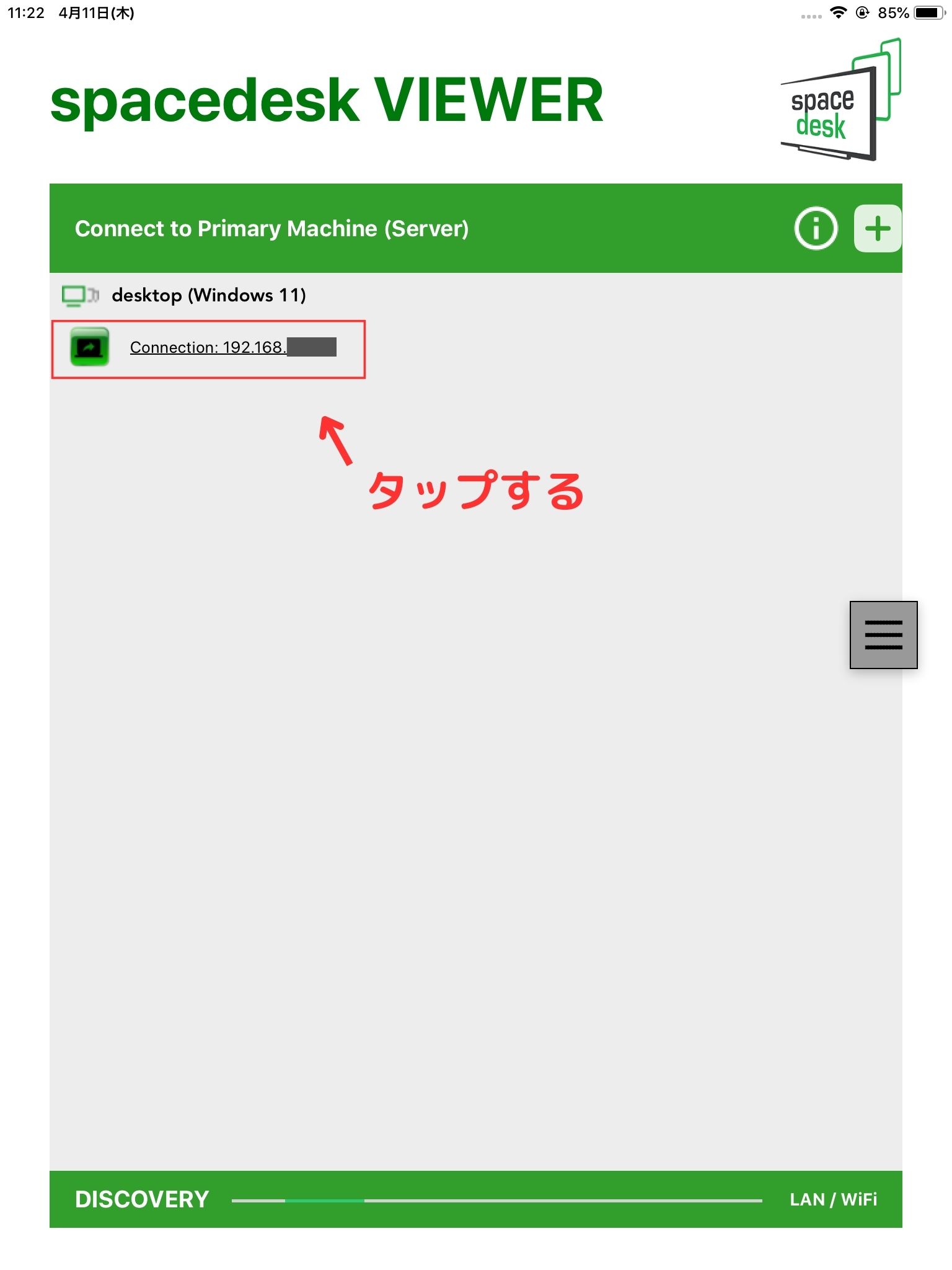
タブレット側はアプリを起動したら接続先の候補としてネットワーク内の自分のデバイスが表示されているので選んでタップするだけ。
右にあるハンバーガーメニューから細かい設定の変更なども出来ますが、特に何も変更しなくても接続が可能です。
PCでマルチディスプレイの設定を変更する
接続が出来たらPC側でマルチディスプレイの設定を変更をしていきます。
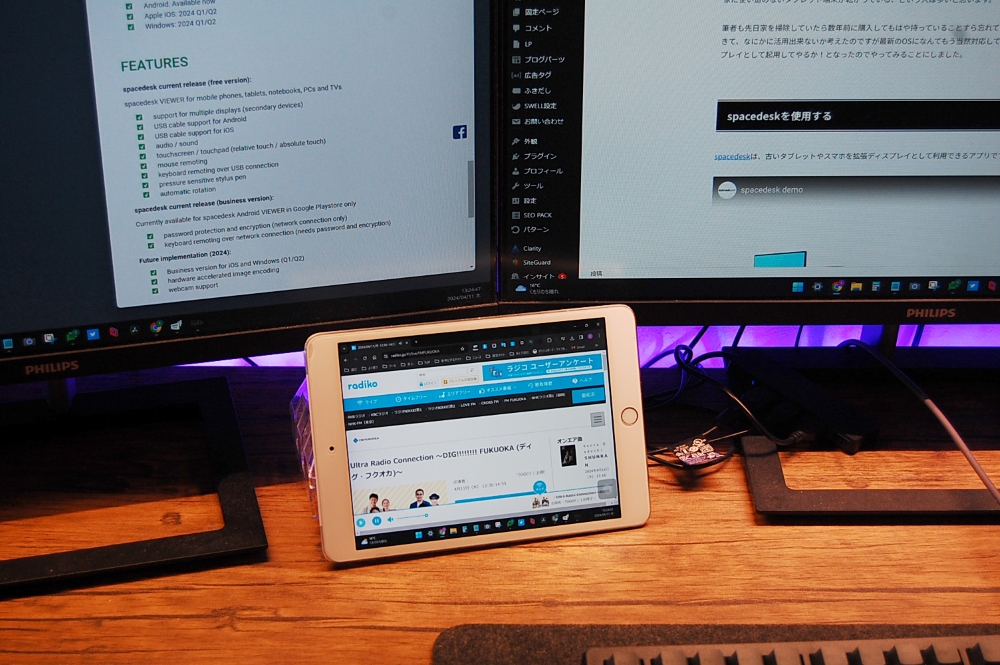
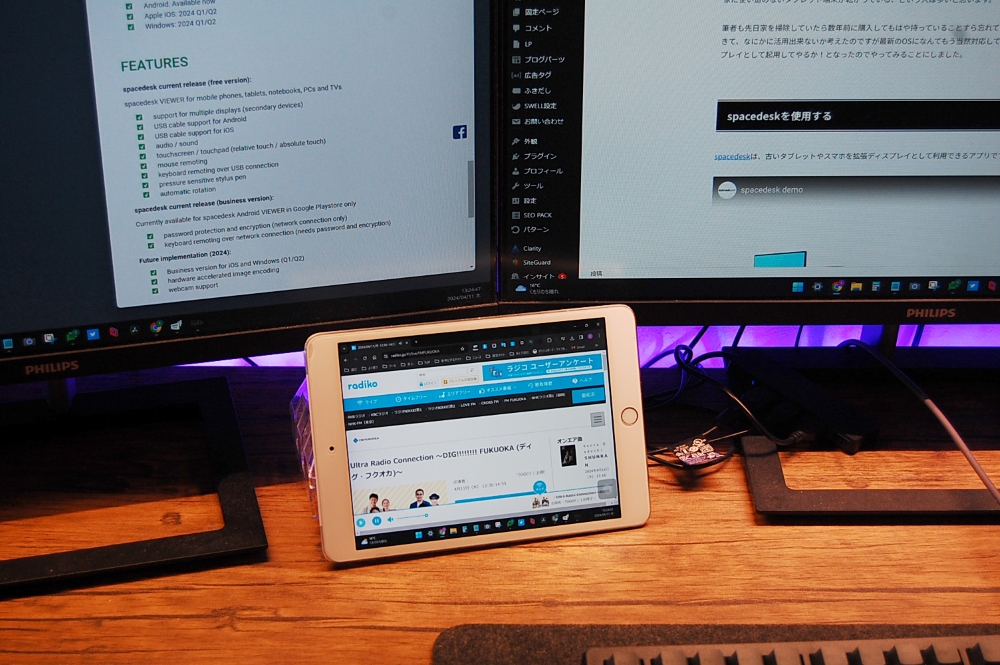
筆者の場合は2枚のモニターの間にiPadを設置することにしたので、設定画面でも同じ位置になるように配置する必要があります。
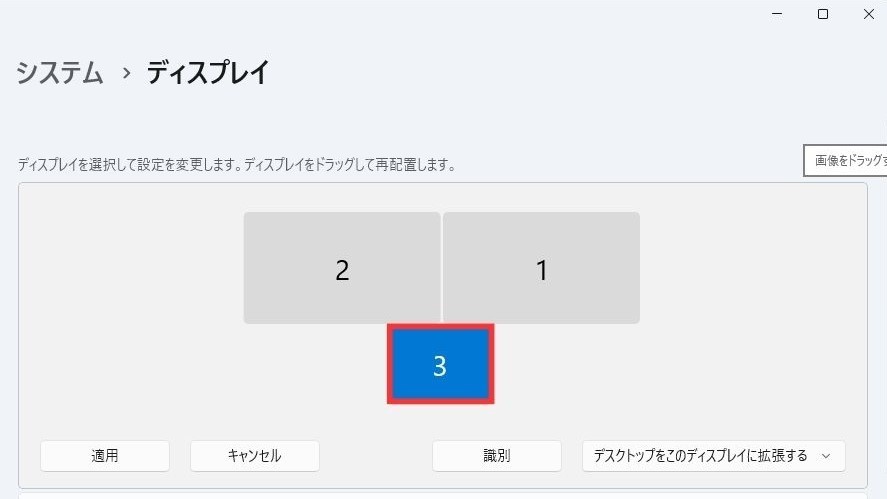
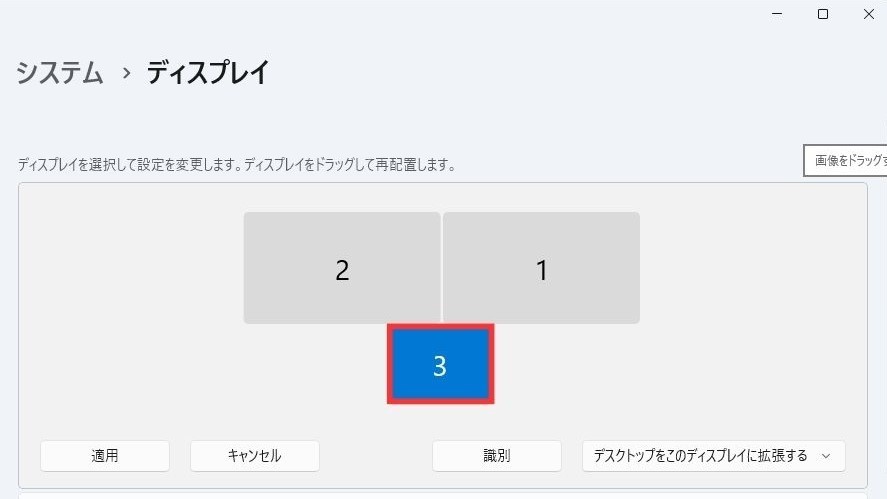
「設定」→「システム」→「ディスプレイ」からサブモニターの位置にあわせて、追加した「3」のディスプレイ位置を移動させました。この位置に基づいてマウスカーソルの位置が拡張されます。
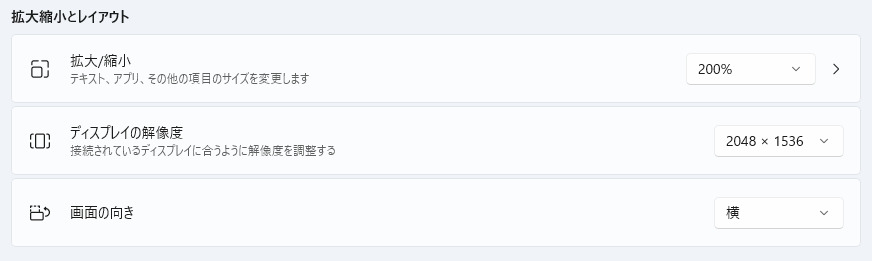
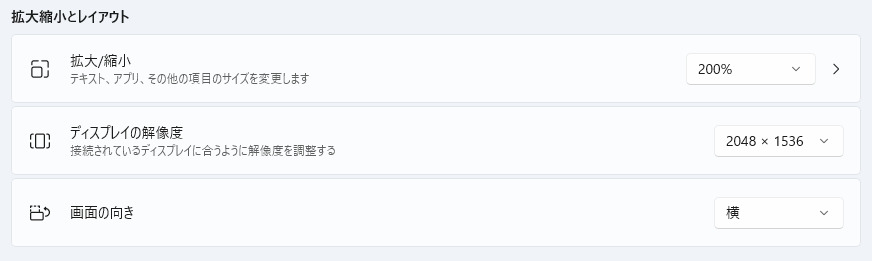
今回使用するiPad mini3の解像度は2,048 x 1,536ピクセルですが、初期では1024×768という表示になっていたので、2,048 x 1,536に変更して拡大/縮小の値を200%にしておきます。
後述しますが、この設定にすると画面のにじみが無くなって見やすいのですがサブモニター内でのマウスカーソルの動きが若干重くなります。
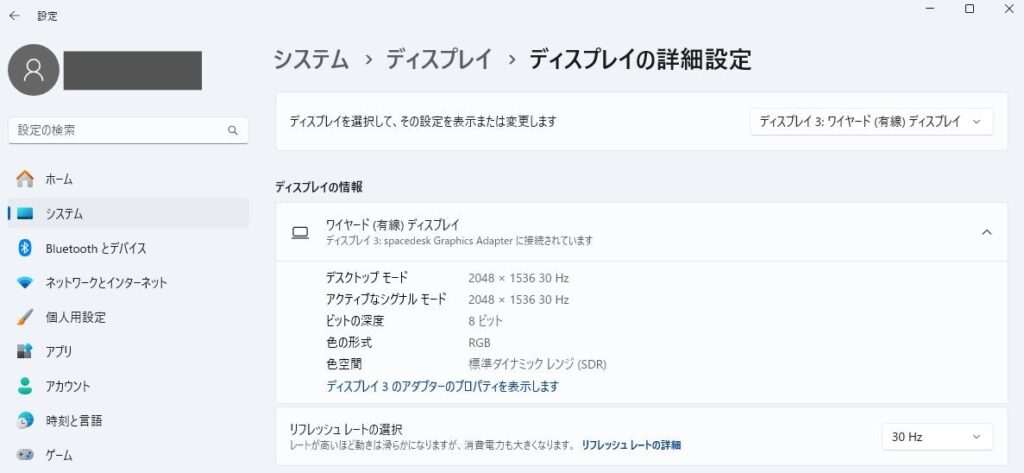
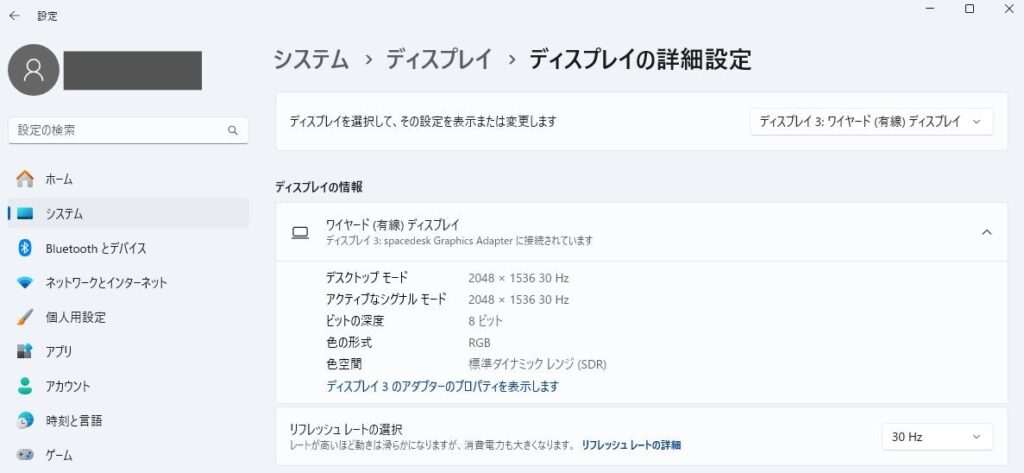
接続したiPadの詳細を見てみると、「spacedesk Graphics Adapter」という名称になっており、なぜか有線接続として認識。リフレッシュレートの選択という項目がありますが30Hzで固定されています。
タブレットでspacedeskの設定を変更する
デフォルトの解像度が違う値になっていたり、マウスカーソルの動きが若干重いと感じたりするので、タブレット側のspacedeskアプリから設定を変更していきます。
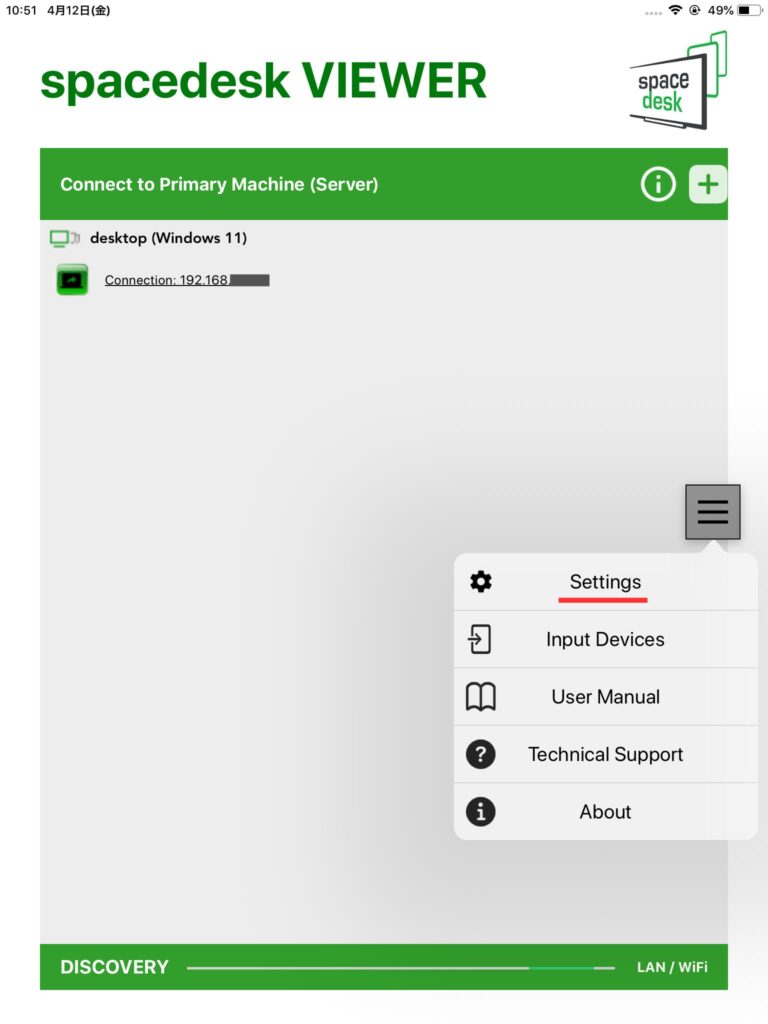
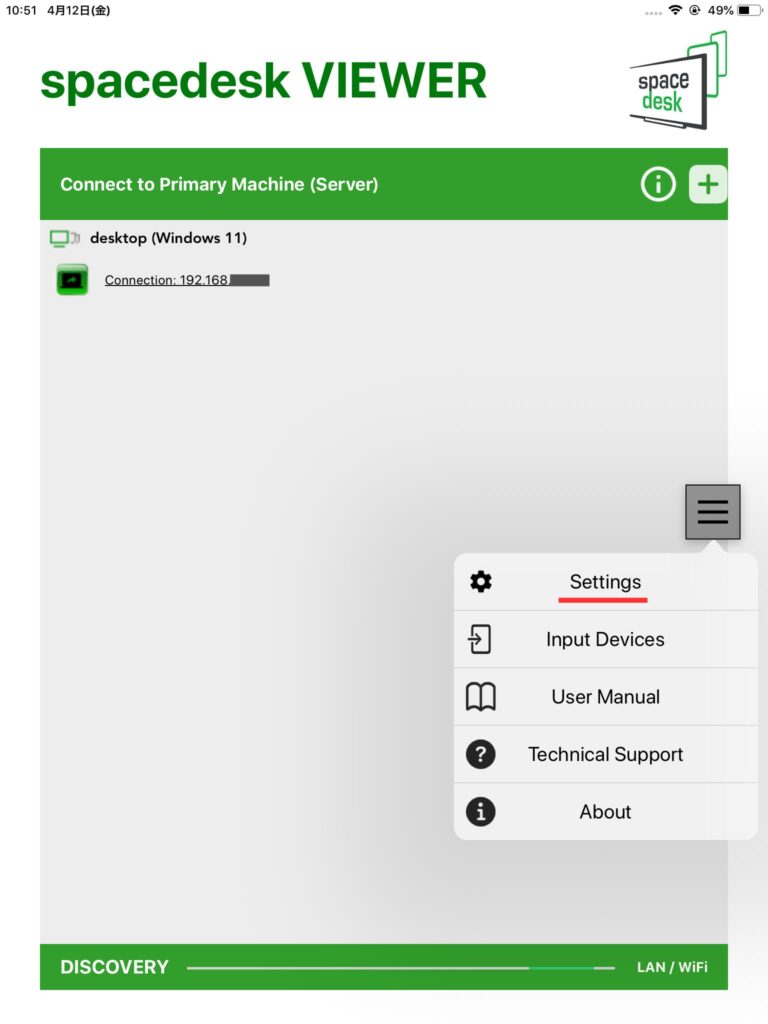
ハンバーガーメニューをタップして「Settings」を押します。
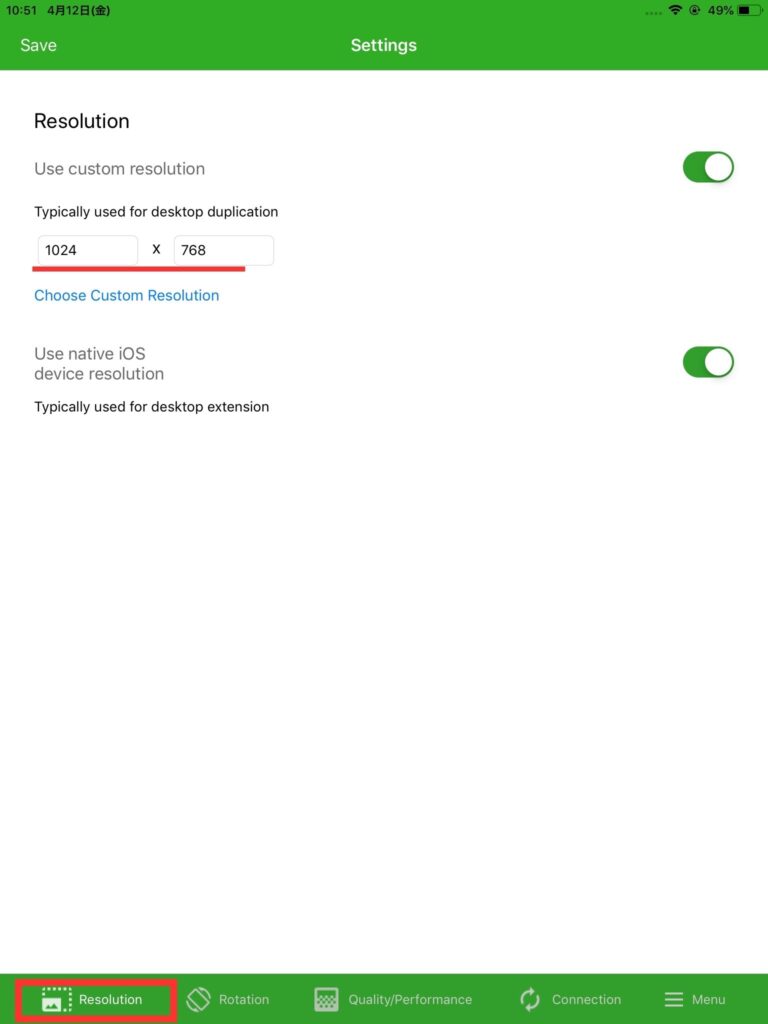
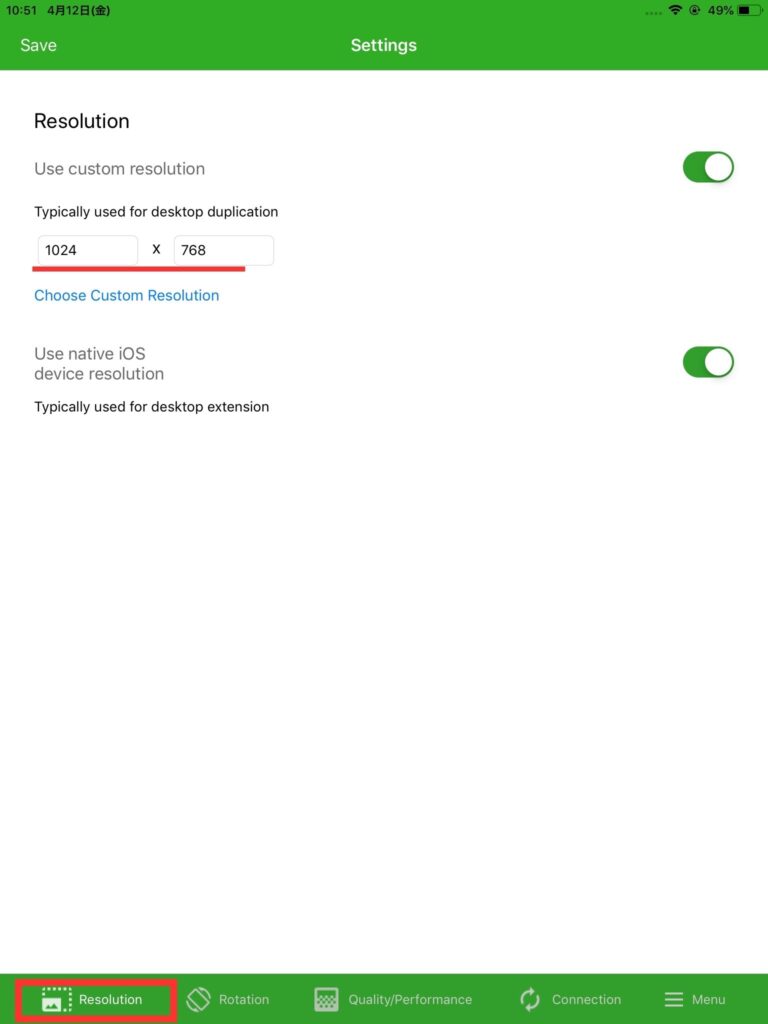
Resolutionのタブをみると、先程勝手に設定されていた解像度(1024×768)がここの設定に基づいていたものだとわかりました。
Use custom resolutionにチェックを入れデバイスの解像度の半分程度の値を入力しておくと、動作的には軽快になりますが、どうしても画面のにじみが気になるのでどちらを優先するかはお好みで。
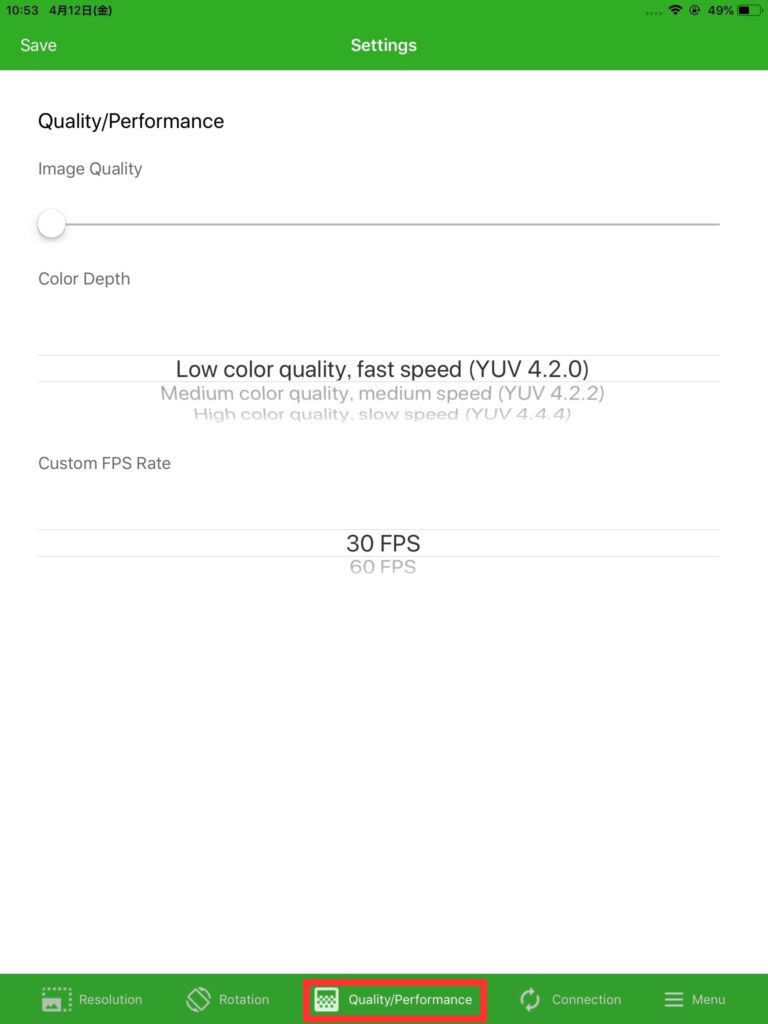
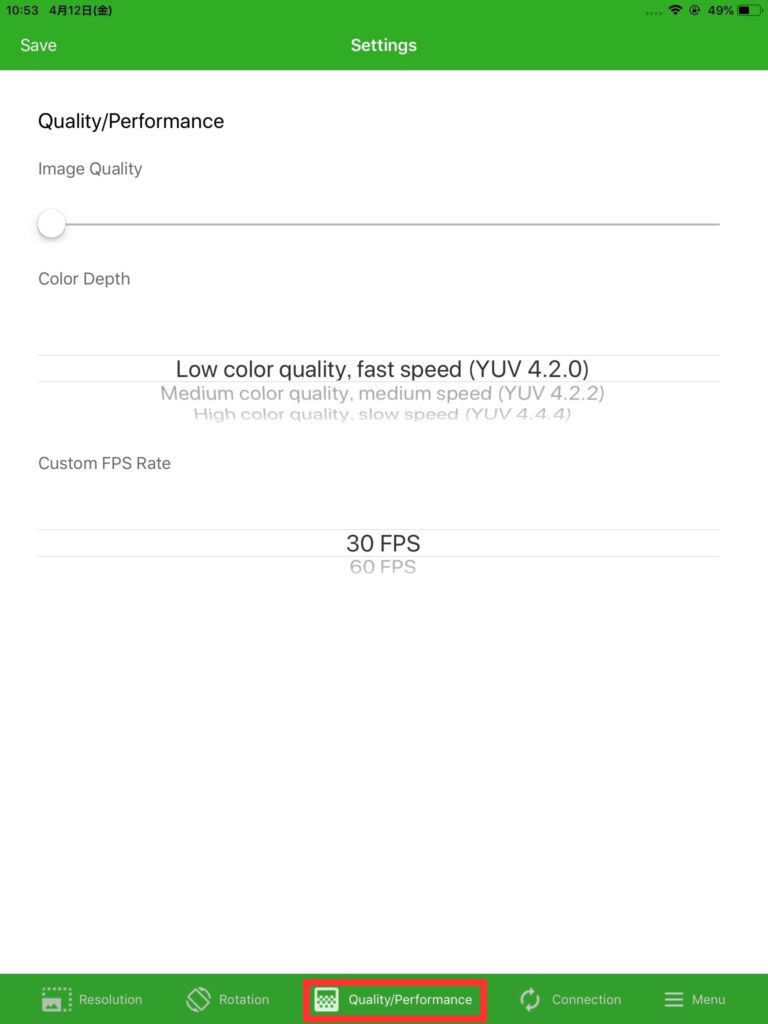
Quality/Performanceのタブ。
小さいサブモニターだし、PCのグラフィック性能も良くないので映像のクオリティを求めない設定に変更していきます。
Image Qualityのスライダーを左に寄せて最小の速度重視の設定にし、Color Depth(色深度)の項目もLow color qualityのまま。
FPSも60に変更できますが、ゲームなどをするわけではないので30のままにしておきました。
spacedeskを使用した感想
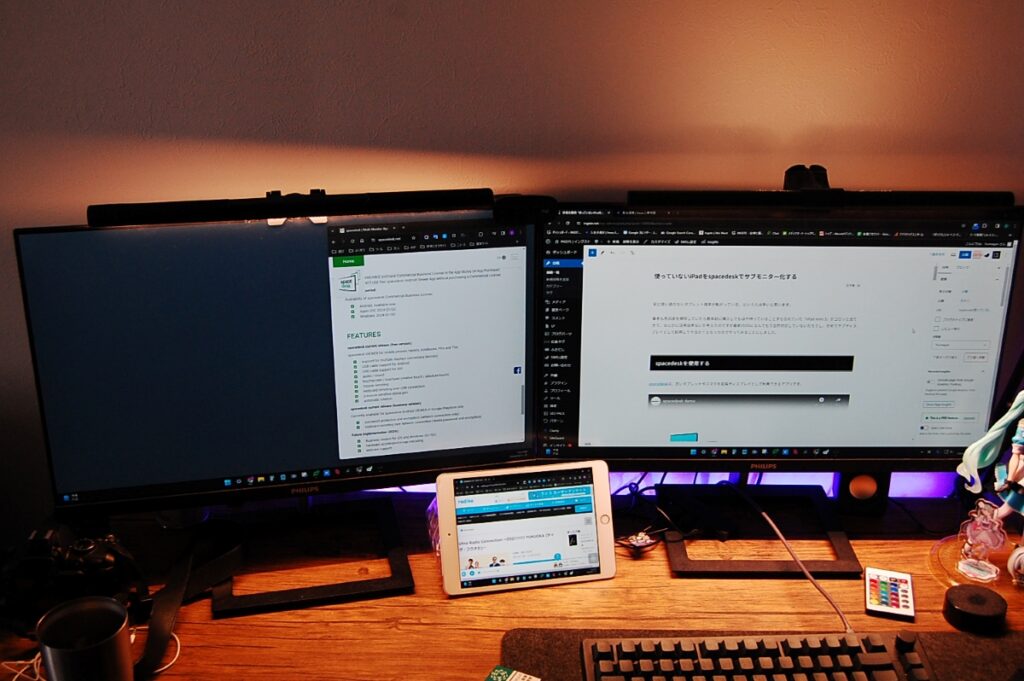
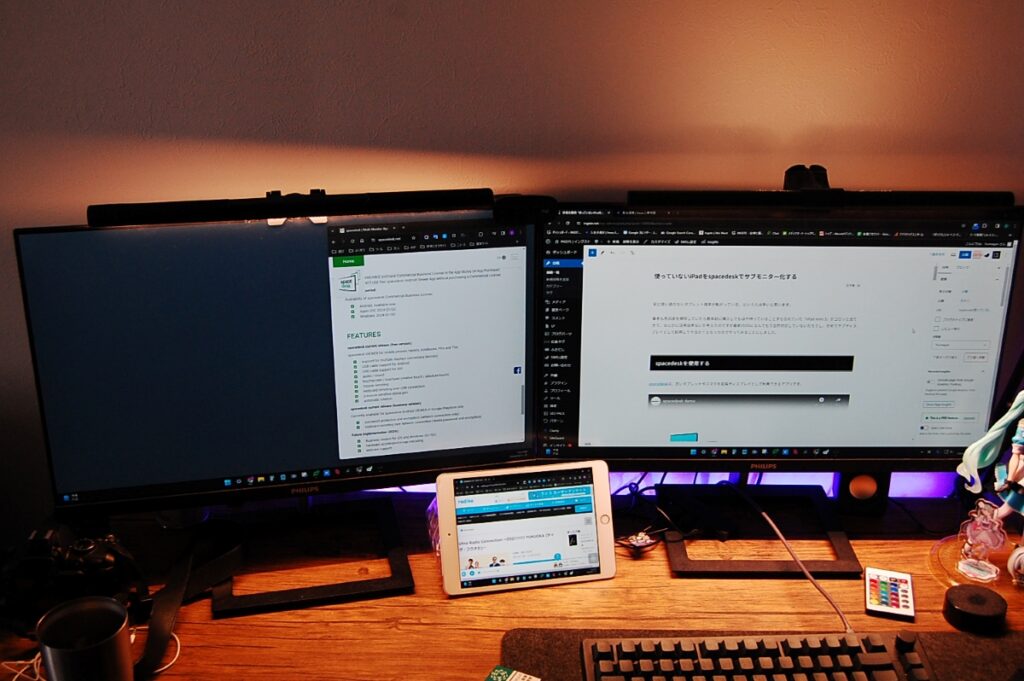
spacedeskという無料アプリを使って、余っていたiPadをPCのサブモニターにしてみました。
グラフィックボードを積んでいないPCなので動作に限界はありますが、表示しっぱなしのコンテンツであればとくにトラブルや不便を感じずに使用できています。
上の画像では横置きにして普段作業中に聞いているradikoをブラウザで表示していますが、縦置きにして作成中のWordPressの下書きを常に表示させて表示を確認しながら記事作成したり、動画を垂れ流したりして、眠っていたiPadを有効活用することに成功したと感じています。
タブレットの特性を利用して液タブのように使ったり、他の余っているタブレットやスマホを接続してデスク上を画面だらけにしてみても面白そうです。
Windowsなら「接続」、Macなら「Sidecar」というマルチディスプレイ接続の機能はありますが、spacedeskならメインがWindowsなら相手のOSを限定せず、しかも無料で使えるのでぜひ一度試していただきたいと思います。

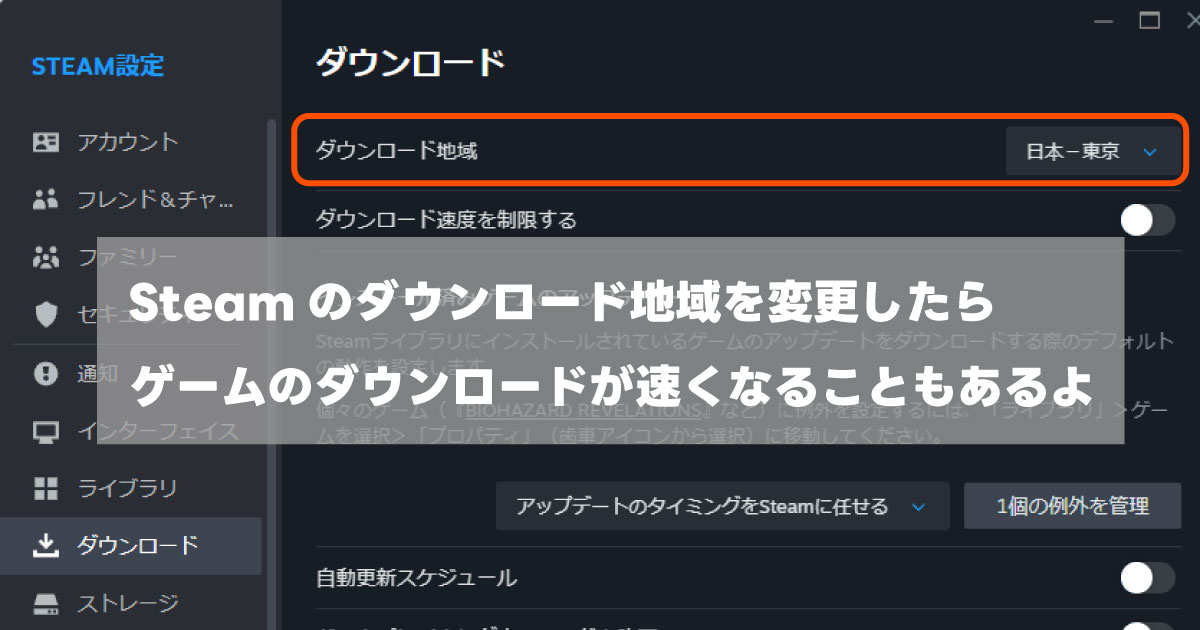











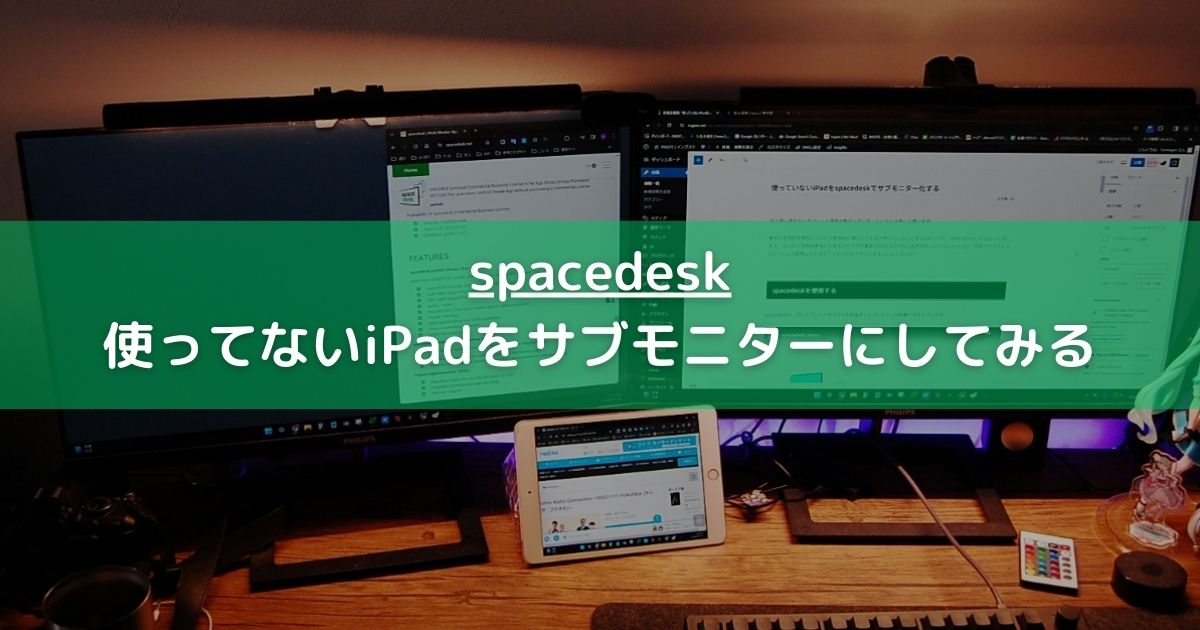











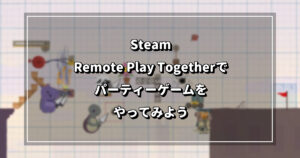

コメント