リモートアクセスでしか使用しない、ダミープラグを接続したWindows11のPCを所有していて、INGSTEでも度々取り上げているParsecを使用して他のデバイスから操作することがあります。


このPCを使用する時は、端末の電源ボタンを押してスリープから復帰しますが、その際にサインインのパスワード入力の画面が表示されていると、リモート接続する前の状態、かつ映像の何も見えない状態でサインインパスワードを入力しなければいけない状態になってしまい、いつも困っていました。
自宅で、自分しか使用しないPCなので、いっそのことパスワードの入力を省略して自動サインインするようにしてしまおう、と思いやってみることにしました。
1.Windows Helloの生体認証を無効にする
自動サインインを有効にするために、まずはWindows Helloによる生体認証(PIN、顔確証、指紋確証のいずれかを使用したサインイン)を無効にする必要があります。その方法を解説します。
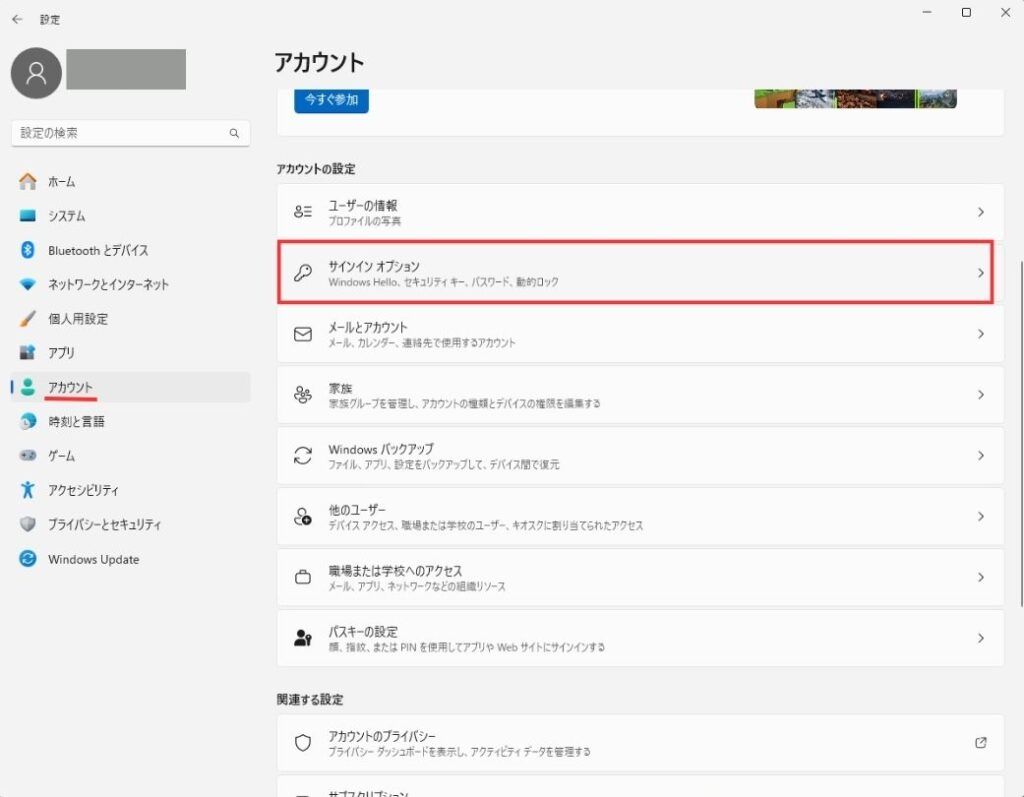
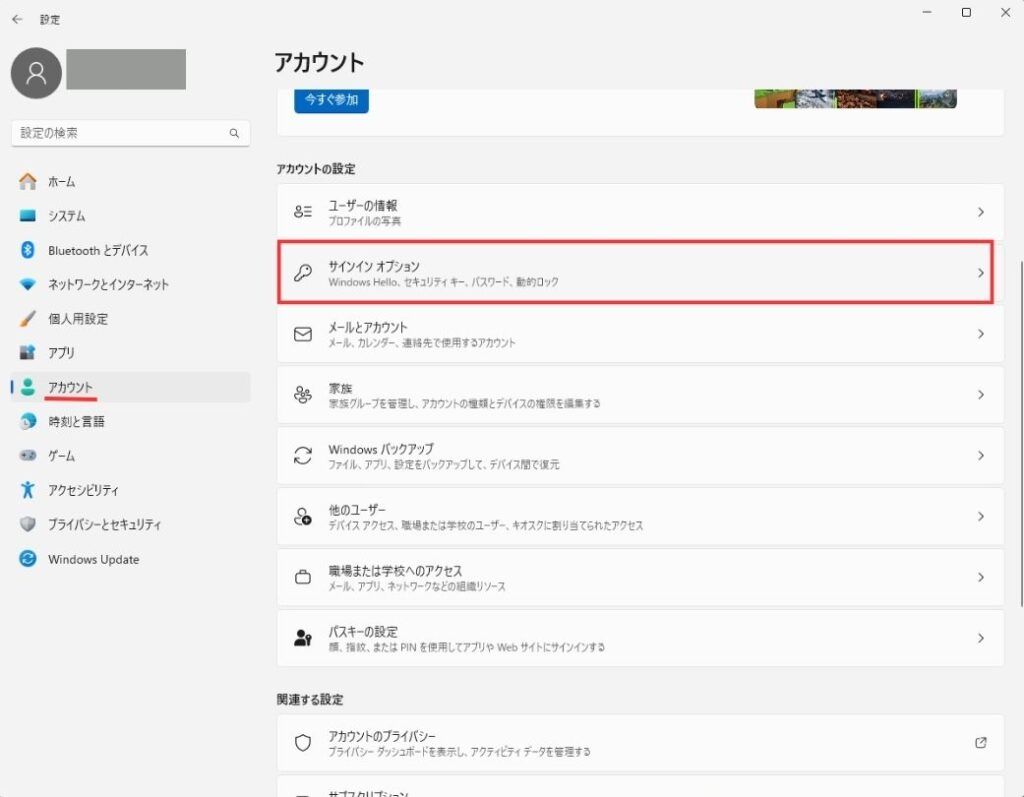
Windows11の「設定」を開いたら「アカウント」→「サインインオプション」をクリックします。
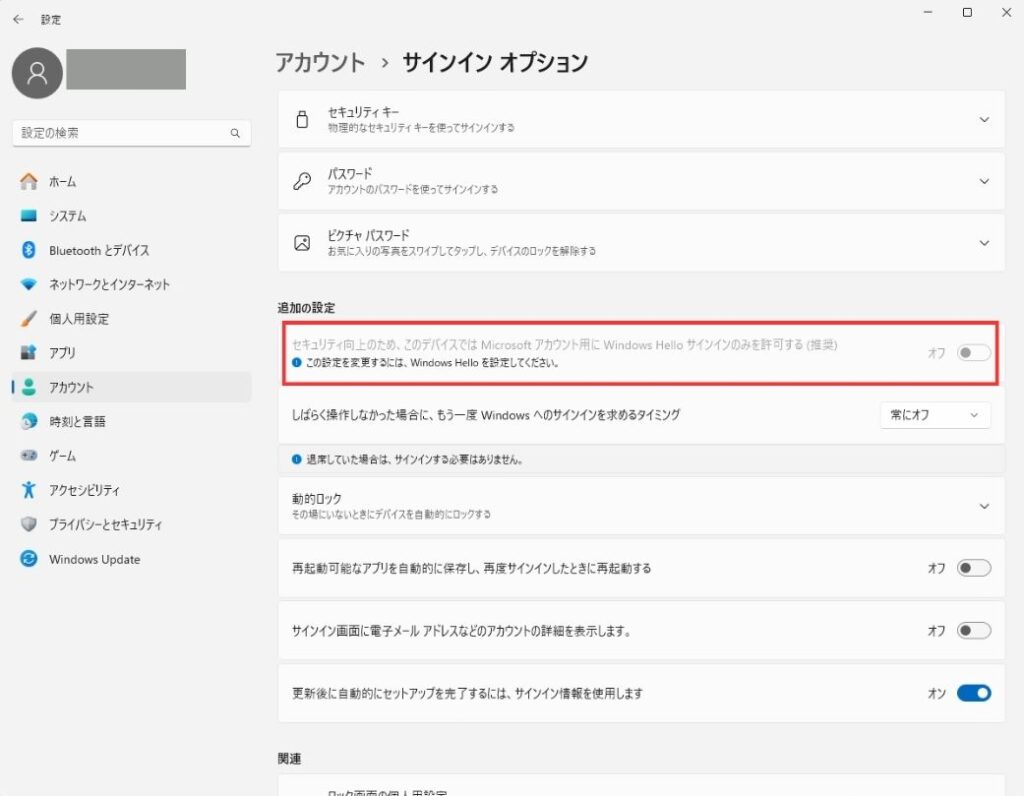
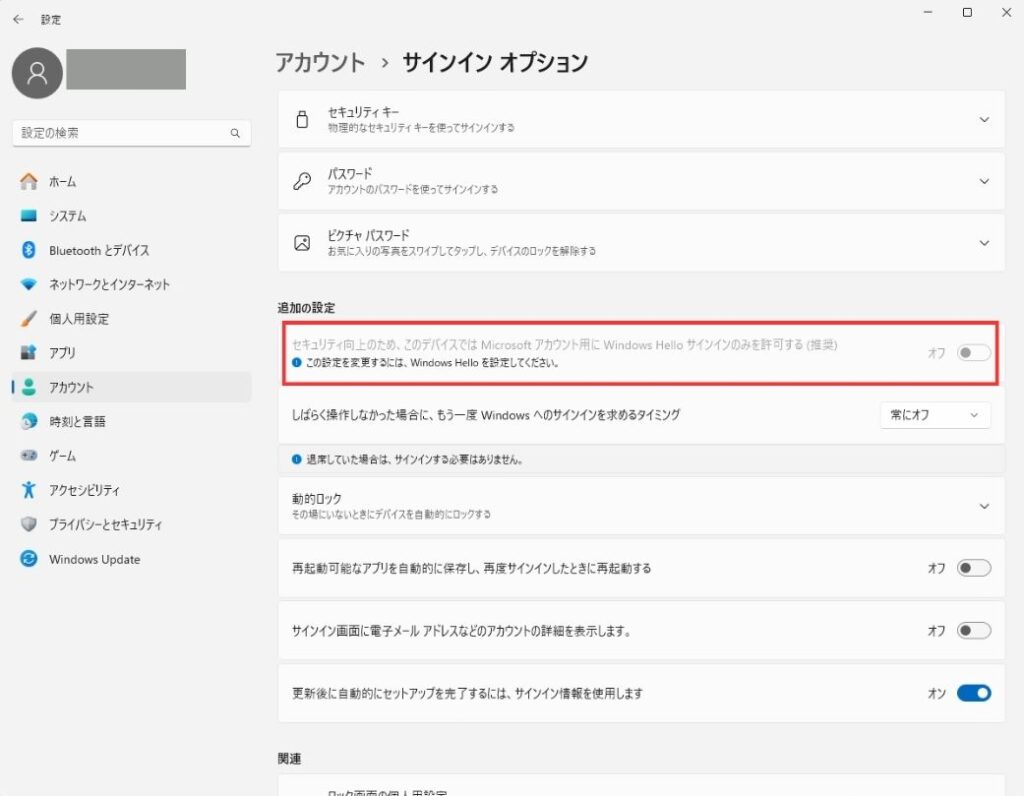
「セキュリティ向上のため、このデバイスではMicrosoft アカウント用にWindows Helloサインインのみを許可する(推奨)」のチェックを外してオフにします。
生体認証(パスワード以外のサインイン方法)が無い場合は「セキュリティ向上のため、このデバイスではMicrosoft アカウント用にWindows Helloサインインのみを許可する(推奨)」のチェックボックスがグレーアウトしてクリック出来なくなっています。その場合は一度PINなど生態確証を作成してから操作を行ってください。
2.自動サインインを有効にする
Windows Helloによる生体認証をオフに出来たら次は自動サインインを有効にします。
Windows11は、購入直後の状態では、アカウントへのサインインにユーザー名とパスワードの入力を求める設定になっているので、その設定を解除する方法になります。
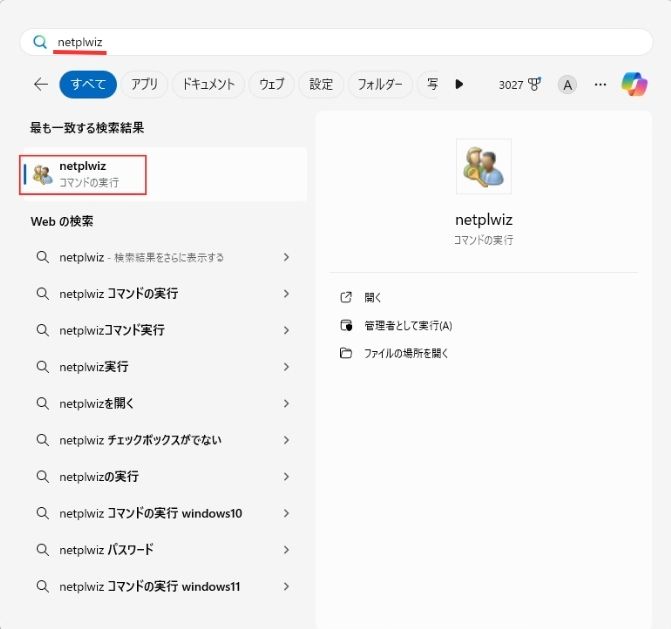
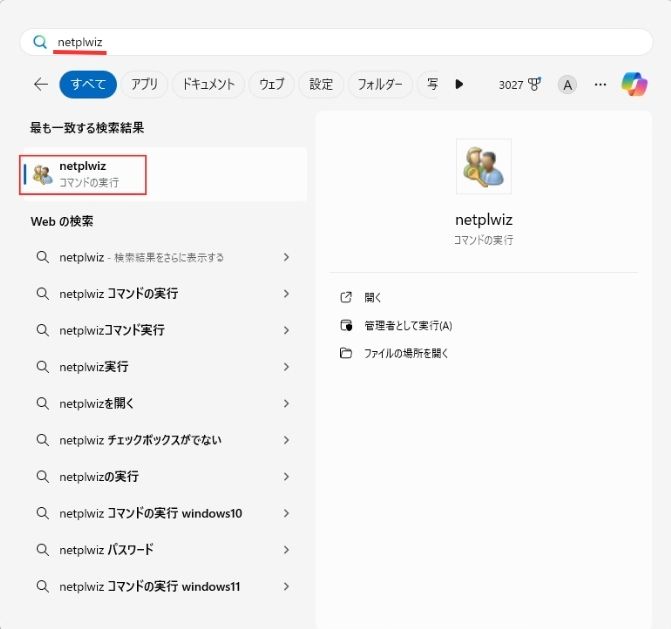
スタートメニューに「netplwiz」と入力して検索し「コマンドの実行」をクリックします。
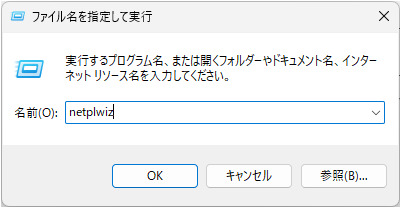
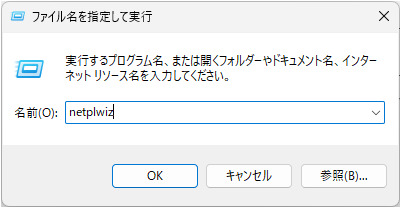
もしくは「スタート」ボタンを右クリックして出てくるメニューから「ファイル名を指定して実行」からもコマンドの実行が可能です。
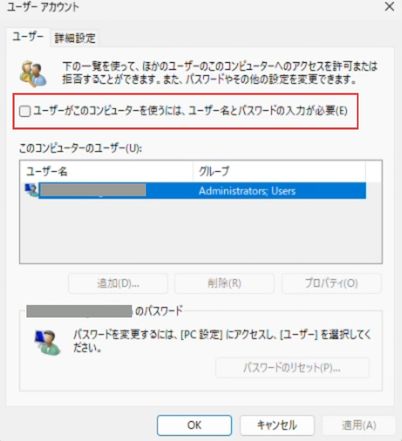
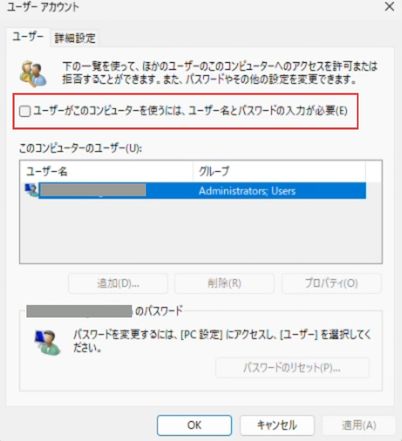
ユーザーアカウントのウインドウが表示されます。
パスワードの入力を省略したいユーザーを選んだら上にある「ユーザーがこのコンピューターを使うには、ユーザー名とパスワードの入力が必要」のチェックを外します。(チェックを外してOKをクリックするとサインインパスワードの入力を求められるので入力します)
以上でPCの起動時/再起動時のサインインパスワードの入力は出てこないようになります。ただ、このままではスリープからの復帰時にサインインパスワードの入力画面が出てきてしまうので次はそちらを変更していきます。
3.スリープモードからの復帰時のサインインの省略
スリープモードからの復帰時にサインインパスワードの入力を要求されないようにする設定は、しばらく操作しなかった場合に再度アカウントへのサインインを要求してくる時間の設定をオフにすることで可能になります。
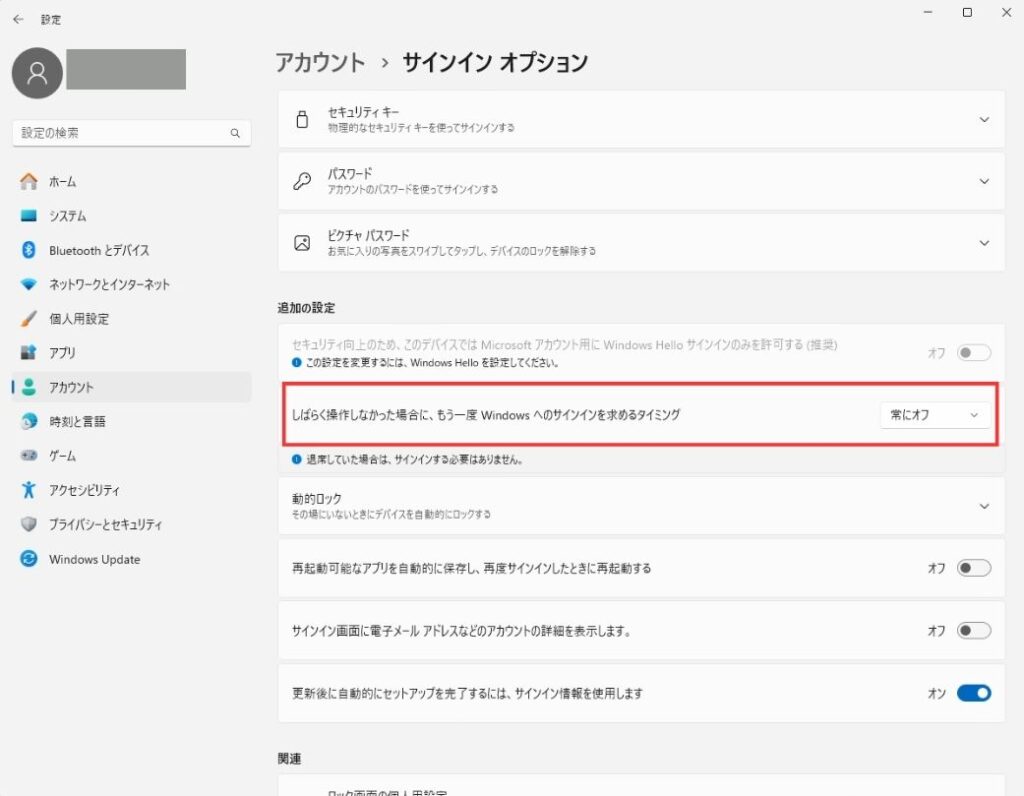
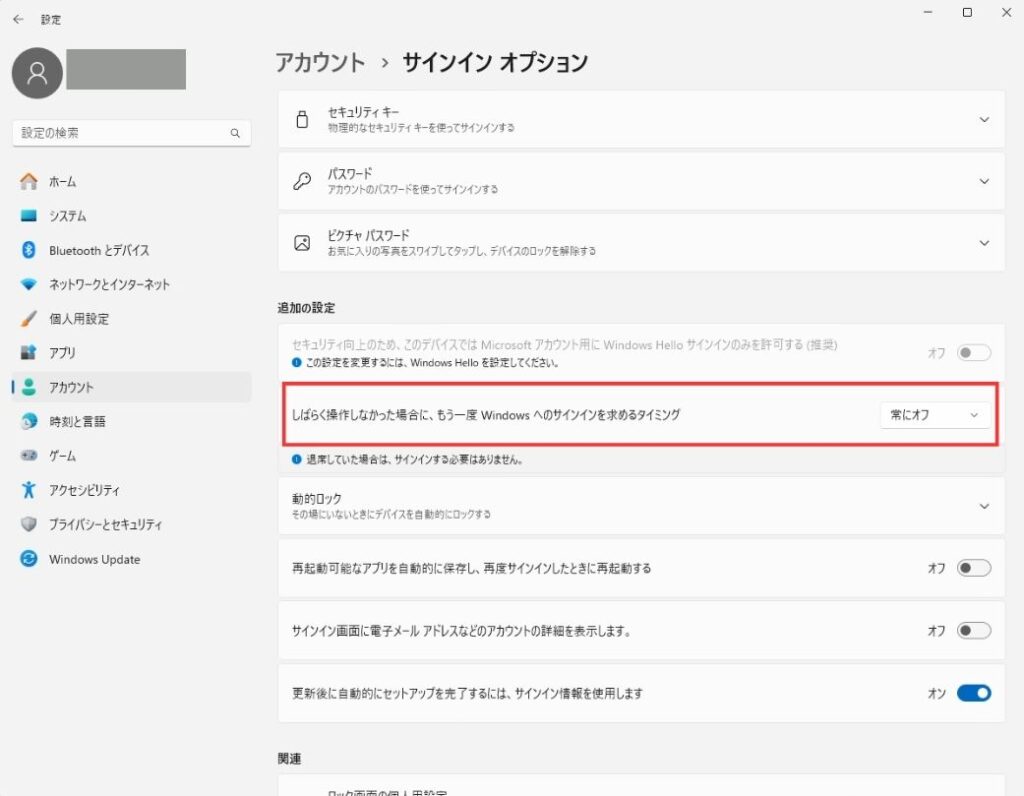
「設定」→「アカウント」→「サインインオプション」と開いたら、画面の中央辺りにある「しばらく操作しなかった場合に、もう一度Windows へのサインインを求めるタイミング」の項目のクリックして出てくるメニュー(常にオフ、毎回、1分、3分、5分、15分)の中から「常にオフ」を選択します。
4.スクリーンセーバーからの復帰時の設定変更
以前こちらの記事でもご紹介しましたが、セキュリティやプライバシー保護のためスクリーンセーバーを使用している人もいると思います。


スクリーンセーバーを設定している場合は、設定によっては再度操作しようとするとサインイン画面に戻ってしまうのでその設定を解除しておきます。
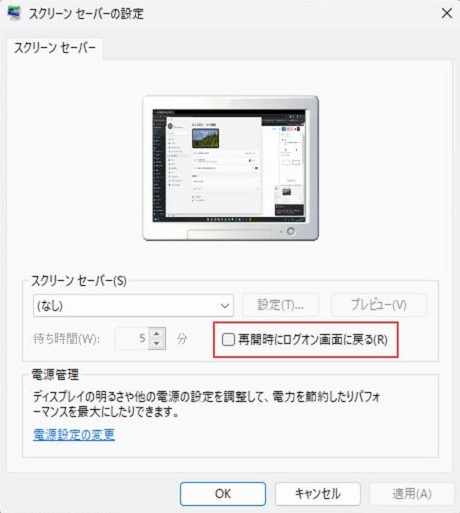
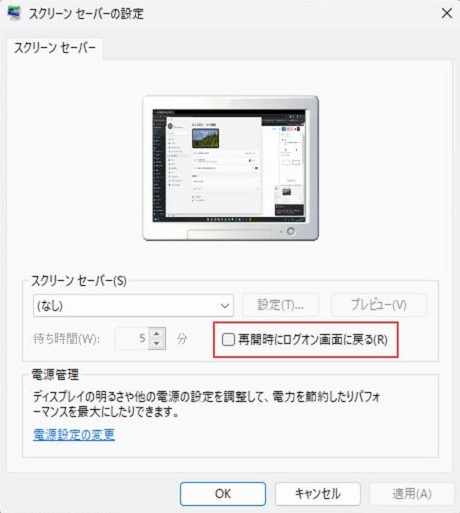
「設定」→「個人用設定」→「ロック画面」→「スクリーンセーバー」と進みスクリーンセーバーの設定のウインドウを表示したら「再開時にログオン画面に戻る」のチェックを外せば設定は完了です。
まとめ
Windows11で再起動やスリープモードから復帰したときに求められるサインインパスワードの入力をスキップする、自動サインインの方法を解説しました。
- Windows Helloの生体認証を無効にする
- ユーザー名とパスワードの入力を不要に設定変更
- 非操作時の再ログインの時間設定をオフに
- スクリーンセーバーの「再開時にログオン画面に戻る」をオフに
以上の設定で快適に自動サインインの設定でホストの端末にリモートアクセス出来るようになります。
ちなみに、リモートデスクトップツールにParsecを使用している場合、インストール時に「Per user」ではなく「Shared」を選択しておけばログイン画面でもリモート操作出来るようになるという噂なので、新しい端末で検証してみたいと思います。


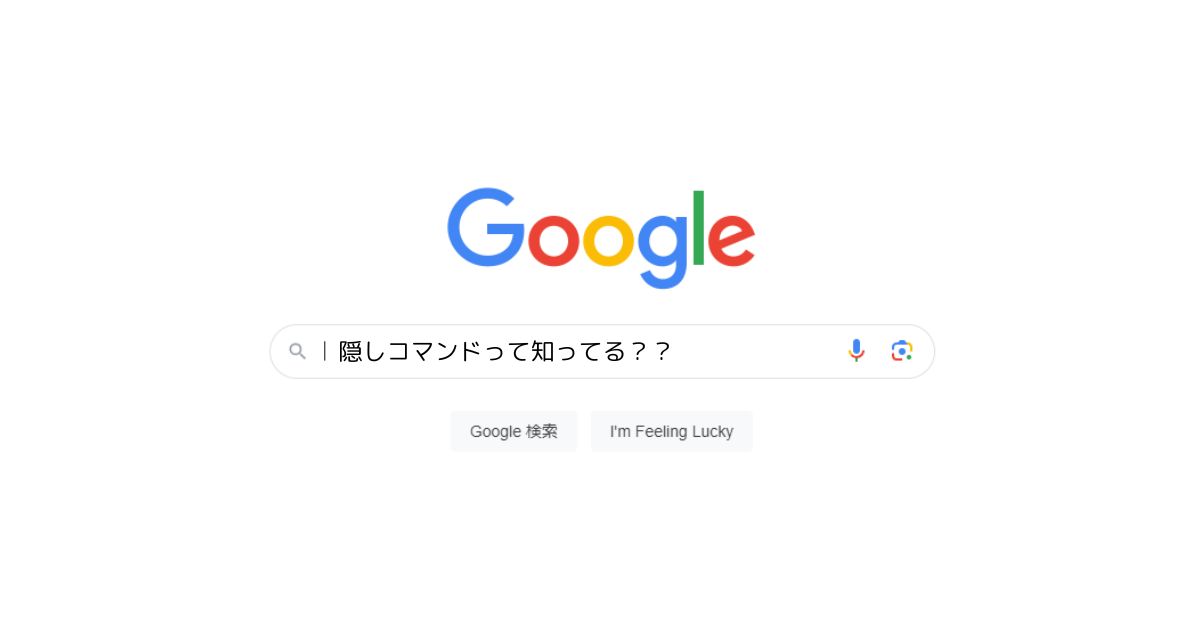

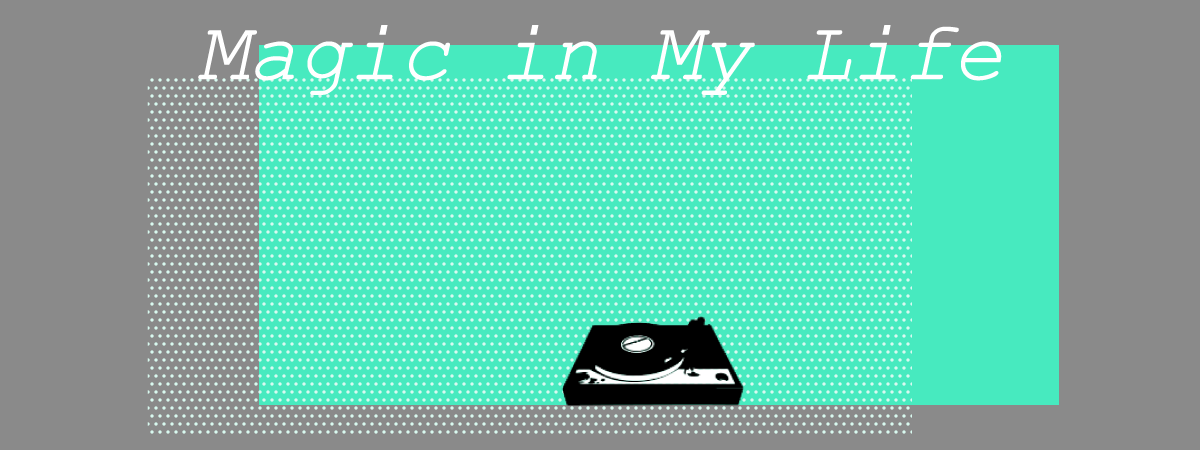

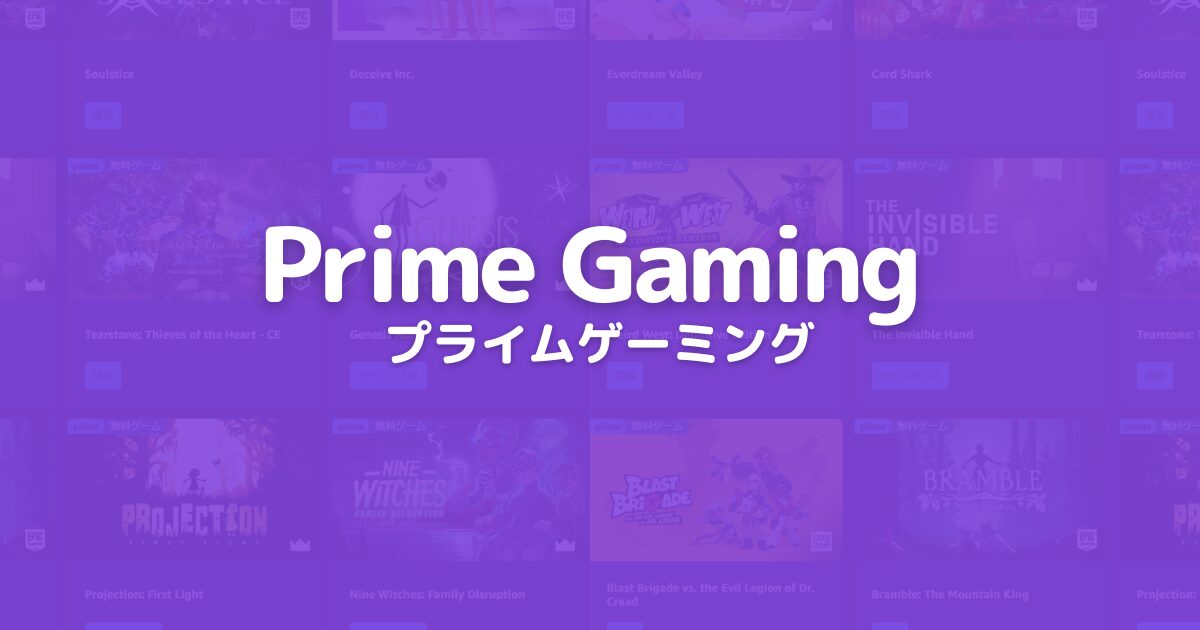




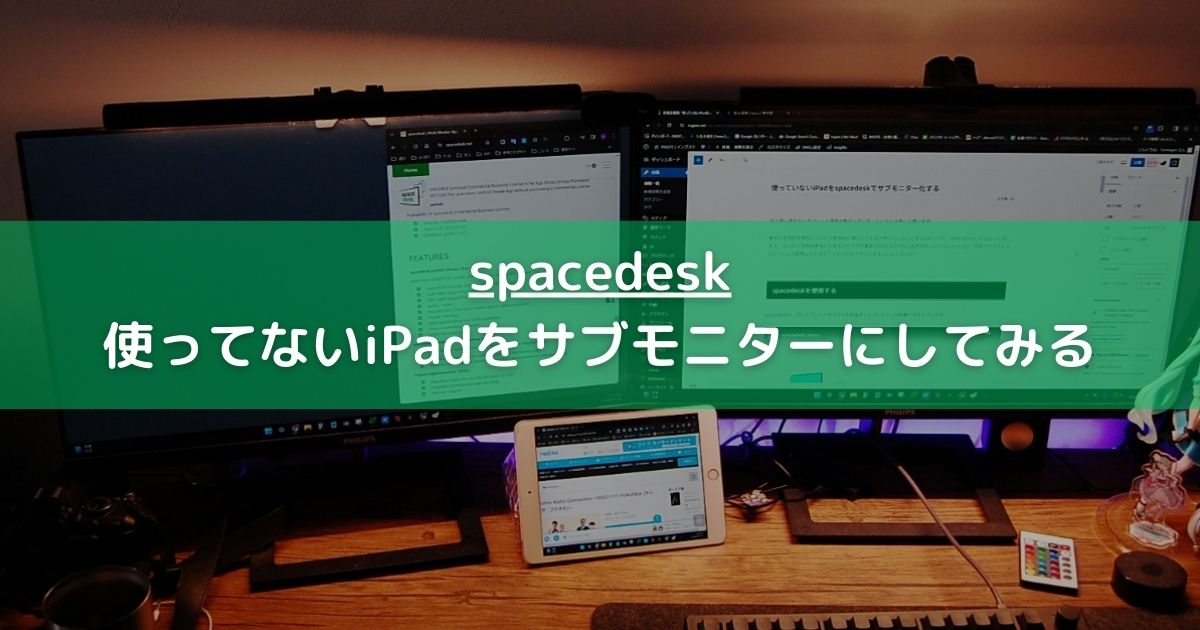






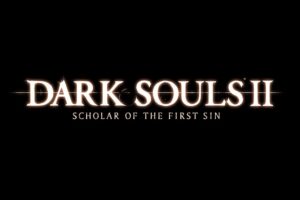





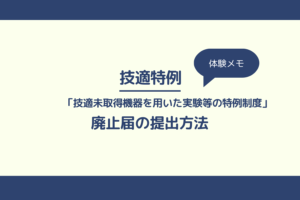


コメント