ブログ記事やSNSへのポストなど、インターネット上に公開しようとする画像に自分の名前やメールアドレス等の個人情報が載ってしまっていて、ペイントツールなどを使って上から黒く塗りつぶす作業をした経験のある人は多いと思います。
その作業をたったの3秒で終わらせる方法をご紹介します。
他のソフトなどを使用せず、誰でも簡単に出来ます。もちろんお金もかかりません。
Windowsの標準アプリ「Snipping Tool」を使う方法なのでPC環境かつWindows限定です。
Snipping Toolでテキストの黒塗りを一瞬で作成する方法
1.スクリーンショットを撮る
「Windows+Shift+S」キーでスクリーンショットを撮影します。
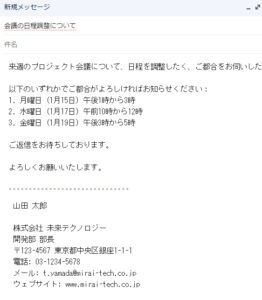
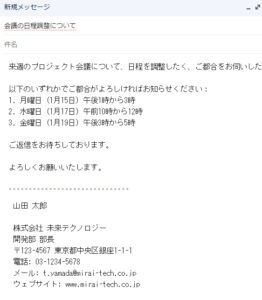
このようなスクリーンショット画像を撮影したとします。AIに書いてもらった架空のメールです。
今回はこの署名部分を黒塗りにして隠したいと思います。
2.「Snipping Tool」の編集画面を開く
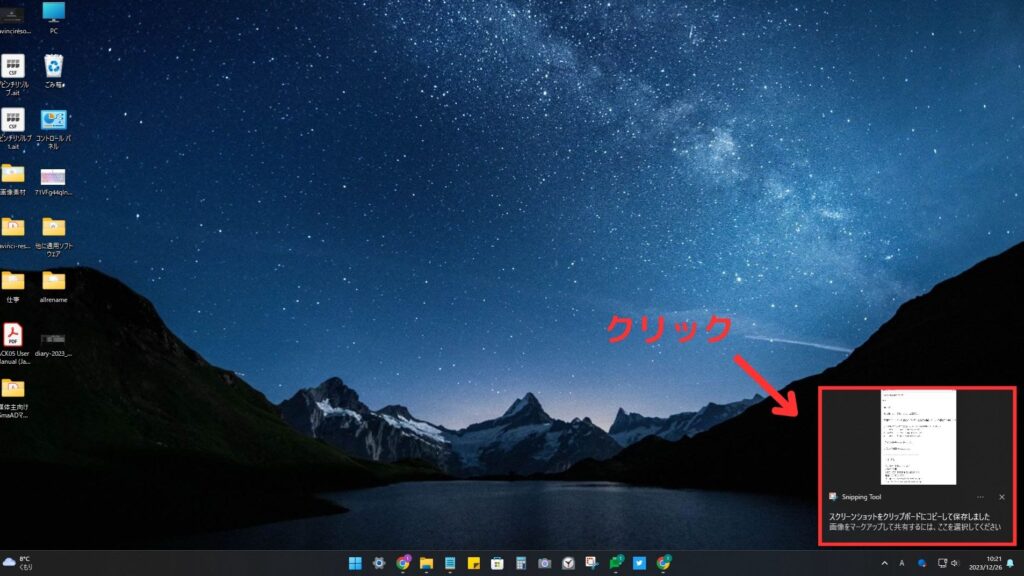
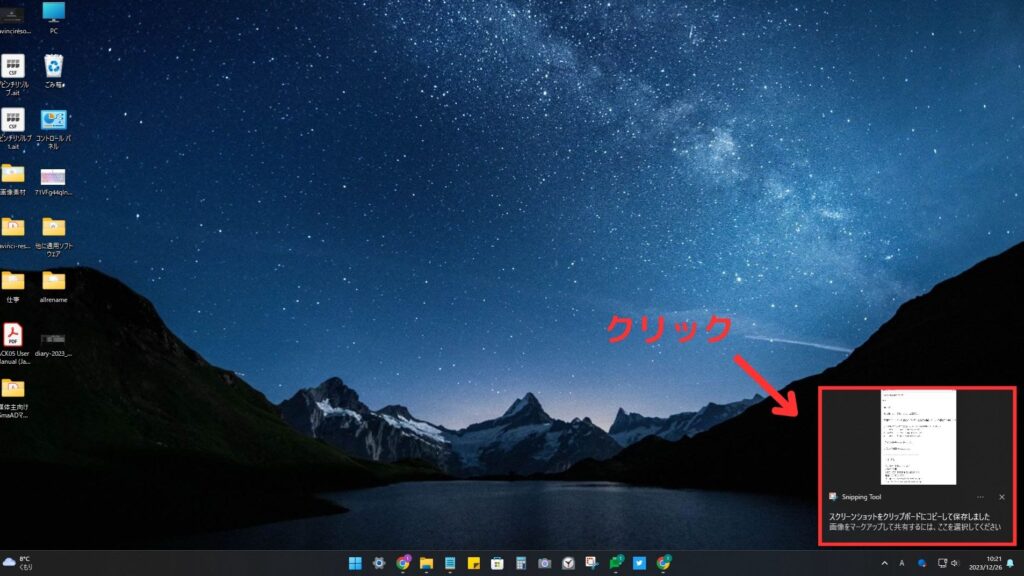
スクリーンショットを撮ったら、画面右下にSnipping Toolの通知として撮影した画像が小さく表示されるのでクリックします。
3.「テキスト アクション」ツールを選択
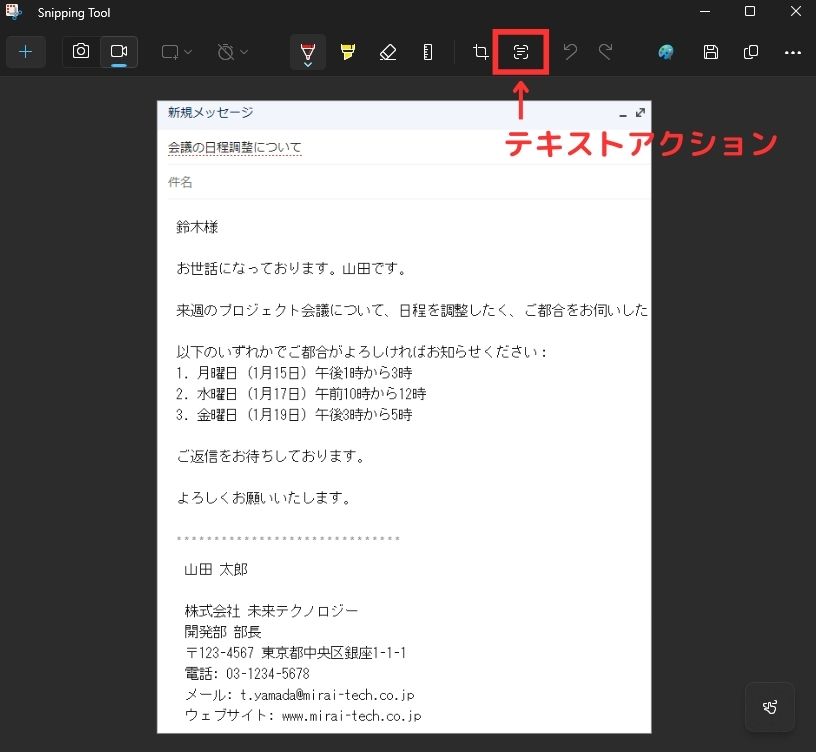
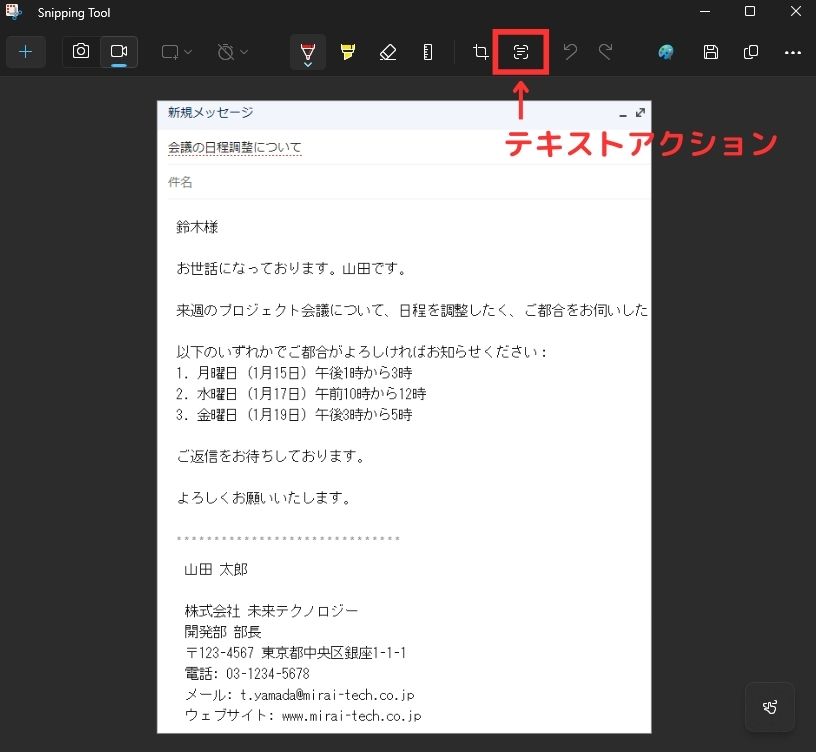
Snipping Toolのツールバーにある「テキストアクション」ツールのアイコンをクリックします
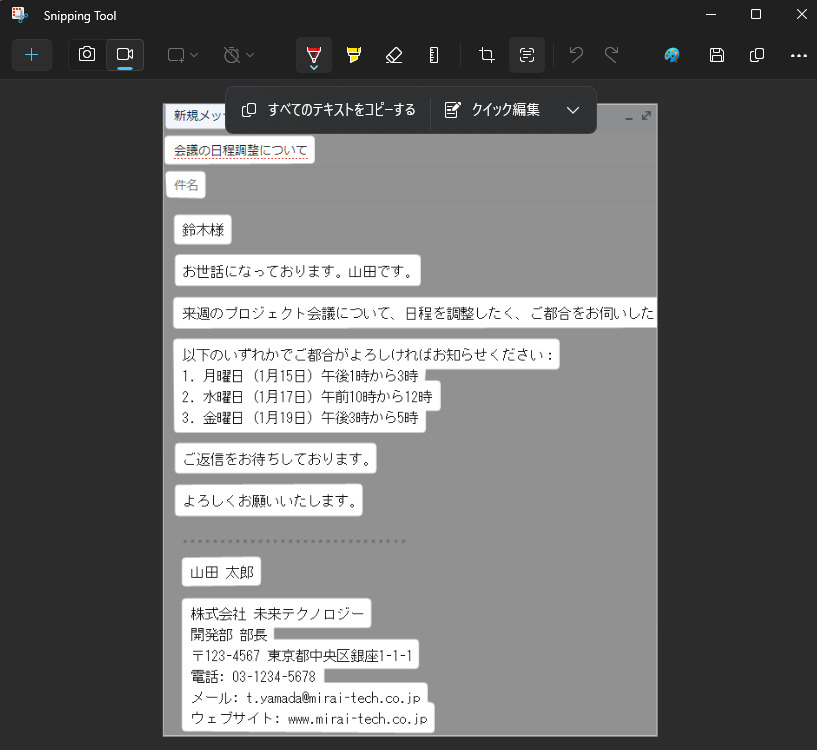
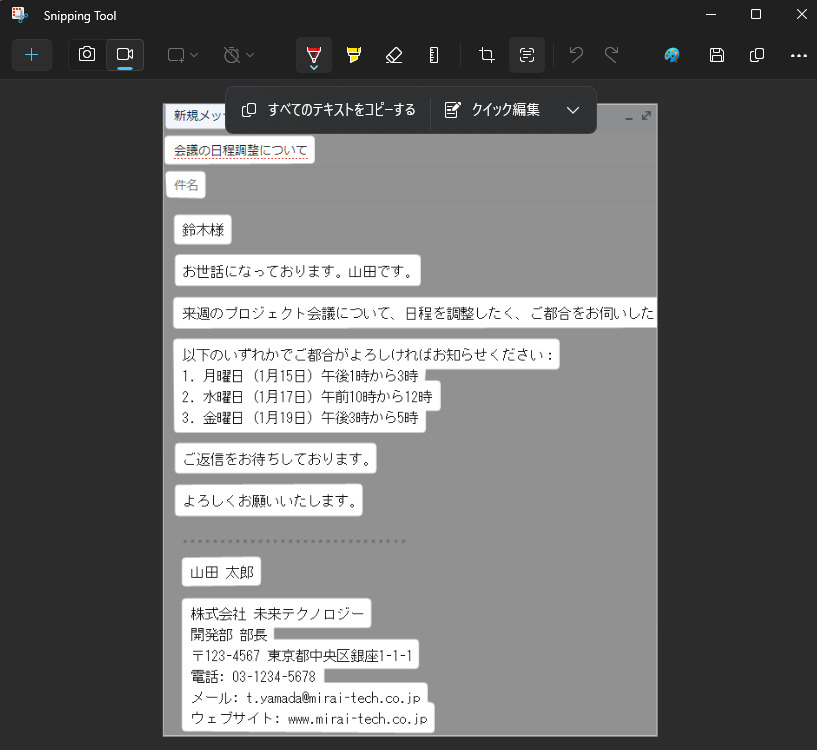
Snipping Toolの文字認識機能によって画像内の文字の部分が選択可能なテキストとして認識されます。
4.認識されたテキストから黒塗りしたい部分を選択
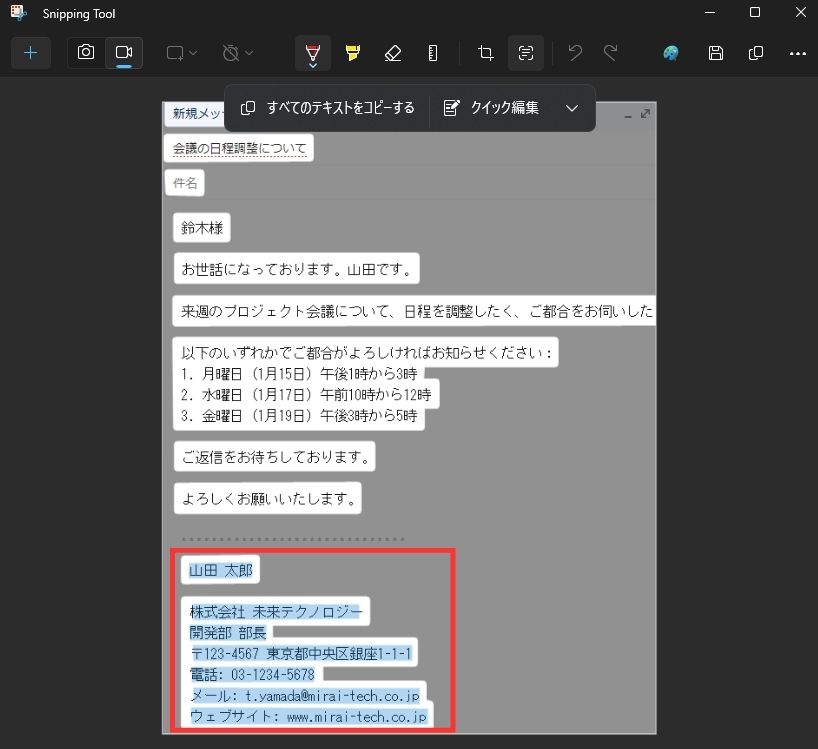
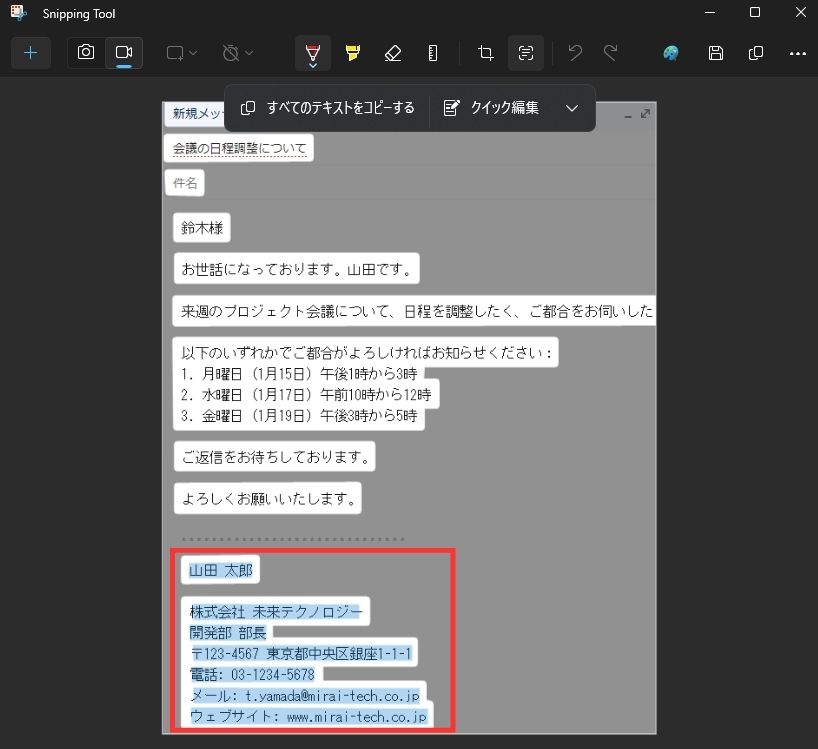
黒塗りにしたい部分をドラッグ&ドロップで選択します。今回は署名部分を全て隠したいので名前から下までいっきに選択しました。
5.右クリックで「テキストを編集する」を選択
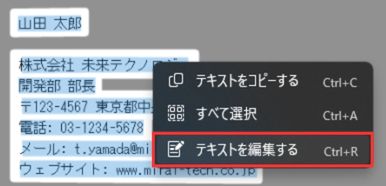
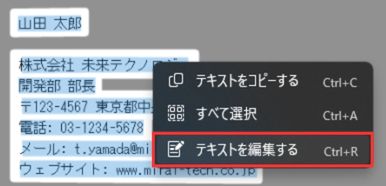
選択したテキストの上で右クリックし、出てきたメニューから「テキストを編集する」を押します。
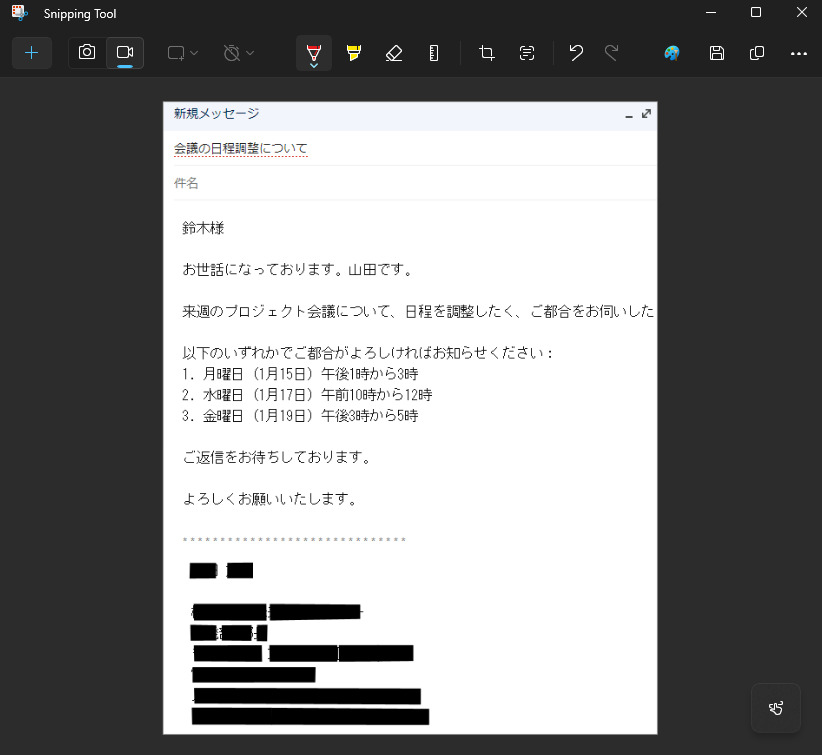
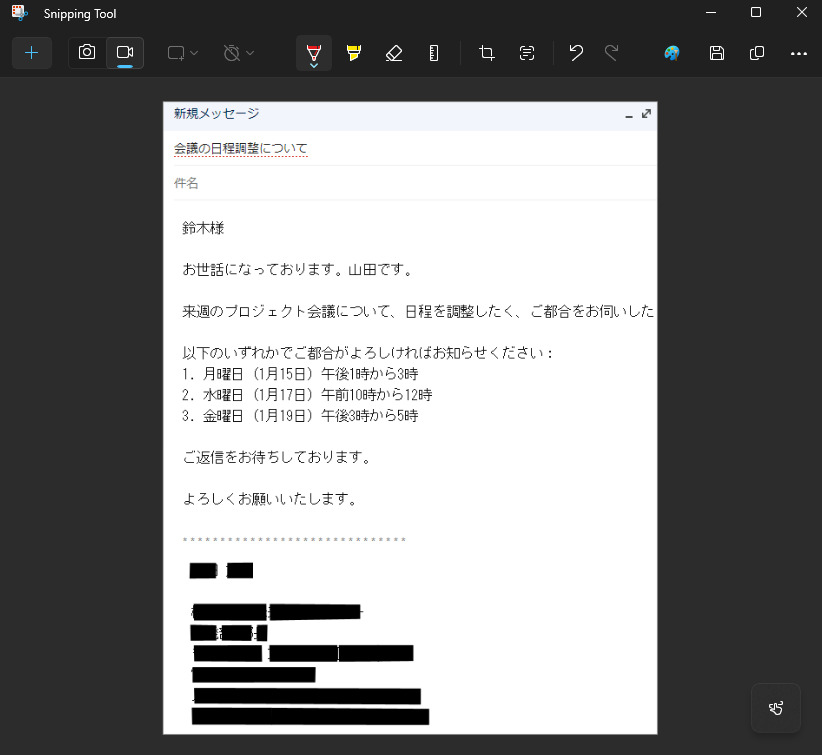
選択した部分が自動的に黒塗りされます。
スペースじゃない部分でなぜか黒塗りが切れていたりと、精度がそこまで高くないと感じる部分もありますが、スクリーンショットを撮った直後に簡単な操作で数秒で出来るので便利な機能です。
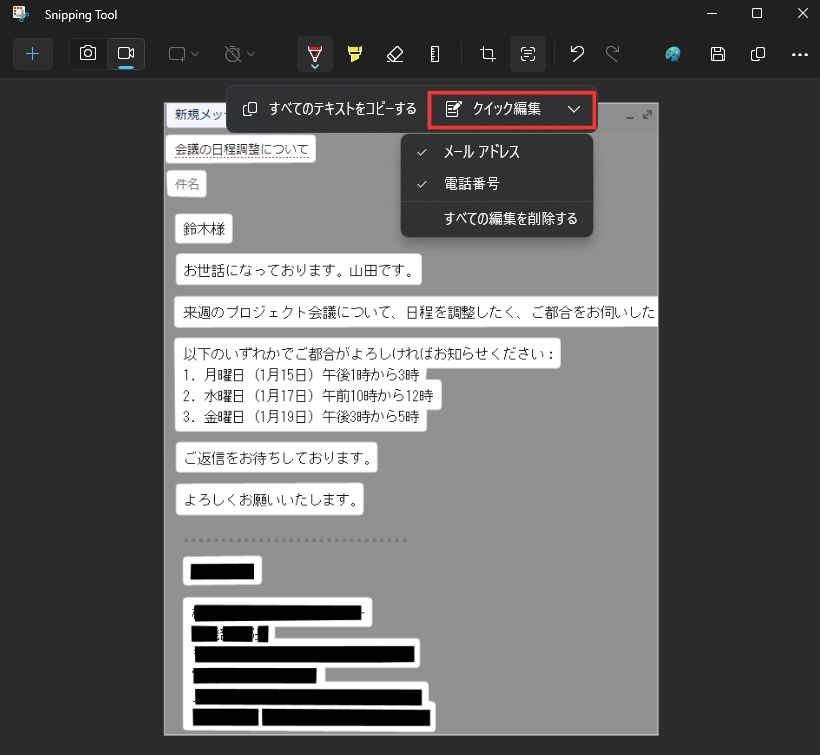
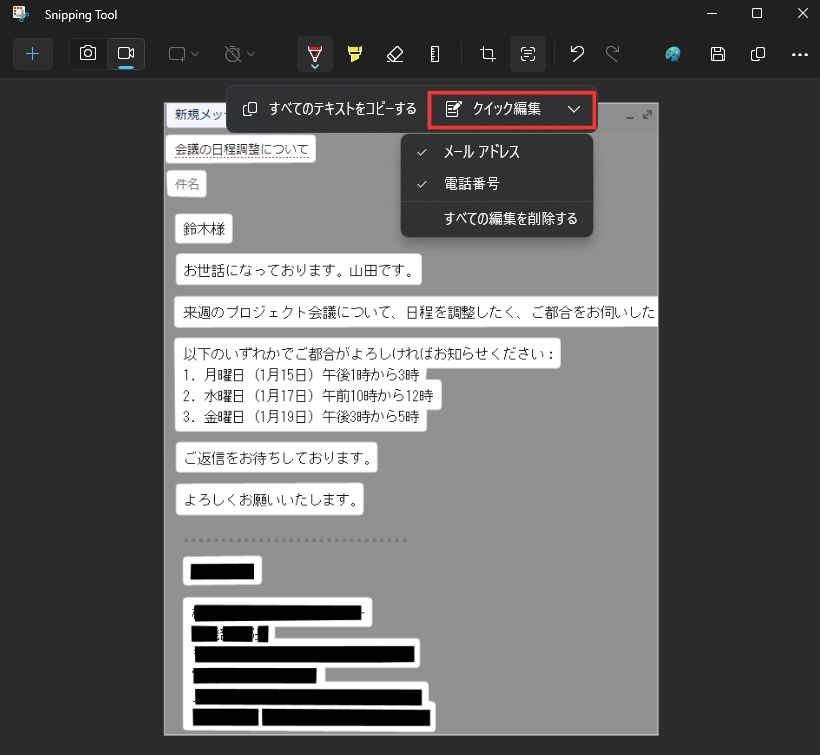
黒塗りを解除したい場合はもう一度「テキストアクション」ツールをクリックして「クイック編集」を選択、出てきたメニューから「すべての編集を削除する」で元に戻すことができます。
ちなみに「クイック編集」にあるメールアドレス、電話番号にチェックが入っている状態だと、自分でテキストをドラッグ&ドロップで選択しなくてもメールアドレスと電話番号をAIが認識して自動的に黒塗りしてくれます。
ぜひお試しください。













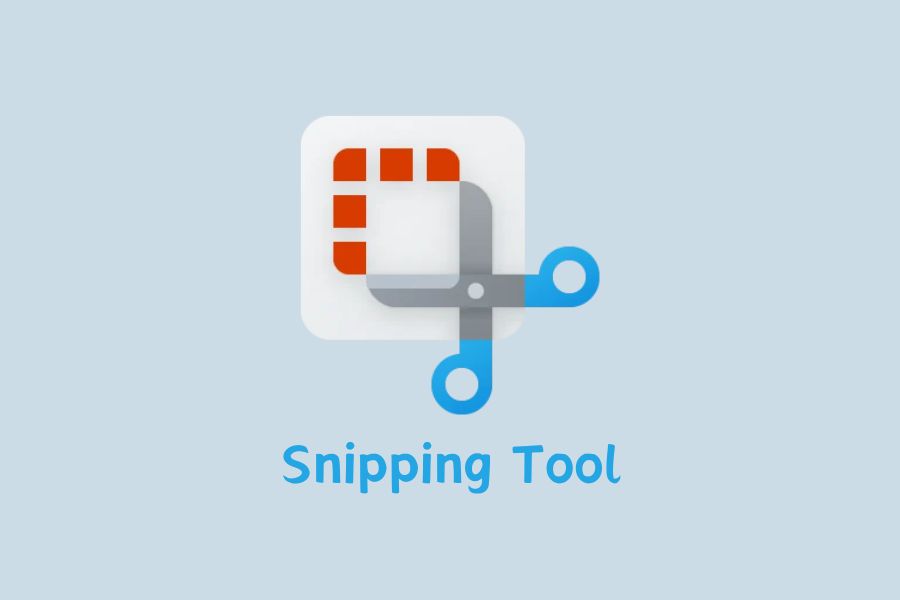




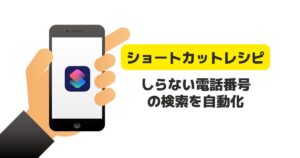
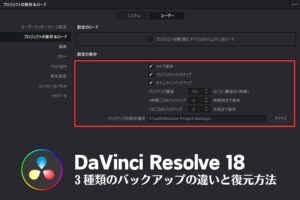
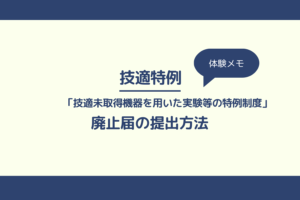



コメント