2011年にJINSからブルーライトをカットするメガネ『JINS PC』が発売され大ヒットしました。
可視光線の中で特にエネルギーが強めな青色の光をカットすることで眼精疲労を抑制する機能を持った『JINS PC』は誰も見たことの無かった発明品で、当時PC作業の多い仕事していた筆者も購入して「ほんとに目が疲れない!」と喜んで使用していました。


その後ブルーライトカットという概念が一般的になり、またスマホが普及したことで、デバイス側でブルーライトを抑える設定やアプリなども続々と登場し、Windowsにも10から「夜間モード」が搭載されています。
「眼鏡持ってるし画面の色がずっと変わるの嫌だから」という理由で使用したことが無かったのですが、気まぐれにオンにしてみたらやっぱりブルーライトカットってすげえ…となったのでWindows11の夜間モードを夜間じゃなくても使用することを皆さんにぜひおすすめしたい。
夜間モードをオンにするとこうなります
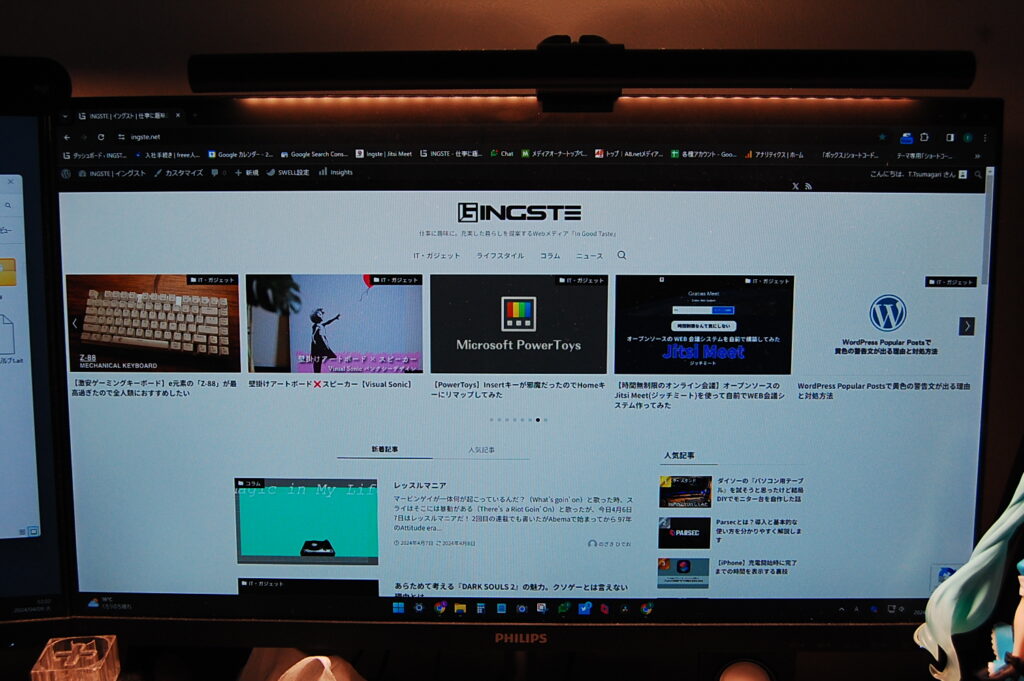
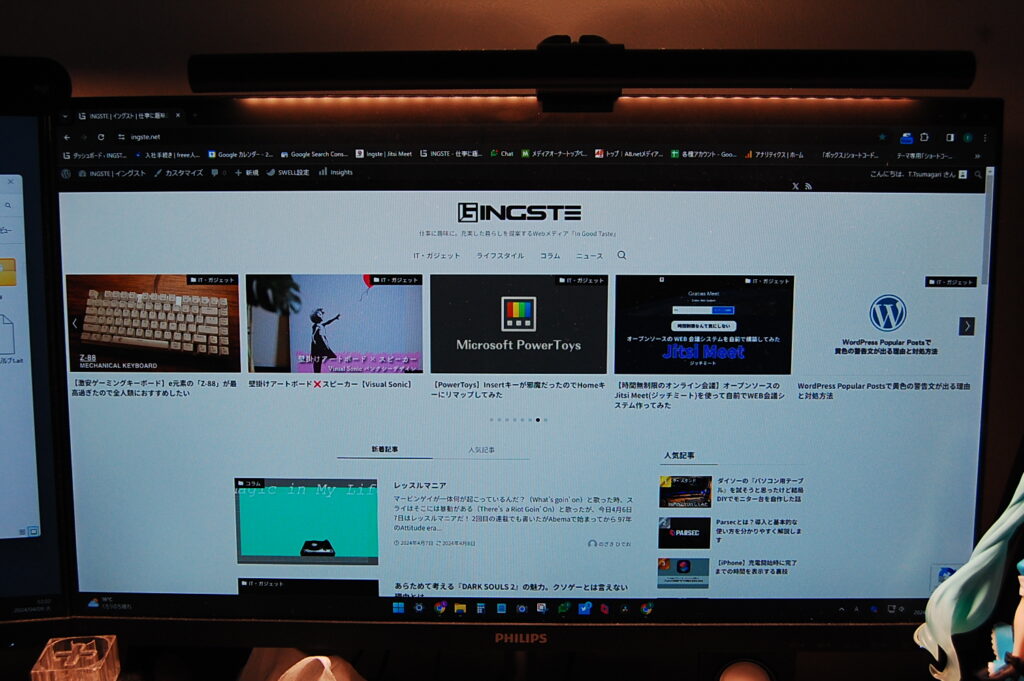
ピンと来ないという方はあまりいないかもしれませんが実際の様子です。上の画像が夜間モードを有効化する前。
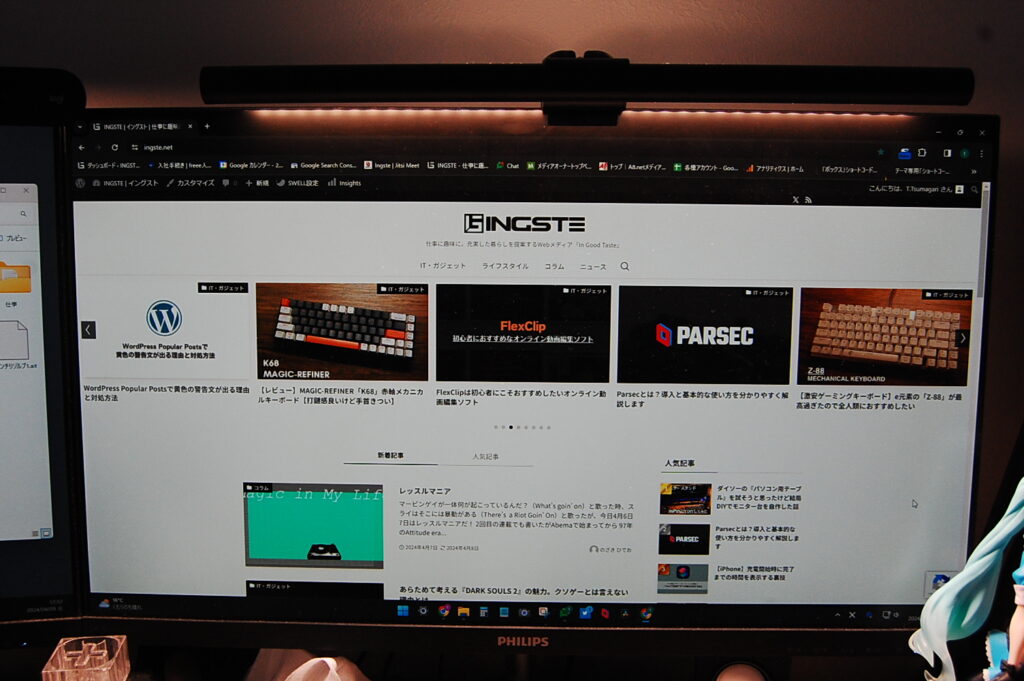
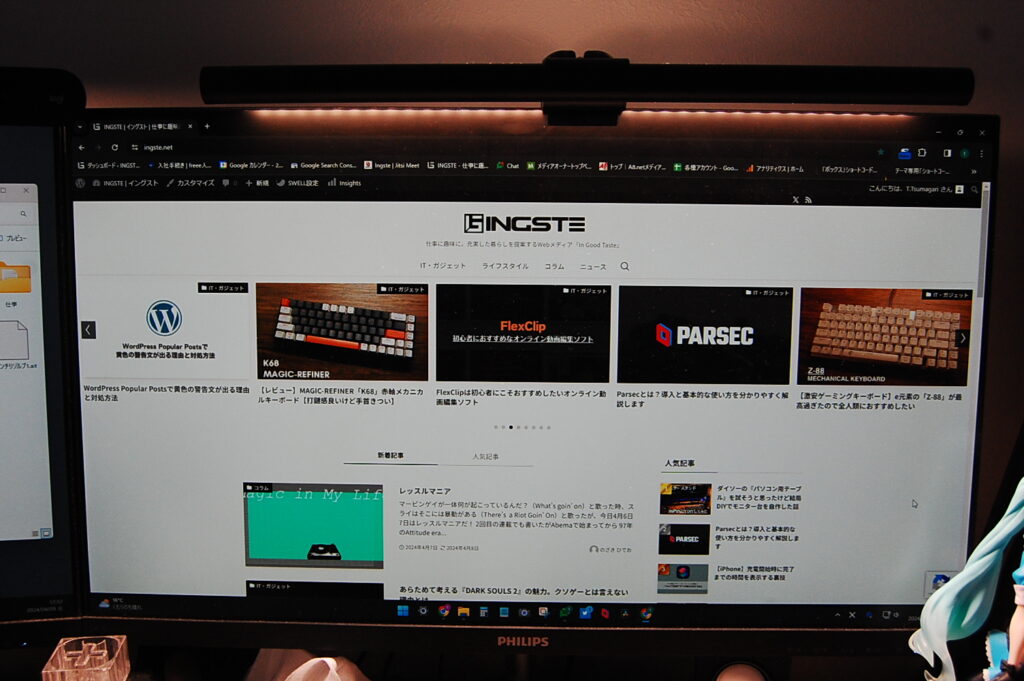
そしてこちらが夜間モードを有効化(30%)した状態です。画面の青みが減り、特に白い部分が少しだけ黄色くなっていることがお分かりいただけるかと思います。
上の2枚の画像からも分かるように、筆者のデスク環境は昼間でも電気を付けない限り結構暗めなので、ブルーライトカットの効果は目の疲れや頭痛、肩こり(関係あるのかは分かりませんが)にかなり影響を及ぼします。
絶対にブルーライトはカットした方が楽。
夜間モードを有効化する方法
まずは夜間モードを有効化・無効化する方法です。
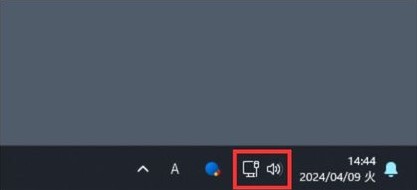
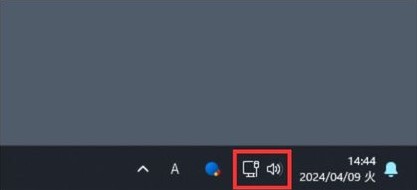
タスクバーの右端にあるネットワークとスピーカーのアイコンをクリックすると「クイック設定」を表示できます。またはWindowsキーを押しながらAキーを押しても可能です。
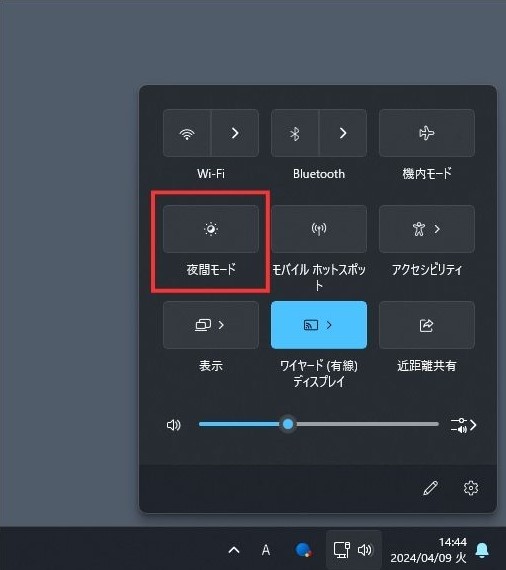
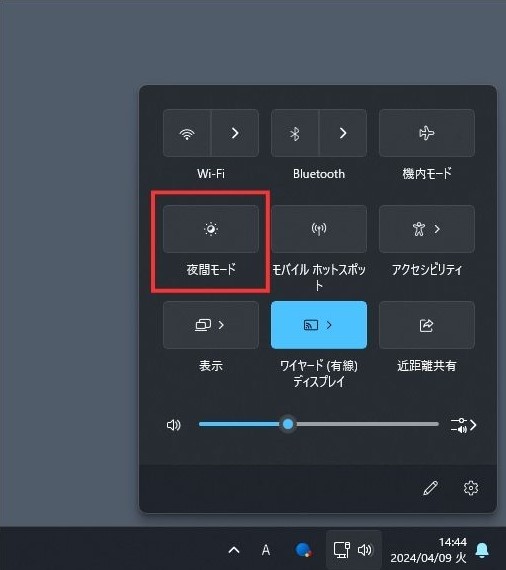
クイック設定の一覧に夜間モードのアイコンが並んでいるはずなのでクリックします。
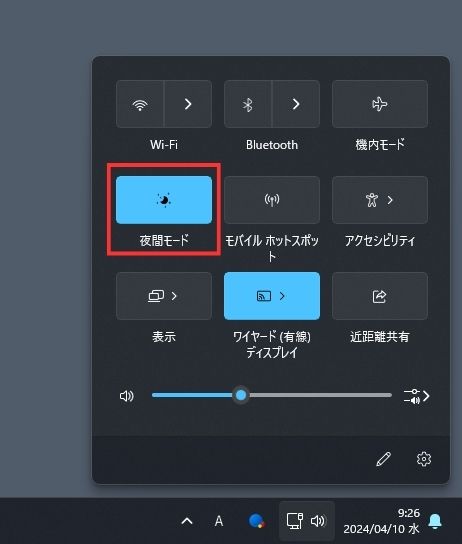
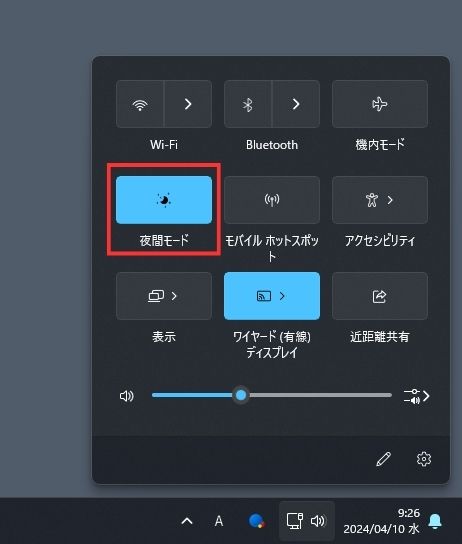
アイコンをクリックした瞬間にモニターの色味が変わるのでオンオフは分かりやすいです。もう一度アイコンをクリックすれば無効化出来ます。
※クイック設定に夜間モードのアイコンが無い場合
使用する端末や設定によってクイック設定のメニューの並んでる項目が異なります。クイック設定に表示される項目の追加や削除・並び替えなどカスタマイズする方法を解説します。
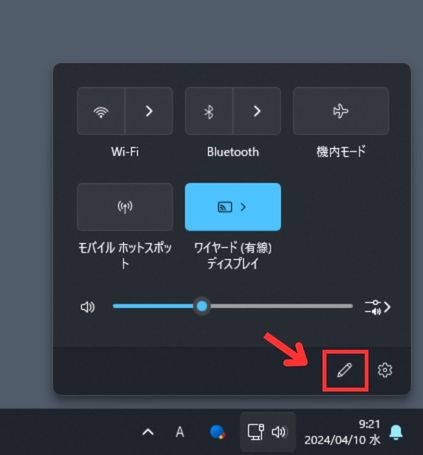
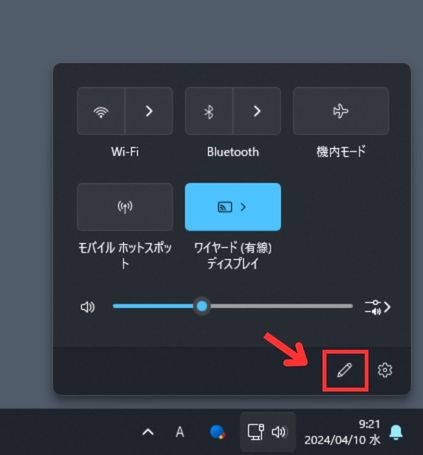
クイック設定を開いて、右下にある小さいペン型のアイコンをクリックします。
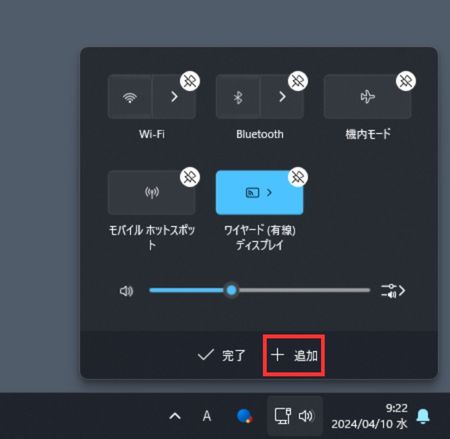
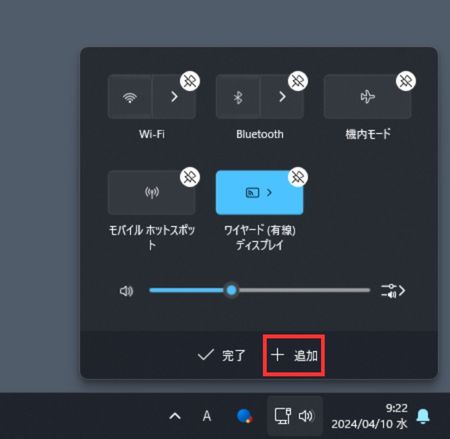
「+追加」をクリックします。
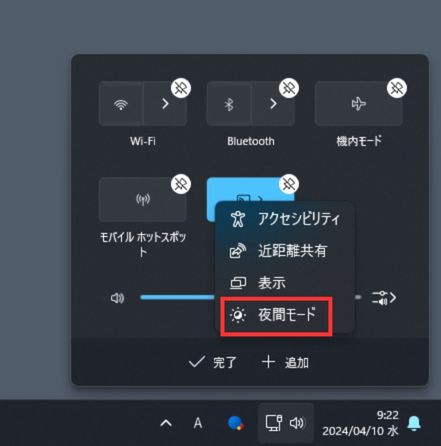
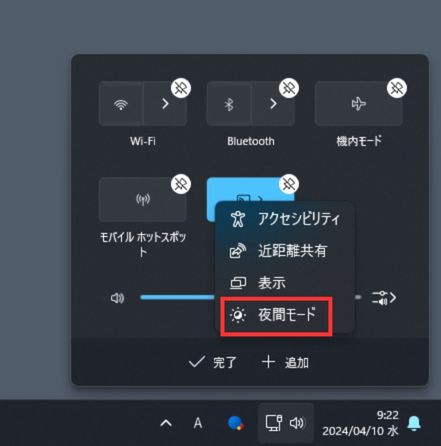
表示されていないメニューが表示されるので夜間モードをクリックすると、クイック設定メニューに夜間モードが追加されます。
アイコンに白いピン留めのマークが表示されている時は、ドラッグ&ドロップでメニューの並び替えも可能です。
夜間モードのブルーライトカット量やスケジュールの設定方法
夜間モードはブルーライトカットの強さの調整や、時間によって自動的にオンオフの設定をしておくことが可能です。やり方を解説します。
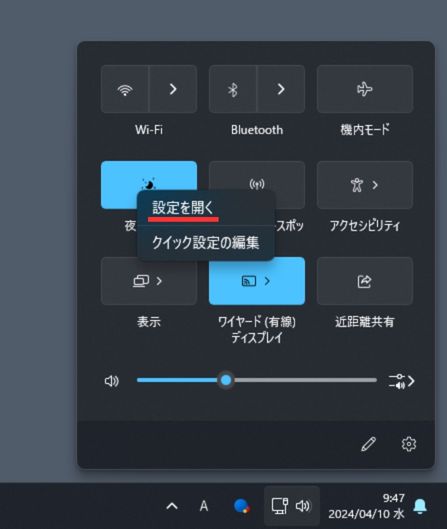
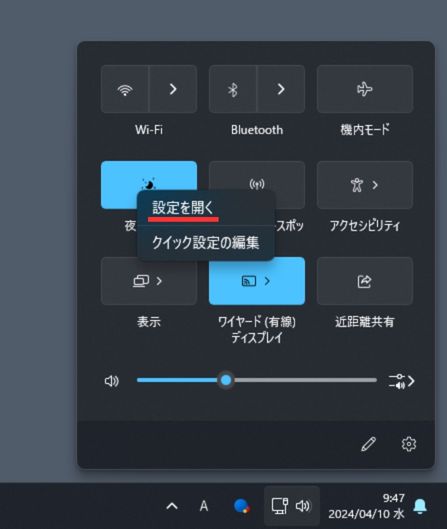
クイック設定の夜間モードの右クリックメニューから「設定を開く」をクリックします。
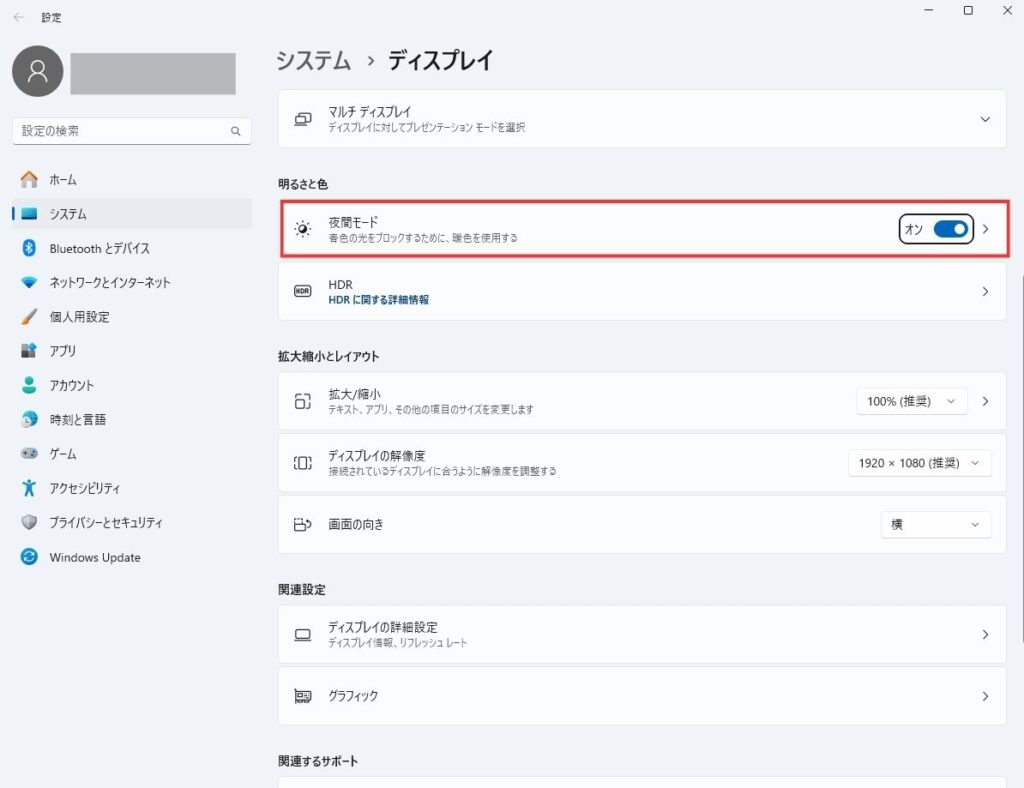
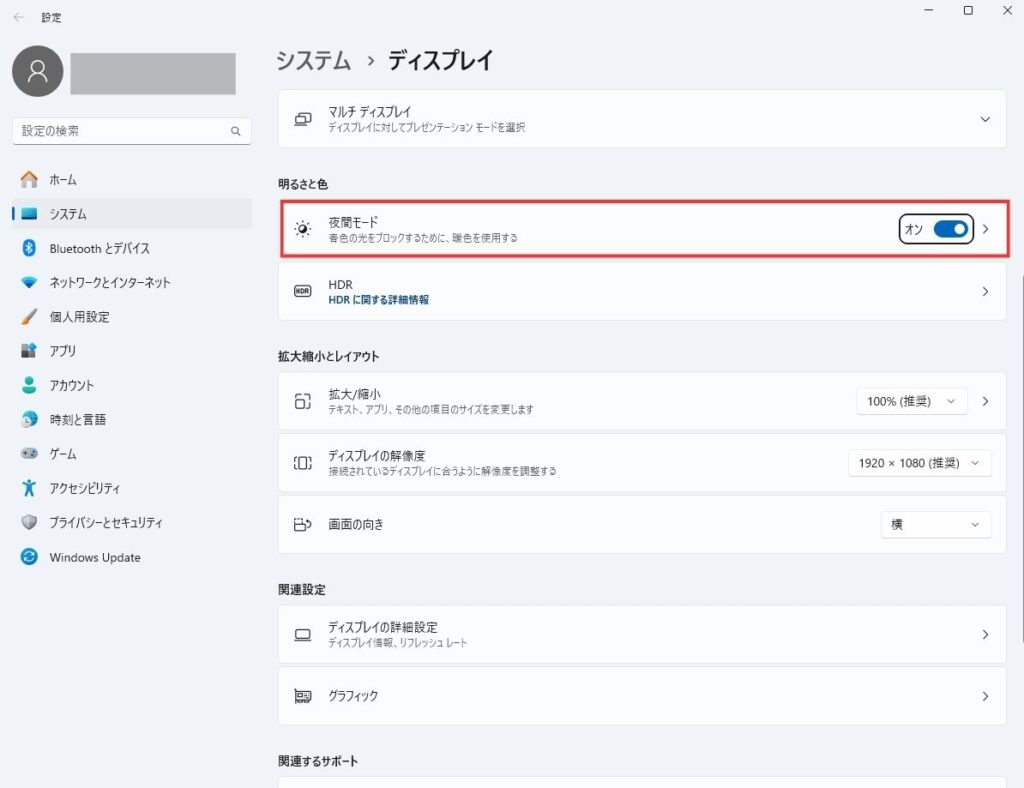
「設定」→「システム」→「ディスプレイ」の画面が表示されます。「夜間モード」をクリック。
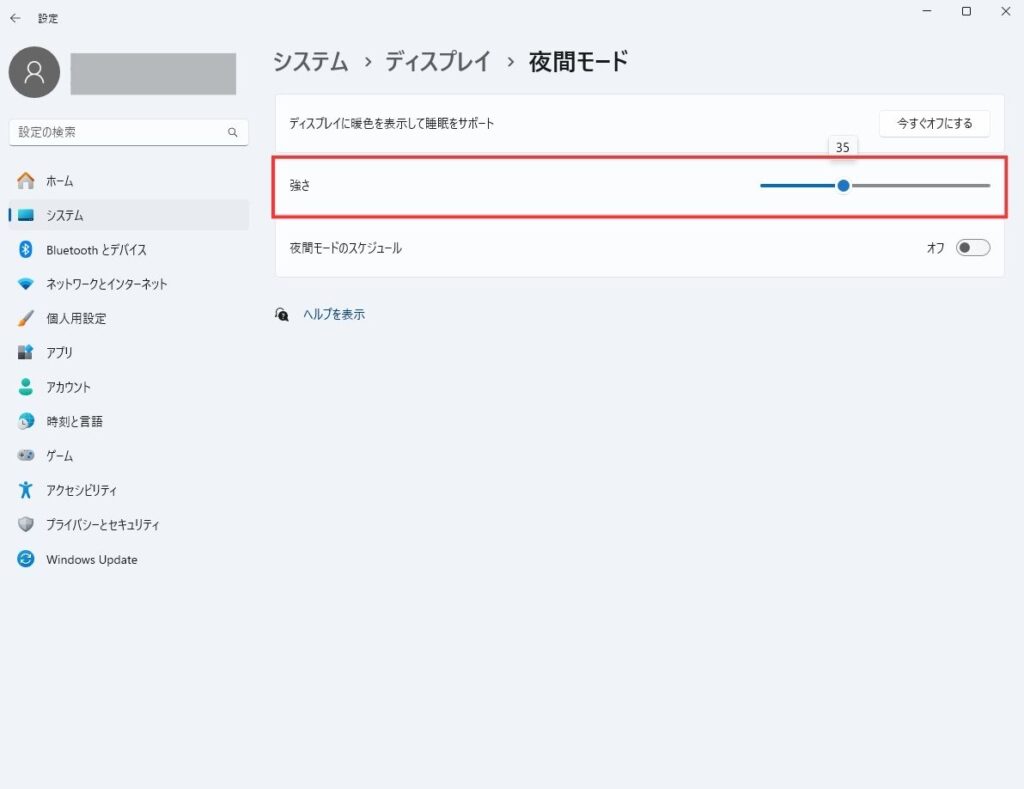
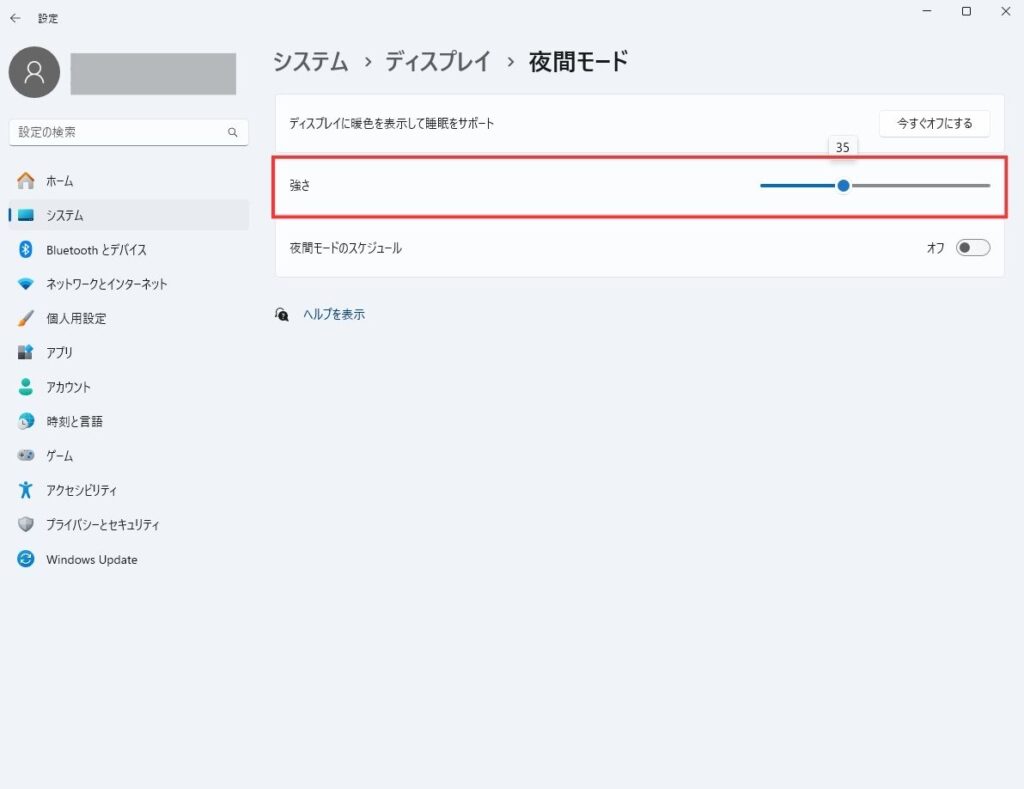
夜間モードのオン・オフ、強さ、夜間モードのスケジュールの変更が出来る設定画面が表示されます。強さの項目にあるスライダーをクリックしたまま左右に動かすとブルーライトカット量を自由に変更できます。
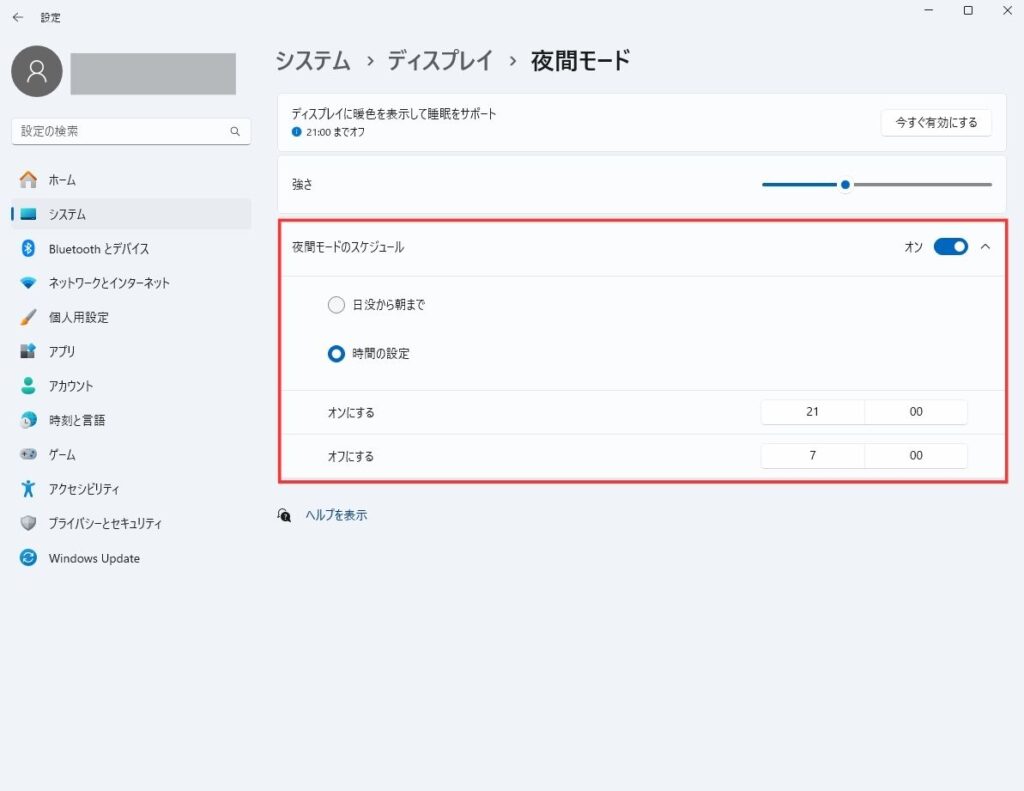
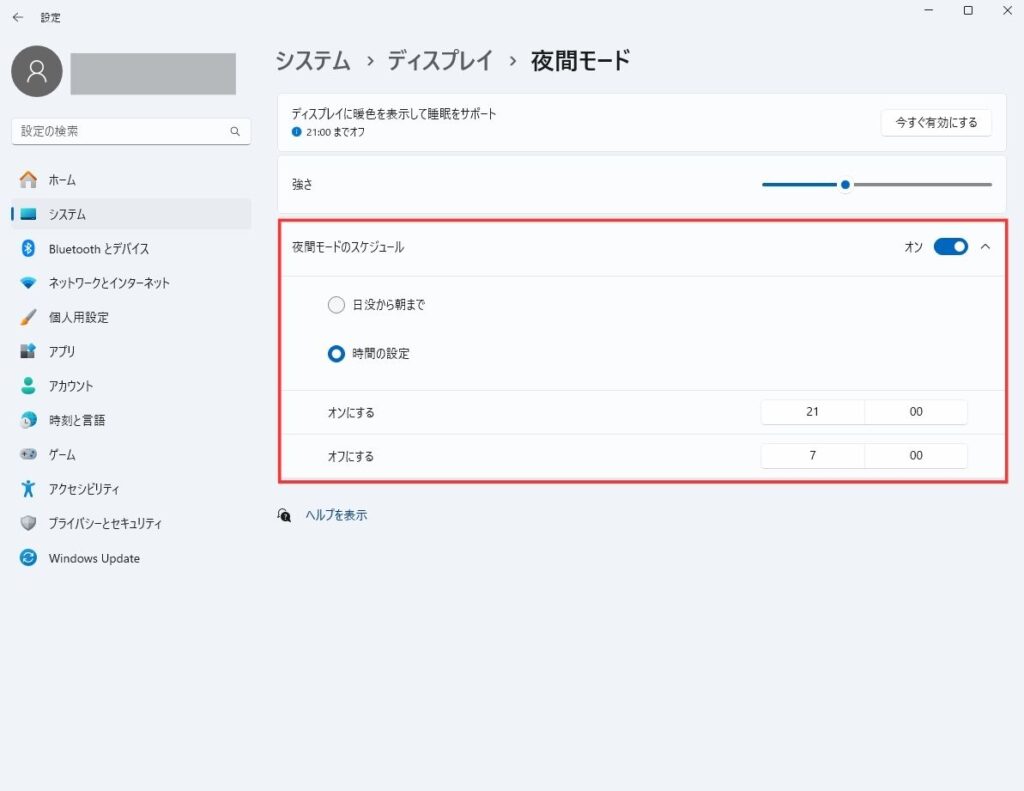
夜間モードのスケジュールの項目では、時間帯によって自動的にオン・オフの設定をしておくことができます。日没から朝まで(18:38-5:46)、もしくは自分で好きな有効化・無効化の時間を入力出来ます。
目が疲れなくて良い!けど画像や動画編集時の使用は注意
『JINS PC』を初めて使用した時もそうでしたが、ブルーライトをカットした状態に慣れると、眼鏡を外した時・夜間モードをオフにしてモニターを見た時に、自分の表情がしかめっ面になるというか、瞬時に眉間にシワが寄るのをめちゃくちゃ実感します。
それだけ画面から発せられるギラギラとした青みが目に負担を掛けているということだと思います。
筆者はもうWindowsの夜間モードをオフにすることは考えられないくらい慣れてしまったので常時オンにしておきたいのですが、画像や動画編集時には本当の色味が分からなくなってしまうので当然使えません。写真のレタッチなんてのはもってのほか。
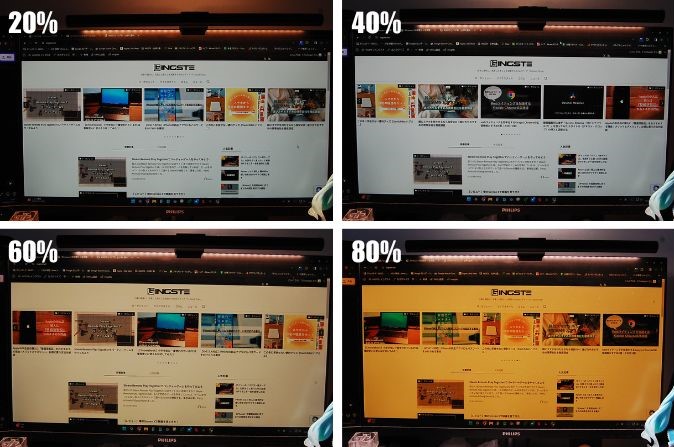
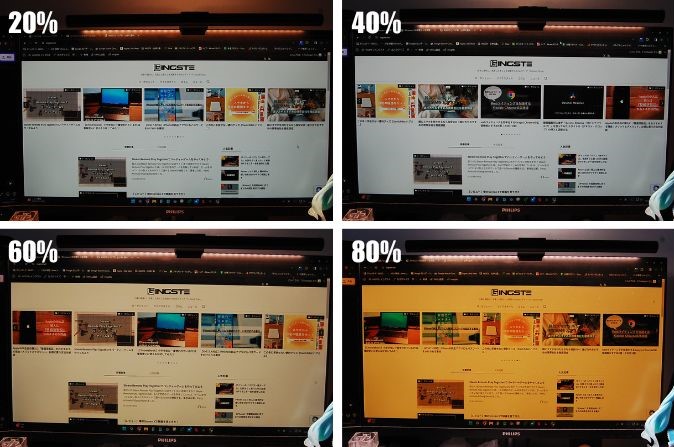
Windows11の夜間モードの場合、筆者は35%ぐらいの強さにして使用していますが、10%ぐらいの強さなら画面の色味の変化も感じないので常用できるかも知れません。
Windowsの夜間モード目があまり疲れなくてとてもいい!設定で1/3くらいの赤みにしてる オフにすると画面の光が目に刺さるのがすごいわかる
— ワズカ🌻🍕🍜🍋🥤 (@wzzc) March 2, 2022
試しにオン・オフを切り替えてみるだけでも、オフの時に自分がしかめっ面になるのを本当に感じられると思いますよ。みなさんも是非お試しください!





















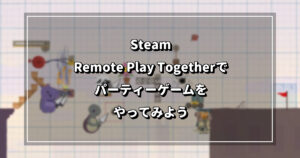



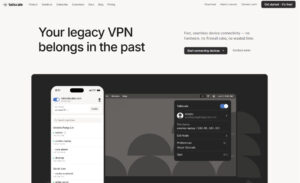


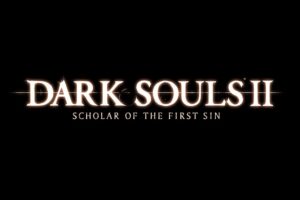


コメント