iPhoneの容量がパンパンでiCloudに毎月課金してるっていう人多いですよね?
姉のスマホ見て戦慄した pic.twitter.com/OEw7UIwZjN
— 柿 (@15Pro_Kaki) August 14, 2023
容量不足の原因が「写真や動画が多すぎる」という理由だったら簡単に解決できます。
その方法とは『写真』アプリ内の「共有アルバム」に写真や動画を保存するというもの。
「共有アルバム」と言っていますが1人でも使用出来ますし、しかも無料で出来ます。
詳しく解説していくので参考にしてください!
iPhoneの「共有アルバム」のスゴイところ
共有アルバムとは、その名のとおり誰かと写真や動画を共有するための『写真』アプリの機能です。
共有アルバムの機能には2つの見逃せないポイントがあります。
1.容量が実質無制限
共有アルバムの最大の特徴は容量が無制限であるという点。
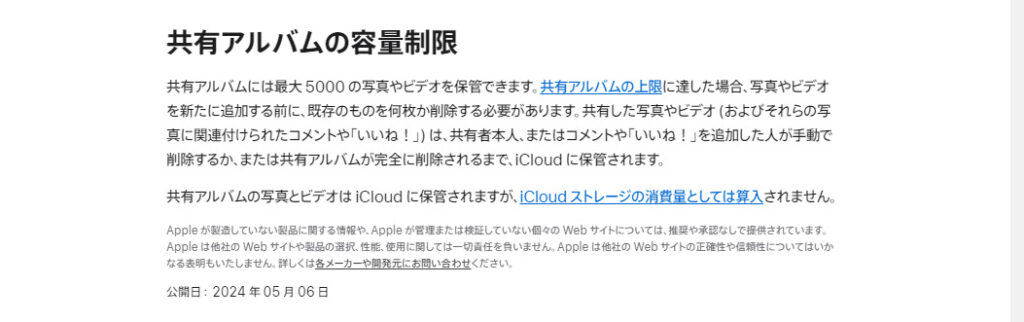
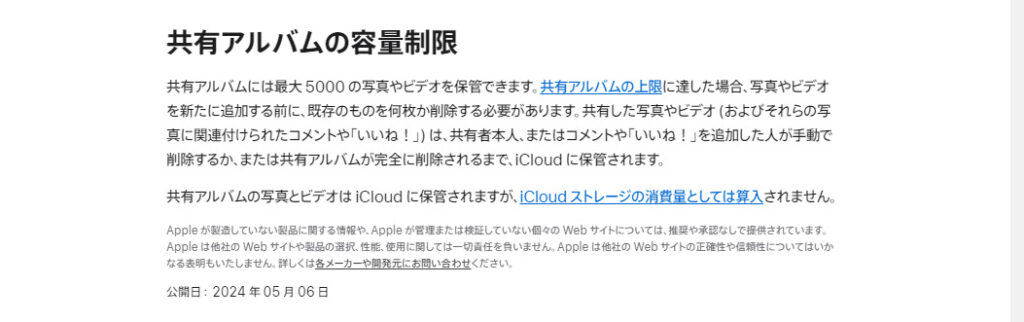
共有アルバムに保存する容量に制限はありません。そのかわりに、1つのアルバムに保存できる写真や動画は5000枚までという上限があります。
ただ、共有アルバムは最大200個まで作成可能なため、仮に1つのアルバムが上限に達したとしてもまた新しい共有アルバムを作成してしまえばいいだけ。
これを何度も繰り返すことで100万枚の写真や動画を保存できるようになります。これはもう実質無制限と言っていいよね。
2.iCloudやiPhone本体の容量が減らない
共有アルバムに保存した写真や動画は自分のiCloud内に保存されることになりますが、iCloudの容量が減るわけではありません。


「iCloudに入れてるのにiCloudの容量を使わないってどういうこと??」ってなりますが、とにかく何故かそういう仕様です。
共有アルバムの写真はiPhoneの『写真』アプリから普通に閲覧が出来るので、共有アルバムに入れた写真や動画を通常のアルバムから削除してしまえば本体の容量を減らすことなく、iPhoneで写真や動画をいくらでも保存できるようになるということです。ヤバくないですか?使わなきゃもったいない。
共有アルバムの使い方
ここからは実際に共有アルバムを作って写真や動画を保存する方法を解説します。
1.共有アルバムをオンにする
まずはiPhoneの設定から共有アルバムを有効にしていきます。
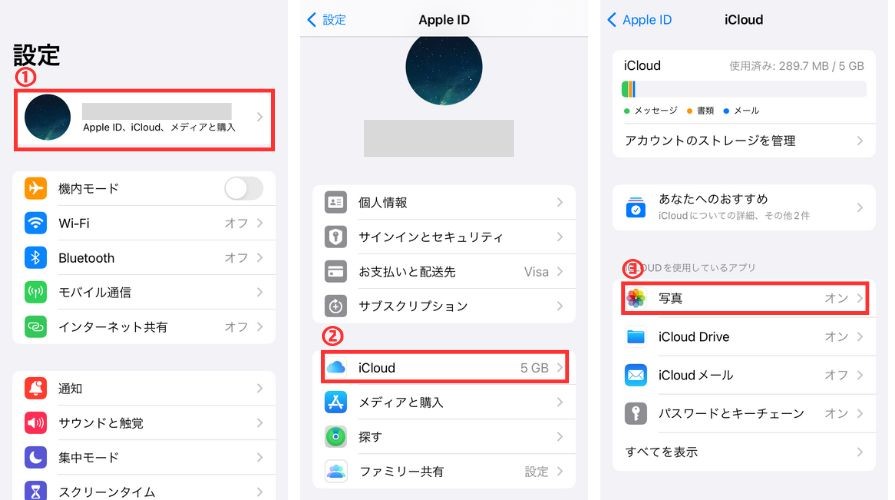
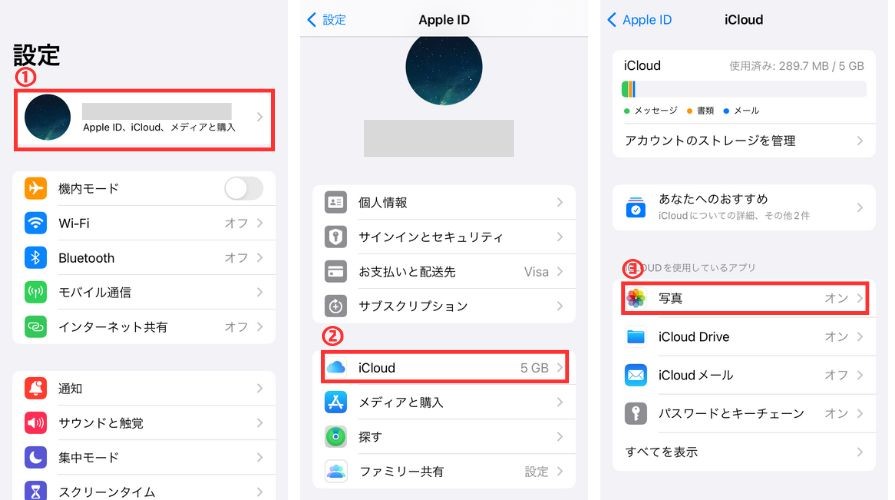
「設定」を開いたら、1番上のiCloudのメニューに入ります。「iCloud」→「写真」とページを移動します。
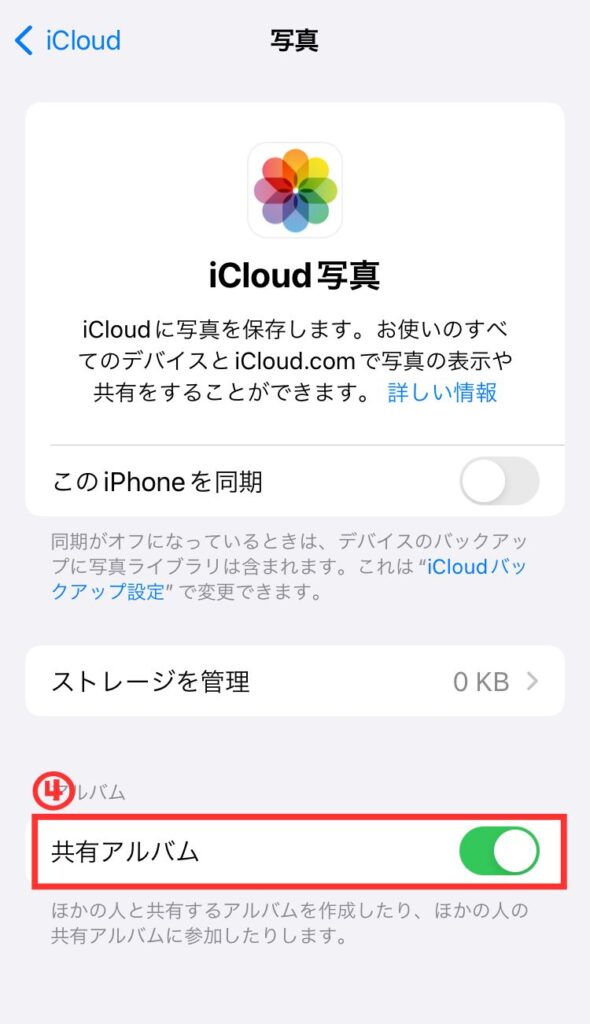
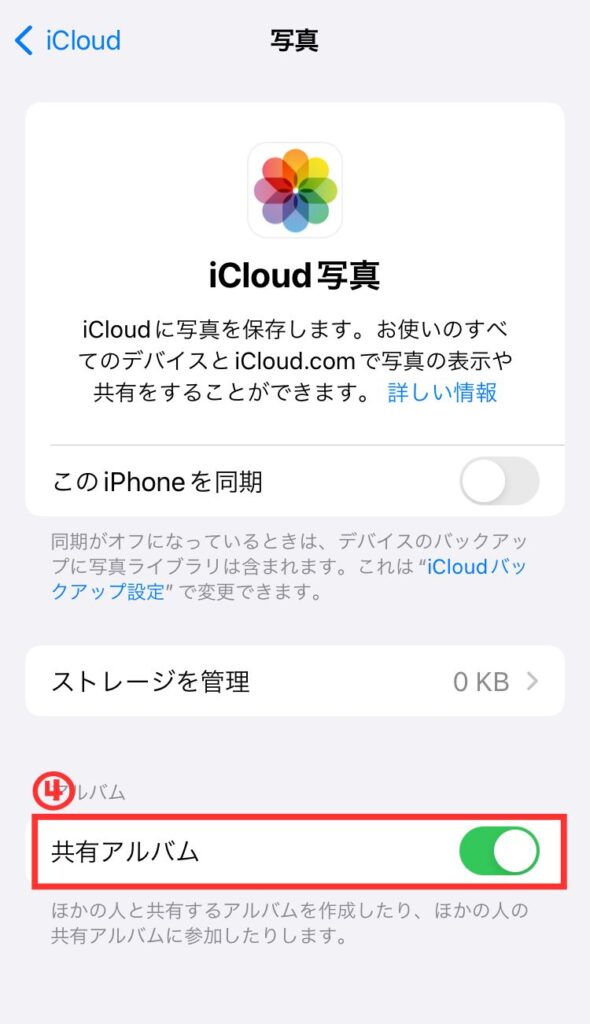
iCloud写真というページが開いたら「共有アルバム」のボタンがあるのでタップして有効にしておきます。設定はこれだけでOK。
2.共有アルバムを作成する
次は『写真』アプリで共有アルバムを作成します。
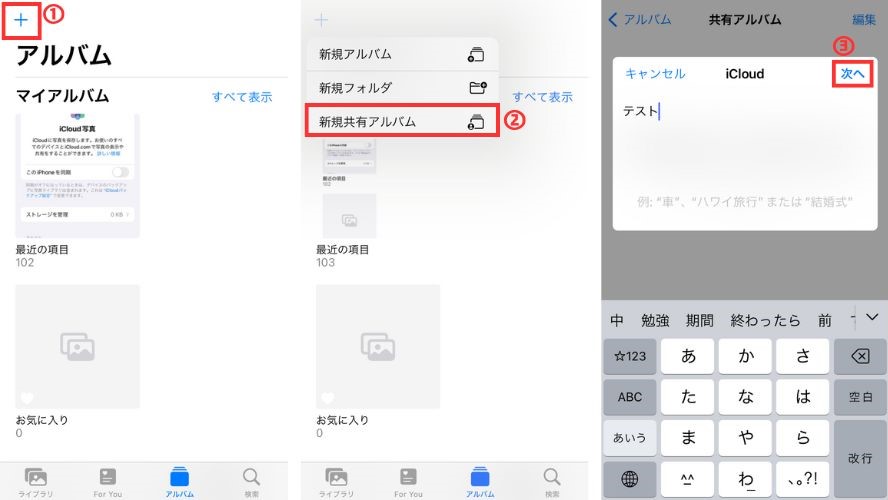
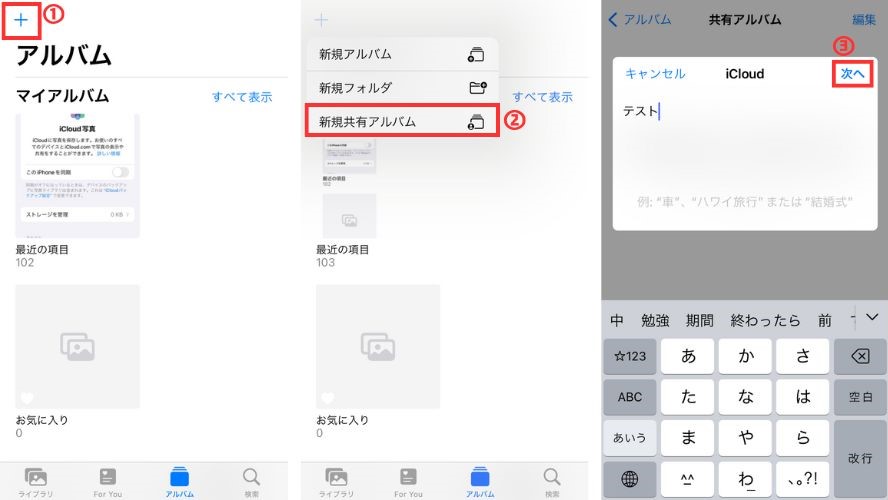
写真アプリを開いたら左上の「+」をタップして新規共有アルバムを作成します。共有アルバムの名前を決めて「次へ」をタップ。
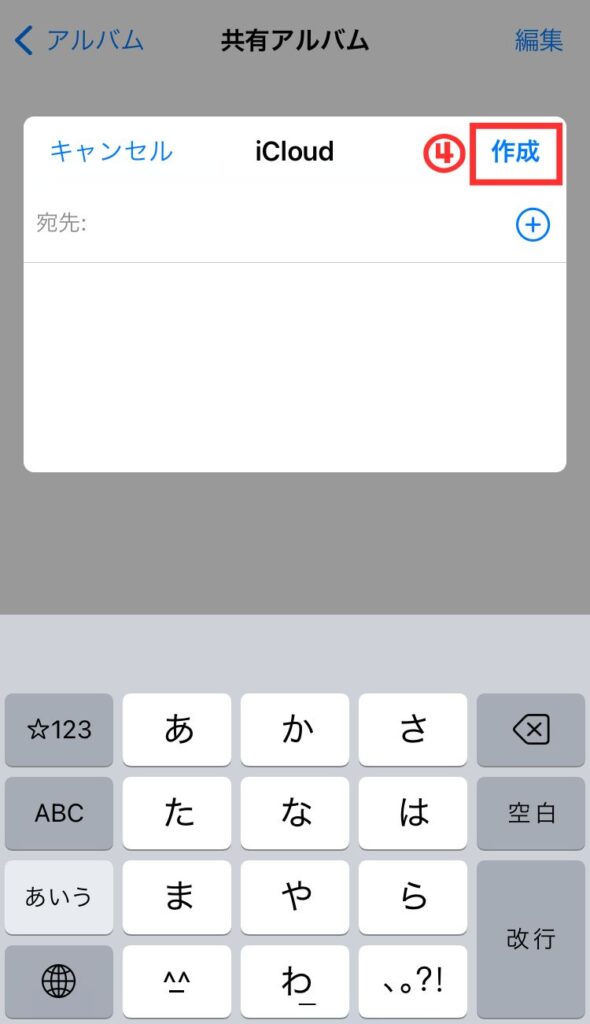
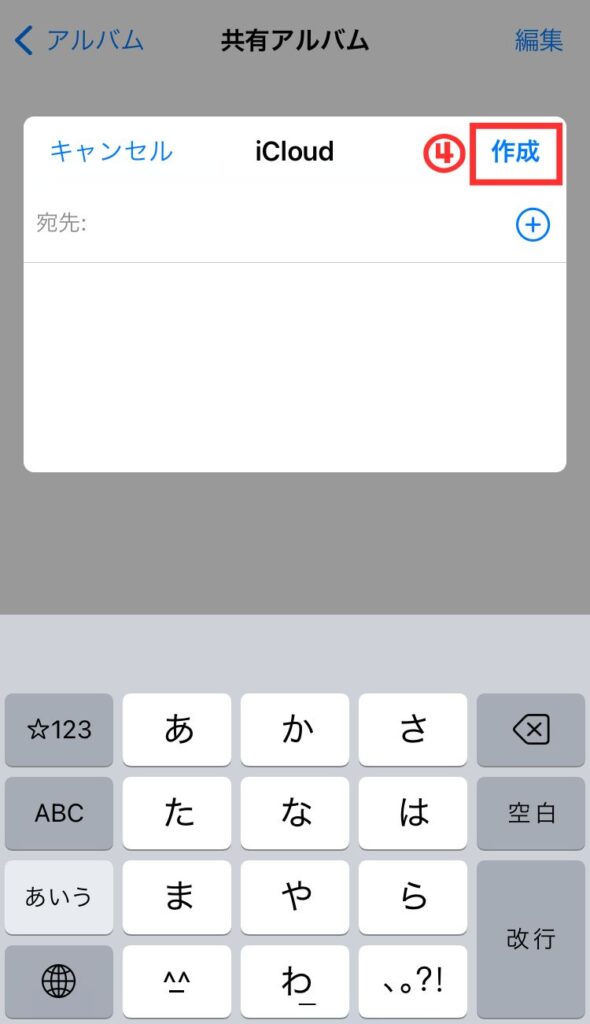
最後に宛先と書かれたページが表示されます。
共有アルバムは本来誰かと写真や動画を共有するための機能で、ここにメールアドレスを入力して他のユーザーを招待することで写真や動画の投稿や閲覧が複数人で行えるようになります。
ただ今回は1人で使用したいので空欄のまま「作成」をタップ。これが出来るのが共有アルバムのメリット。これで共有アルバムの作成は完了です。
3.共有アルバムに写真を追加する
最後に共有アルバムに写真や動画を保存する方法です。といっても特に難しい操作はありません。
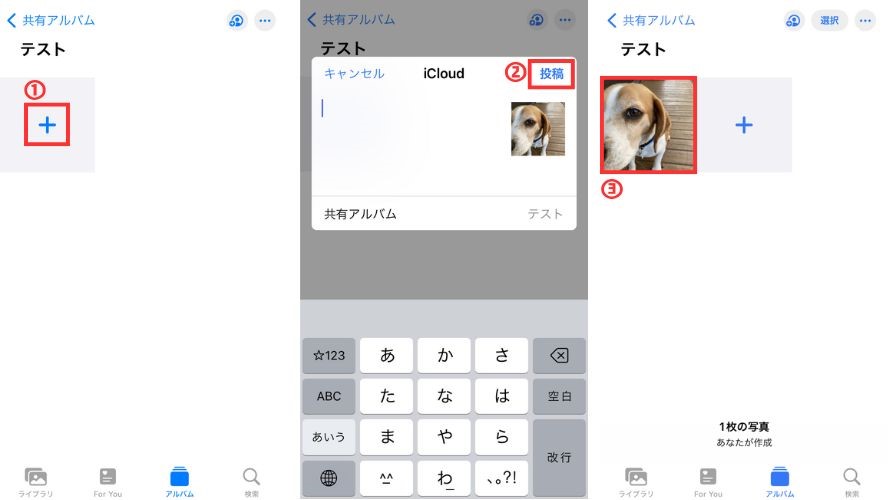
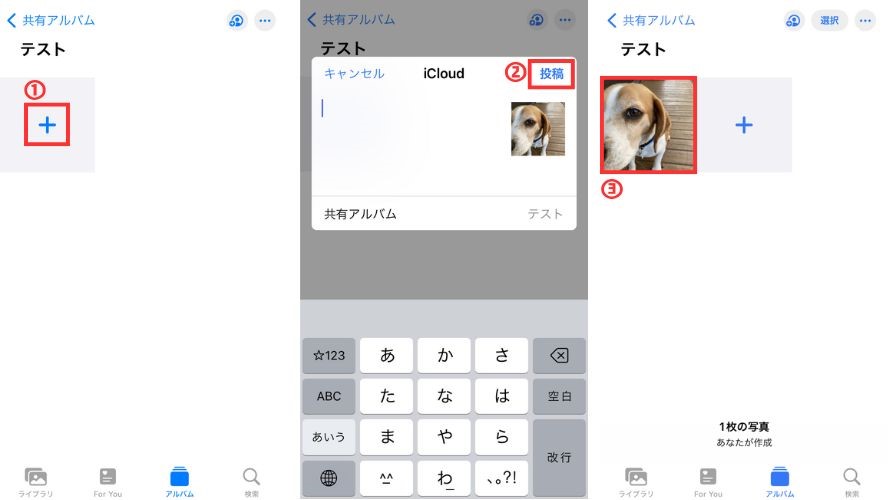
作成した共有アルバムを開いたら「+」をタップして写真を追加します。他のユーザーに説明する用のテキストを入力も出来ますが1人なので空欄でOK。「投稿」をタップするだけで完了です。これだけ。
今回は写真1枚だけを追加していますが、複数枚の写真や動画を選択してまとめて投稿も出来ますし、フォルダも200個まで作成出来るので自分で分かりやすいようにジャンル分けして使っても良さそう。
共有アルバムを使用する際の注意点
ここまで共有アルバムの良さばかりをご紹介してきましたが、共有アルバムの使用はちょっと注意したい点もあるので解説します。
写真と動画のサイズに制限がある
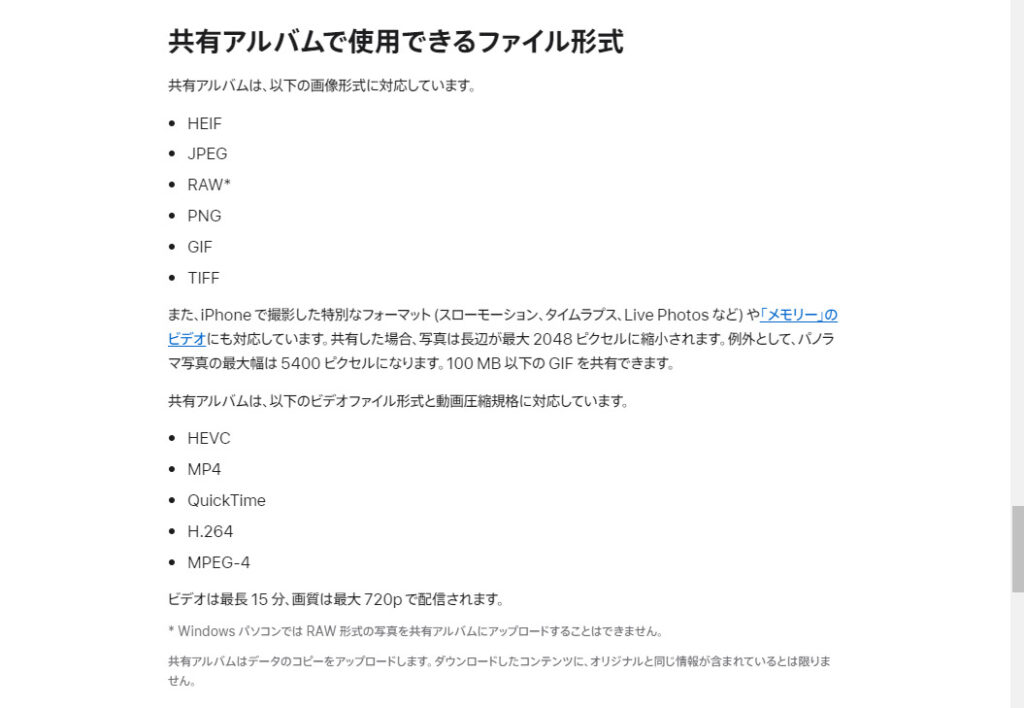
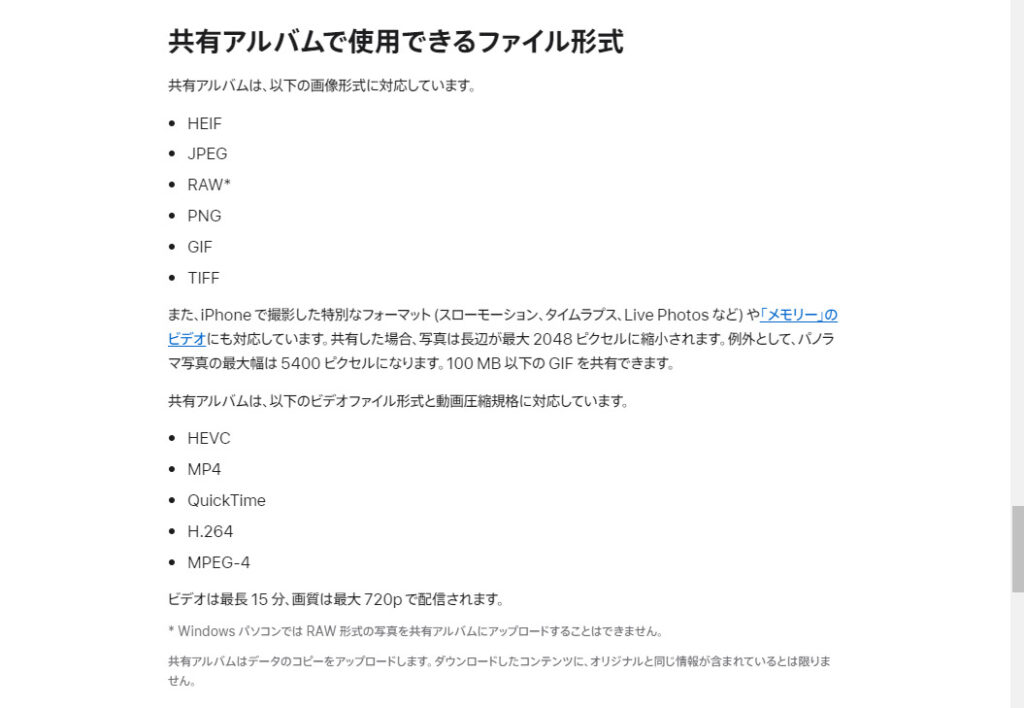
共有アルバムに写真や動画を保存する際にはオリジナルのサイズを保ったままではなく、自動的にリサイズされます。
- 写真のフォーマットはHEIF、JPEG、RAW、PNG、GIF、TIFFのみ
- 写真は長辺が最大2048ピクセルまで(パノラマ写真の場合は最大5400ピクセル)
- GIF画像の場合は100MB以下まで
- 動画は最長15分、解像度は720pまで
- 動画のフォーマットはHEVC、MP4、QuickTime、H.264、MPEG-4のみ
気になるのは写真と動画の画質に制限がかかっている点だと思いますが、iPhone上で閲覧する分にはそこまで劣化を感じることはないはず。
現像したい写真ファイルや画質が落ちるのが嫌な場合は共有アルバムに入れないようにして、スクリーンショットの保存に使うなど割り切った使い方をするのがおすすめ。
「公開Webサイト」の設定はオフに
共有アルバムの設定で「公開Webサイト」をオンにしていると、URLを知っている人なら誰でも閲覧できる状態になります。
共有アルバムに招待していない友達に写真をちょっと見て欲しいといった時には便利な機能ですが、自分以外の誰にも見られたくないという場合は「公開Webサイト」の設定をオフにしておくのが必須。
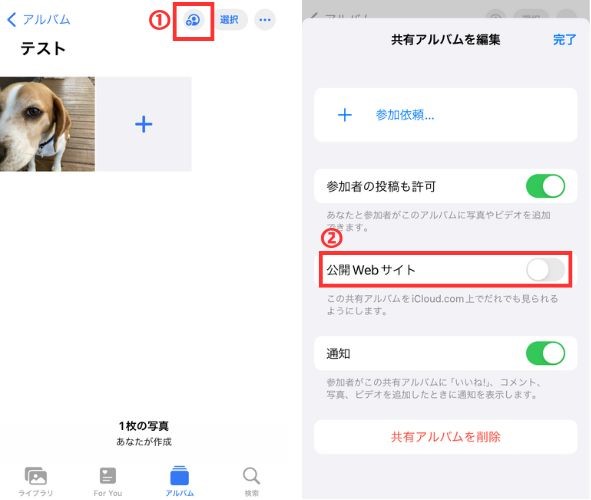
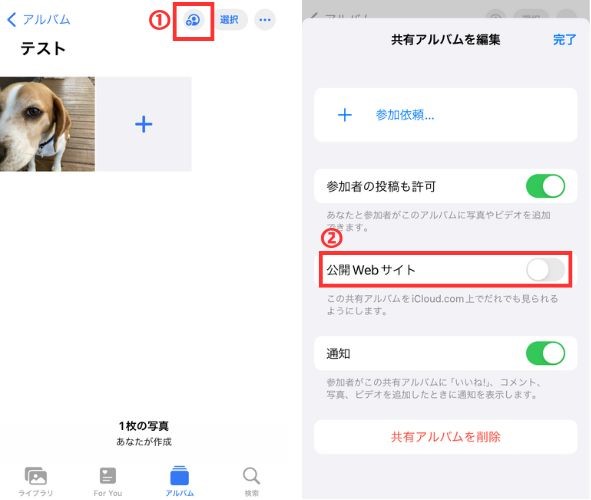
画面上部の編集ボタンをタップして公開Webサイトの設定をオフに。デフォルトでオンにはなっていませんが念の為確認しておきましょう。
自動バックアップはされない
共有アルバムはiCloudの機能を使用するサービスではありますが、本来のiCloudのバックアップ機能のように撮った瞬間に自動的に同期されるようなシステムではありません。
共有アルバム内の写真や動画は削除すると「最近削除した項目」にも入らずいきなり消えてしまい、iCloudのバックアップから復元ということも出来ないので削除する時は注意して削除してください。
共有アルバム自体の削除も同じで、中に入れていた写真や動画は「最近削除した項目」に行かずいきなり消えてしまいます。
まとめ
iPhoneの写真アプリの「共有アルバム」のメリットと使い方、注意点について解説しました。
- 共有アルバムに写真や動画を投稿して通常のアルバムから削除することでiPhoneの容量を節約できる
- 共有アルバムは共有せず自分1人でも使える
- iCloudの容量とは別に管理され実質無限に保存できる
- 「公開Webサイト」の設定はオフにしておく
- バックアップされているわけじゃないので削除は注意して行う
iPhoneユーザーなら誰でも今すぐに無料で試してみることが出来るのでアルバムの作成だけでも試してみてください。
最近知ってんけど
— たお👻🍑 (@taotao_hoyo) February 19, 2023
iPhoneの共有アルバムってとこ容量無制限らしいな!
写真で容量圧迫されてる人とかそこに移動させれば解決やな! pic.twitter.com/HyKdUDbpln
上でも書いていますが筆者は画質にこだわる必要のないスクリーンショットの保存や、メモの用途で撮影した写真の保存に共有アルバムを活用してiPhoneのストレージを節約しています。
参考になれば幸いです!


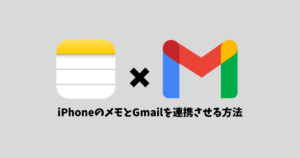
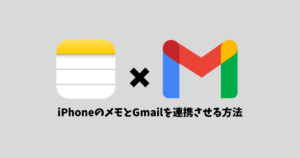




















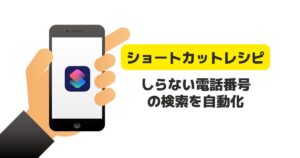


コメント