『LINE』のように、アプリごとに設定出来る個別のパスワードを『写真』や『メモ』といったiOSの純正アプリにも付けたい、という人は多いはず。
iOSの『ショートカット』を使って、iOSの純正アプリにパスワードを付ける方法をご紹介します。
どんなアプリにも使える方法なので、『Instagram』や『YouTube』にパスワードを付けてロックしたいという場合等にも使える方法です。
1.『ショートカット』を起動する
『ショートカット』は購入直後のiPhoneにはデフォルトで入っていますが、使わないと思って削除してしまっている人も多いと思います。
そういう場合は『Appstore』で「ショートカット」と検索してダウンロードするか、以下のリンクからもダウンロードできます。
2.「パスワード付きでアプリを開く」新規ショートカットの作成
『ショートカット』を起動したら自分で新規ショートカットを作成していきます。少し手順は面倒ですが、それほど難しい内容では無いですし、一度作ってしまえばコピーして他のアプリに適用することも出来ます。
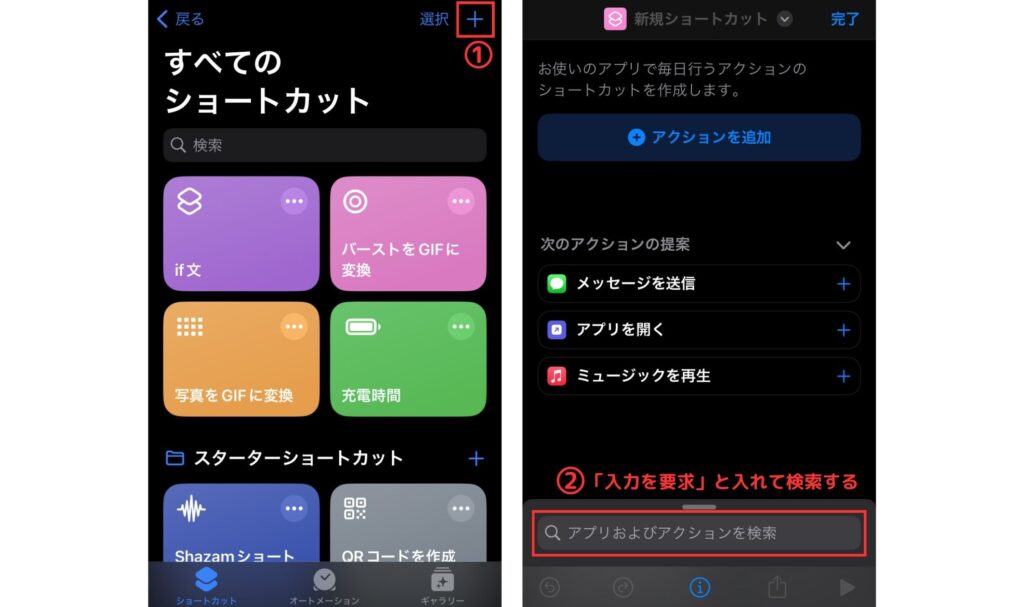
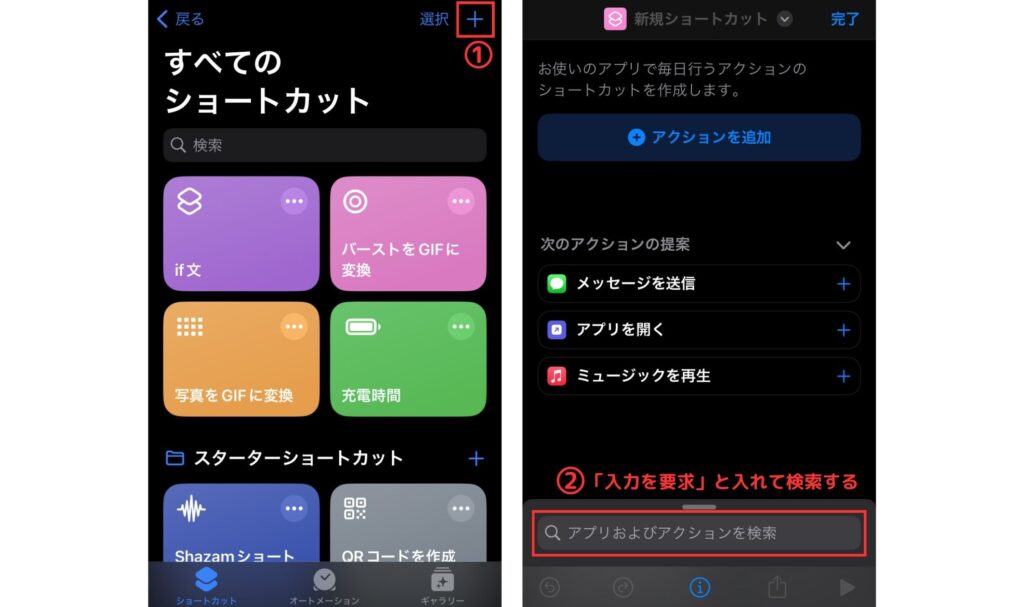
新規ショートカットを作成するには、①まず画面右上の「+」をタップし、アクションを追加という画面を表示させます。
②「入力を要求」というアクションを追加したいので、ページ下の検索窓から検索します。
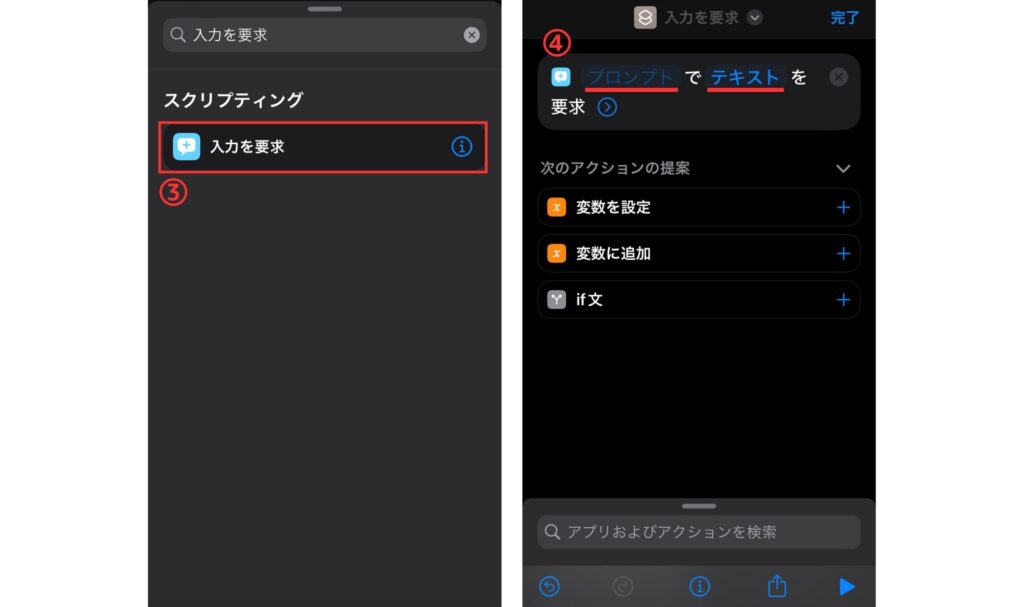
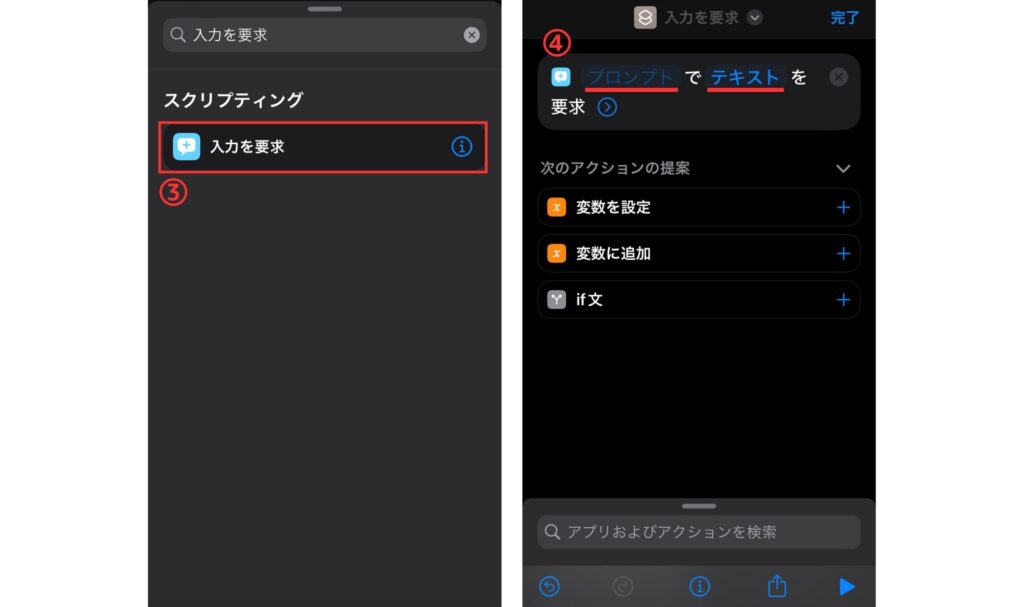
③スクリプティング「入力を要求」が出てくるのでタップ。
④すると1番上に「プロンプトでテキストを要求」というスクリプティング内容が表示されるので、青文字でハイライトされている「プロンプト」と「テキスト」の部分をタップして、「プロンプト」を「パスワード」に「テキスト」を「数字」に変更していきます。
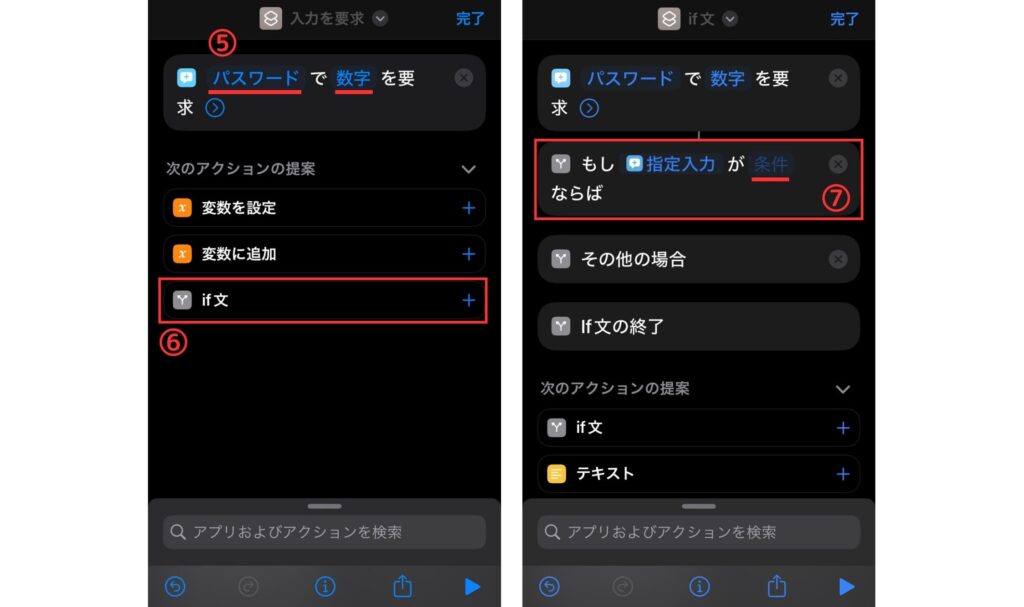
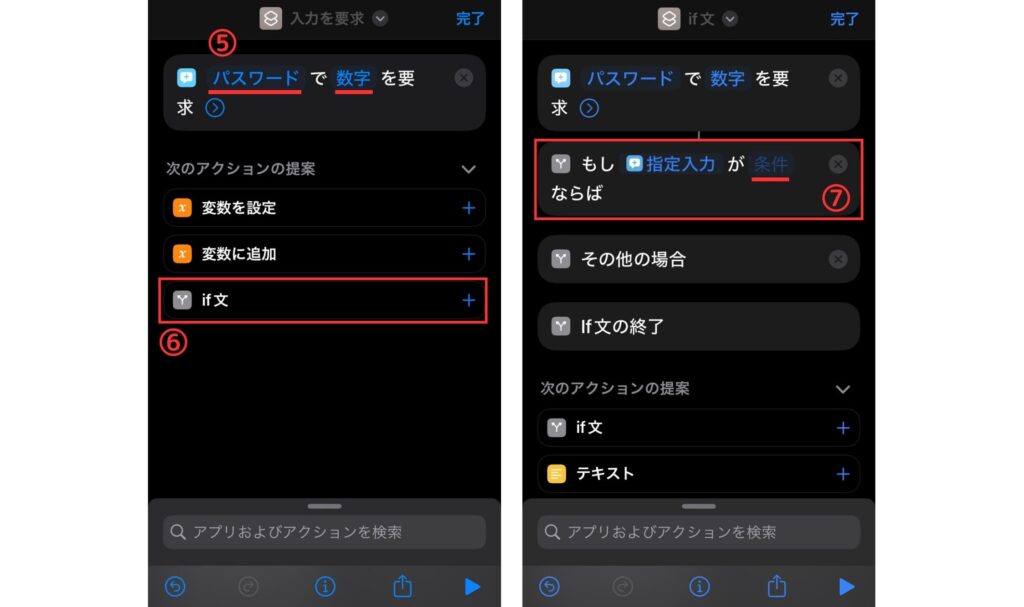
⑤パスワードで数字を要求という内容に変更できたら、⑥次は下にある「if文」をタップ。
⑦「もし指定入力が条件ならば」という文章が表示されるので、「指定入力」の部分はそのままで「条件」をタップして内容を変更します。
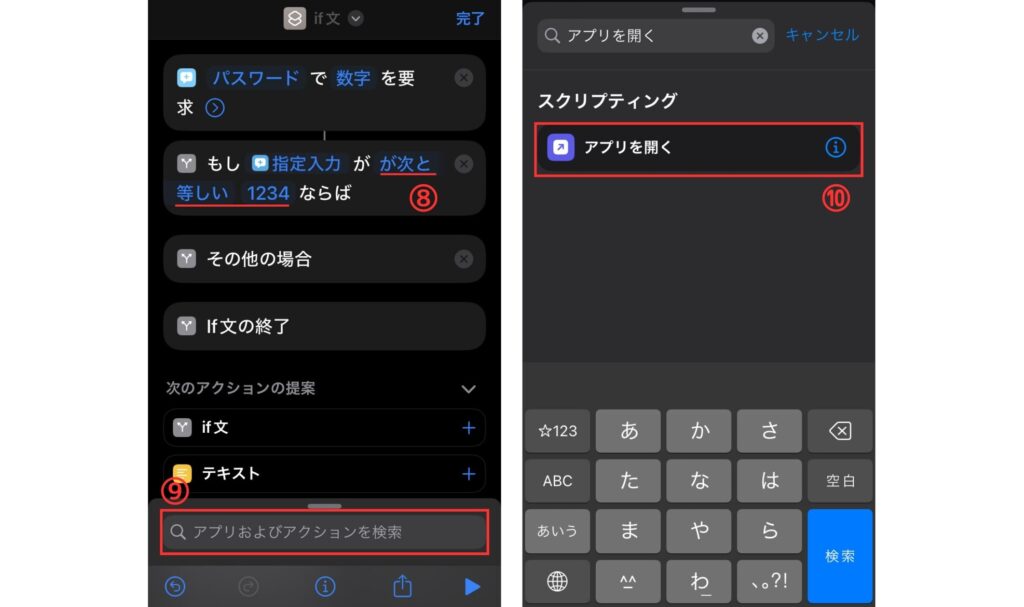
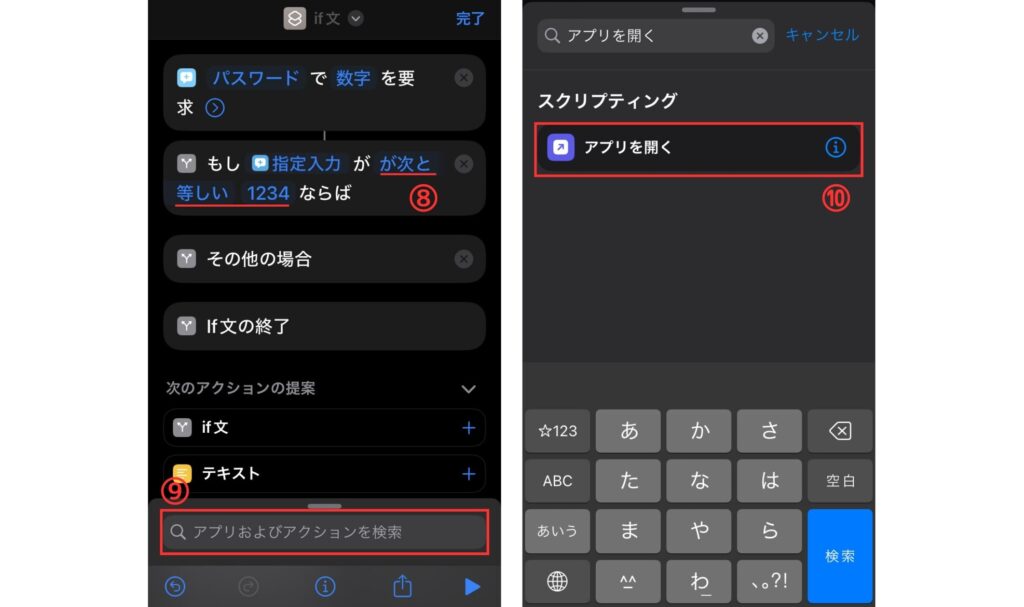
⑧「条件」をタップするとドロップダウンメニューが表示されるので「が次と等しい」を選択、次に「数字」という新たなハイライト箇所が表示されるのでタップしてアプリのパスワードに指定したい数字を入力します。(今回は”1234”と指定)
⑨「もし指定入力が次と等しい◯◯◯◯(パスワードの数字)ならば」という内容に変更できたら、次は再び下の検索窓に「アプリを開く」と入力して検索します。⑩スクリプティング「アプリを開く」が出てくるのでタップ。
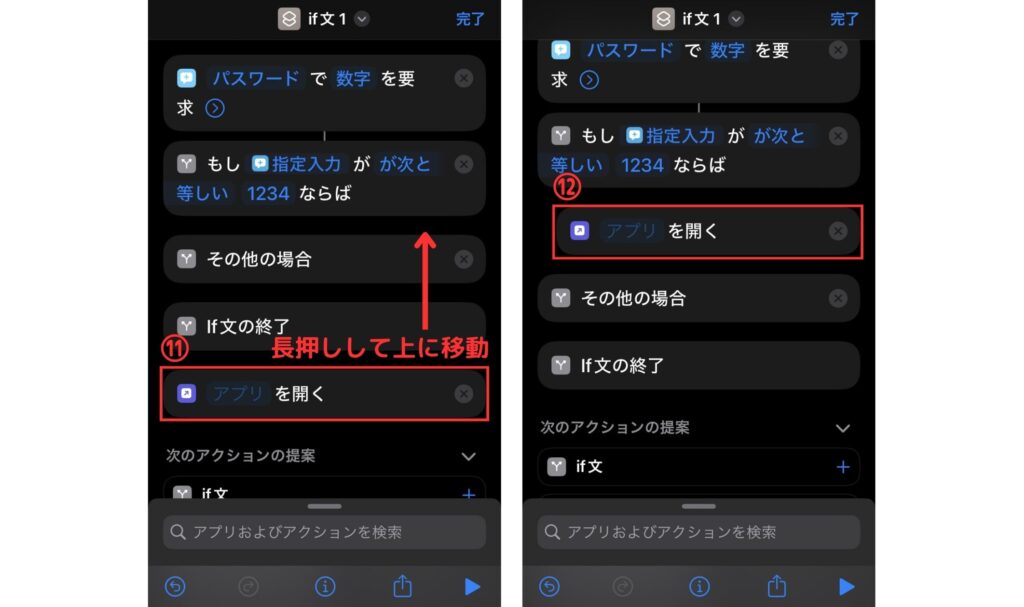
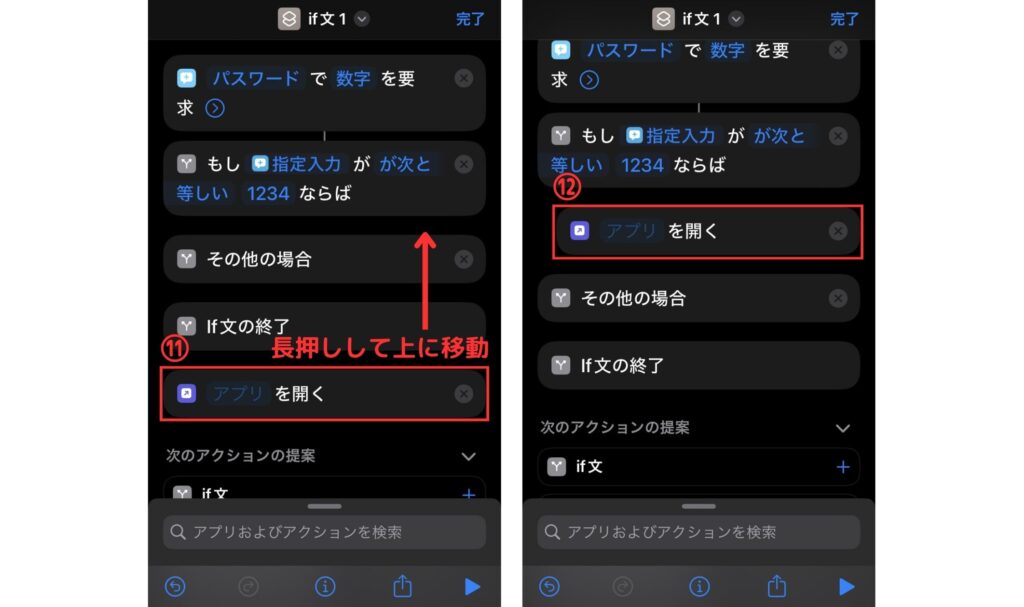
⑪「アプリを開く」のアクションが追加されますが、内容を変更する前に長押しして上にスライドさせ、⑫「if文」のアクションの下に移動させておきます。
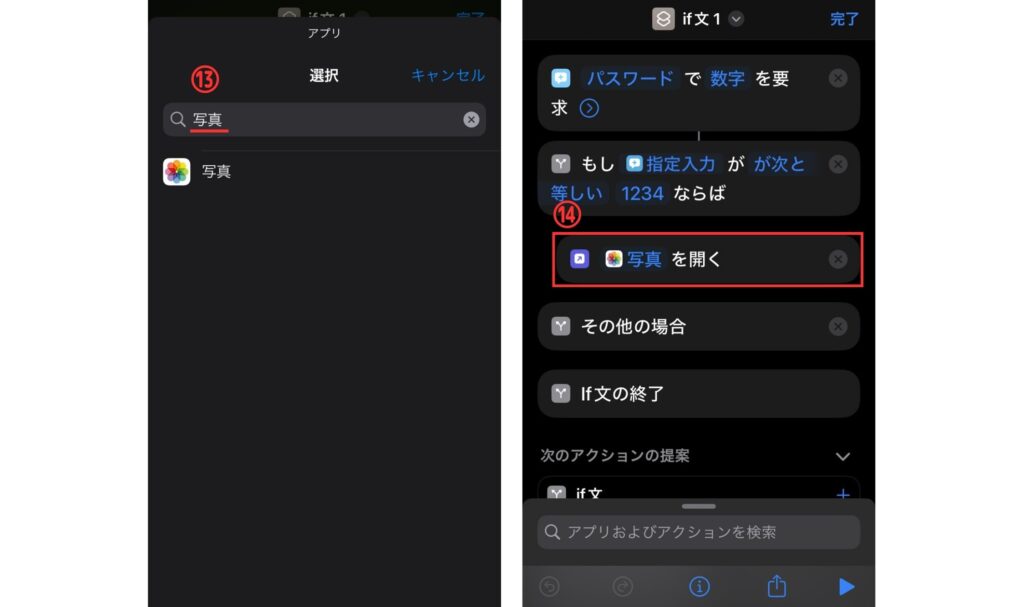
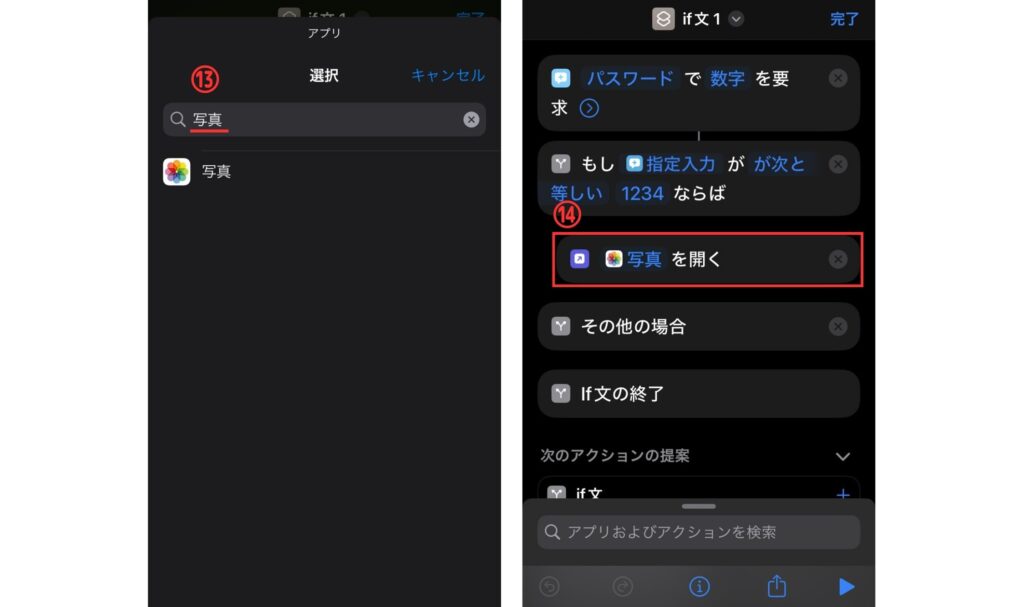
場所を移動させた「アプリを開く」アクションの青文字の「アプリ」をタップすると今iPhoneにインストールしているアプリの一覧が表示されます。パスワードを掛けたいアプリを一覧の中から選ぶか、⑬検索窓で検索して対象のアプリを選択します。⑭今回は純正の『写真』アプリを選択しました。
これで、基本となる新規ショートカットの作成はひとまず完成です。
あとはこの新規ショートカットをアイコン化して、ホーム画面に追加すればパスワード付きの『写真』アプリが設置できます。
「パスワードが間違っています」と表示されるアクションの追加
今のままではパスワードを間違って入力した場合に何の反応も無く分かりづらいので「パスワードが間違っています」と表示されるアクションを追加したいと思います。
この設定は無くても構わないので、面倒な場合は作成しなくても良いアクションですが、簡単なのでついでに。
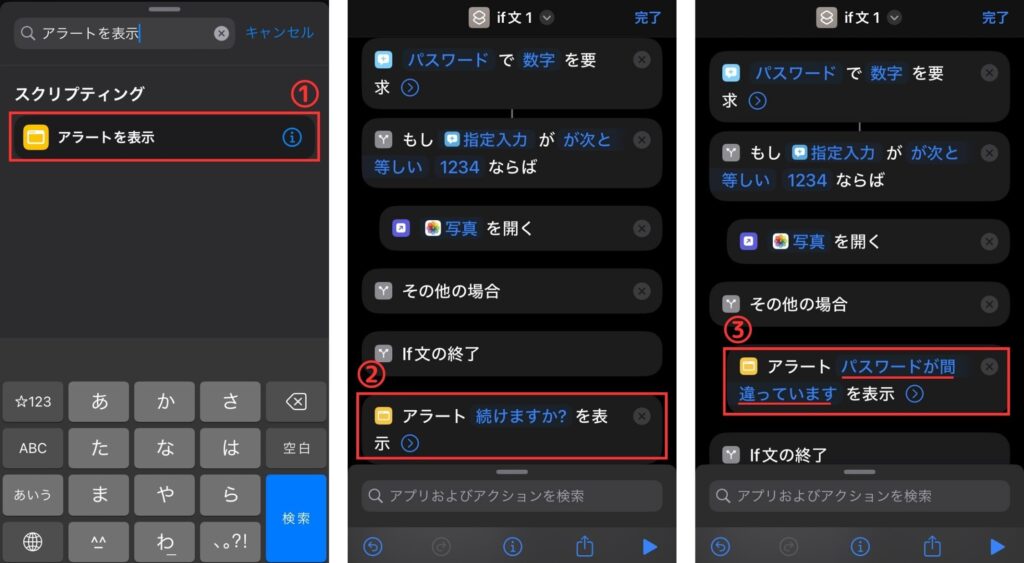
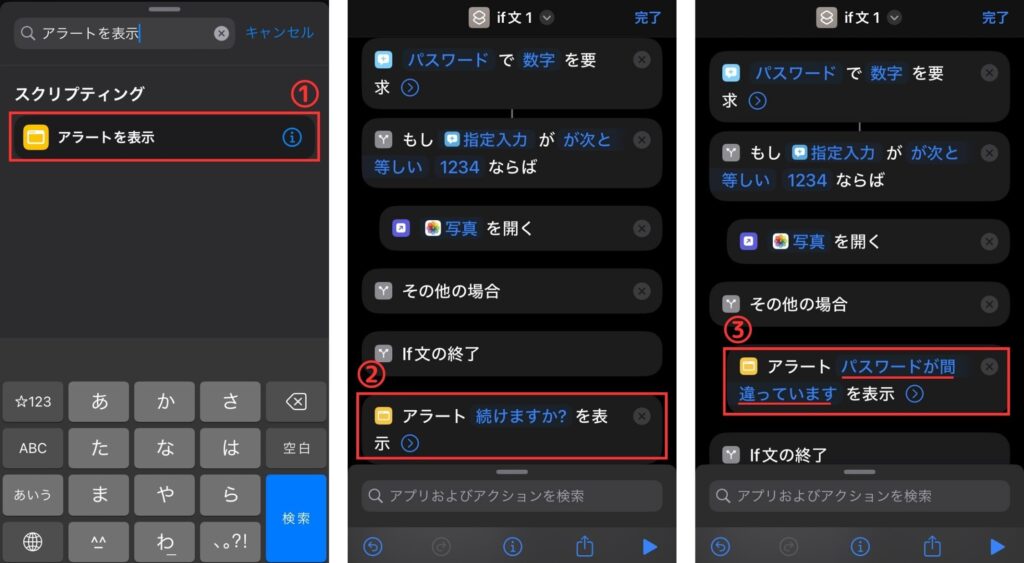
①先程の画面で、検索窓に”アラートを表示”と入れ検索し「アラートを表示」のアクションを追加します。
②一番下に「アラートを表示」アクションが追加されるので一段上の「if文の終了」の上に移動させます。
③最後に”続けますか”の青文字をタップして自分の分かりやすい文章(パスワードが間違っています等)に変更したら完了です。
高解像度なアイコンを用意する
今回はiOS純正アプリを開くためのショートカットを作ったので、どうせならアイコンもきちんとしたものを使用したいと思います。
どんな物でも構わない場合は、ホーム画面をスクショして、もともとある『写真』アプリのアイコンを切り抜いて使用しても良いですし、他のアプリなどでオリジナルをアイコンを作成して使用することも可能です。
上記のサイトはAppstoreに公開されているアプリのアイコン画像を1024×1024の高解像度でダウンロード出来るApple公式のツールです。
アクセスするとアプリを検索でき、内容の説明やダウンロード、アイコンの保存、リンクの共有などが自由に行えます。
作成したショートカットをホーム画面に設置する方法
最後に作成したショートカットをホーム画面に設置する方法です。
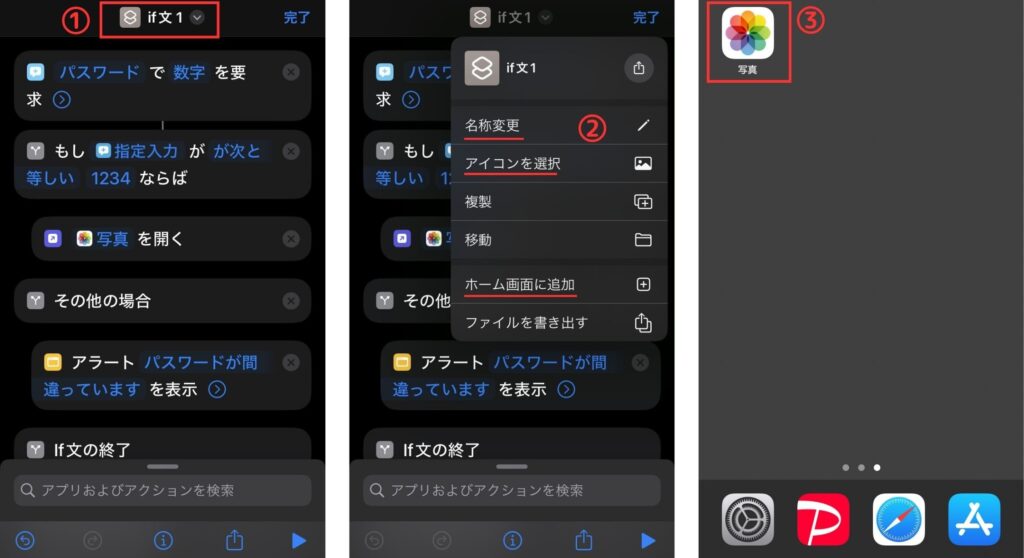
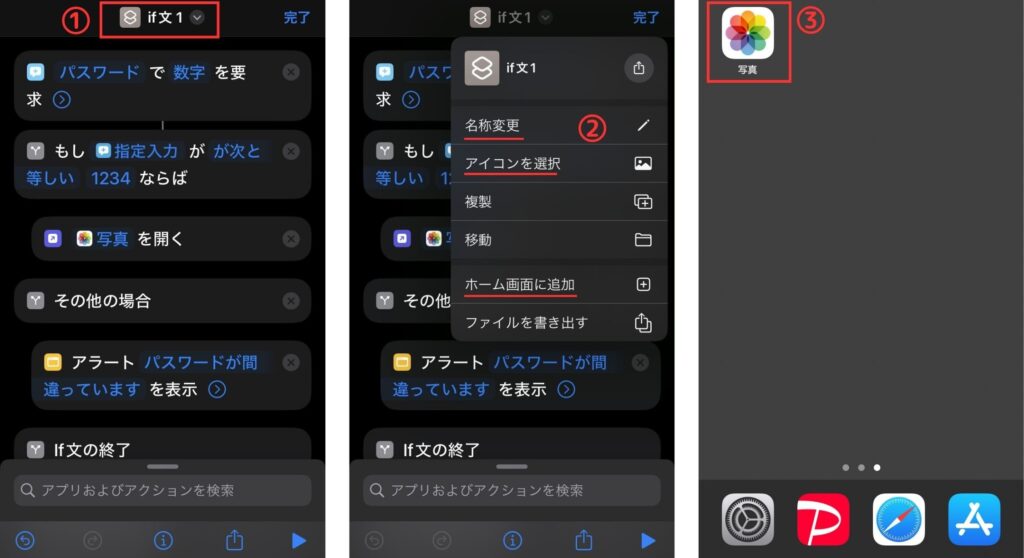
といっても操作は簡単で、①画面最上部のショートカット名称の箇所(この例では「if文 1」となっているところ)をタップ。
②メニューが表示されるので名称を「写真」に変更、先程ご紹介したサイトでダウンロードしておいた純正の『写真』アイコンを指定して、最後にホーム画面に追加を選択したら、無事ホーム画面にパスワード付きの『写真』アプリを設置することが出来ます。
この方法はあくまでもショートカットを設置しているだけなので、もともとの『写真』アプリもそのままでは当然表示されたままになっています。元のアプリを非表示にしたい場合はアプリアイコン長押しで出てくるメニューから「アプリを削除」→「ホーム画面から取り除く」で、もとの『写真』アプリはアプリライブラリにしか表示されないようにしておきましょう。
ホーム画面にアプリを設置したら実際に開いてみて動作を確認しましょう。
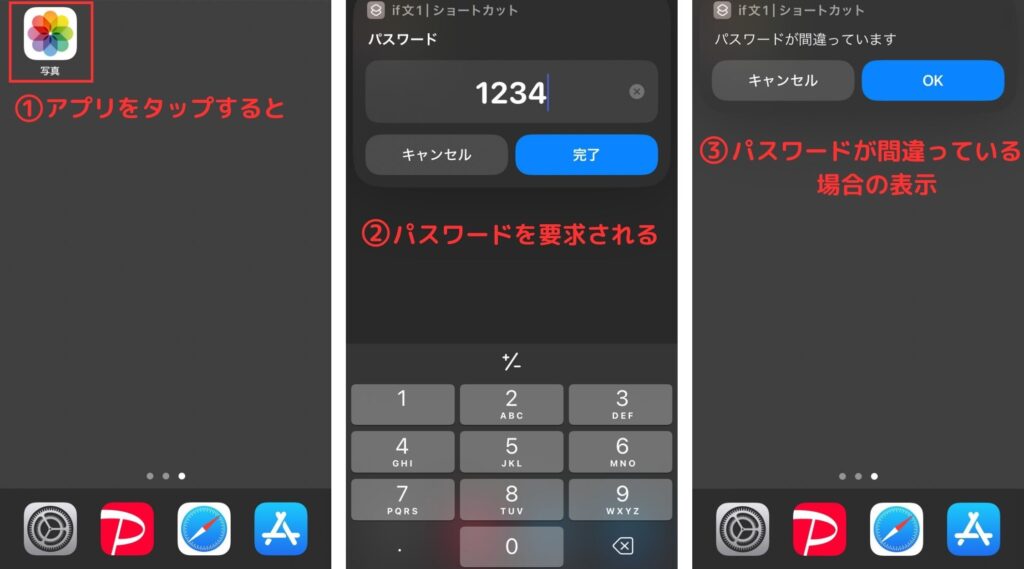
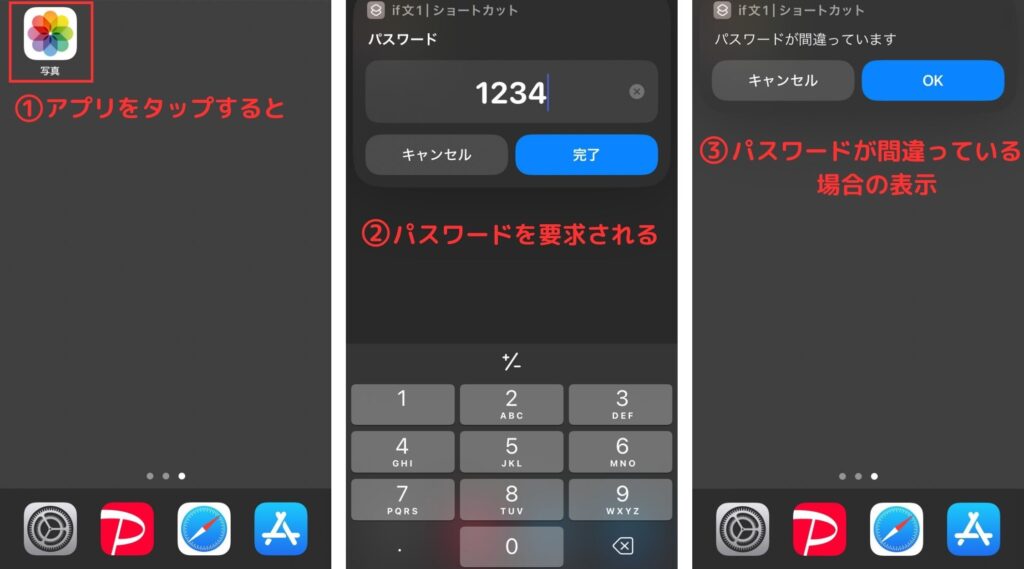
まとめ
『ショートカット』を使用して純正アプリにパスワードを付けてロックする方法をご紹介しました。
今回は『写真』を例に使ってご説明しましたが、『連絡先』や『メッセージ』『メモ』など、プライバシーを考えて、出来れば『LINE』のように標準でパスワードを付けられるようにしておいてほしかった、というアプリはたくさんあります。
開くのに一手間かかることにはなりますが、セキュリティの観点でもパスコードロックは有効で、冒頭でもご紹介したようにiOSの純正アプリ以外でもどんなアプリにたいしても使用できる方法なので、ぜひ一度試していただきたいと思います。


























コメント