iPhoneの音楽や音声をイヤホンやヘッドホンで再生するつもりがきちんと接続されていなくて音が周りにタダ漏れだった…みたいな恥ずかしい経験をしたことがある人は多いと思います。
電車の中でチミロ聴いてたら、Bluetooth接続できてなくて、iPhone本体から流れてたのずっと気づいてなかった🙄
— みっちょんちょん (@apple_kitty62) April 30, 2024
イヤホンして、音小さいなって思って音量上げちゃってたよ💦
まわりの方々ごめんなさい🙇♀️
やらかしちゃうから、線が邪魔でもやっぱりiPhoneにイヤホン刺すタイプの方が安心なのよね
イヤホンやヘッドホンをスマホですぐに使いたいのに、PCやタブレットなど他のデバイスの接続と切り替えるのが面倒だったり、そもそも接続が不安定でうまく繋げてなかったりして、いちいち設定画面を開かないといけないようなことになると意外と面倒くさいものですよね。
iPhoneやiPadに入っているアプリ『ショートカット』を使用して、設定を開く、コントロールセンターを開く、などの方法よりも簡単にiPhoneとBluetooth機器をワンタップで接続できるようにする方法をご紹介します。
イヤホンやヘッドホンを一瞬で接続するショートカットの作り方
ショートカットの作成にはiOS純正アプリ『ショートカット』を使用します。
削除してしまっている場合はAppstoreで検索するか、以下のリンクからダウンロードできます↓
また、ショートカットを作成する前に、簡単接続したいイヤホンやヘッドホンなどのBluetooth機器とiPhoneとのペアリングは済ませた状態にしておいてください。
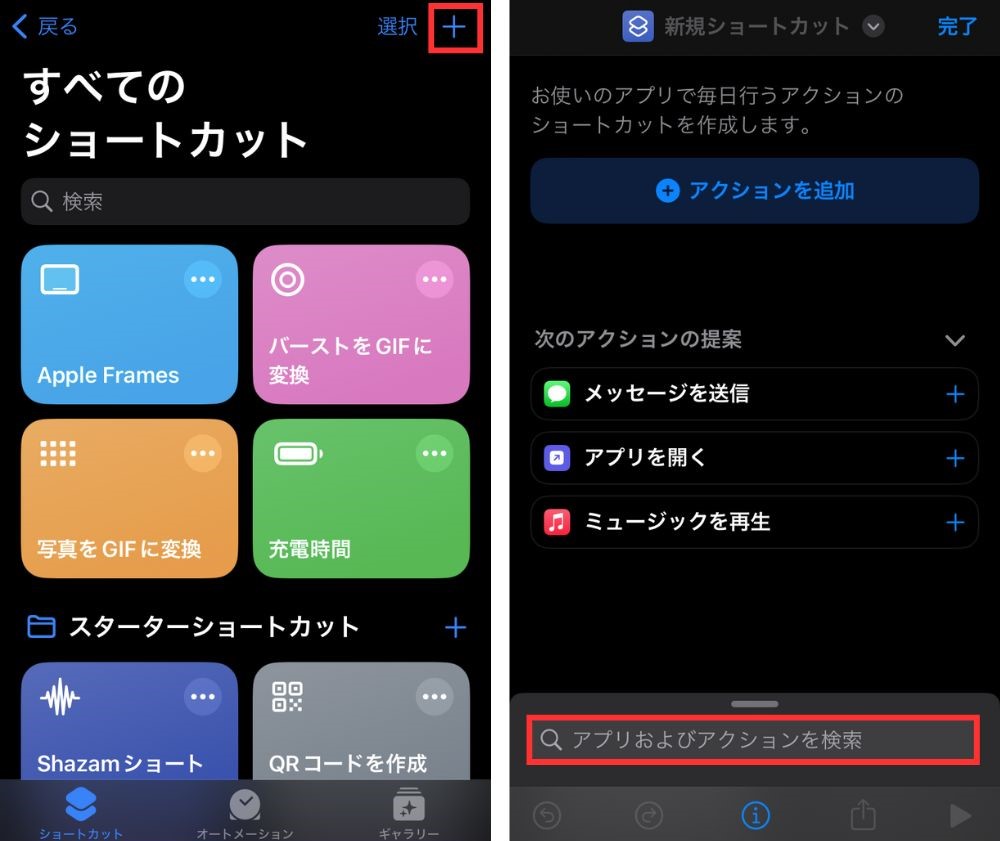
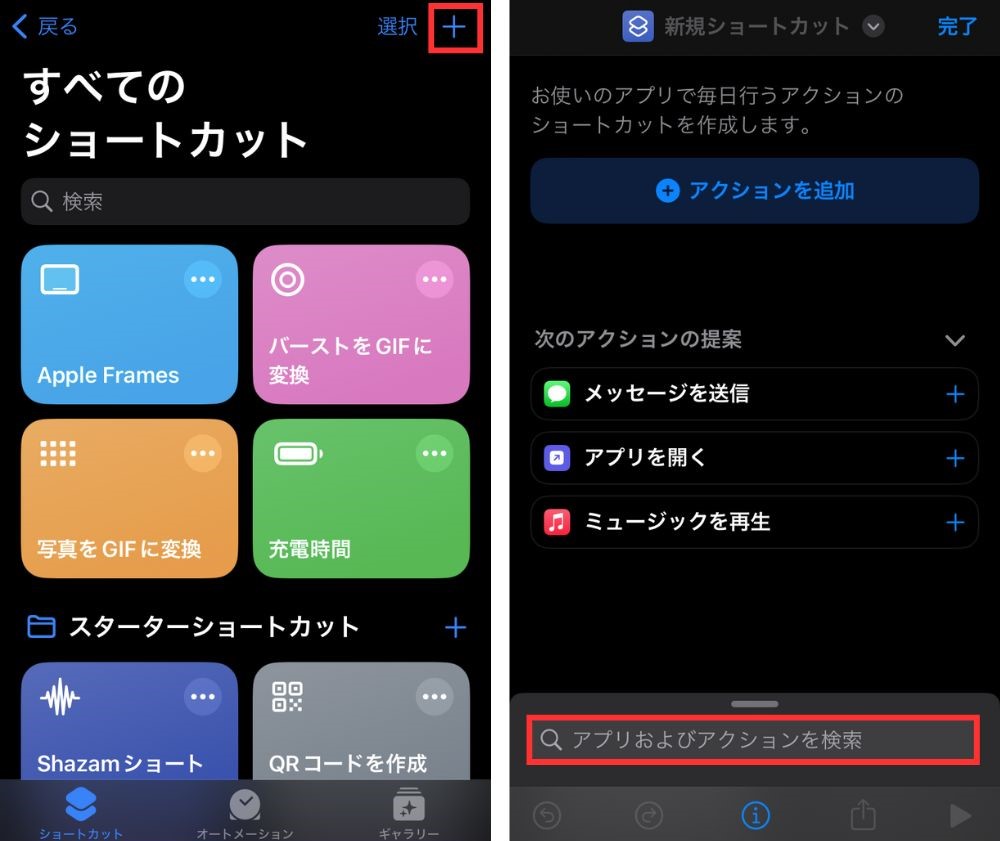
ホーム画面から『ショートカット』アプリを起動したら画面右上の「+」のアイコンをタップして新規ショートカット作成。「アプリ及びアクションを検索」のボックスをタップします。
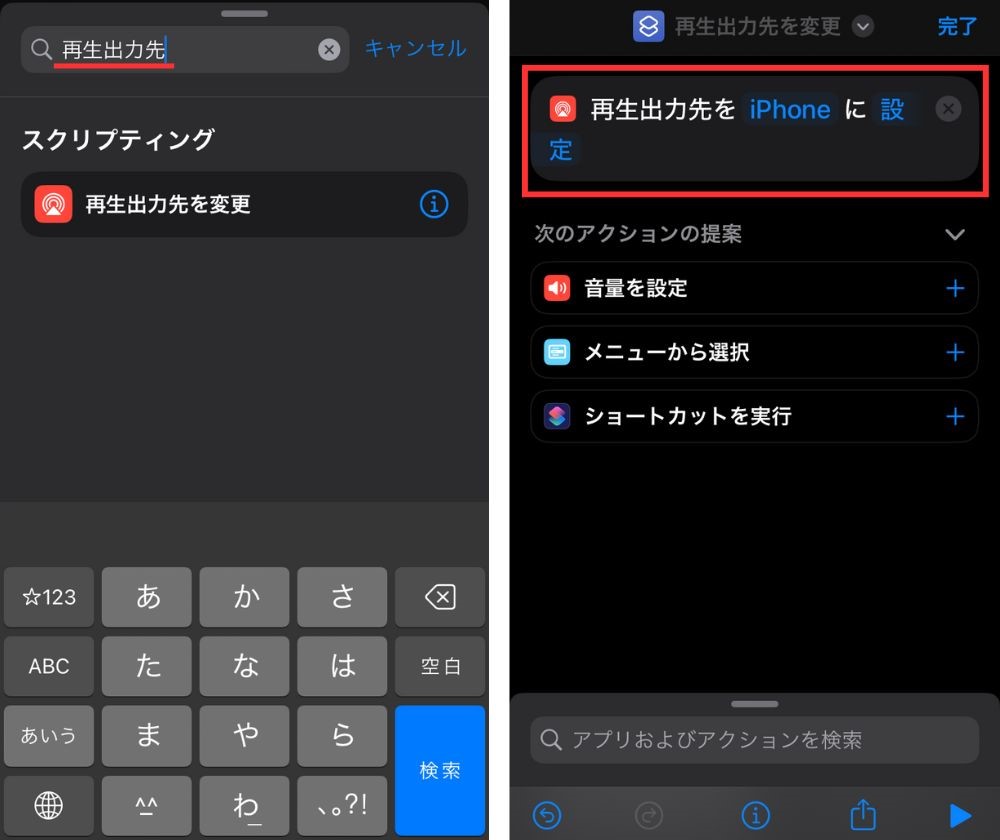
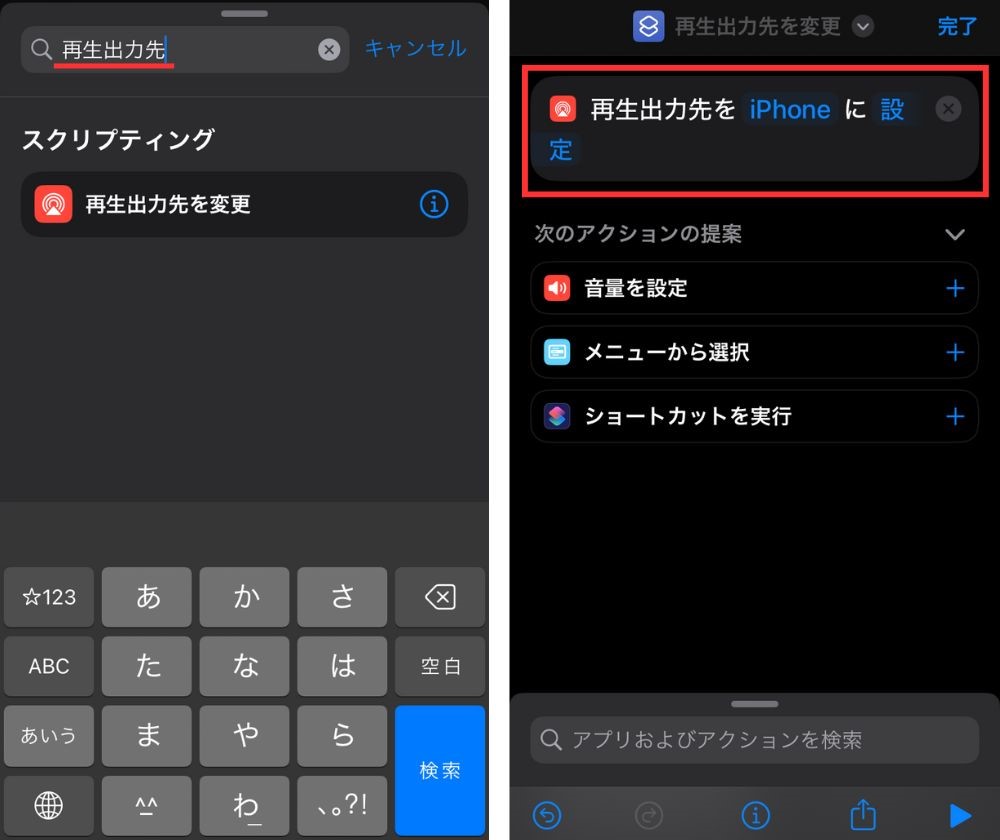
検索に「再生出力先」と入力すると、スクリプティング「再生出力先を変更」というアクションが出てくるのでタップして追加します。
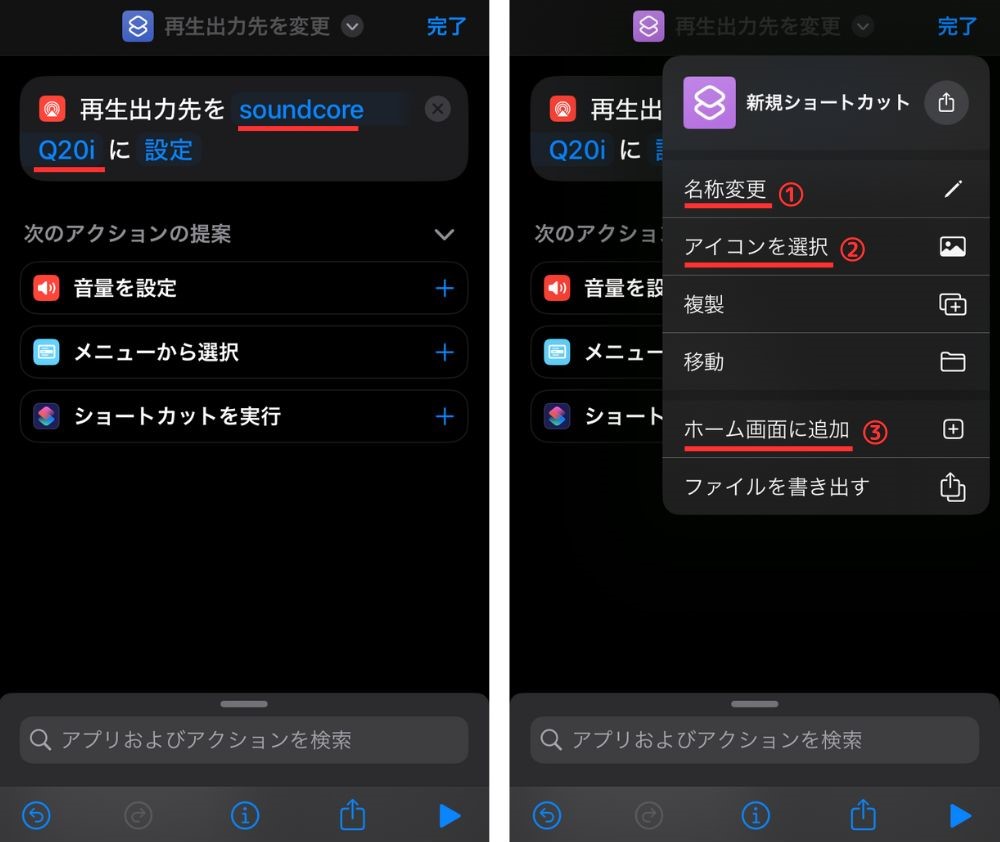
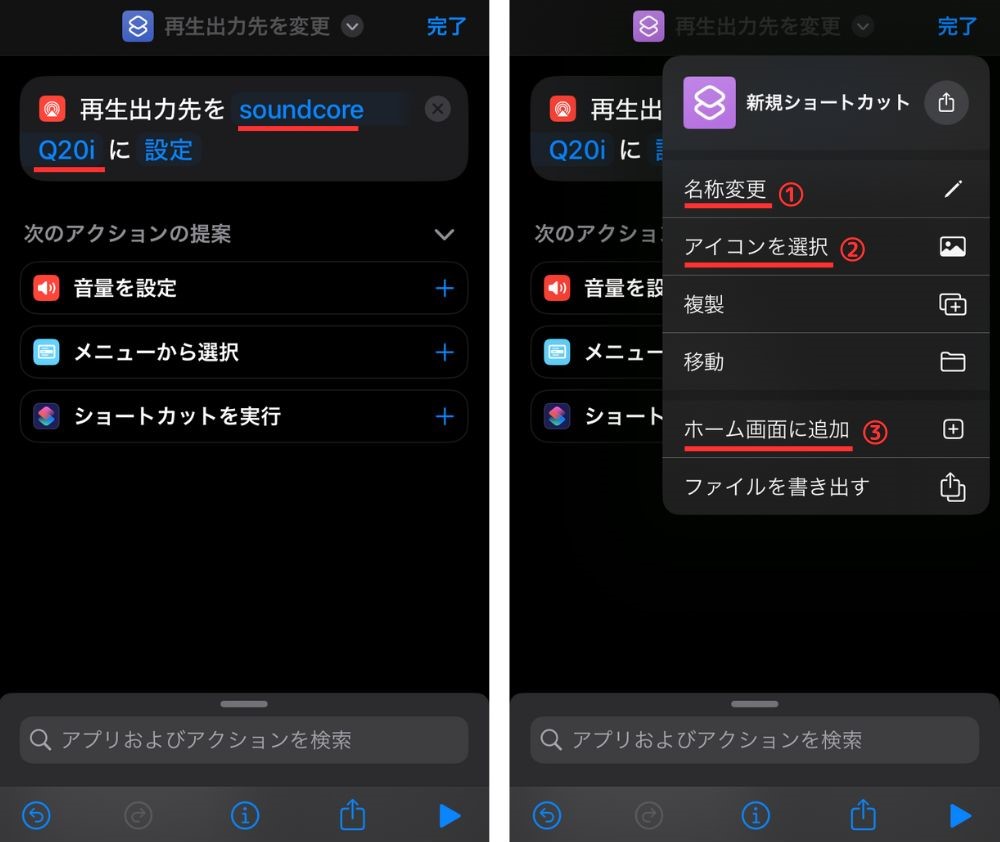
「再生出力先をiPhoneに設定」となっているテキストの「iPhone」の部分をタップして簡単接続したいイヤホンやヘッドホンを選択します。
その後画面上にある「∨」をタップして、アクションの名称やアイコンの変更、ホーム画面への追加を行います。
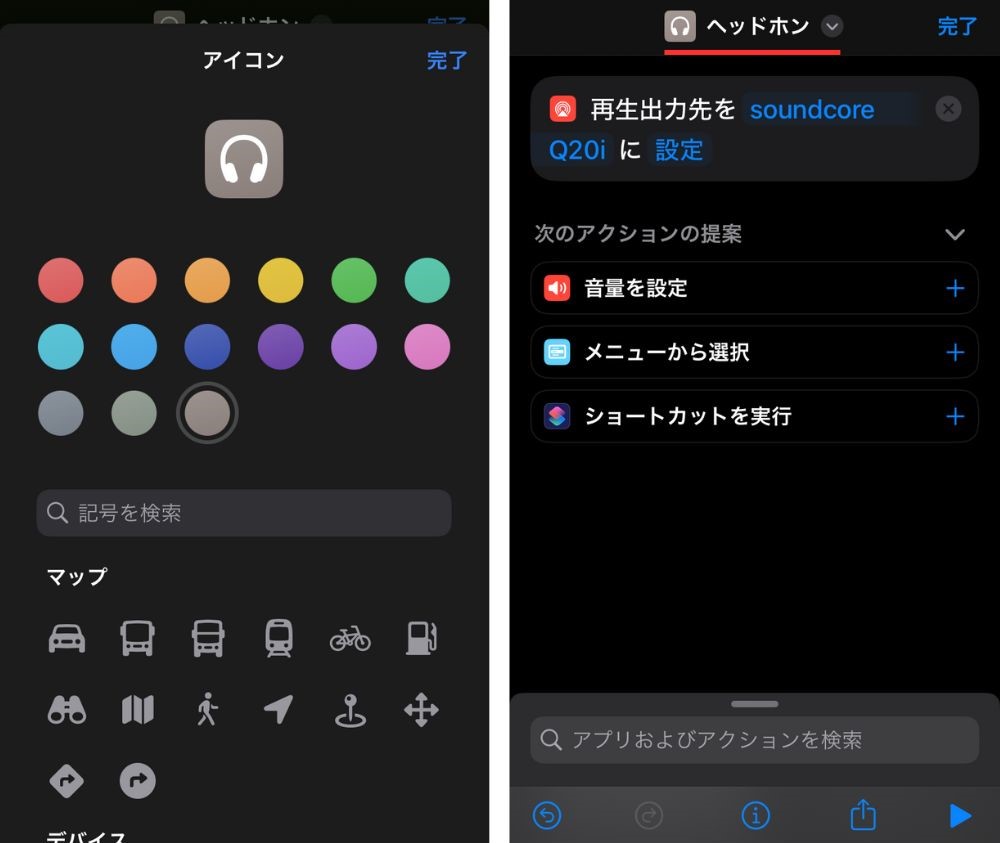
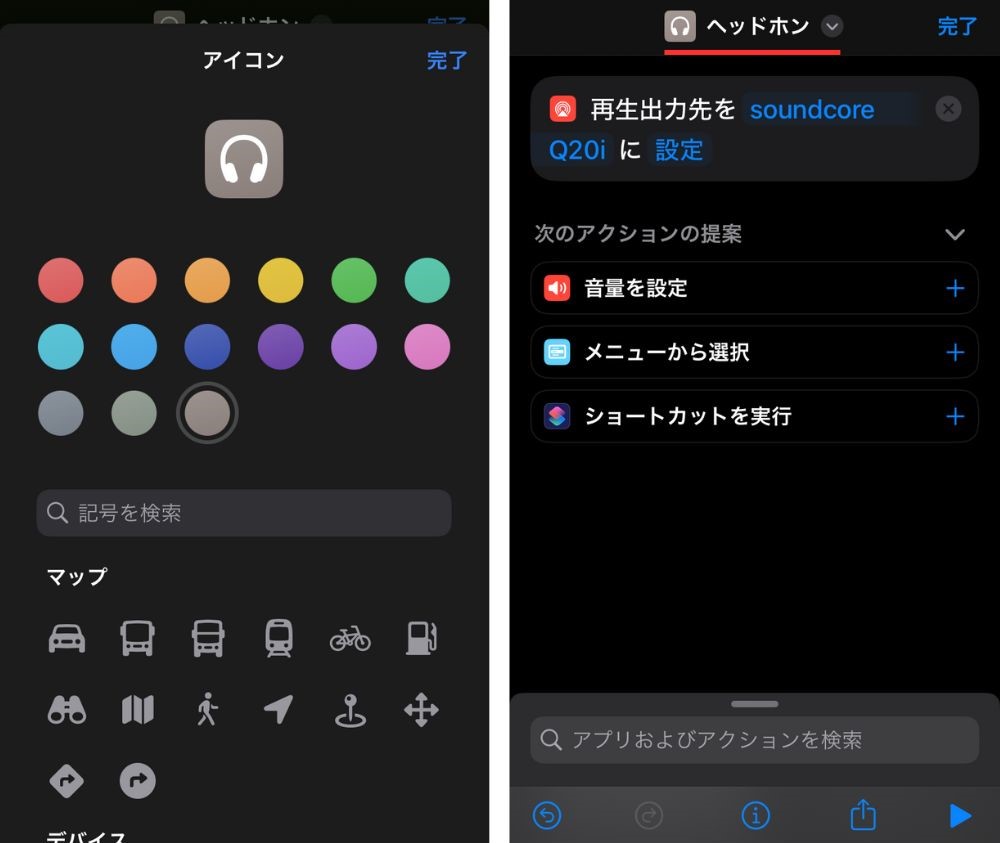
今回はヘッドホンと接続するショートカットなので用意されていたそれっぽいアイコンを使用して、名前もそのまま「ヘッドホン」としてホーム画面に追加してみました。
アイコンは用意されているものの他にアプリなどで自分で作成したものや写真を使用することも出来ます。
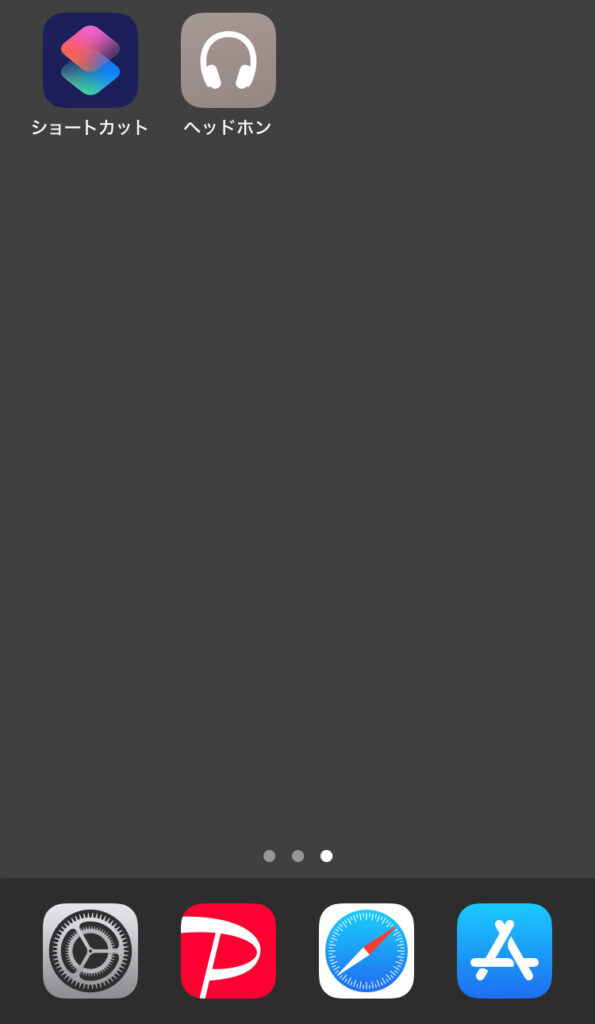
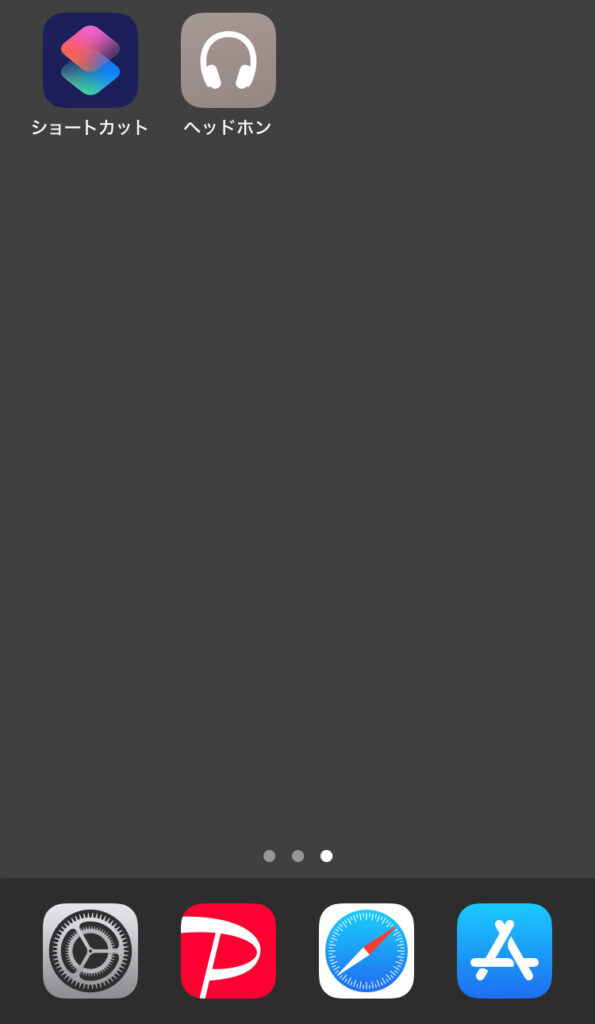
ホーム画面にヘッドホンと簡単接続するショートカットが設置出来ました。これでタップするだけで、指定しておいたヘッドホン(今回の場合はSoundcore Q20i)と瞬時に接続出来ます。
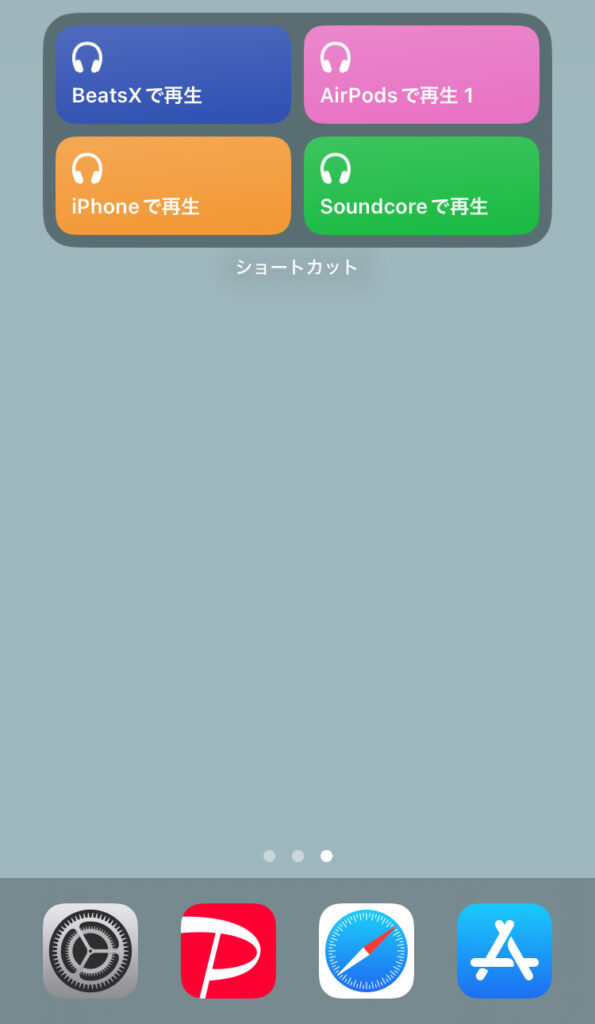
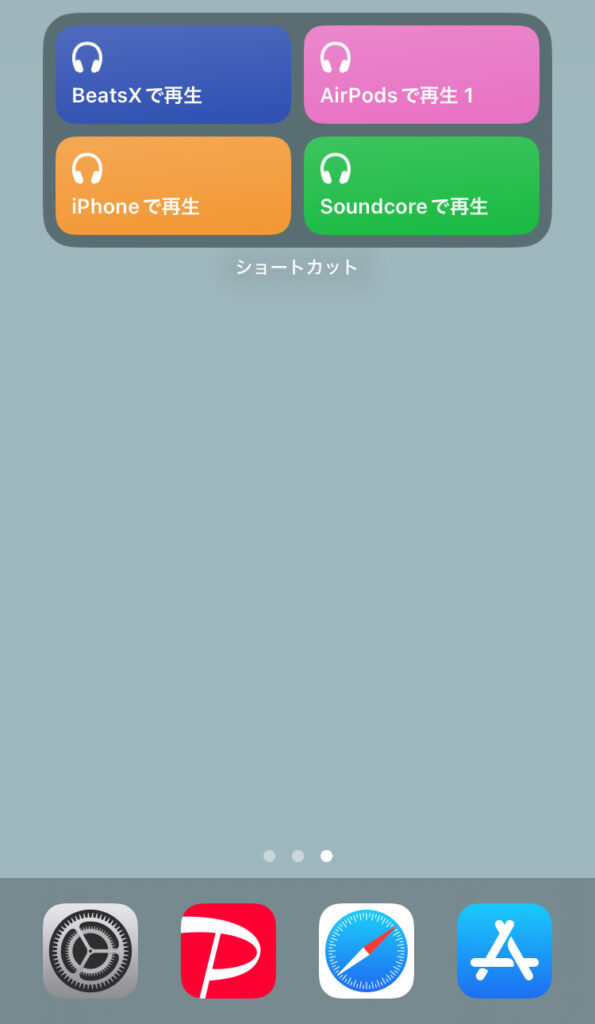
さらにこのショートカットをiPhoneとペアリング済みのBluetooth機器ごとに複製してウィジェットとして置いておけば、イヤホンやヘッドホン、ワイヤレススピーカーなどの再生先をホーム画面から一瞬で切り替えることが出来るようになります。これ便利じゃないですか?
今回ご紹介したショートカットはもともと用意されているスクリプトを一箇所変更して接続先を変更する単純なものですが、接続したら『Spotify』のような特定のアプリを立ち上げたり、接続と同時に音量を変更するといったことも工夫すれば可能になります。
iphoneのショートカットで、ボタン一回押すだけでBluetoothイヤホン接続し直してくれるやつ作った〜
— あみかど (@SIZUMANU) January 29, 2022
切れるたび設定からBluetooth開いて接続し直すの面倒だったから便利〜おすすめ(待機時間と音量は一応つけた)
作った後に ホーム画面に追加 をすれば完成 pic.twitter.com/KJ2y8trwYL
たくさんのイヤホンやヘッドホン、スピーカーがあって再生元のデバイスも複数あるような方はこれだけで劇的に便利になるのでぜひ試してみてほしいです!
iOSの『ショートカット』を使用した便利なショートカットの作り方を他にもいろいろとご紹介しているのでこちらもぜひ参考にしてみてください↓
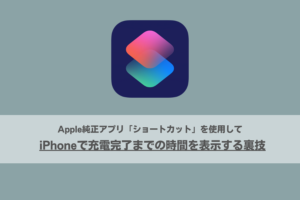
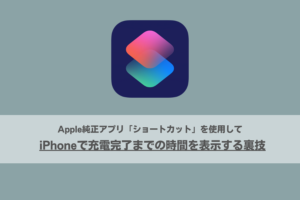



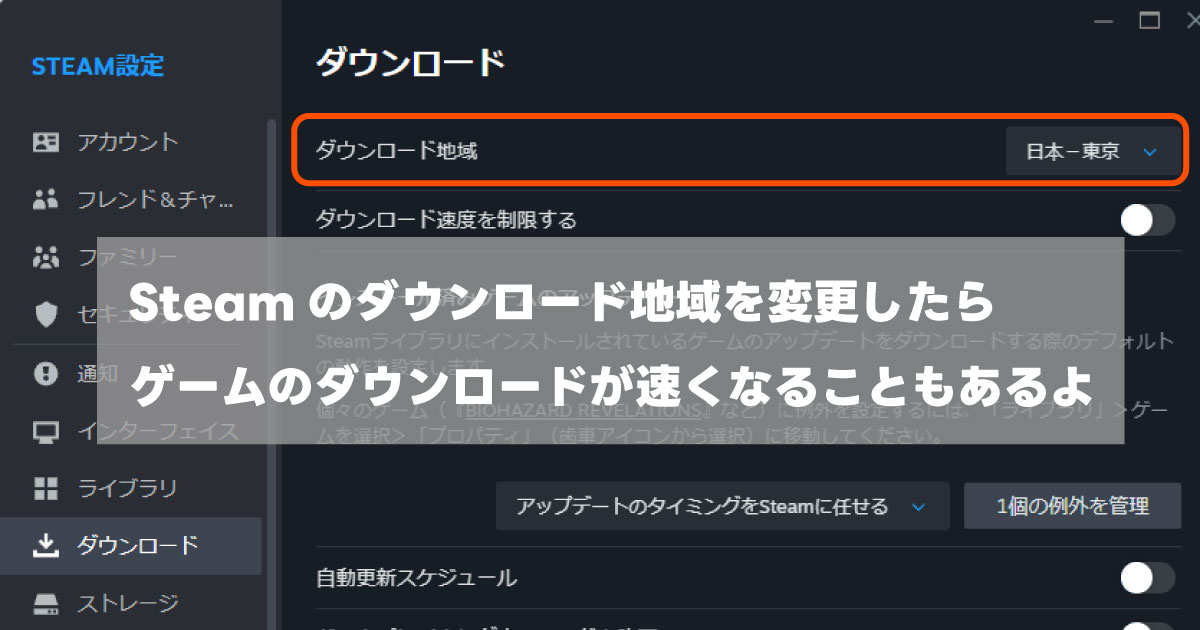
















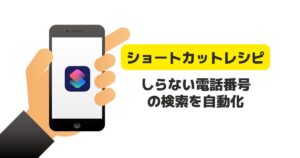

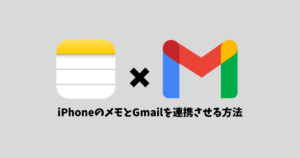



コメント