動画編集の初心者が「DaVinci Resolve(ダビンチリゾルブ)」を使ってみたという連載の中で、読者の方から「タイムラインバックアップの復元方法が分からない」という質問を頂きました。
こちらの記事のコメント部分です↓


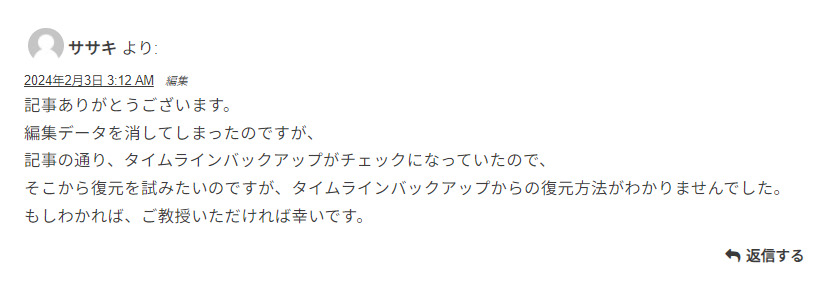
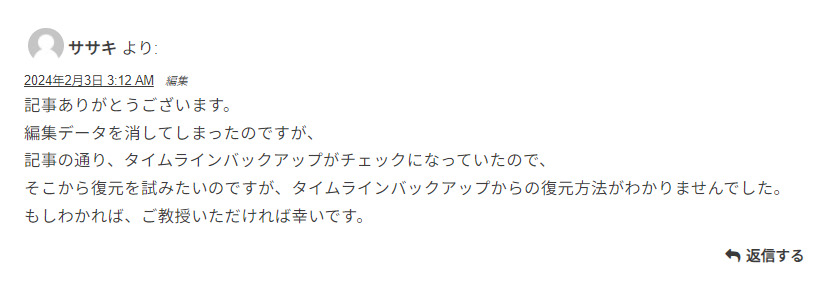
筆者自身も完全に使いこなせているとは言い難い機能だったこともあり、今回あらためて実際に使用してみて気付いた点などありましたので、DaVinci Resolveのバックアップ機能の種類の違いとそれぞれの復元方法を分かりやすく整理して解説していきたいと思います。
※最新版のDaVinci Resolve18.6を使用してご説明していきますので、お済みでない方は最新版へのアップデートをおすすめします
バックアップ設定画面の開き方
上の記事内でも解説していますがバックアップの設定変更は環境設定内から行えます。
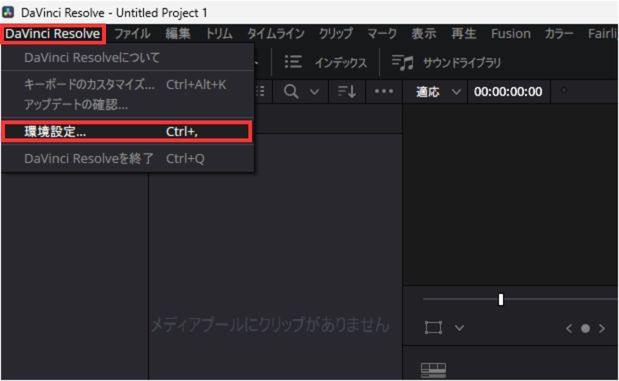
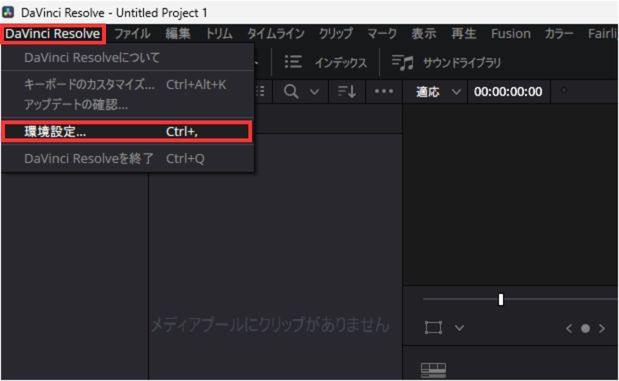
左上の「DaVinci Resolve」をクリックし、メニューから「環境設定」を選択します。
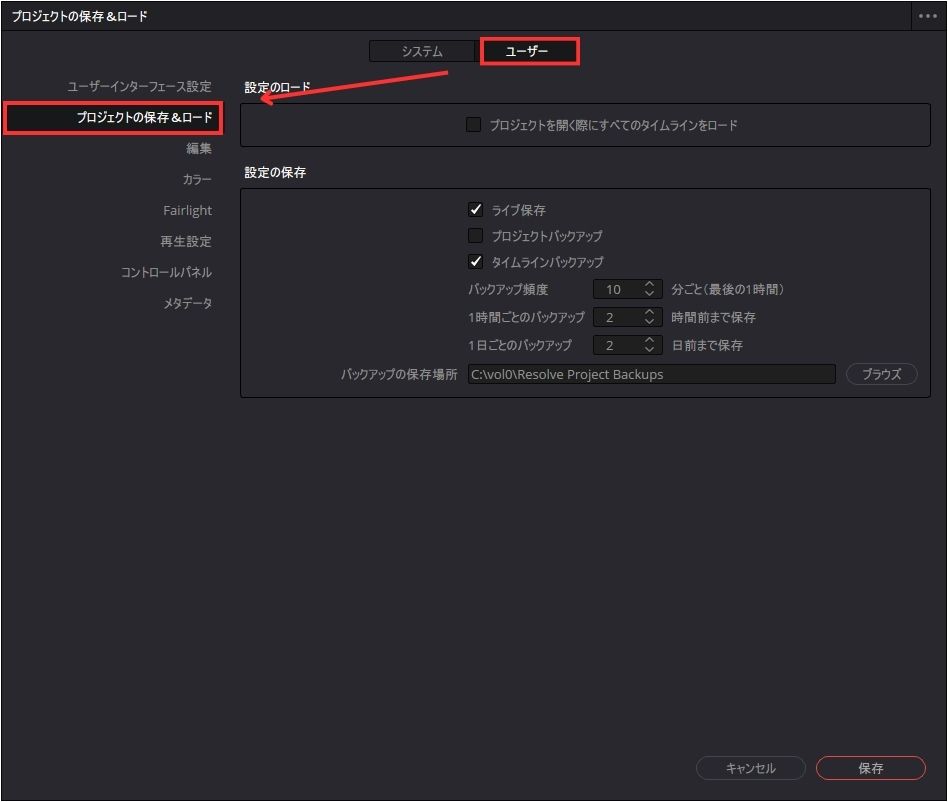
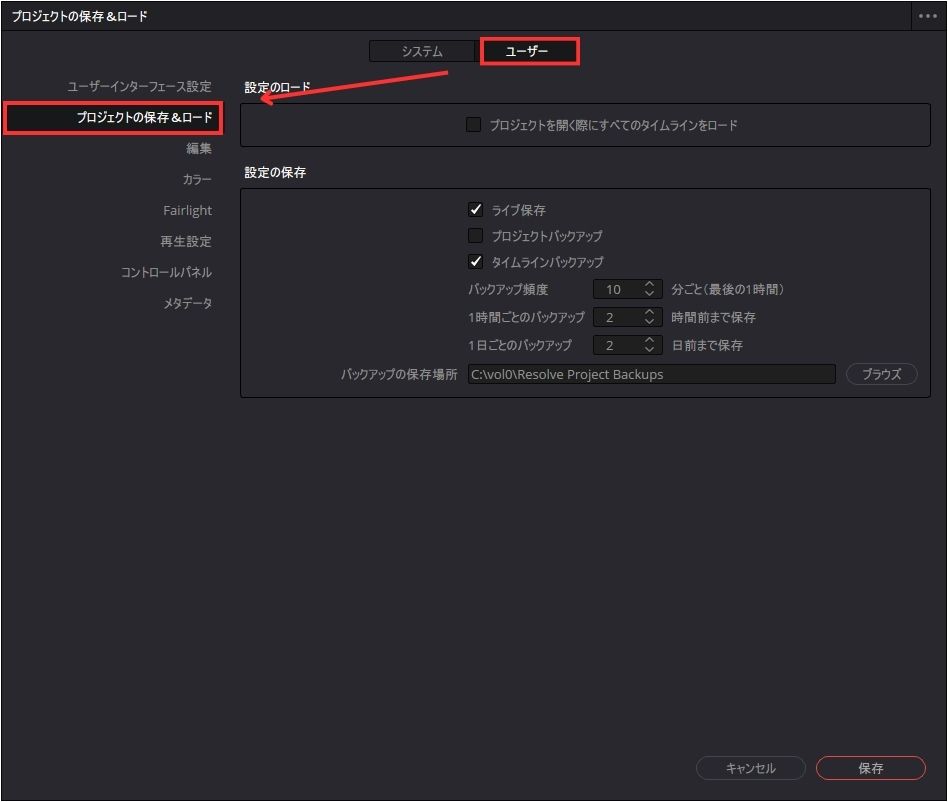
環境設定を開いたら、画面上の「ユーザー」のタブを選択し「プロジェクトの保存&ロード」のメニューをクリックするとバックアップの設定画面が表示されます。
ここにある
- ライブ保存
- プロジェクトバックアップ
- タイムラインバックアップ
の3つについて、それぞれの使い方と復元方法が今回ご紹介する部分になります。
1.ライブ保存
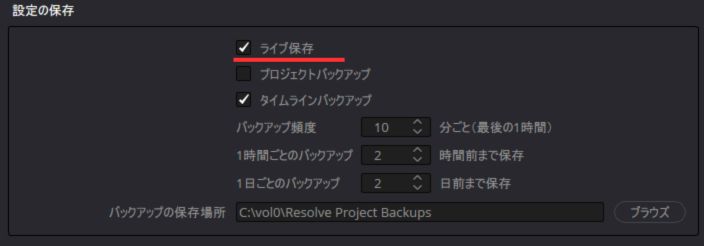
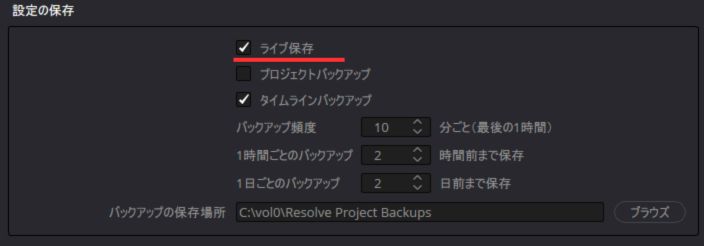
ライブ保存とは、その名の通り、何か変更を加えるとそれをすべて自動的にリアルタイムで保存してくれる機能です。
ライブ保存からの復元方法
上記のとおりライブ保存はすべて自動的に保存されます。
特に保存などをせずにDaVinci Resolveを閉じてしまっても、閉じる前の状態から作業が再開されるのはこのライブ保存機能のおかげなのですが、この機能は上書き保存であり、任意の編集タイミングに自分の手で戻すといったことは出来ません。
そのために下のプロジェクトバックアップとタイムラインバックアップの2つが用意されているので、「数時間前の編集の状態に戻したい」といった場合にはそのどちらかの機能を使用することになります。
2.プロジェクトバックアップ
プロジェクトバックアップはプロジェクトの編集状態を自分の指定したタイミングで保存しておける機能です。
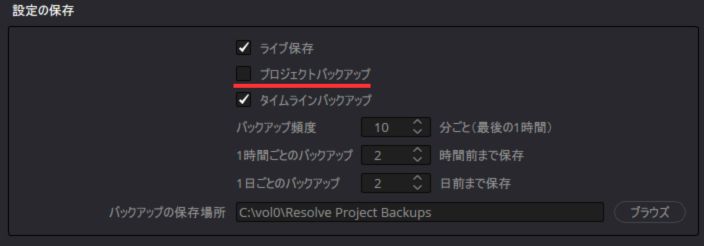
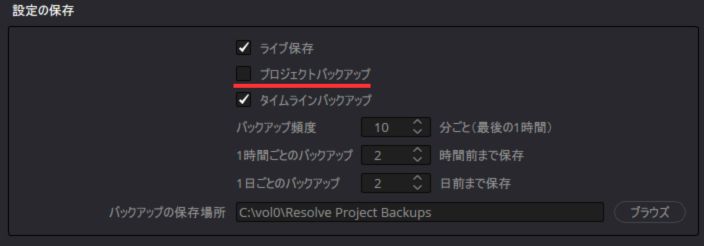
バックアップのタイミングはデフォルトの状態では以下のようになっています↓
- バックアップ頻度:10分ごと(最後の1時間)
- 1時間ごとのバックアップ:2時間前まで保存
- 1日ごとのバックアップ:2日前まで保存
上記の設定にしている場合、バックアップが残されるタイミングは
10分前、20分前、30分前、40分前、50分前、1時間前、2時間前、1日前、2日前
となります。設定を変更すれば、もっと長くしたり短くしたり、小刻みにしたりといったカスタマイズが出来ます。
頻度の設定部分はタイムラインバックアップと共有するものとなっています。
プロジェクトバックアップからの復元方法
プロジェクトバックアップからプロジェクトを復元したい場合は、まずプロジェクトマネージャーを開きます。
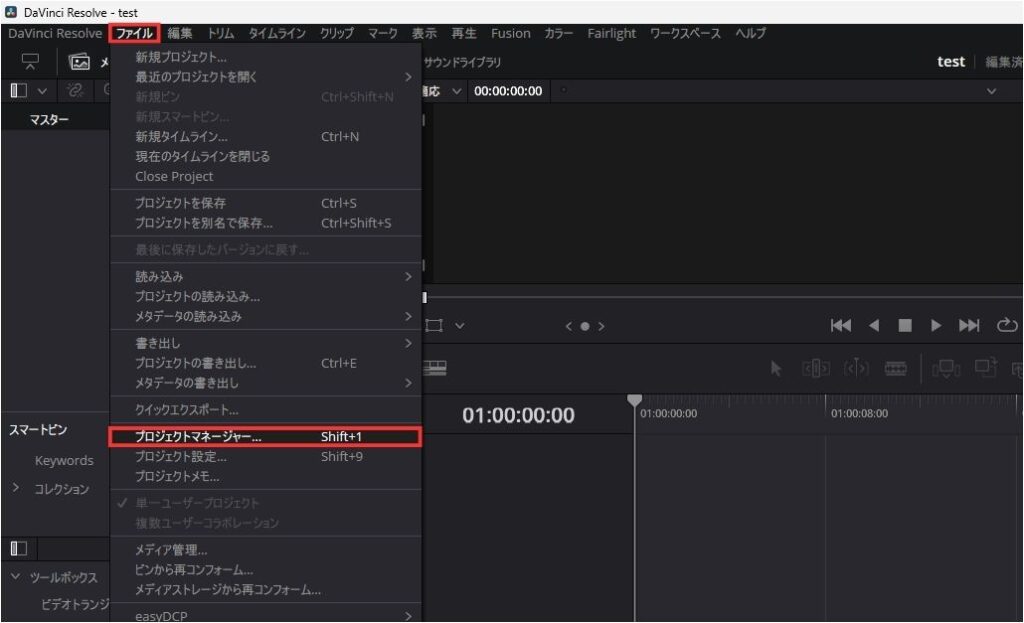
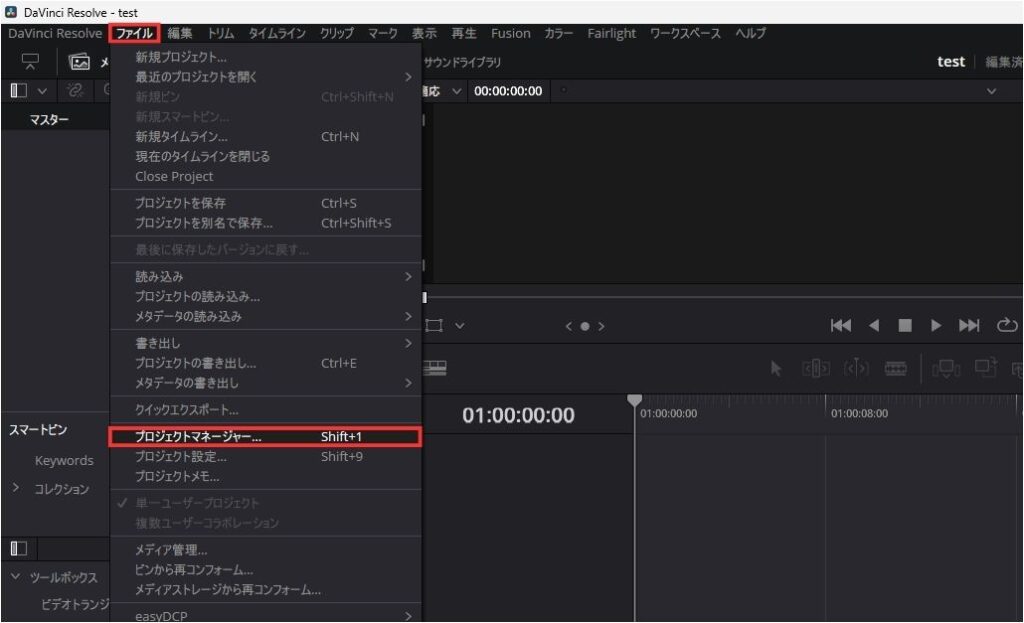
DaVinci Resolveを新しく起動するか、既に起動している場合にはファイル→プロジェクトマネージャーをクリック。
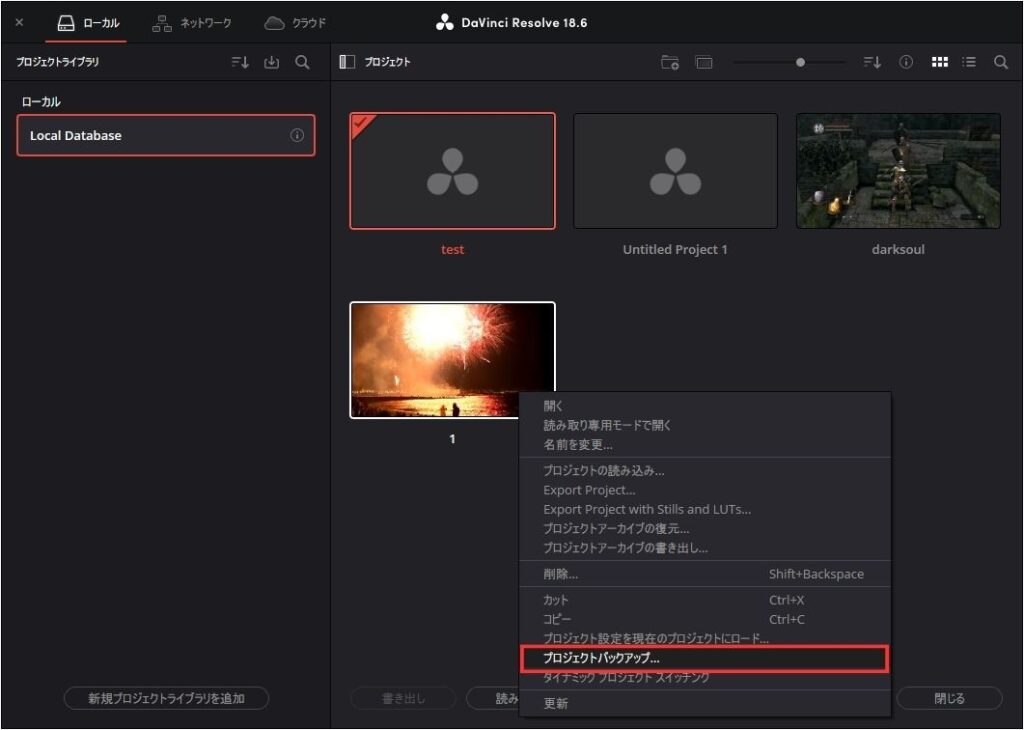
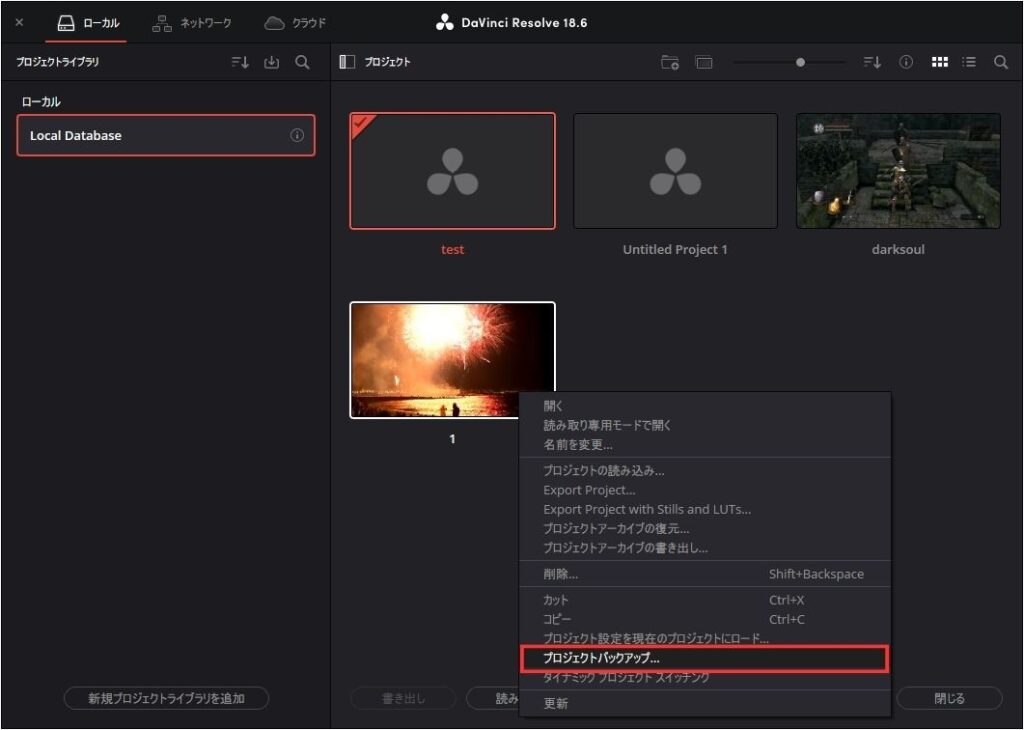
復元したいプロジェクトを右クリックしたメニューからプロジェクトバックアップを選択します。
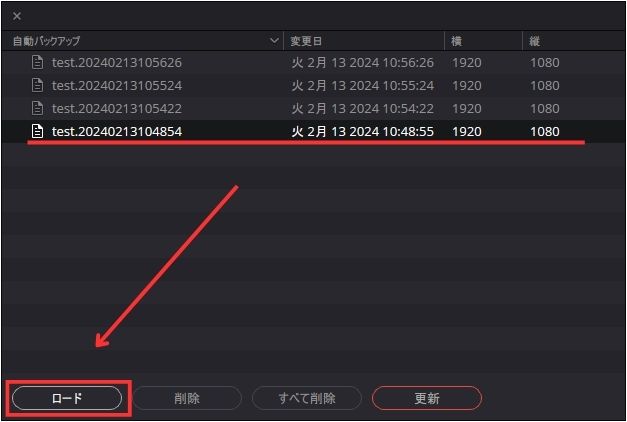
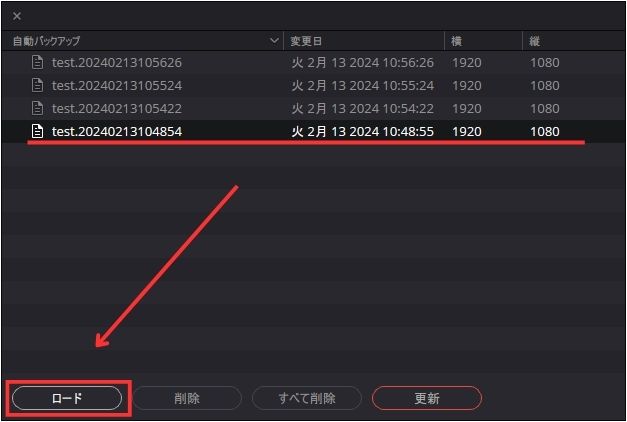
出てきたバックアップから戻したい日時の物を選んで「ロード」をクリックします。
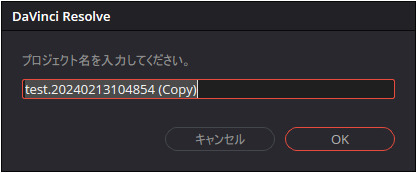
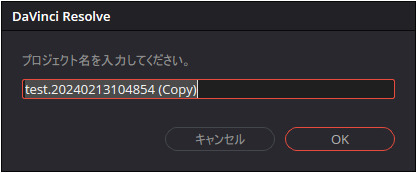
コピーのプロジェクトが生成されるのでプロジェクト名を入力します。
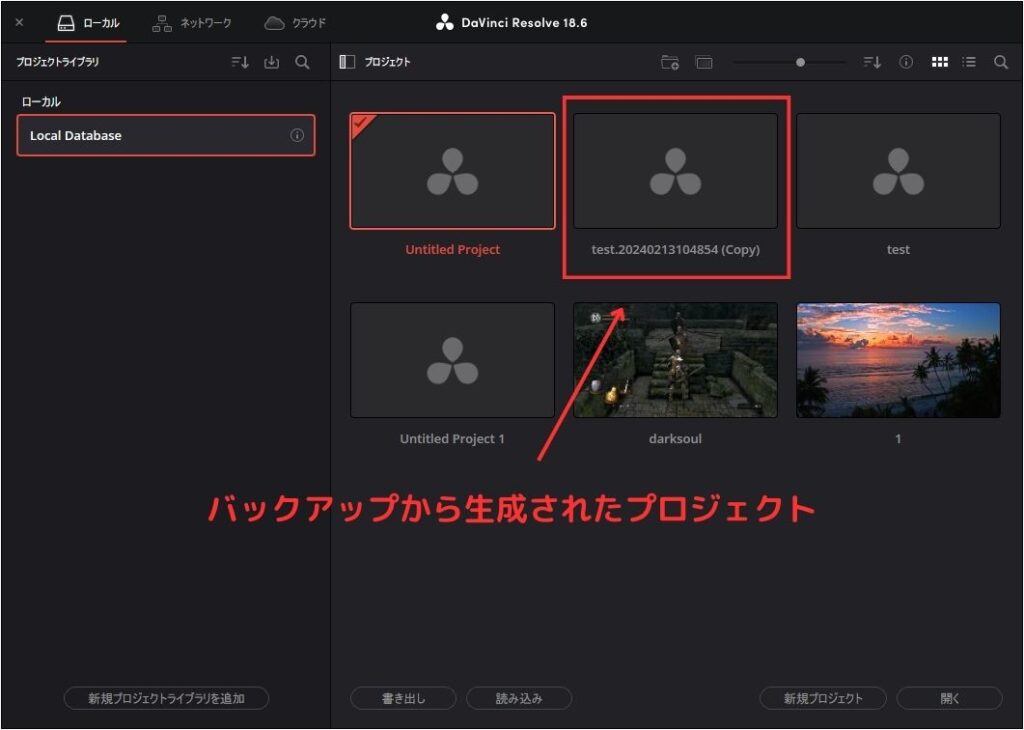
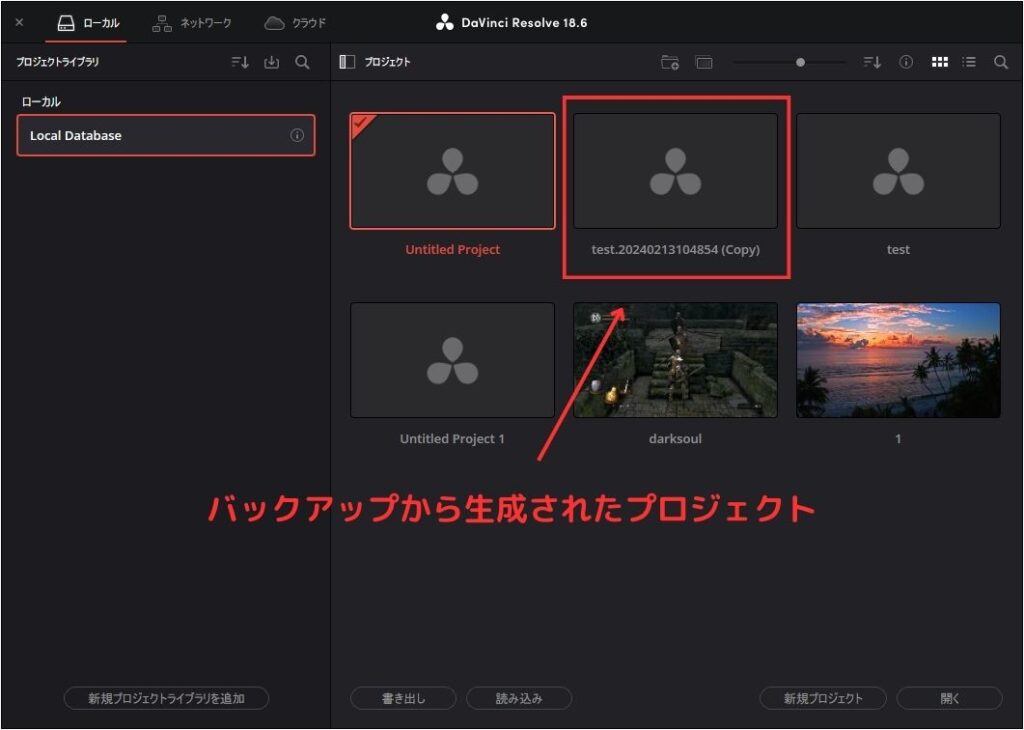
コピーのプロジェクトが生成されたのでそれを開けば復元状態から作業を再開できます。
3.タイムラインバックアップ
タイムラインバックアップもプロジェクトバックアップと同様に、タイムラインの編集状態を自分の指定したタイミングで保存しておける機能です。バックアップの頻度はプロジェクトバックアップと同じ状態になります。
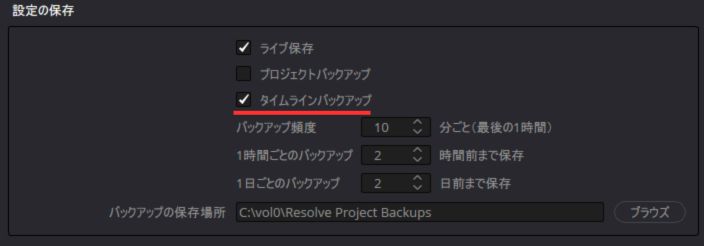
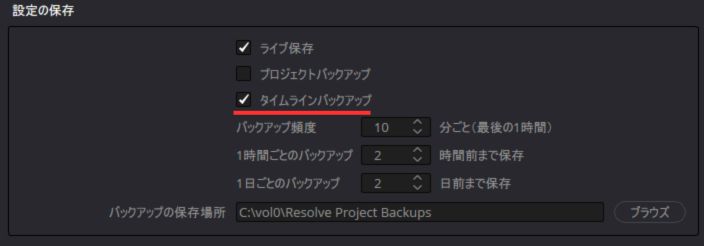
冒頭でご紹介したように読者の方からコメントでご質問をいただいた部分で、コメント欄では回答もさせていただいていますが、補足するような内容になります。
タイムラインバックアップからの復元方法
まずタイムラインを復元したいプロジェクトを開きます。
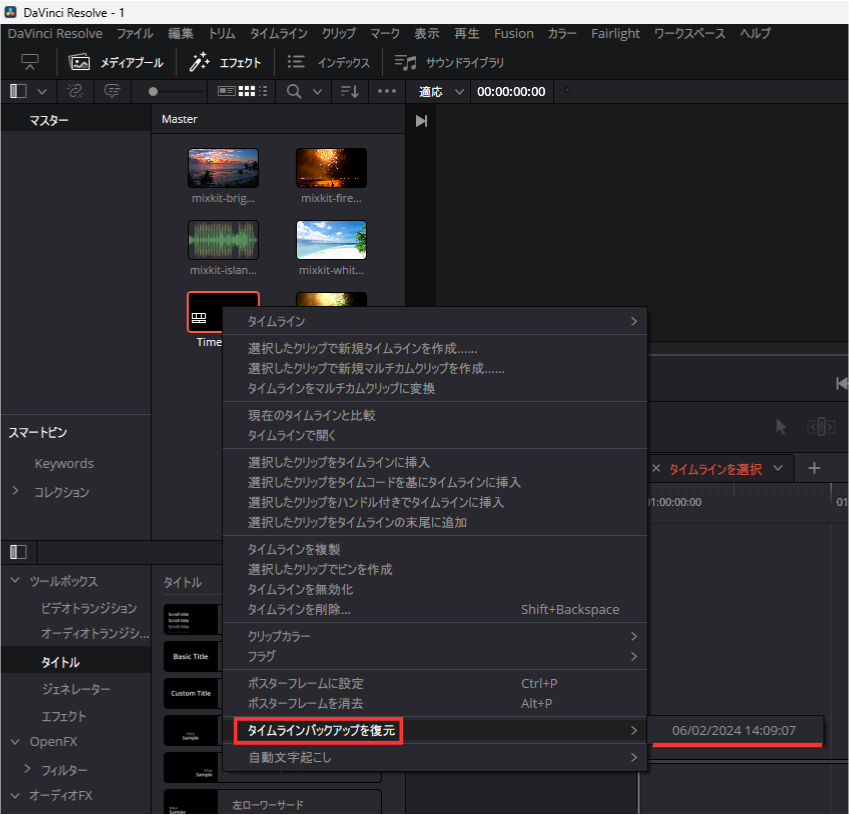
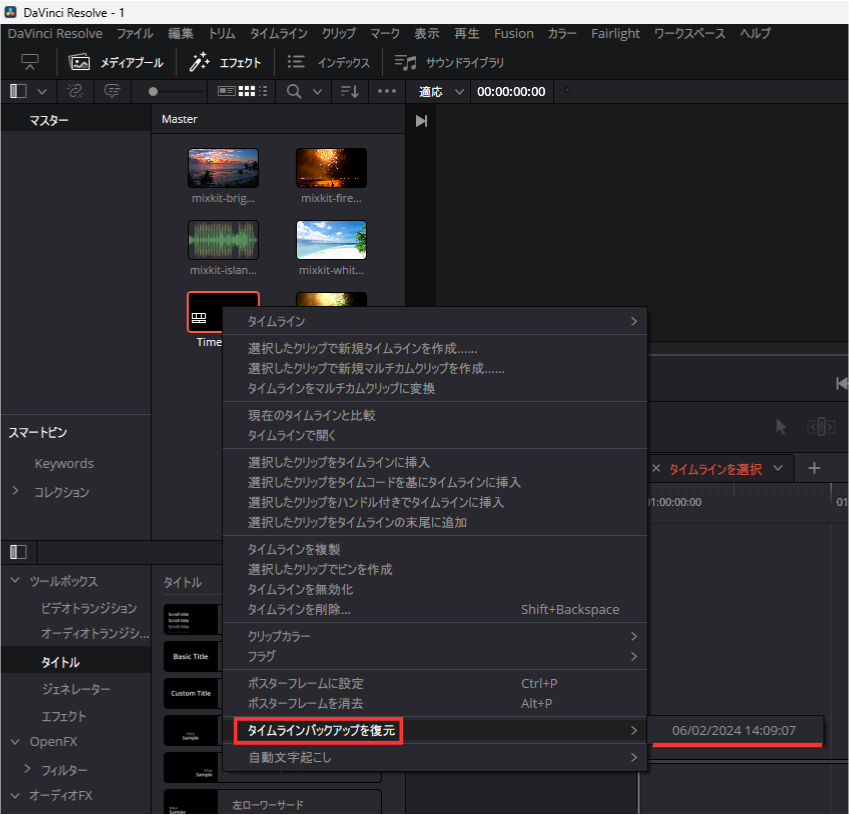
メディアプール内の該当のタイムラインを右クリックし、「タイムラインバックアップを復元」から復元する日時を選択します。
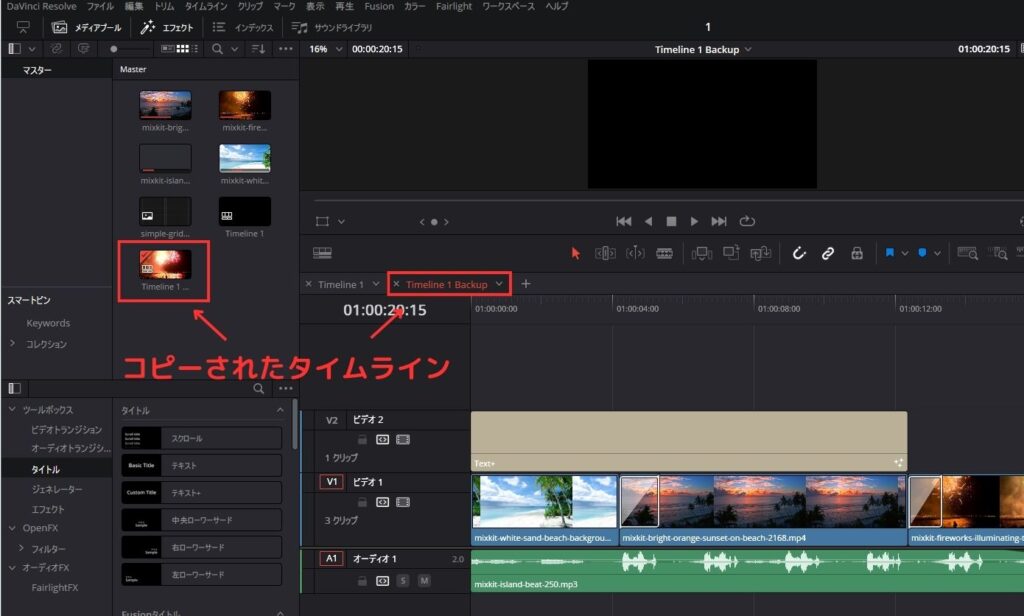
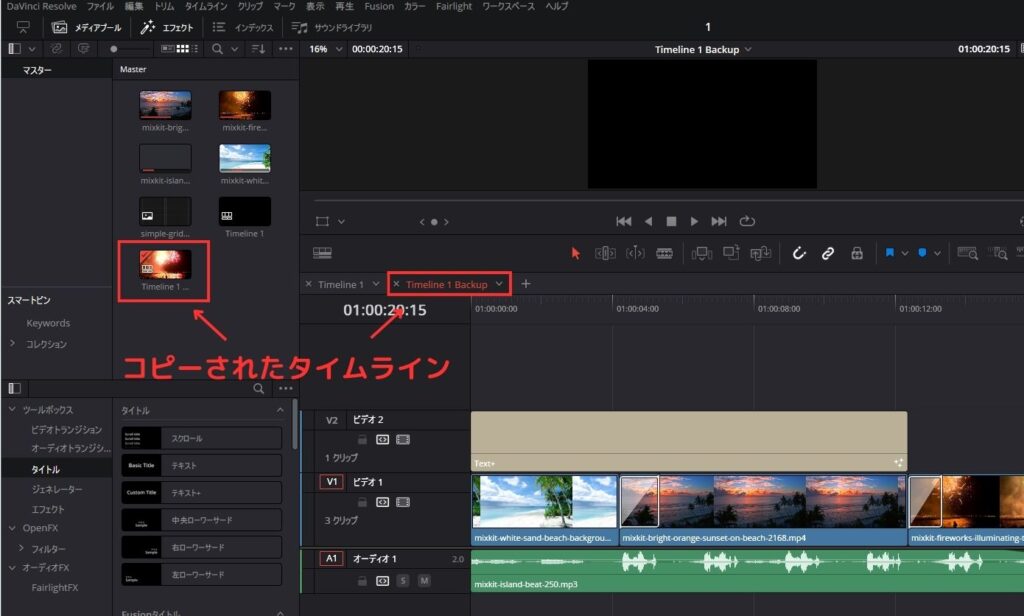
するとメディアプール内に、指定した日時で状態を復元したタイムラインのコピーが生成されると同時に、タイムラインの編集画面にもコピーの素材が配置されます。
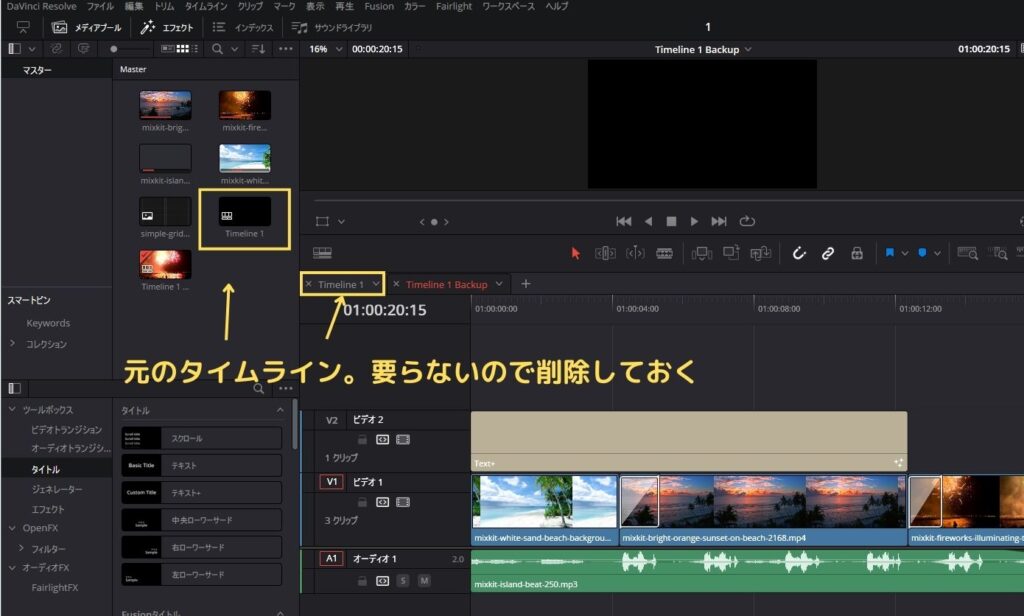
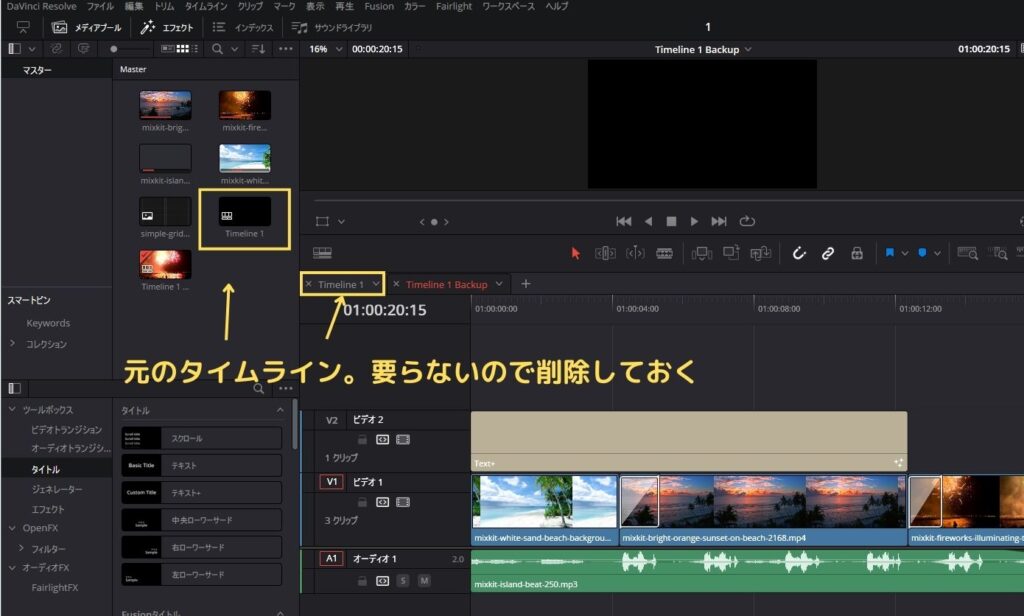
元のタイムラインかコピーされたタイムラインを選んで作業を再開できます。元のタイムラインを使用しない場合は削除しておくと分かりやすくなります。
DaVinci Resolveは1つのプロジェクト内に複数のタイムラインを作成することも可能で、それぞれのタイムラインに対してバックアップの作成と復元が出来ます。
まとめ
DaVinci Resolveのバックアップの種類ごとの違いや復元の方法を解説してきました。
- ライブ保存 → すべてのアクションを自動保存。常に上書きされるので好きなタイミングの復元は不可
- プロジェクトバックアップ → 任意のタイミングでの保存と復元が可能。プロジェクトマネージャーから復元
- タイムラインバックアップ → プロジェクトのメディアプールからタイムラインごとに保存と復元が可能
参考にしていただければ幸いです。


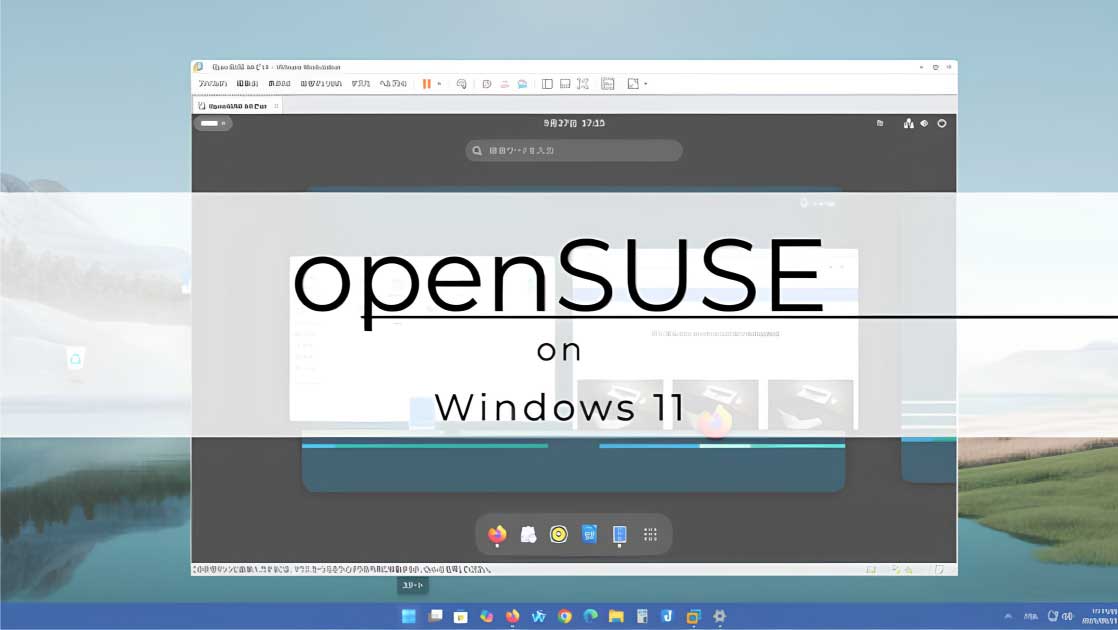

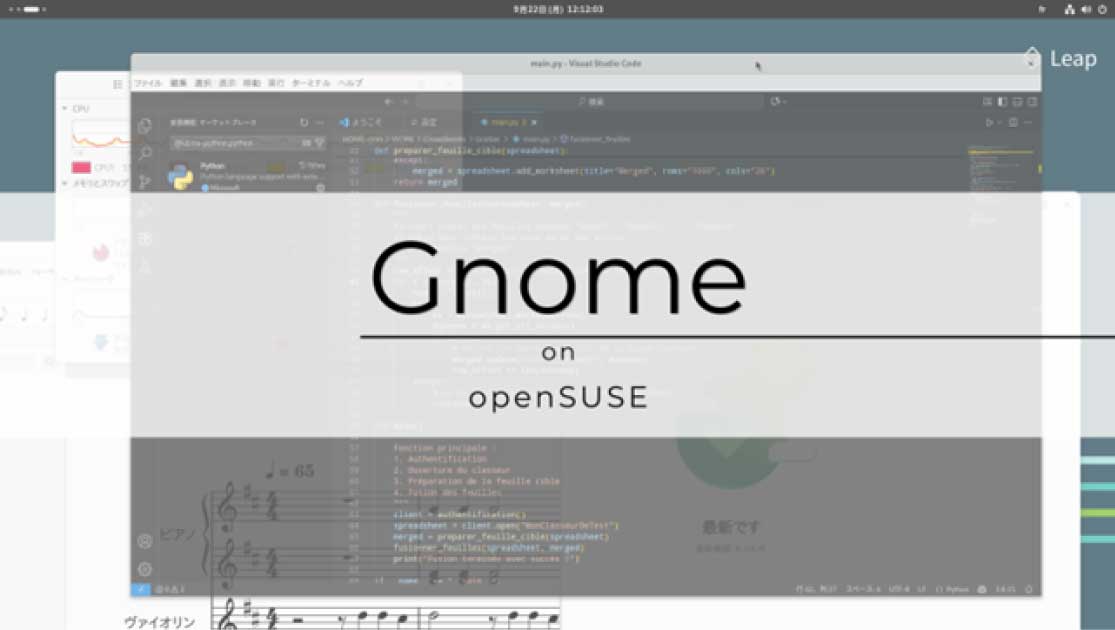










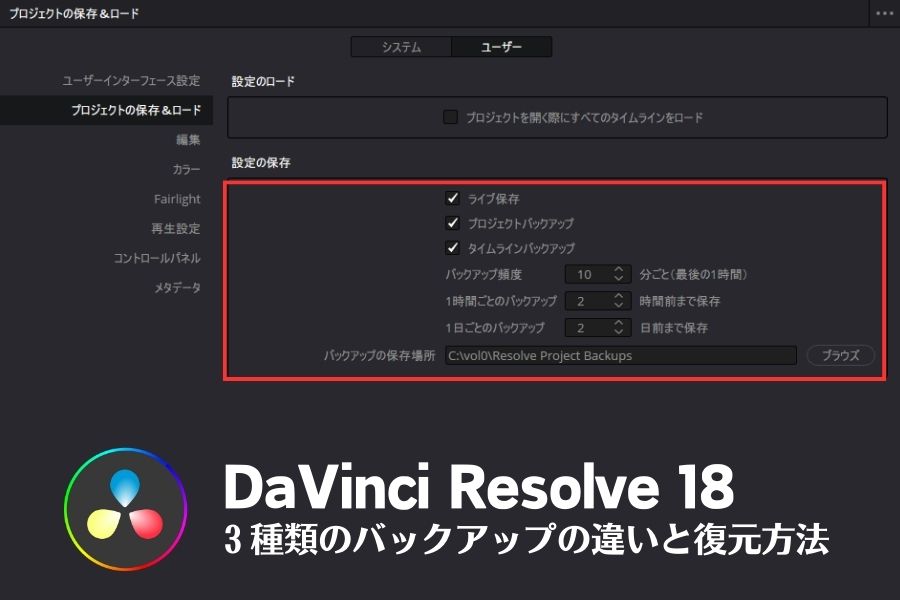
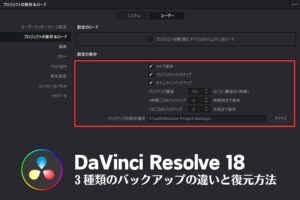





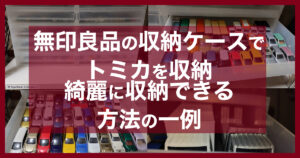




コメント