「動画編集の初心者がDavinci Resolve(ダビンチリゾルブ)を使ってみた」の連載の第2回目です。


第2回目の今回は「素材読み込みとカット編集」という内容で解説していきます。
動画編集の流れ
Davinci Resolveを使った動画編集の基本的な方法として以下の手順で操作していきます。
- 素材のインポート
- カット編集
- BGMの挿入
- テキストの挿入
- 書き出す
今回は「1.素材のインポート」と「2.カット編集」についての解説になります。
1.素材のインポート
Davinci Resolveを起動し、プロジェクトを選択したら以下の編集画面が開きます。
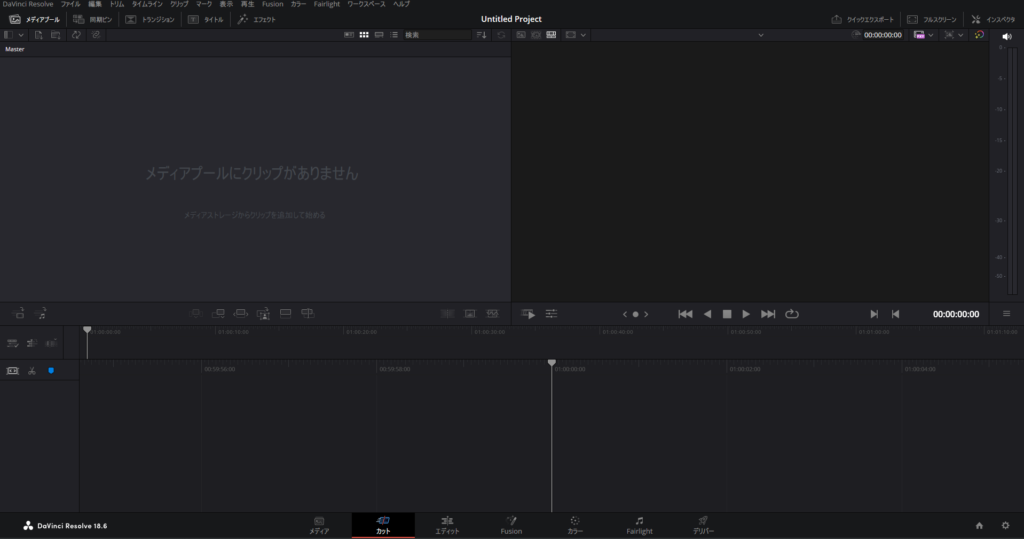
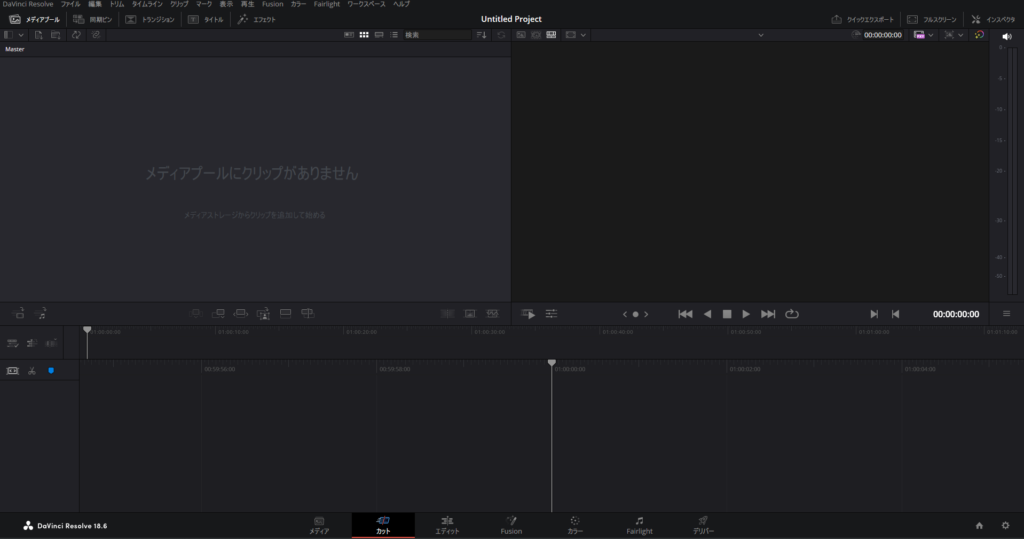
画面左上の「メディアプール」に素材となるファイルをインポートします。
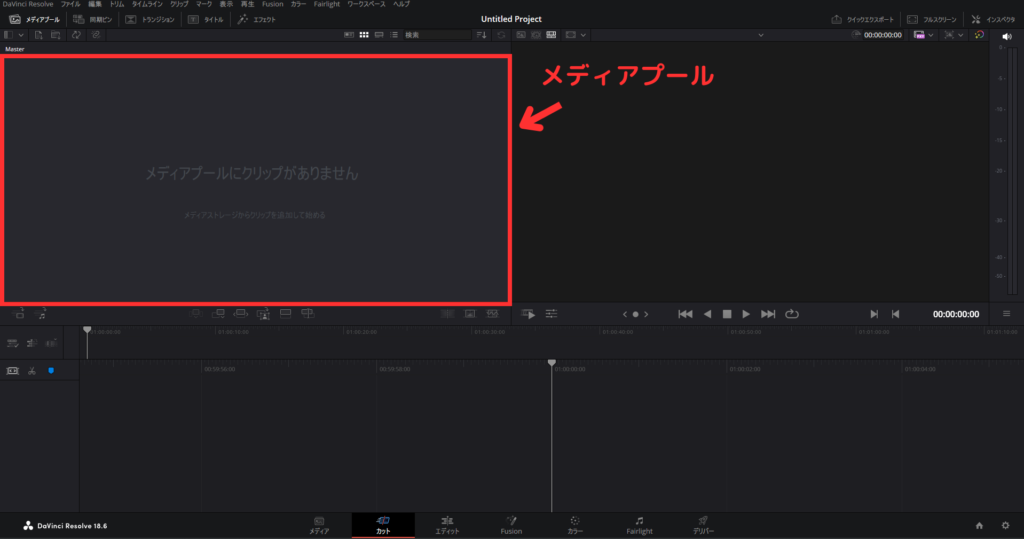
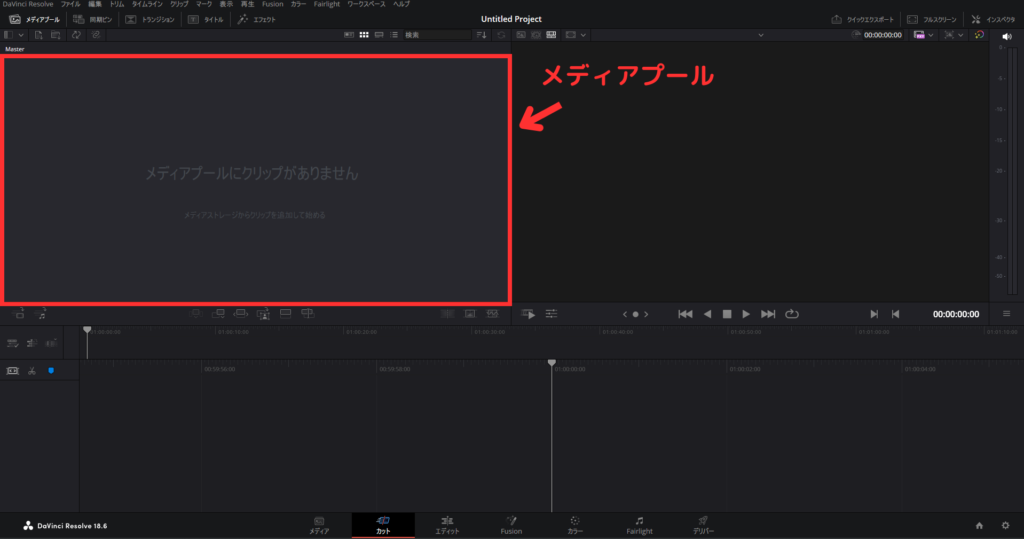
「メディアプール」内で右クリックして出てきたメニューから「メディアの読み込み」をクリックするか、ドラッグ&ドロップで直接アップロードも出来ます。
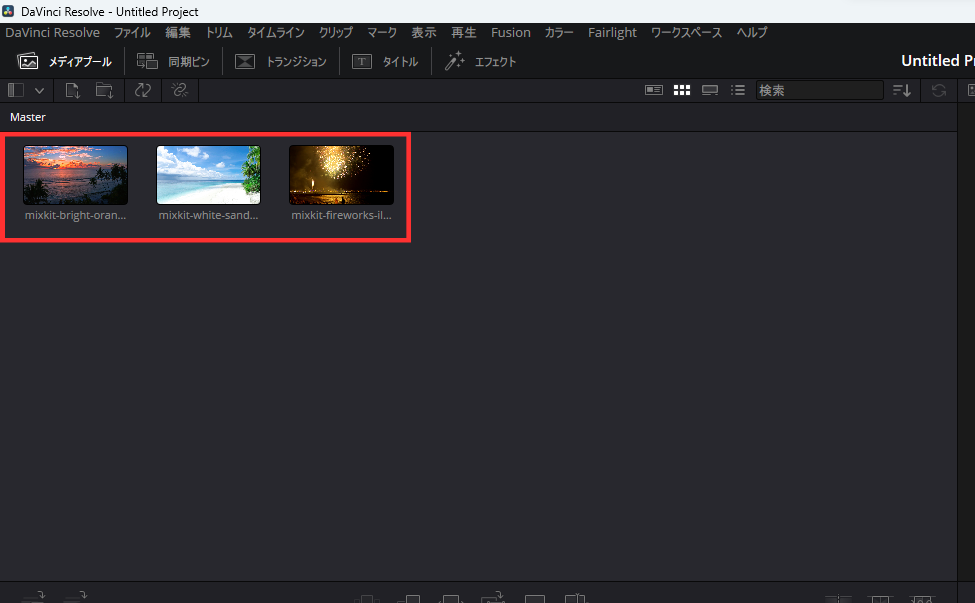
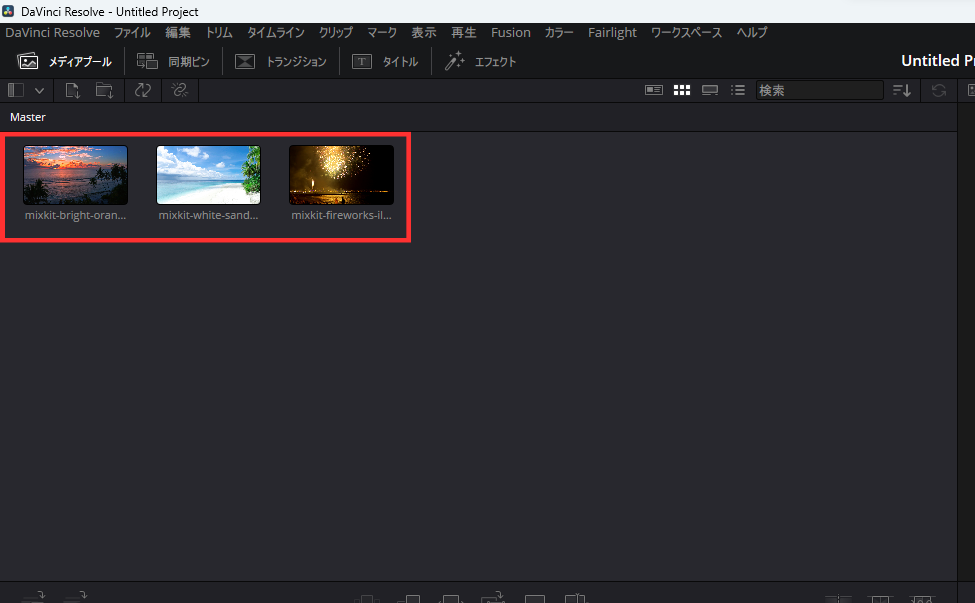
素材となる動画がプロジェクトに読み込まれた状態です。
今回は練習用として「mixkit」という人気の素材サイトでダウンロードした動画を使用します。プロが撮影した高品質な素材が商用ライセンス付きで無料でダウンロード可能なので、僕のような駆け出しの動画制作者にはおすすめ。
2.カット編集の方法
動画編集のメイン作業となるカット編集の操作です。
まず、インポートした動画素材をタイムラインに追加します。
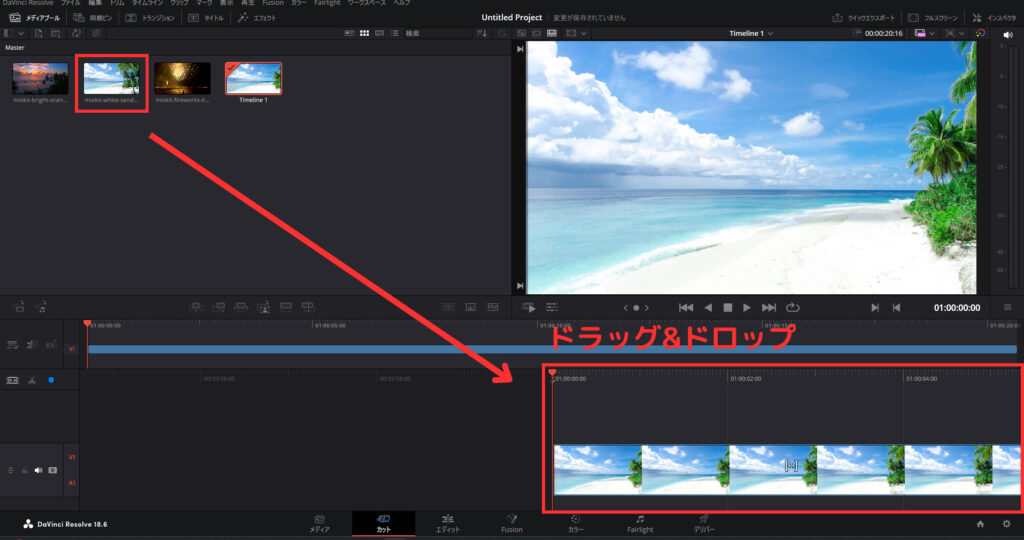
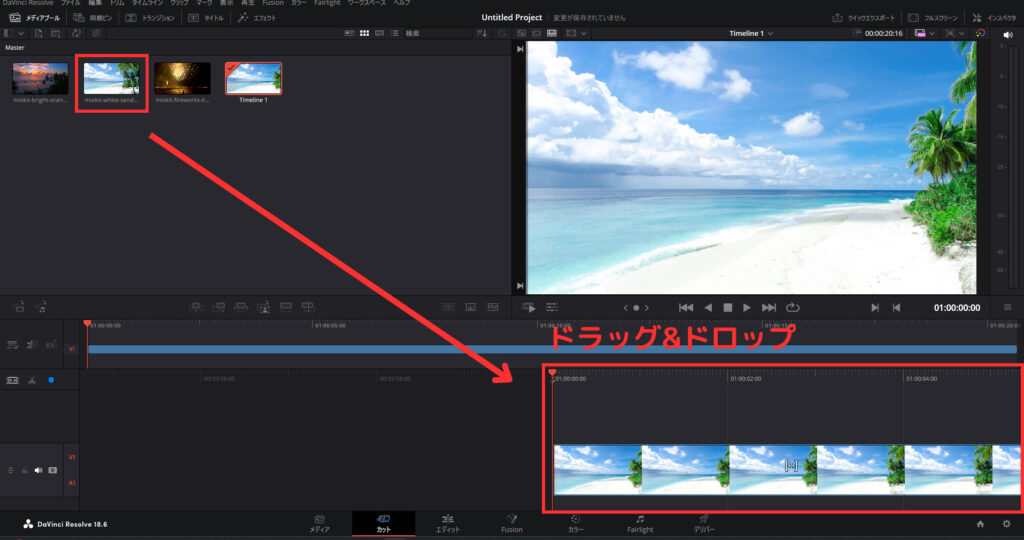
使用する動画ファイルをメディアプールからタイムラインにドラッグ&ドロップします。
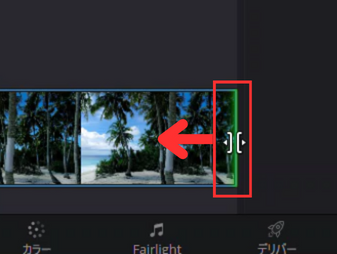
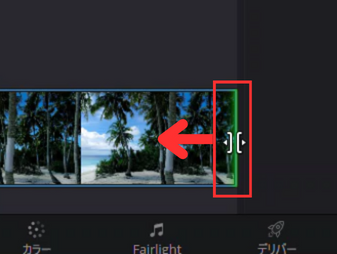
タイムラインに入れた動画の右端をマウスで左クリックしたまま、左に移動させると移動させた分だけ動画が短くなります。
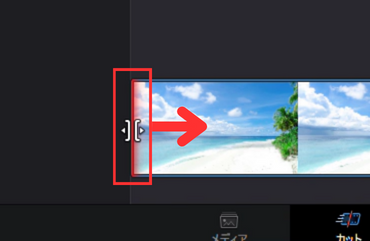
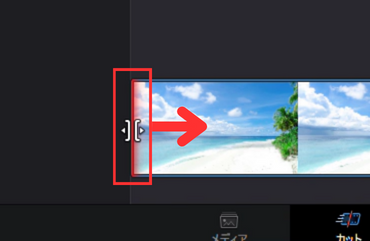
同じように動画の左端をマウスでつかんだまま、右に移動させると開始位置の変更が出来ます。
動画を分割して必要のない部分を削除したい場合は「ブレード編集モード」を使います。
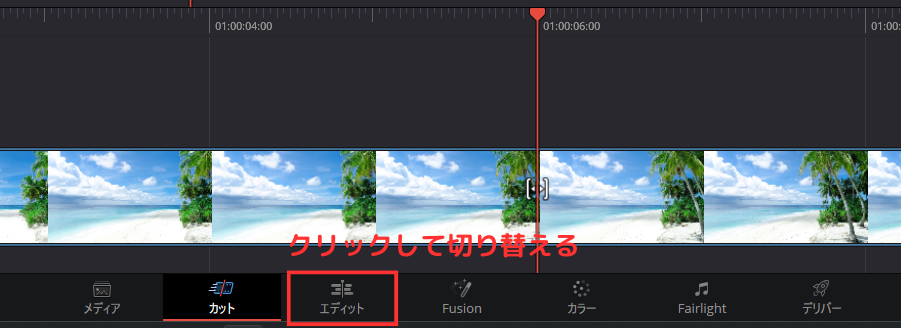
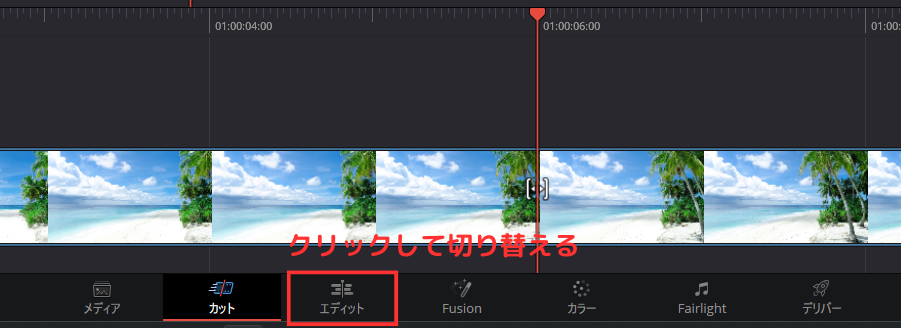
画面下の「エディットモード」を選択。
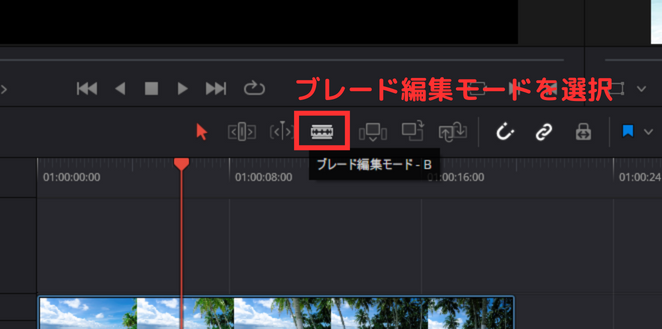
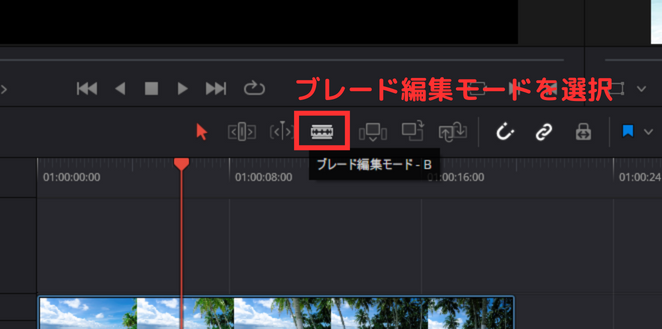
タイムラインの上にあるツール内の「ブレード編集モード」をクリック。
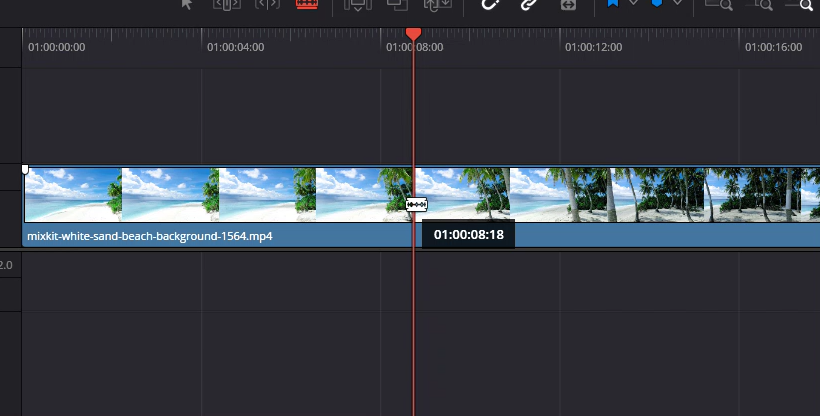
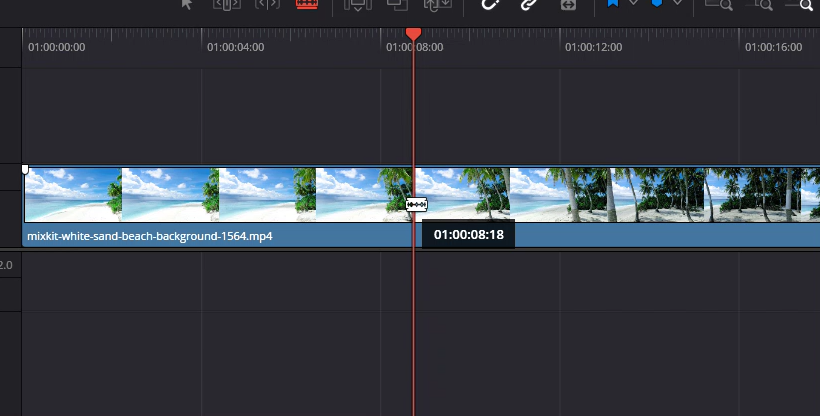
指定した位置で動画が分割されます。
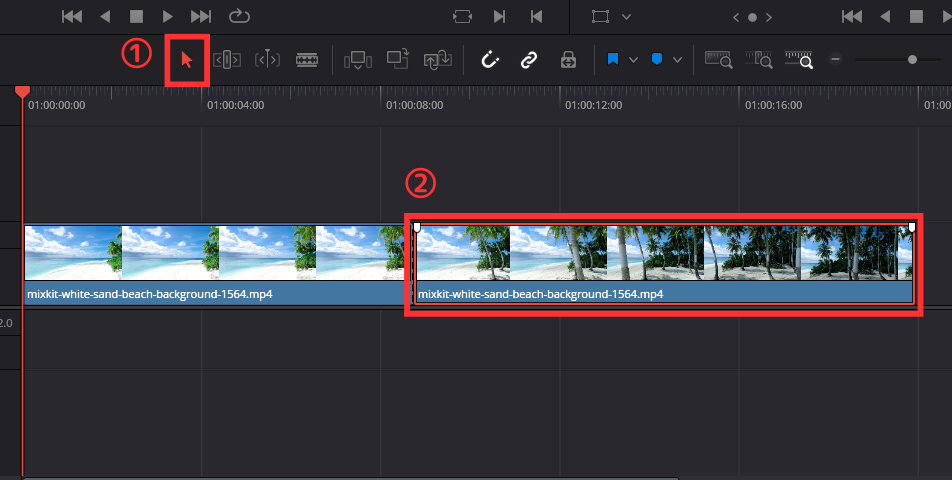
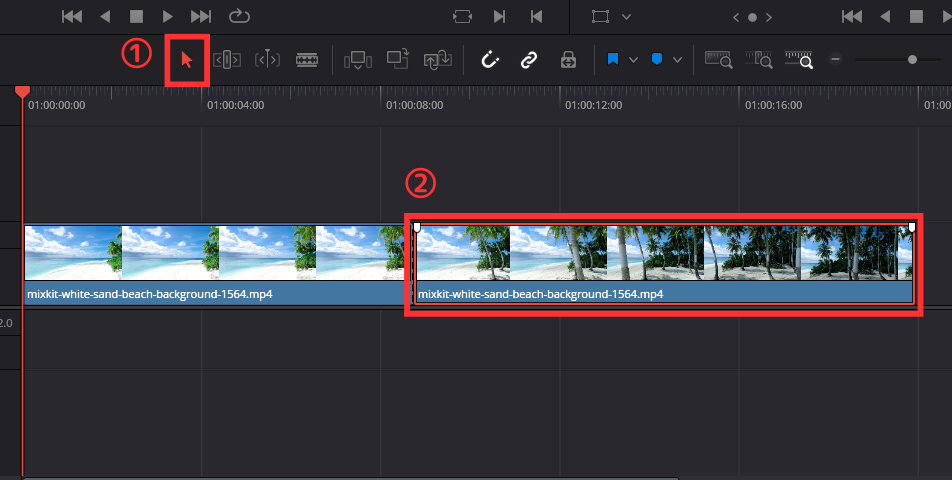
①選択モードに戻して、②必要のない部分を選択したらDeleteキーで削除します。
トランジションの追加
カット編集した動画をそのまま再生すると、場面がパッと切り替わる不自然な映像になるので「トランジション」を追加して、自然な仕上がりになるようにしていきます。
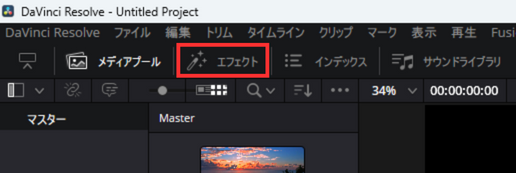
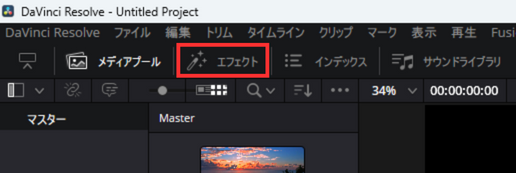
画面上のメニューから「エフェクト」を選択。
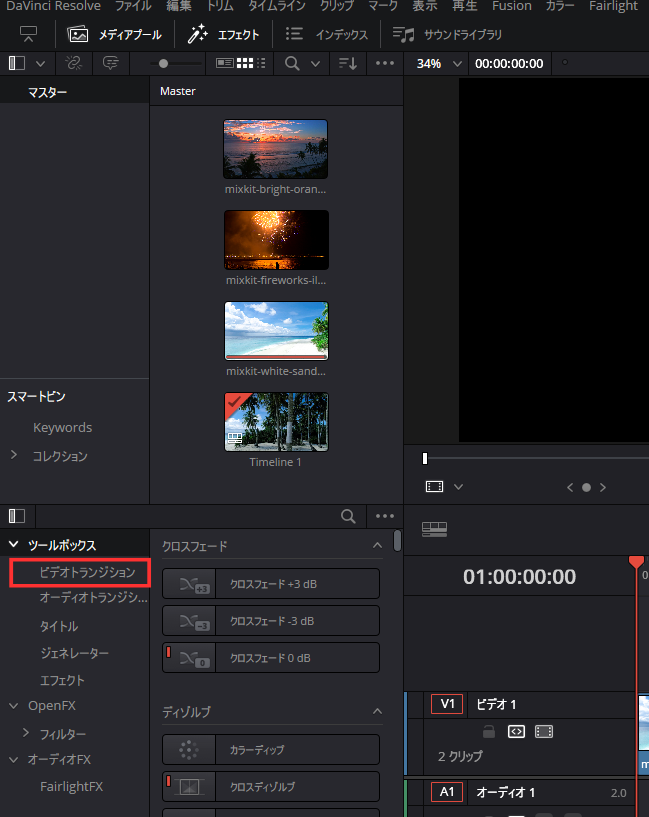
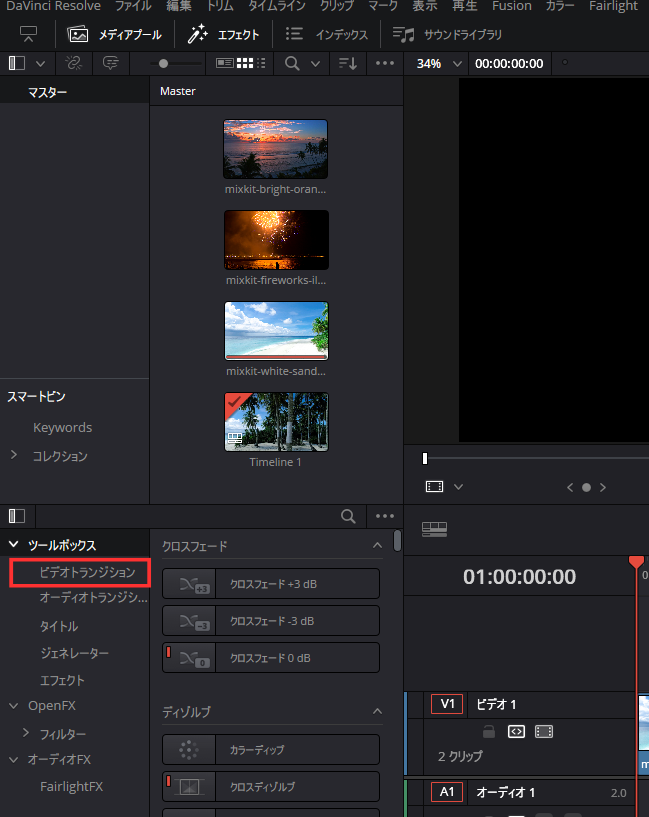
左下にツールボックスが表示されるのでその中の「ビデオトランジション」をクリック。
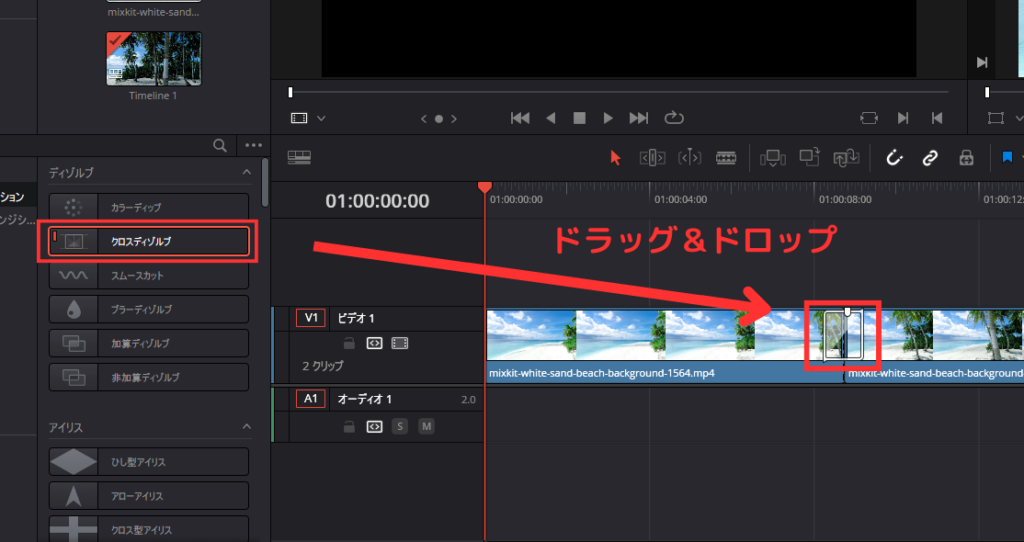
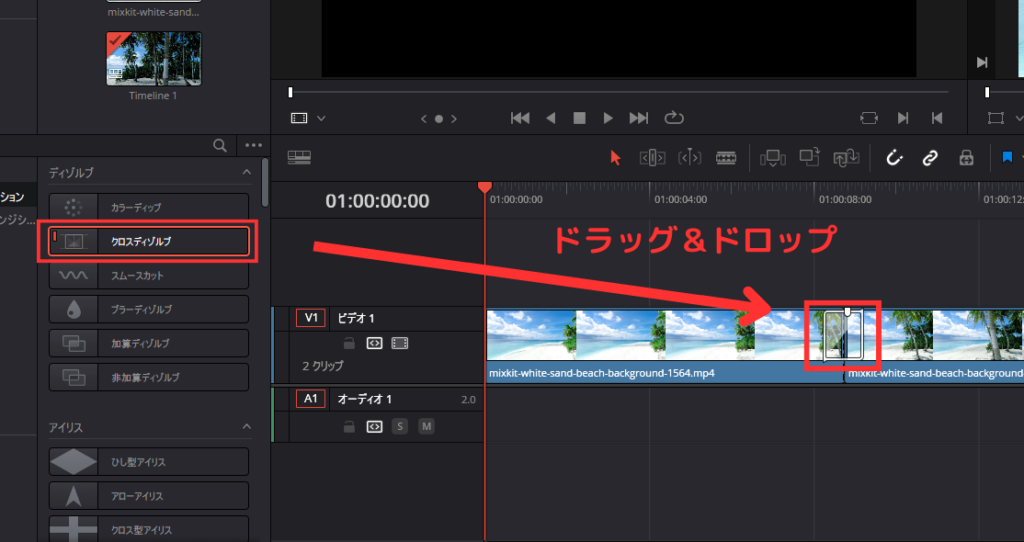
「ビデオトランジション」の中から使いたい効果を選び(今回はクロスディゾルブ)、適用したい動画の間にドラッグ&ドロップします。
今回はクロスディゾルブを使用したので、異なる場面の2つの動画のつなぎ目にふわっとした感じ(フェードイン)が適用されました。
まとめ
今回はDavinci Resolveで動画編集を始める最初の作業として、素材となるメディアのインポートと、動画編集の大半を占める作業であるカット編集について解説しました。
次回の記事では「BGMの挿入と調整方法」について取り上げたいと思います。













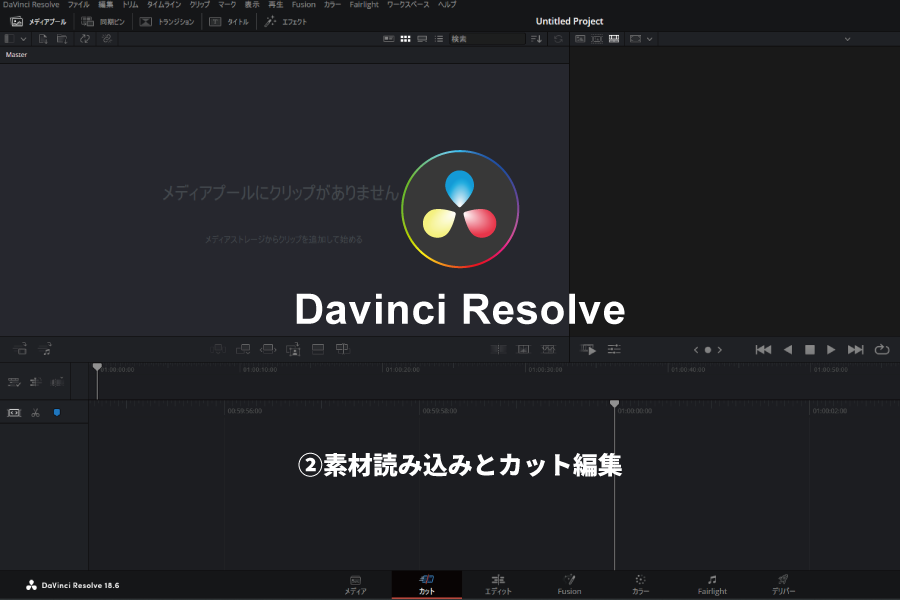
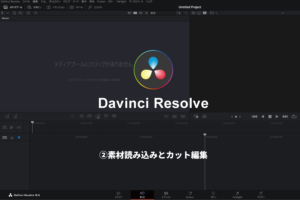




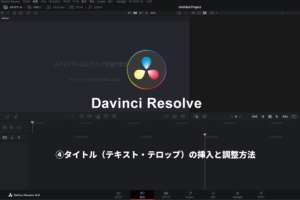

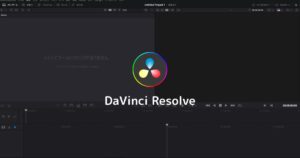

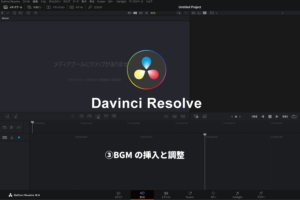

コメント