こんにちは。
編集長の川畑です。
購入したはいいものの、活躍の機会がなかったChromebookがあるので、外出先に持ち運ぶ端末をChromebookに限定して、自分の仕事が成り立つかを検証中です。
そう、「持ち運びはChromebook縛り生活」です。
前回は、使用する端末の紹介と、記事のアイキャッチ画像の作成を試みましたが、かなり苦戦を強いられました。
画像加工ソフトに関しては、もう少し自分に合う物を探さなければならなそうです。




今回は、メールクライアントソフトを導入しようと思います。
WindowsやMacではThunderbirdを利用しているので、出来ればThunderbirdを利用したい所ですが、androidアプリではThunderbirdはリリースされていません。
しかし、Chromebookでも、Linux版のThunderbirdであれば導入可能との情報があったので早速試してみます。
ChromebookでLinux環境(Crostini)を有効化する
まずは、ChromebookでLinux環境が使えるように設定を行います。
Linuxアプリはamd64系CPU(Intel・AMD)で動作することを前提に設計されている物が多く、arm系のCPU(Qualcomm、MediaTekなど)だと動作しないことが多いため、利用中のChromebookのスペックをご確認の上、作業を行ってください。
- 「設定」を開きます
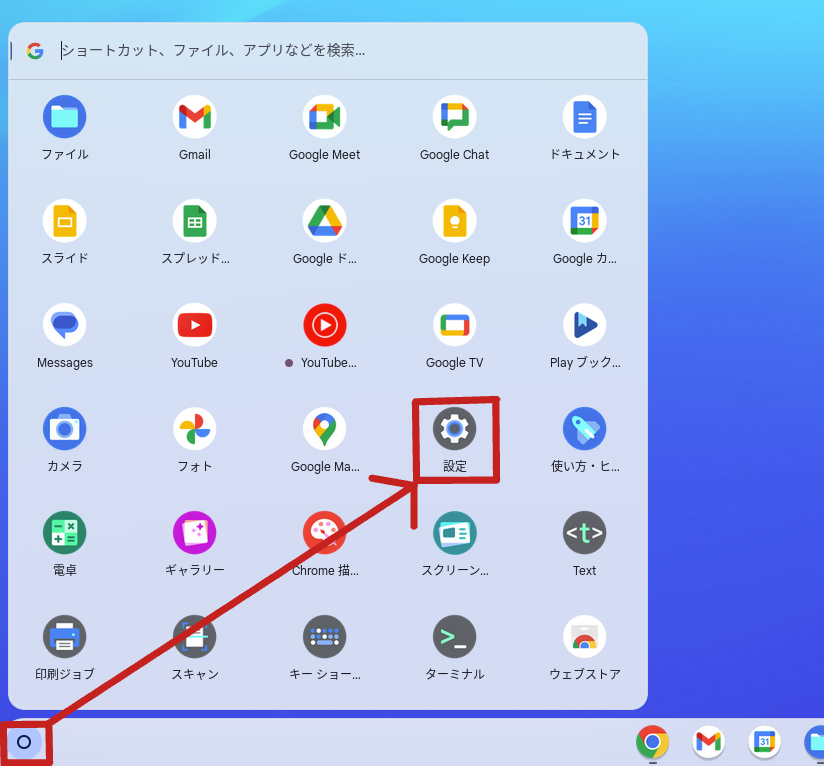
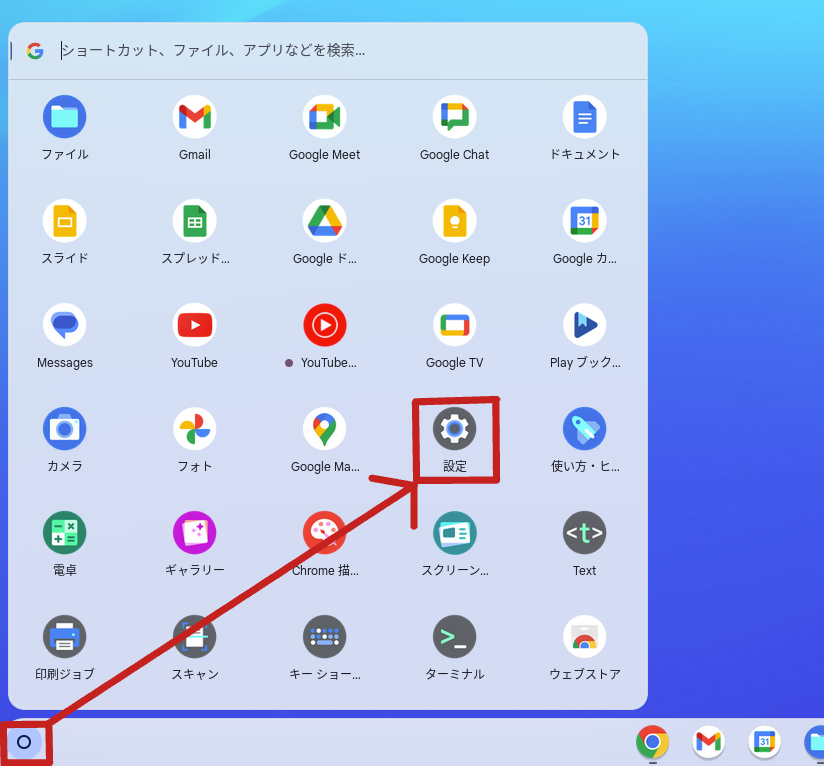
- 「詳細設定」→「デベロッパー」をクリック後、「Linux開発環境」の項目を「オンにする」をクリックします。
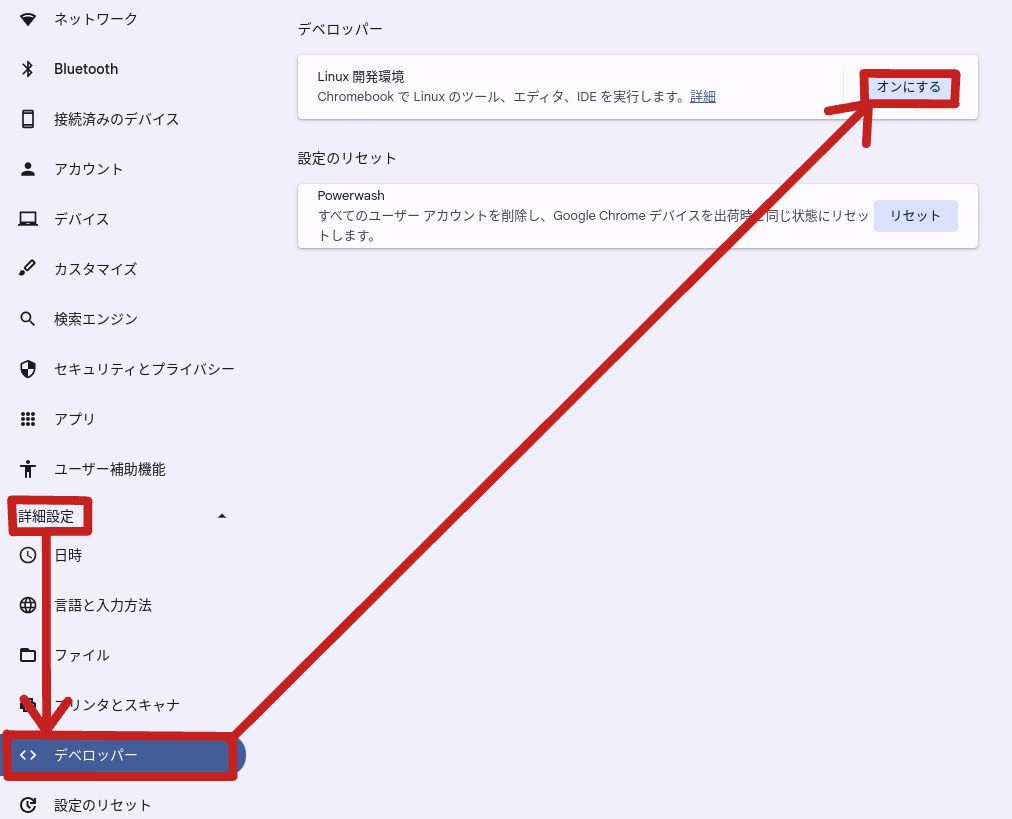
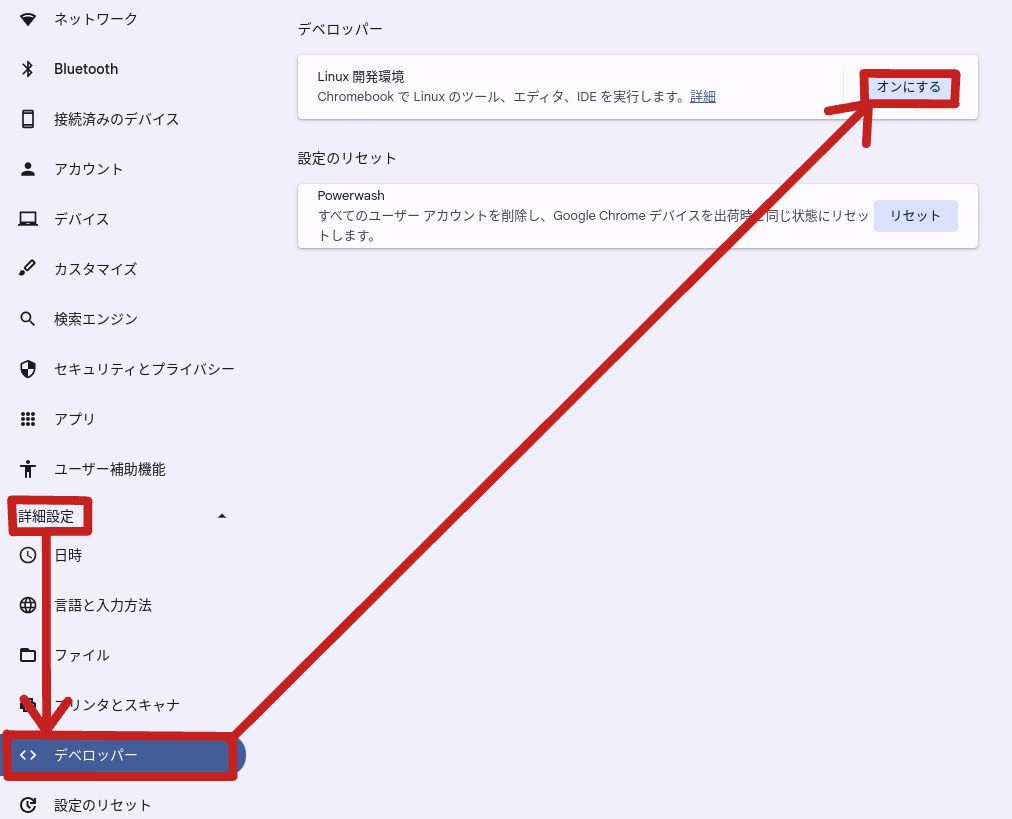
- 「Linux開発環境をセットアップする」画面が開くので「次へ」をクリックします
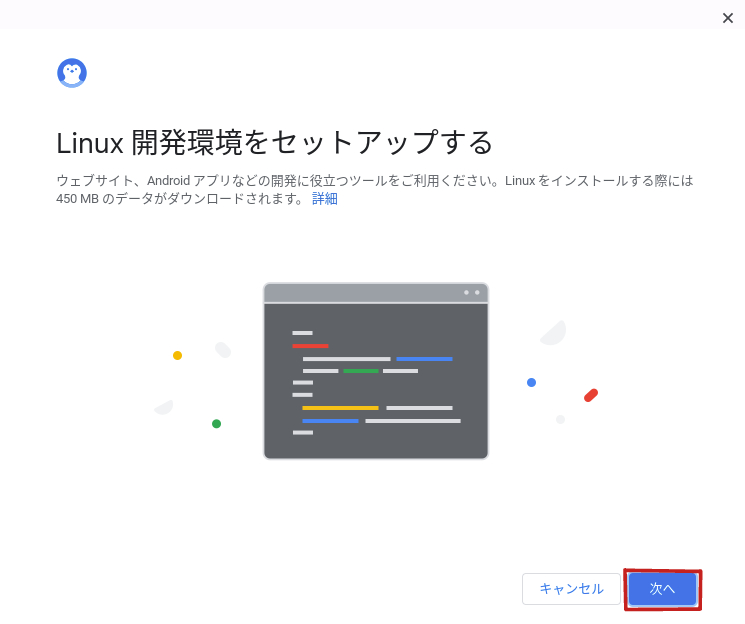
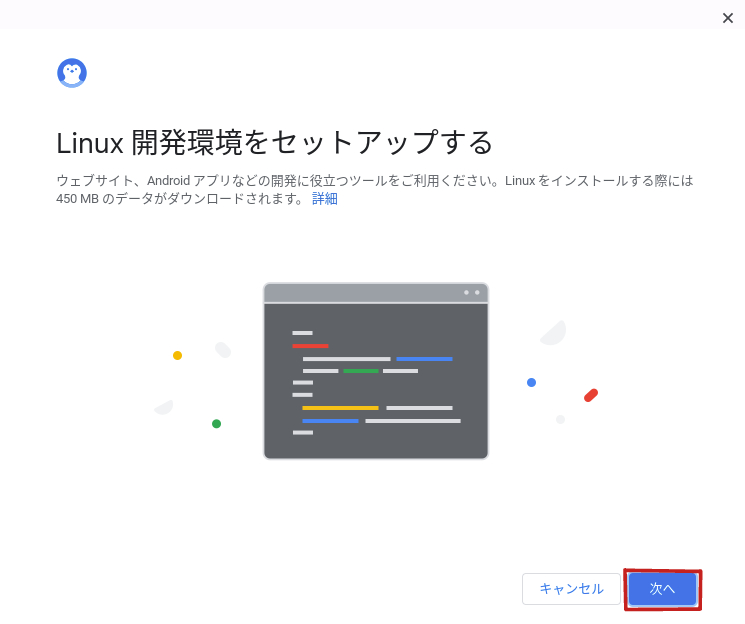
- 「ユーザー名」に任意のユーザー名を入力し、「ディスクサイズ」でLinuxで使用するディスクサイズを設定します。
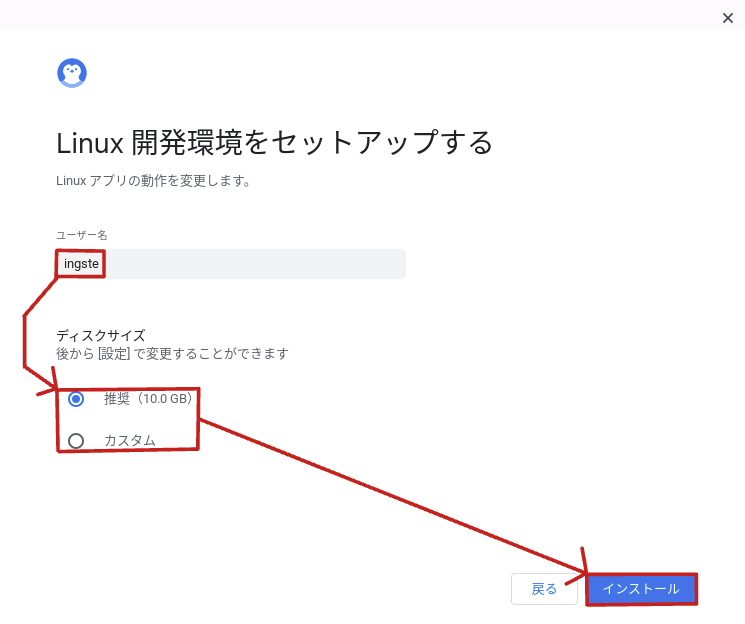
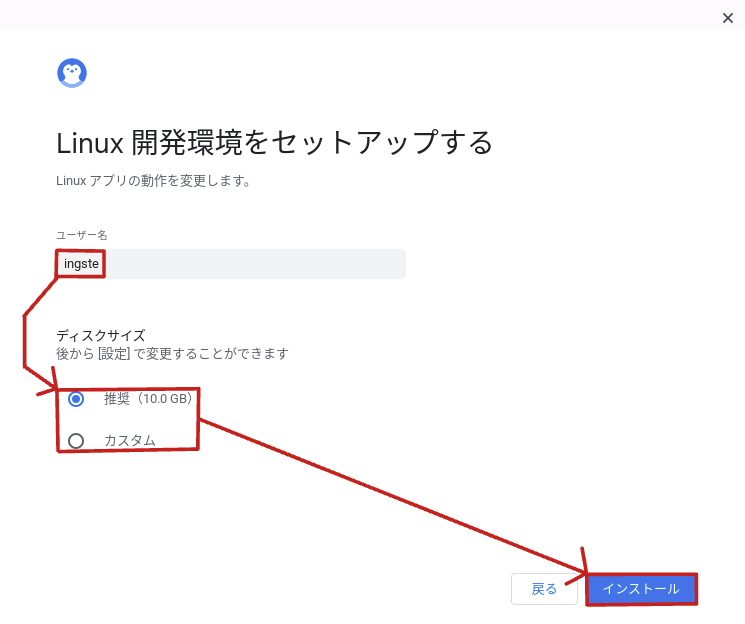
- Linux環境のインストールが始まるので、完了するまで待ちます
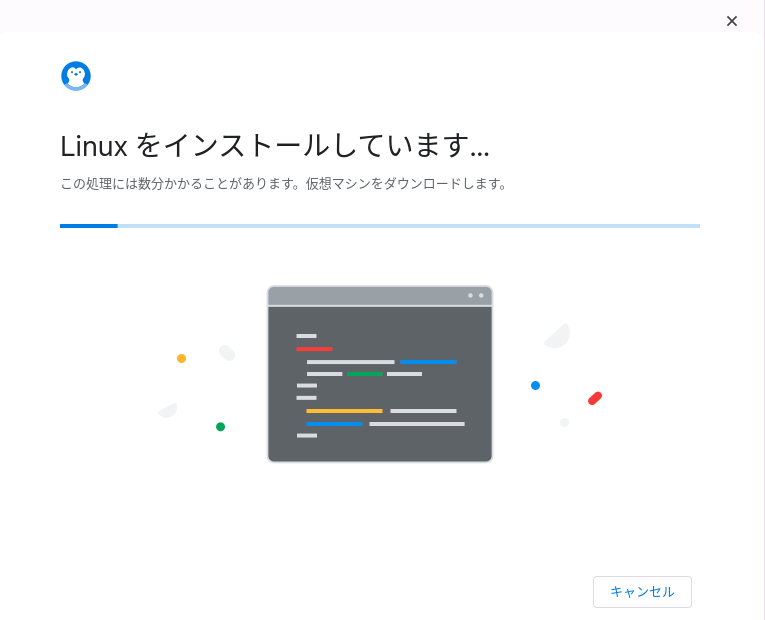
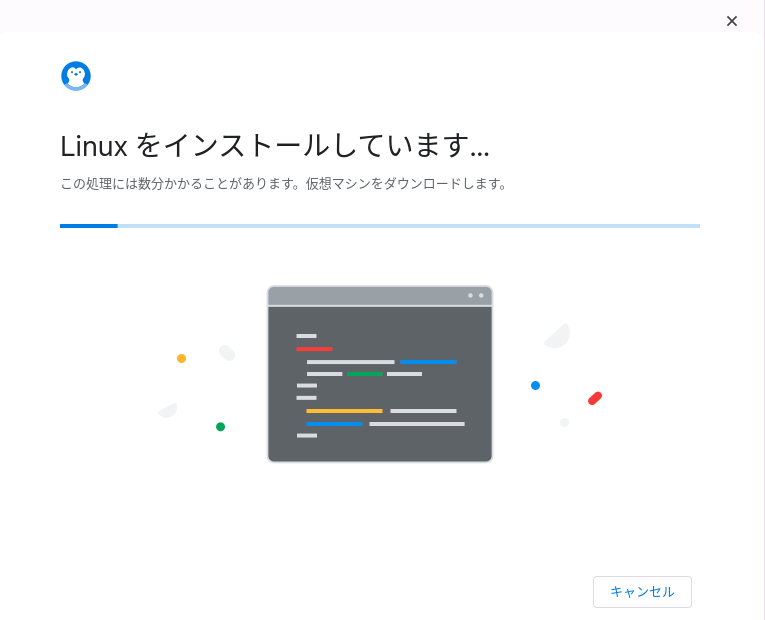
- インストールが完了すると、コンソール画面が起動します
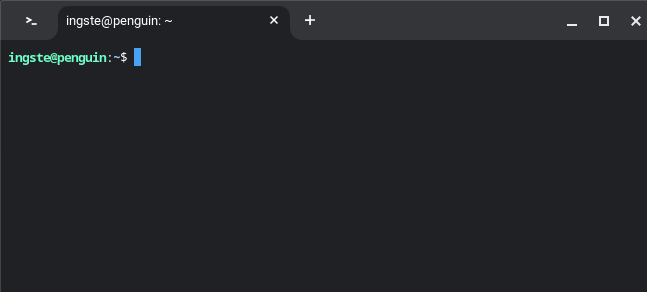
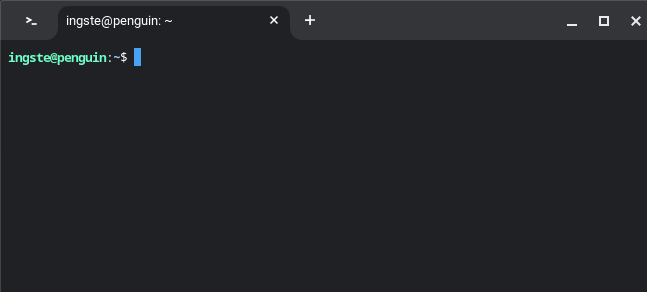
- Thunderbirdをインストールします
下記コマンドを実行します
sudo apt install thunderbird
Do you want to continue?[Y/n]と表示されたら「Y」と入力します。
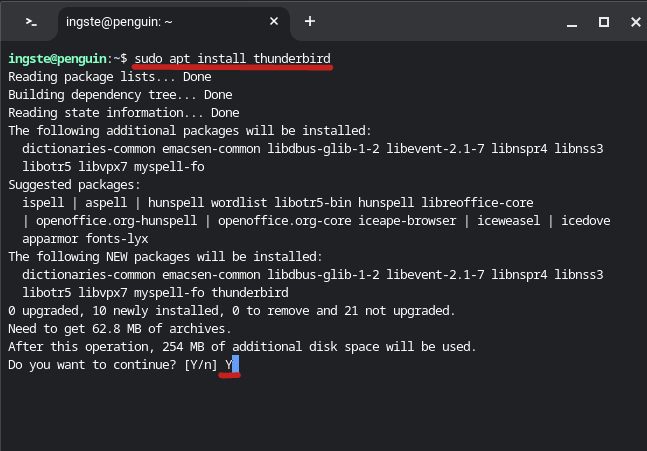
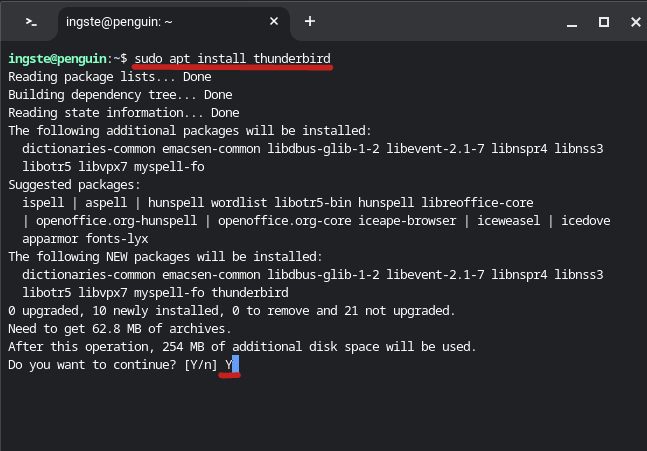
- Thunderbirdのインストールが開始されるので、完了までしばらく待ちます
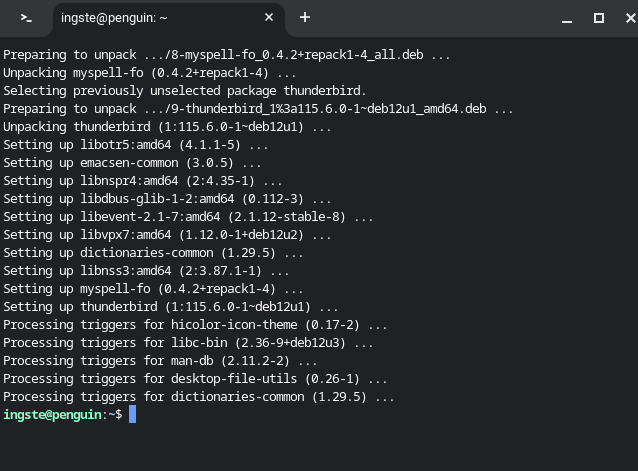
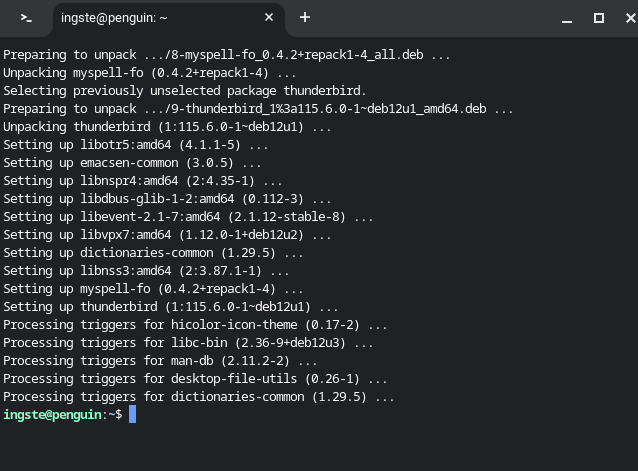
- Chromebookのメニュー内「Linuxアプリ」にThunderbirdが表示されます
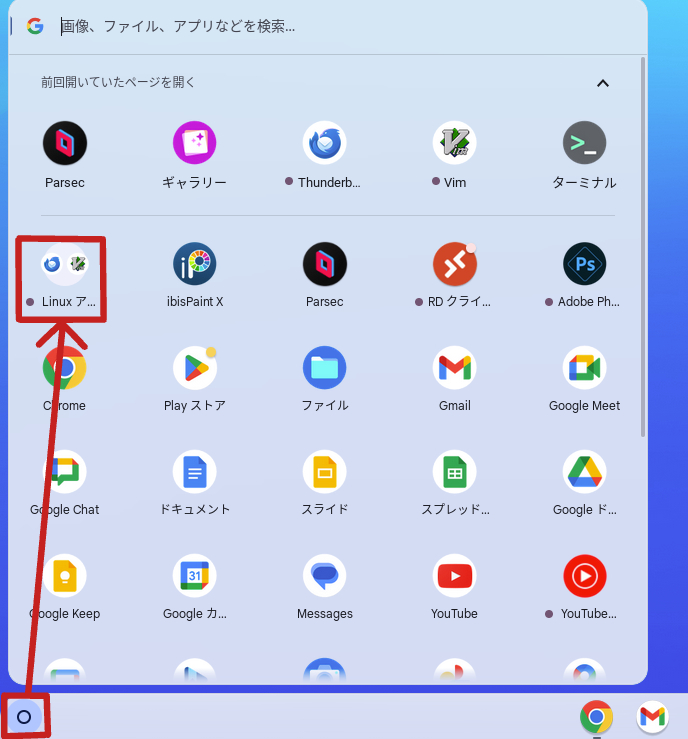
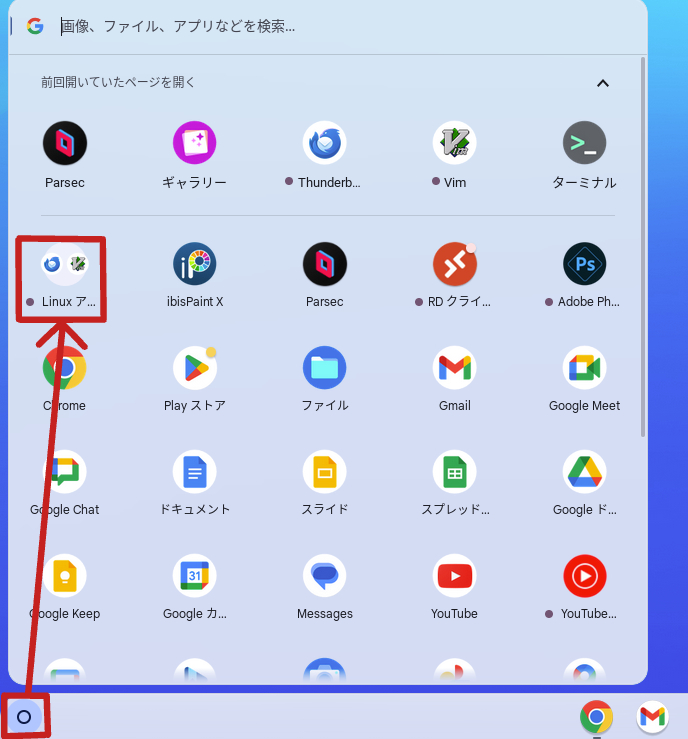
- アプリメニューのThunderbirdをクリックするとThunderbirdが起動します
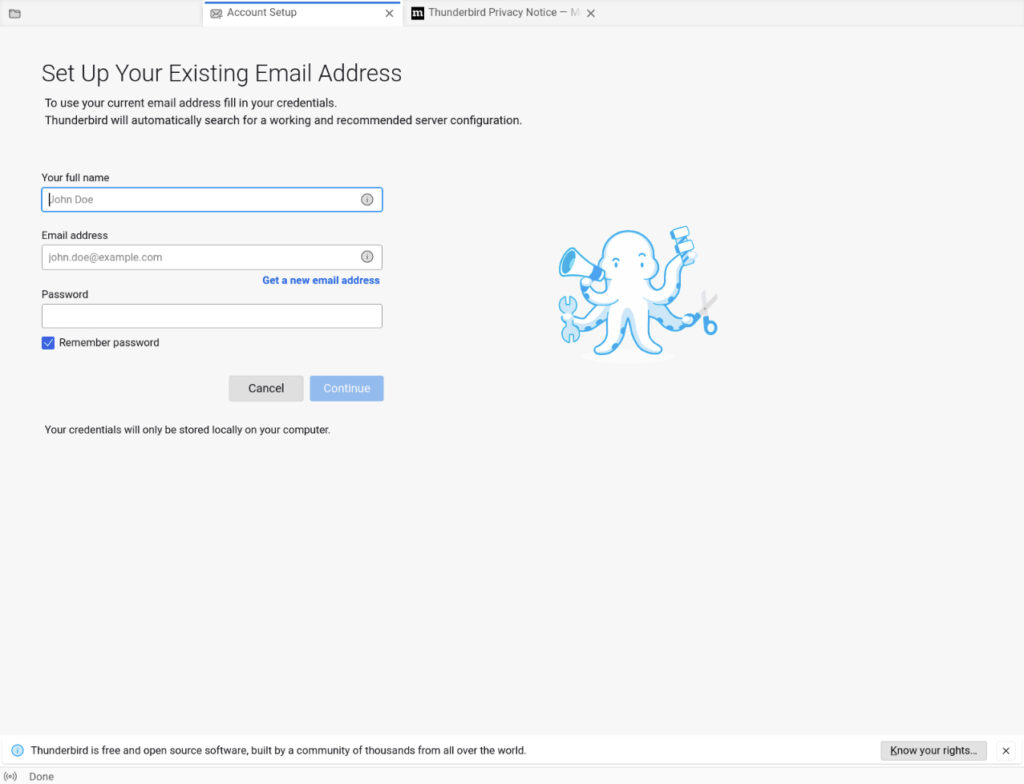
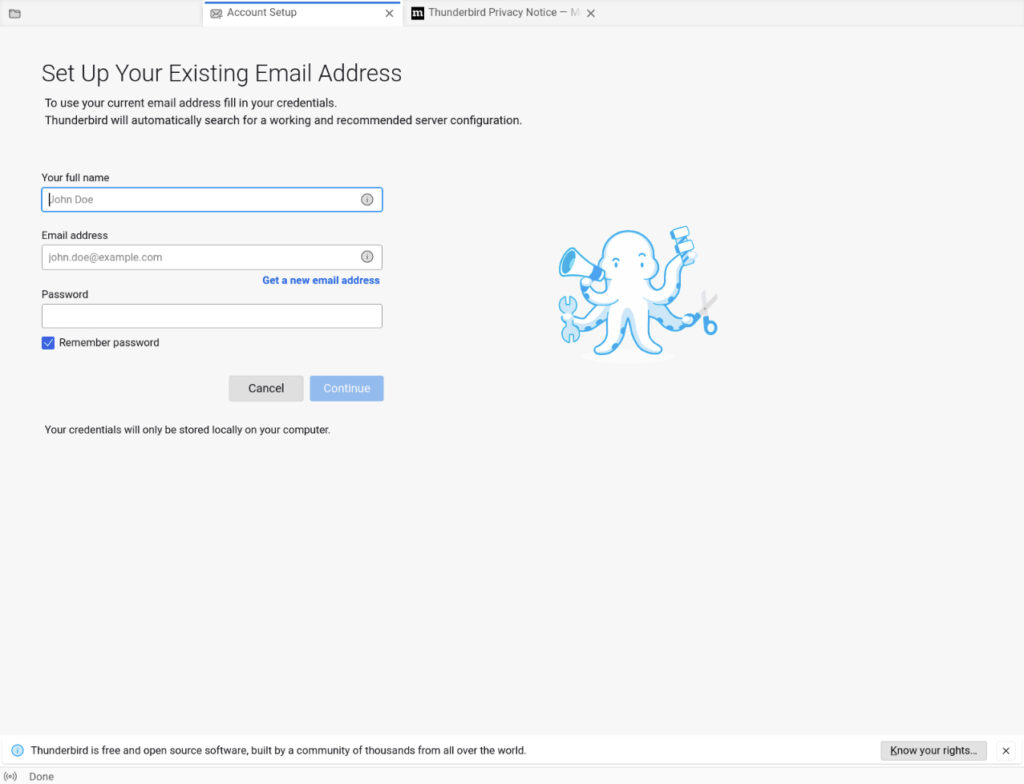
- Thunderbirdを日本語化します
下記画像の手順で「Settings」をクリックします。
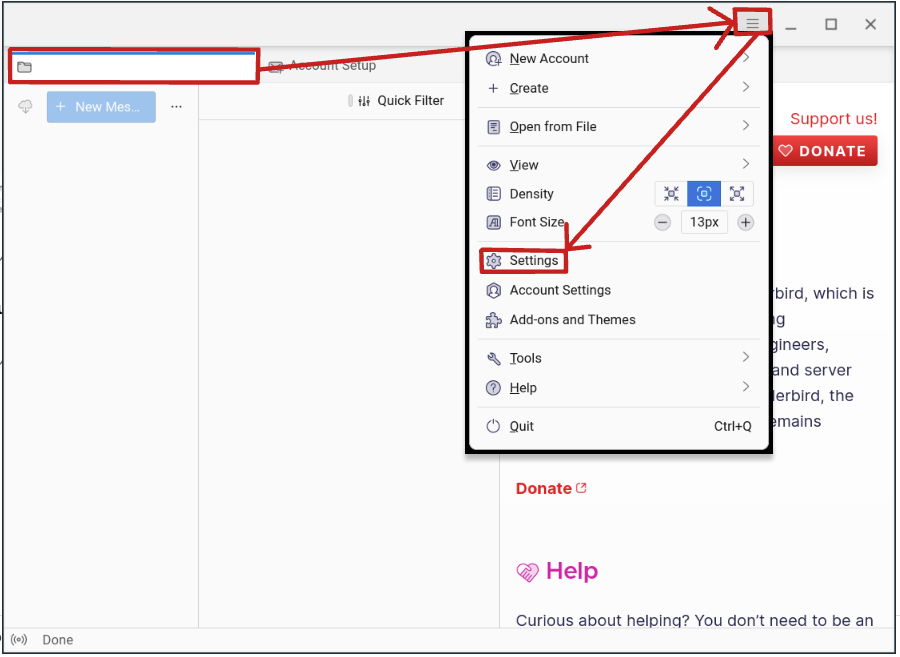
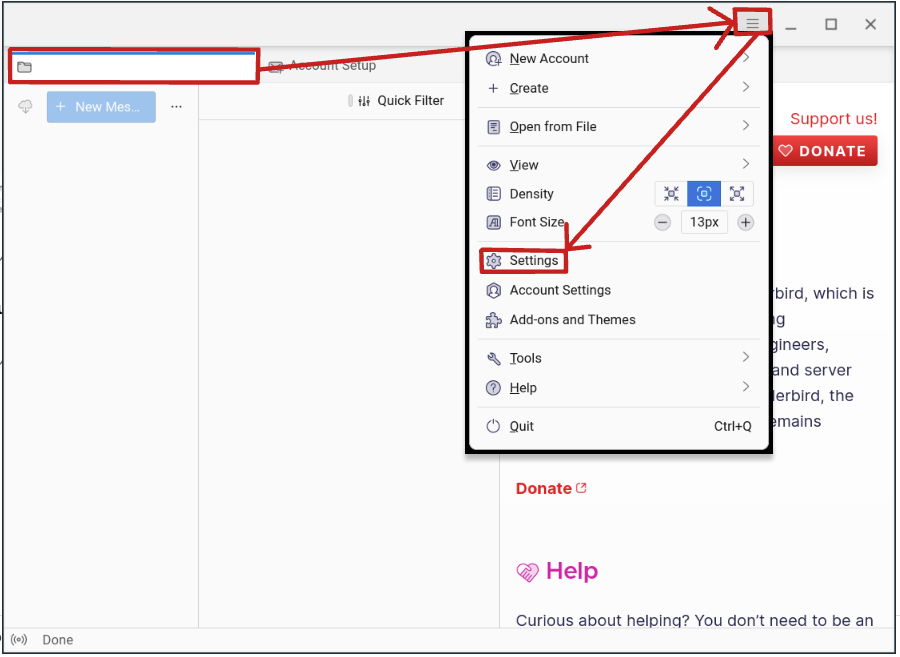
- 「General」→「Language」より「Search for more languages…」を選択します
下記画像では、「Language」の選択肢に「日本語」が表示されていますが、初めてアクセスする際は表示されていません。
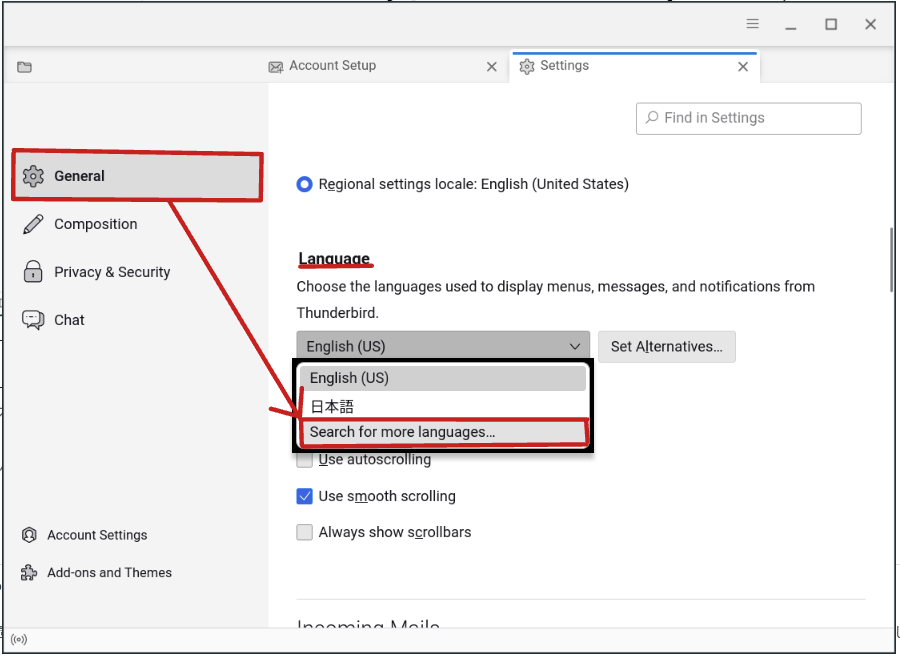
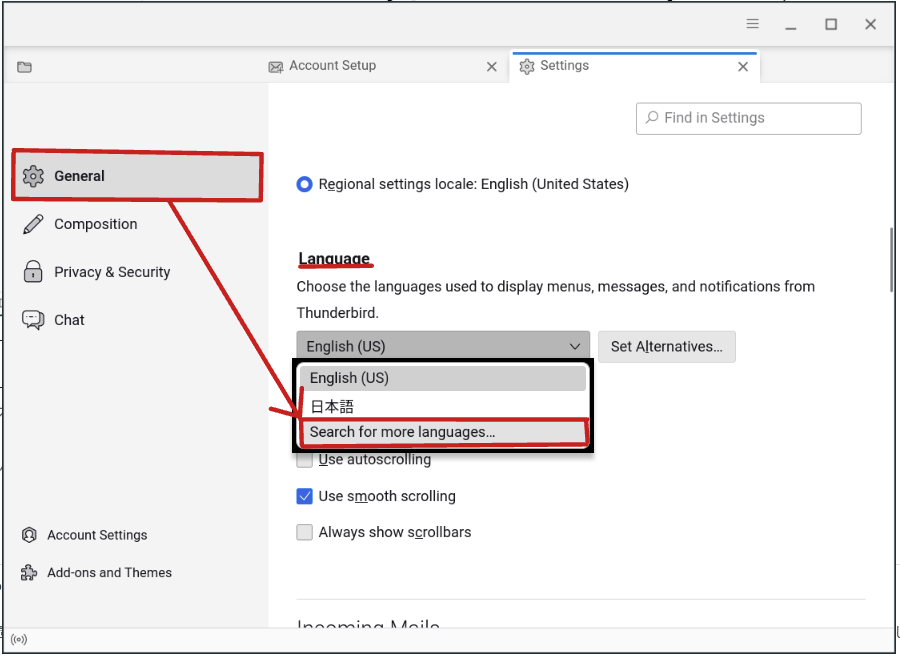
- 「Select a language to add…」から「日本語」を選択し「Add」→「OK」をクリックします
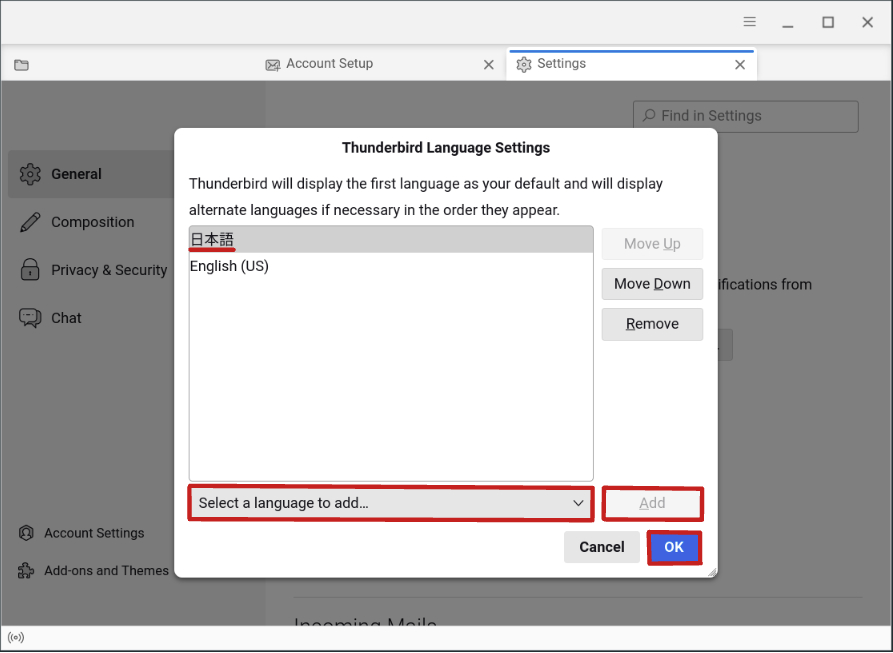
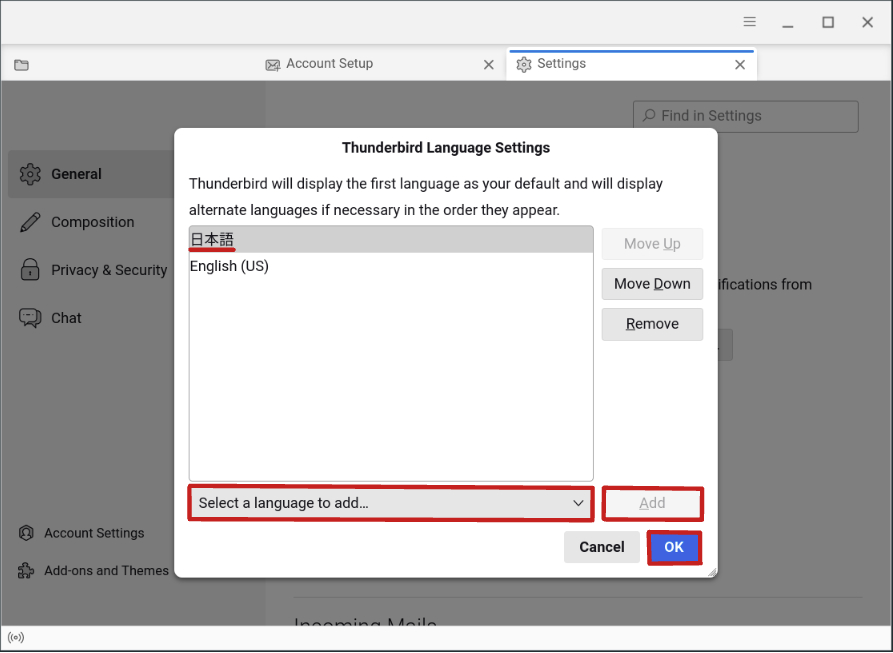
- 「Language」の項目が「日本語」になっていることを確認し「適用して再起動」をクリックします
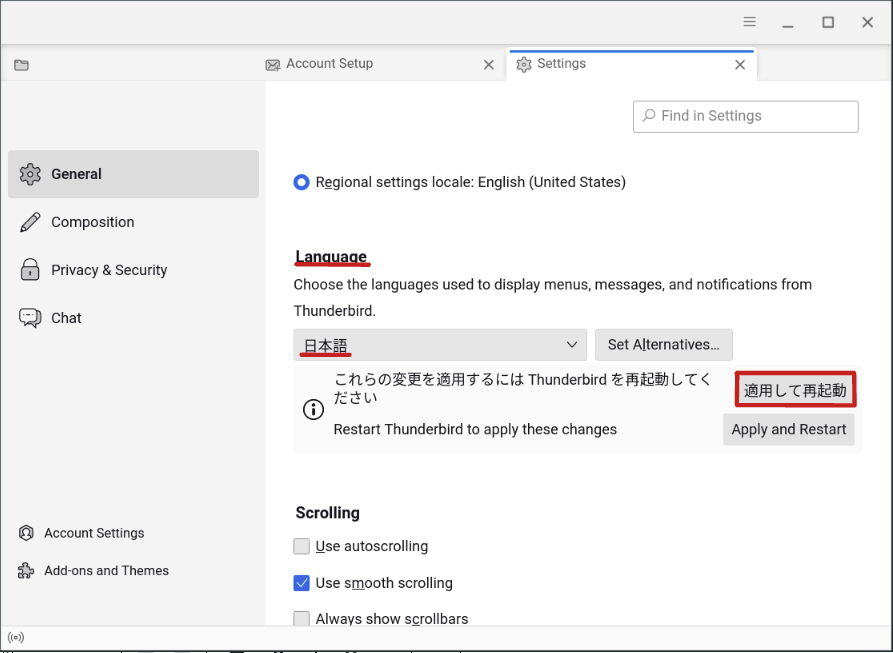
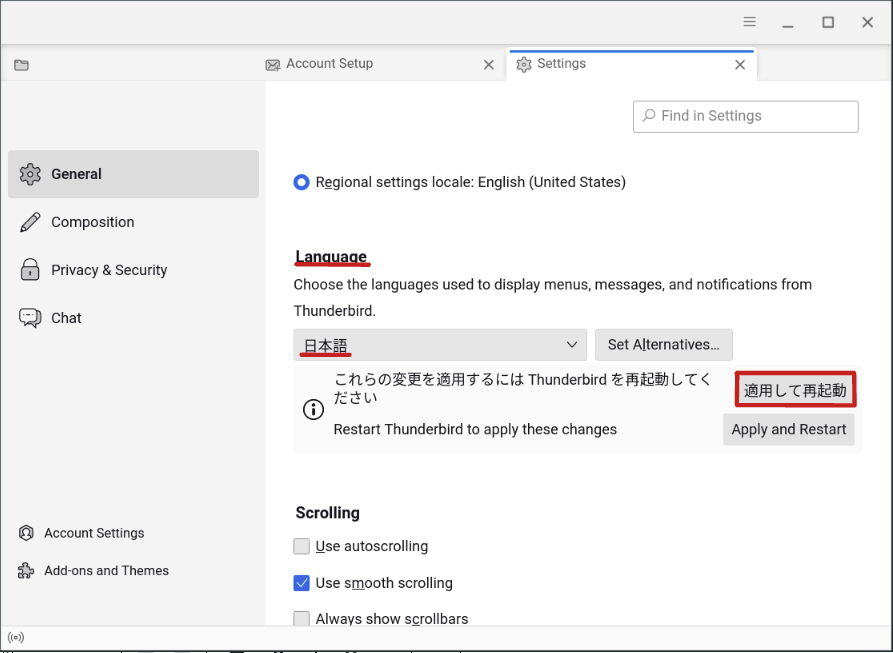
- 再起動後、表記が日本語になります
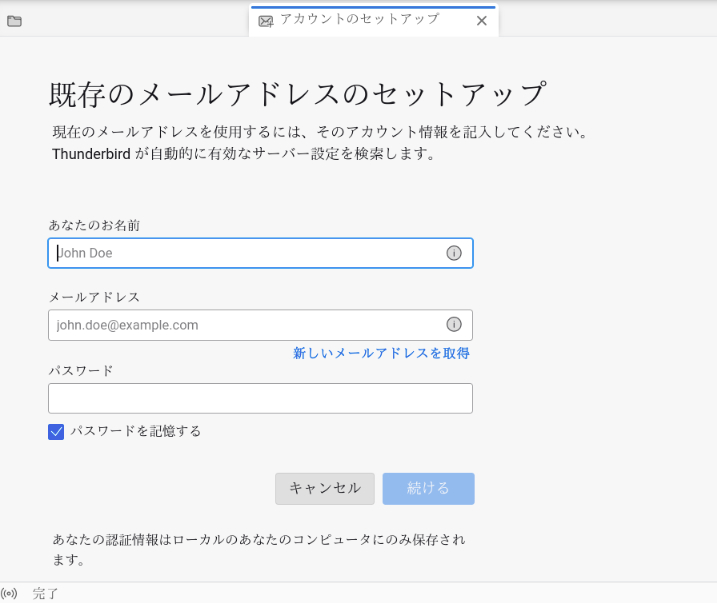
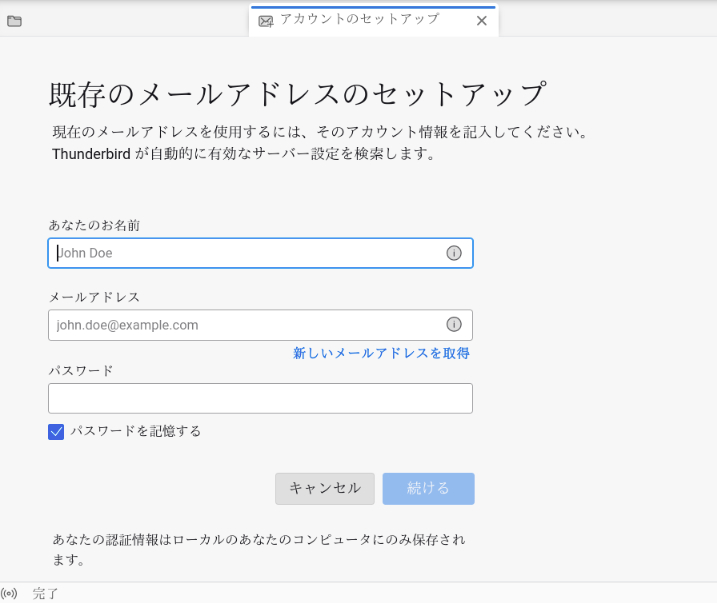
これでChromebookでもThunderbirdが使える様になりました。
Chromebookは色々割り切って利用するのがベターだとは思いますが、WindowsやMacに比べ、安い端末でも比較的快適に動く機種が多いので、出来るだけ快適に使える環境を作るべく試行錯誤を続けてみます。
























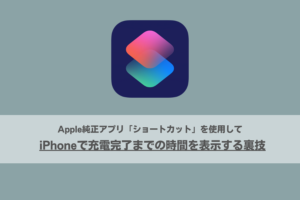




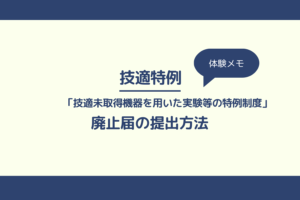
コメント