「動画編集の初心者がDavinci Resolve(ダビンチリゾルブ)を使ってみた」の連載の第5回目です。


今回は、DaVinci Resolveを使用した動画編集で、タイムライン解像度よりもサイズが大きい素材の扱い方、イメージスケーリングについて解説します。
今回は筆者が実際につまずいたポイントとして横長のクリップについて解説していますが、最近はスマホ向けやショート動画用に縦長の動画を作成される方も多く、その場合も同じ操作になるので参考にしていただけると思います。
Davinci Resolveでタイムライン解像度が一致しないファイルを配置すると
最終的に書き出す動画をフルHD(1920×1080ピクセル)にしたいけど素材がそれよりも大きい、というような場合があります。
素材が自分で撮影した動画ファイルの場合は解像度を指定して撮影しているのであまり起きないかも知れませんが、例えばいろいろなサイズの画像ファイルを使ってスライドショーの動画を作りたいといった場面なら、同じようなことはよくあるかも知れません。
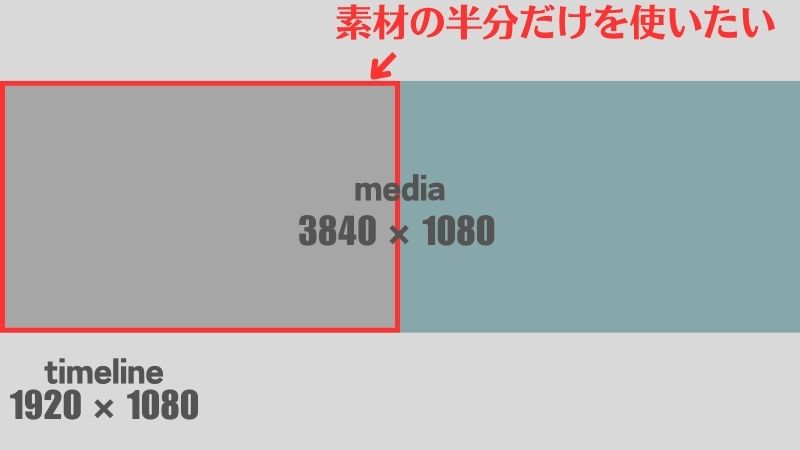
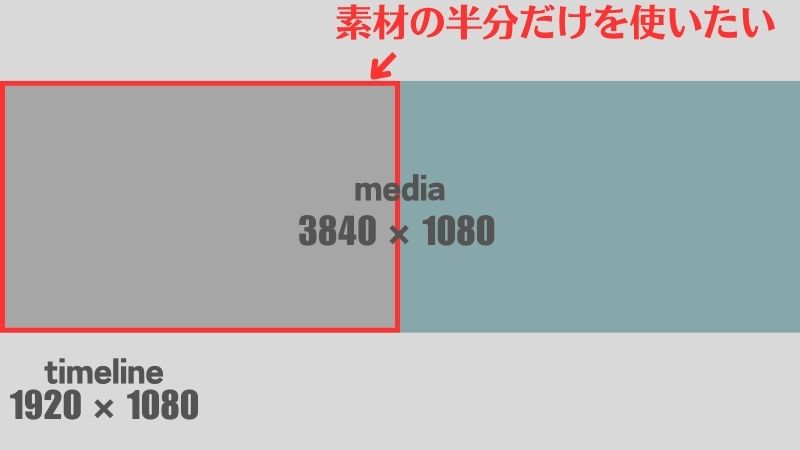
タイムラインにそれ以上のサイズのメディア素材をそのまま配置すると、DaVinci Resolveの場合、デフォルトで「最長辺をマッチ:黒帯を挿入」という設定になっているため、余白になる部分には黒帯が自動的に挿入されます。
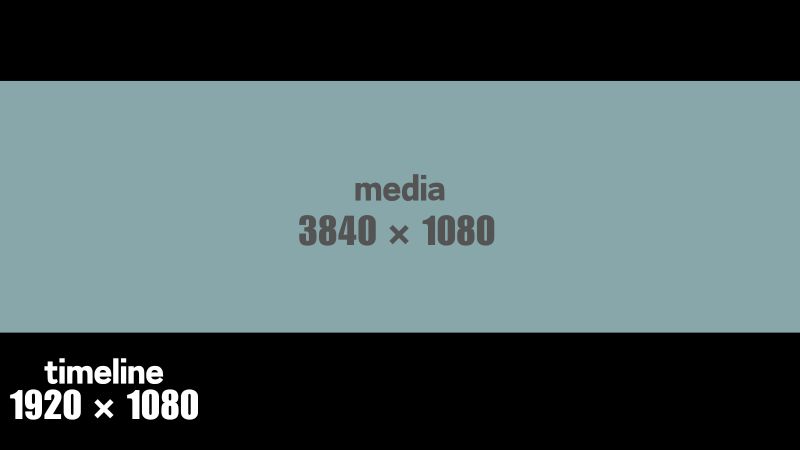
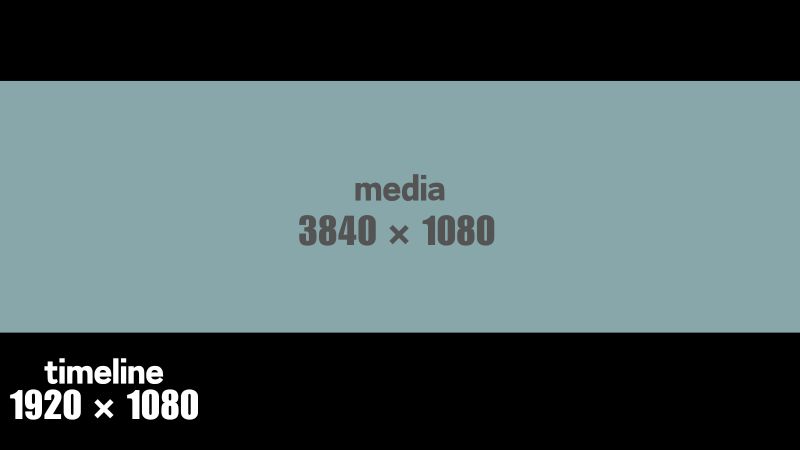
これをまずは最長辺ではなく短い方の長さに対してマッチするように変更していきます。
Davinci Resolveでタイムライン解像度が一致しないファイルの設定変更
解像度と一致しないファイルに対しての設定を変更する方法は2つあります。
現在使用しているタイムラインにたいしてのみ設定したい場合
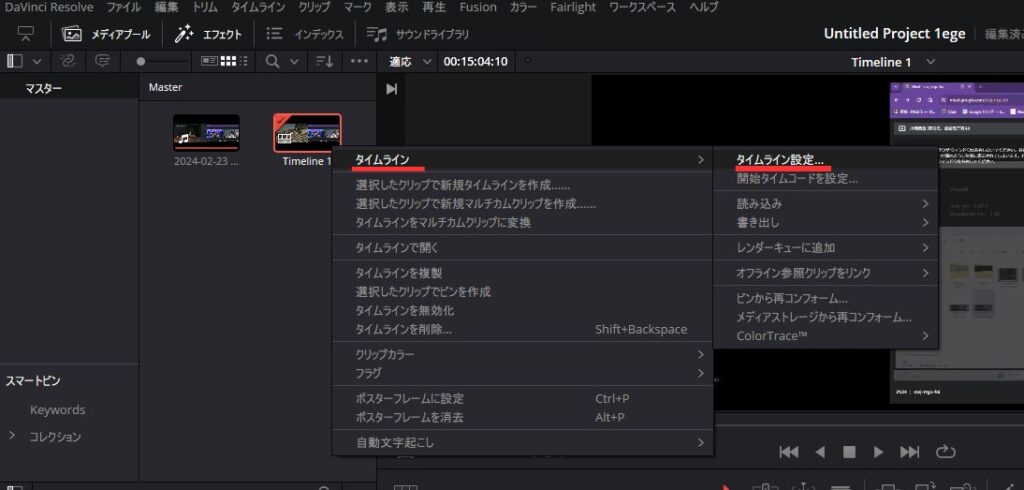
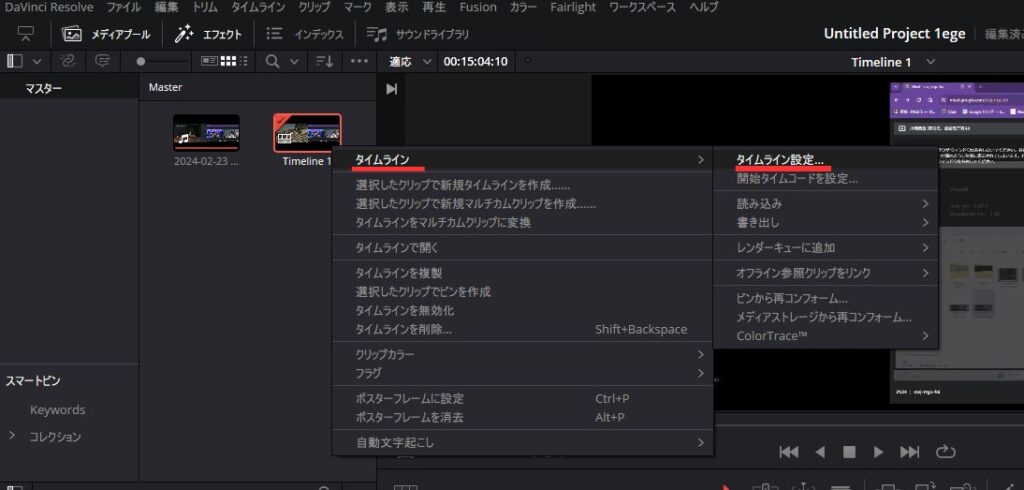
現在使用しているタイムラインにたいしてだけ設定したい場合は、まずメディアプール内のタイムラインを右クリック。タイムライン→タイムライン設定をクリックします。
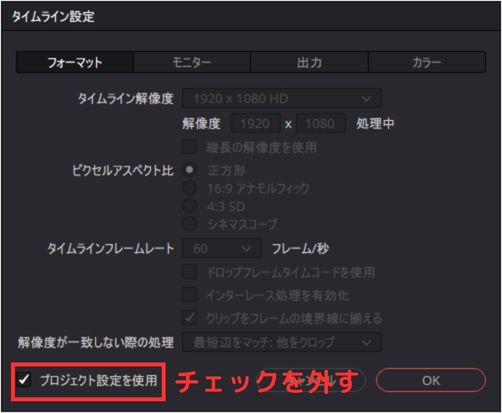
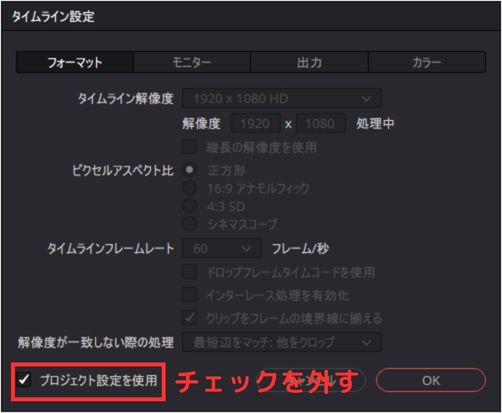
タイムライン設定のウインドウが表示されるので、一番下の「プロジェクト設定を使用」のチェックを外します。
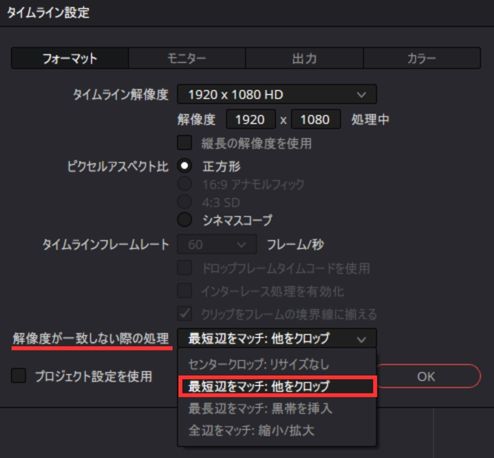
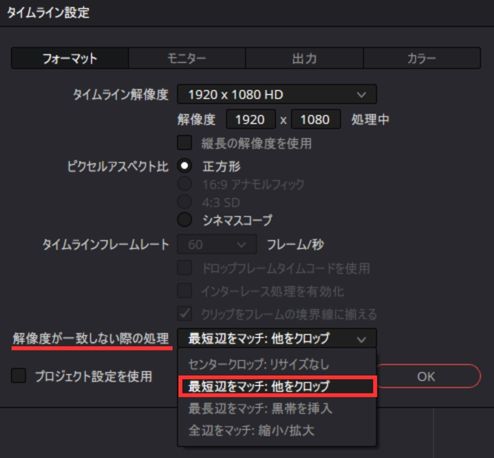
「解像度が一致しない際の処理」の項目のメニューを開き「最短辺をマッチ:他をクロップ」に変更に変更します。
プロジェクト全体に設定したい場合
そのプロジェクト自体の設定を変更したい場合は、まず画面右下のプロジェクト設定を開きます。
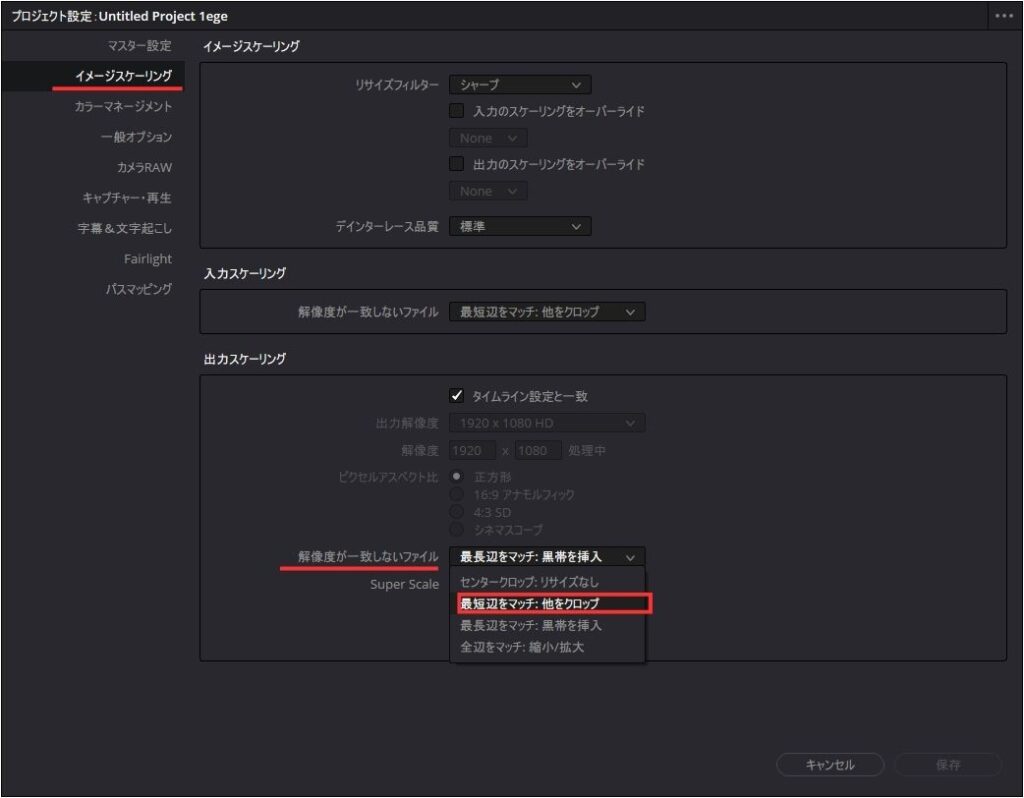
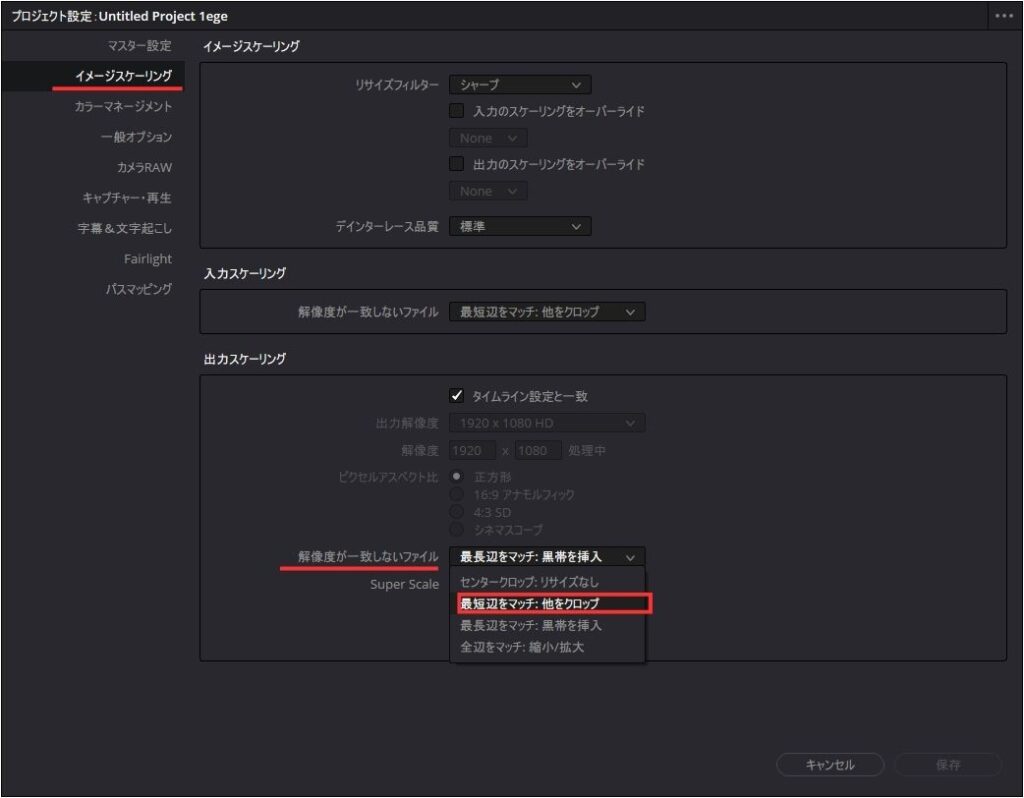
イメージスケーリングのタブに移動し、「解像度が一致しないファイル」の項目を「最短辺をマッチ:他をクロップ」に変更します。


すると上の画像のように、クリップの短い方の辺をフレームに合わすように変更されます。(上の画像の場合は縦1080のサイズで表示)
左右にはみ出した部分は「最短辺をマッチ:他をクロップ」という名称のとおり、表示されず切り落とされた状態になります。
あとは使用したい部分に合わせてクリップの位置調整やズームを行っていくだけです。
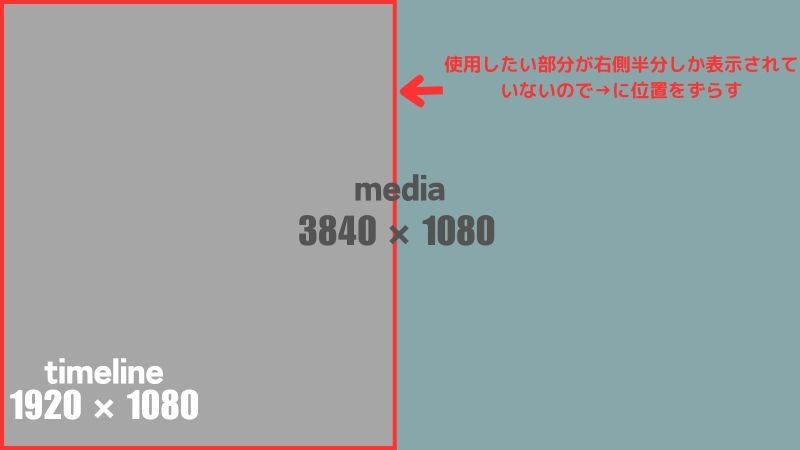
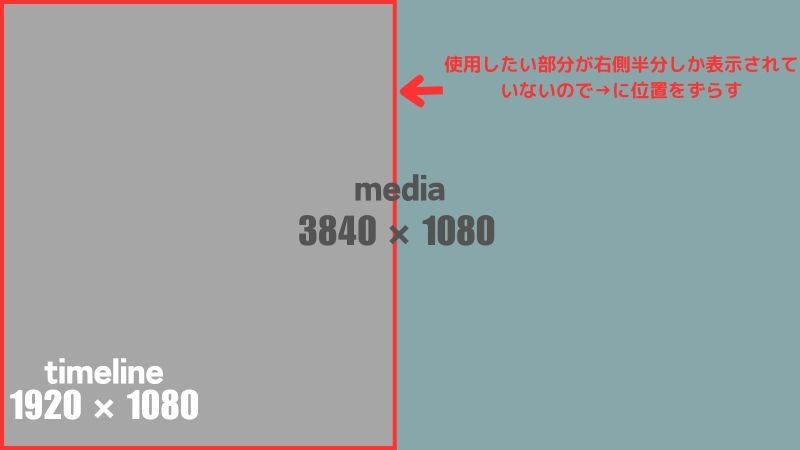
今回の場合はフルHD(1920×1080ピクセル)の画面を2つ並べたものを録画していて、素材のサイズが3840×1080ピクセル。素材の中央でズームされた状態だと使用したい部分の右側半分しか表示されていない状態になるので右にクリップを移動させます。
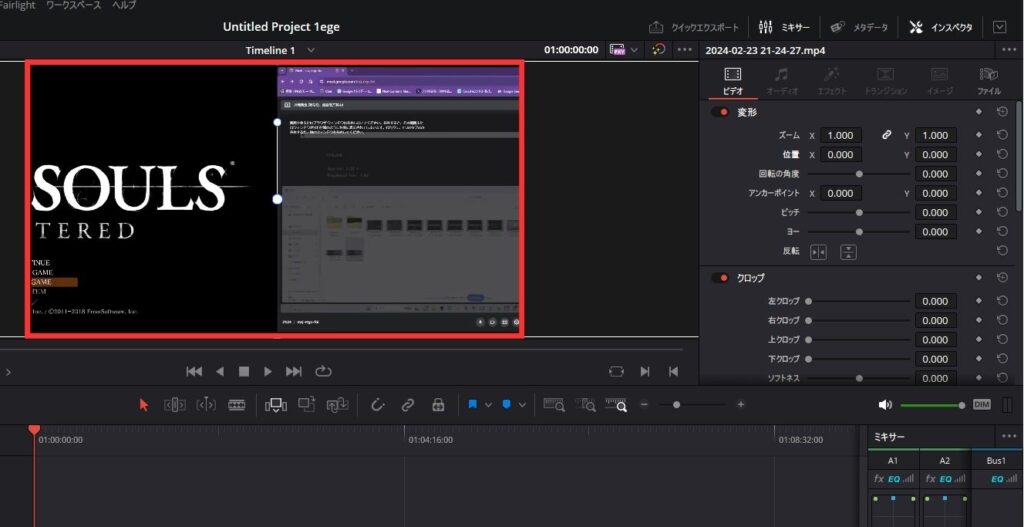
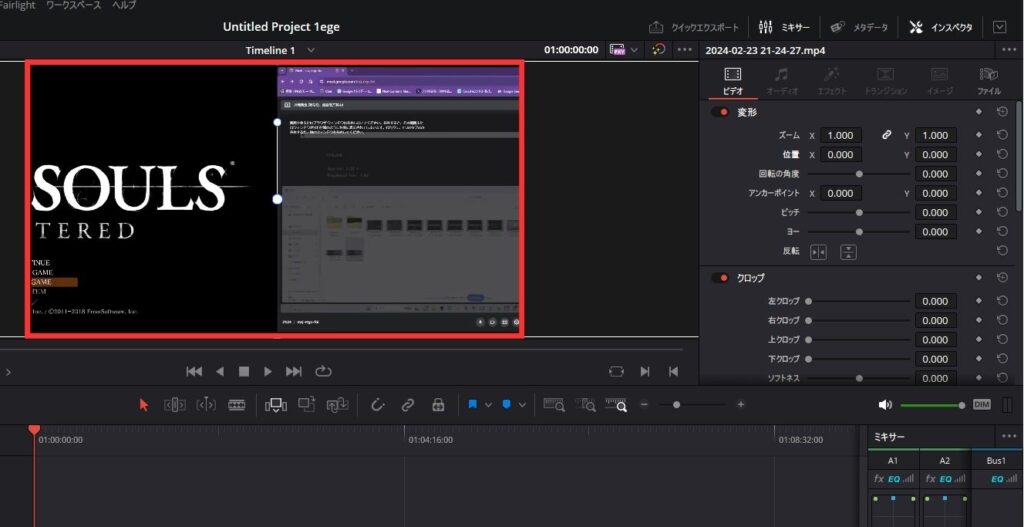
クリップとタイムラインのアスペクト比が違う場合、インスペクタの変形で数値入力する場合は計算が必要になります。
今回の場合は3840pxの半分で1920px。さらにその右側半分の480pxしか表示されていない状態なので、右方向に480px移動させれば良いというわけです。
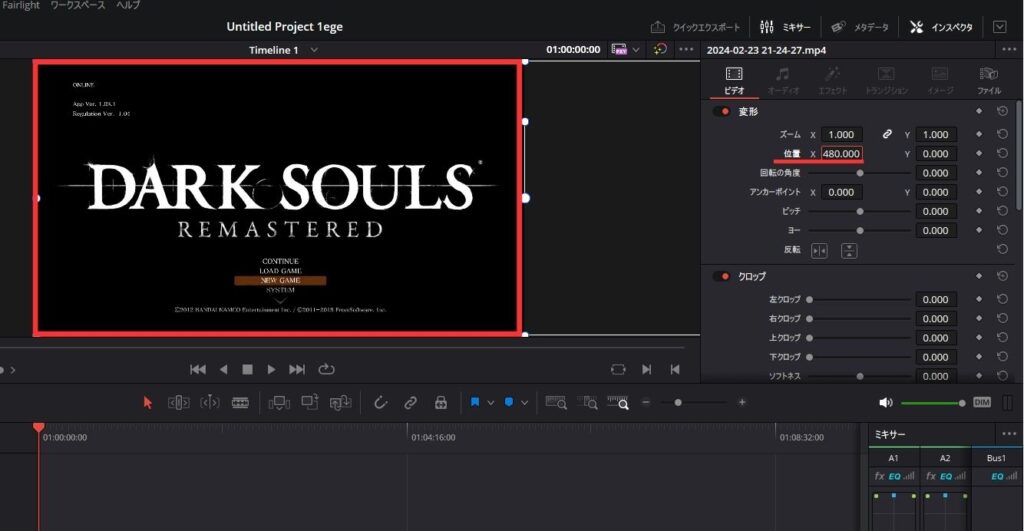
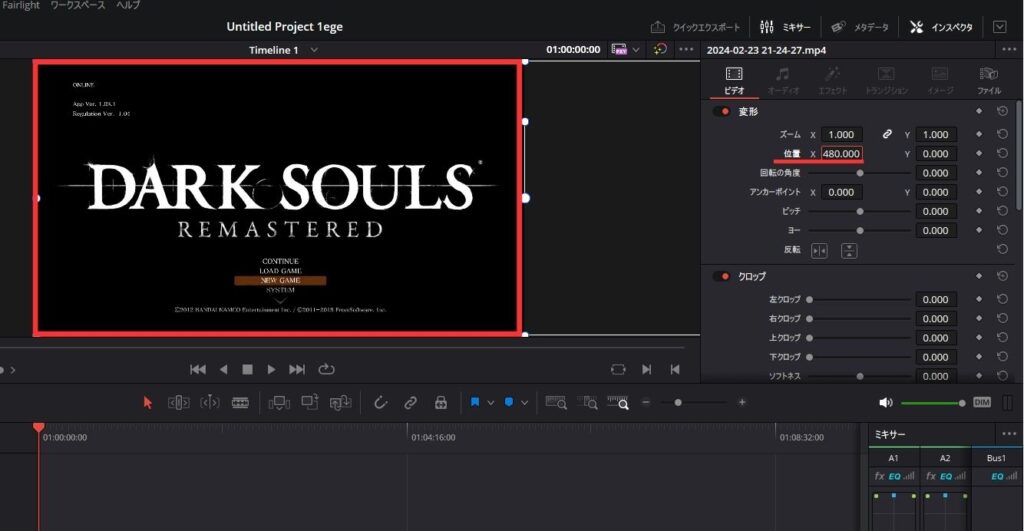
まとめ
今回は以上です。
冒頭でも述べているのように今回は横長のクリップにたいしての変更でしたが、縦長の動画を作成したい場合に横長の素材しか無いという場合でも、同じように
- 「解像度が一致しない際の処理」の項目のメニューを開き「最短辺をマッチ:他をクロップ」に変更する
- 使用したい部分にインスペクタからズームや位置調整の変更を加える
という操作で解決出来ると思います。ぜひお試しください!
他のDaVinci Resolve連載記事はこちら↓















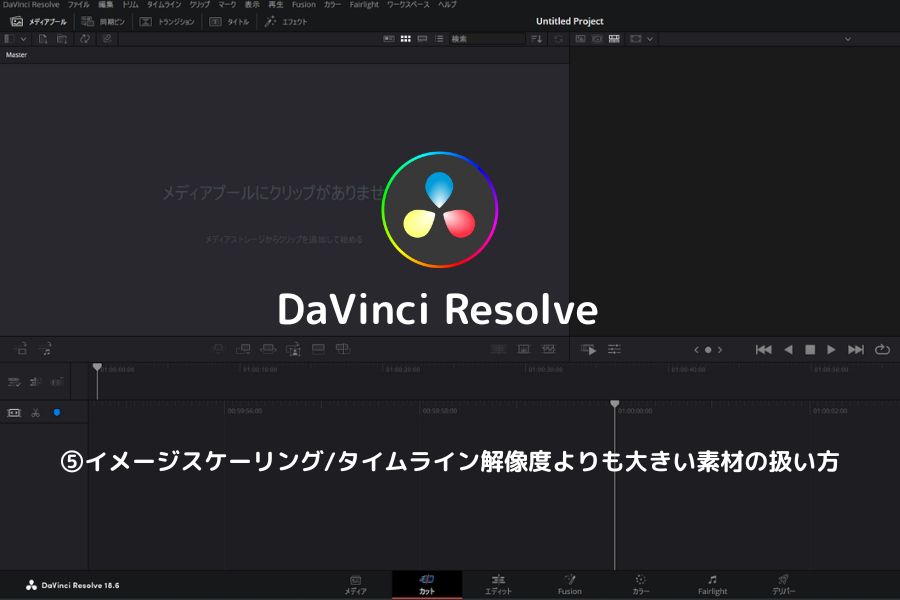






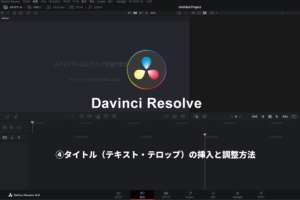
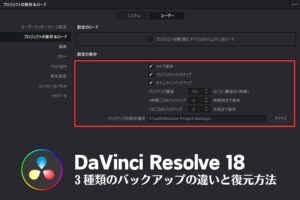
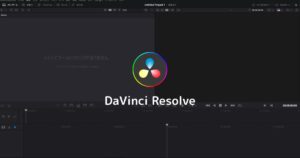
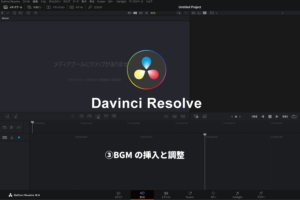
コメント