PCの画面を録画したいと思った時、皆さんはどんなツールを使用していますか?
Windowsなら『Snipping Tool』や『Microsoft Clipchamp』『Xbox Game Bar』、Macなら『QuickTime Player』等のOS標準ソフトや、ライブ配信ソフトで人気の『OBS Studio』の録画機能を使っている人も多いのでは。
それらは標準ソフトであるがゆえに機能がシンプルだったり、逆に設定や操作が複雑だったりして「なかなか用途にぴったり合ったものが無い」とか「もっと良い画面録画の方法は無いの?」と感じている人もいらっしゃるのではないでしょうか。
そこで今回は『EaseUS RecExperts』という、シンプルかつ高機能な画面録画ソフトを使用してみて、実際に使ってみた感想や機能、使い方等についてご紹介していきます。
※製品ライセンスの提供を受け執筆したPR記事です。
※スクリーンショットや実際の操作は一部有償版を使用したレビューとなっています。
※Windows版バージョン「4.0.4」時点のレビューとなります。
EaseUS RecExpertsとは
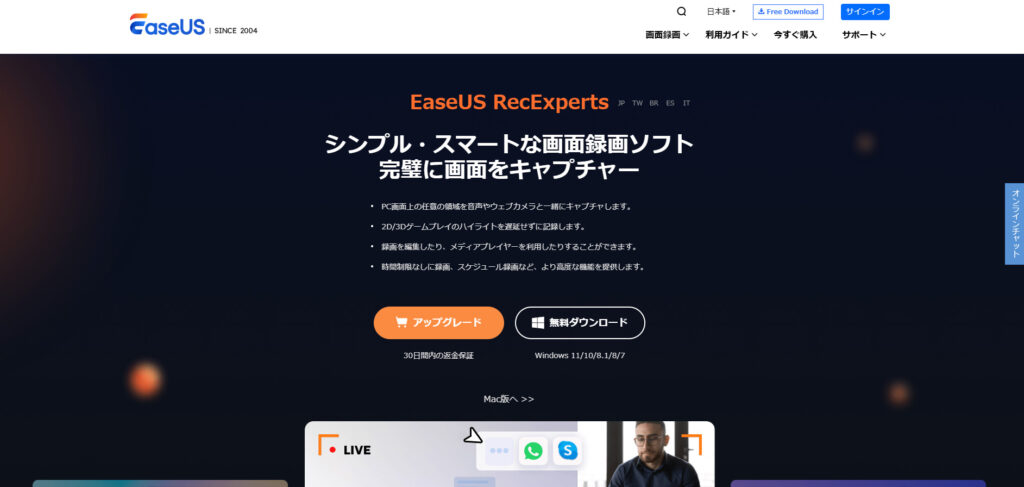
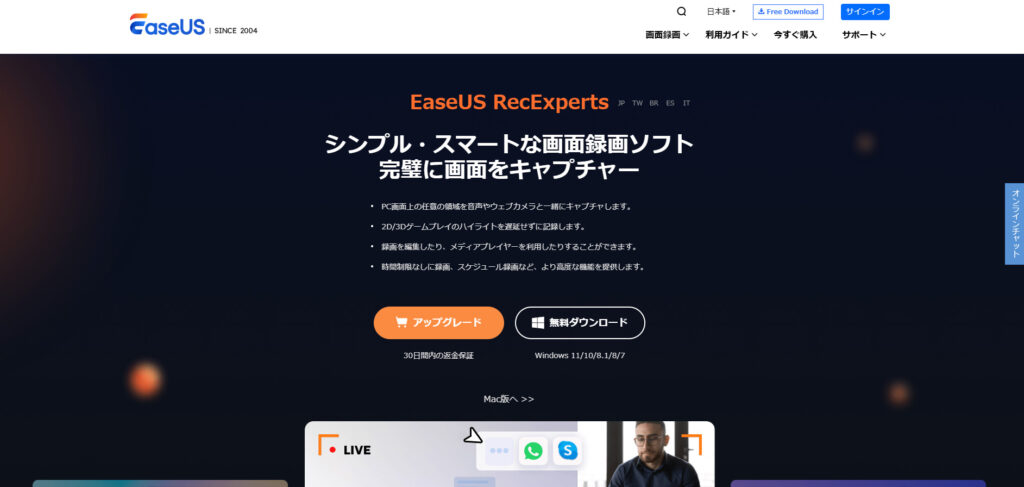
『EaseUS RecExperts』は、イーザスソフトウェア(EaseUS Software Co., Ltd.)からリリースされているWindows/Macに対応した画面録画ソフトウェアです。
遊んでいるゲームの画面やウェブ会議、Youtubeライブなど、PC画面上の任意の領域をワンクリックで録画が可能で、システム音やマイク、ウェブカメラの取り込みも自由に設定、録画したファイルの再生や編集もソフト内で出来るというオールインワンの録画ソフトです。
| 開発/販売 | EaseUS Software Co., Ltd. |
| 対応OS | Windows 11/10/8.1/8/7 macOS 10.13以降 |
| 対応の出力フォーマット | MP4, MOV, FLV, MKV, AVI,MP3, AAC, WAV, OGG, WMA, FLAC,GIF, PNG |
| 価格 | 【Windows版】 1か月間ライセンス:2,629円(税込) 1年間ライセンス:5,269円(税込) 永久ライセンス:9,229円(税込) 【Mac版】 1か月間ライセンス:2,629円(税込) 1年間ライセンス:6,589円(税込) 永久ライセンス:10,549円(税込) |
有料のソフトですが無料の体験版も提供されていて、時間無制限で録画が出来ますし、体験版にありがちなウォーターマーク(透かし)も入りません。
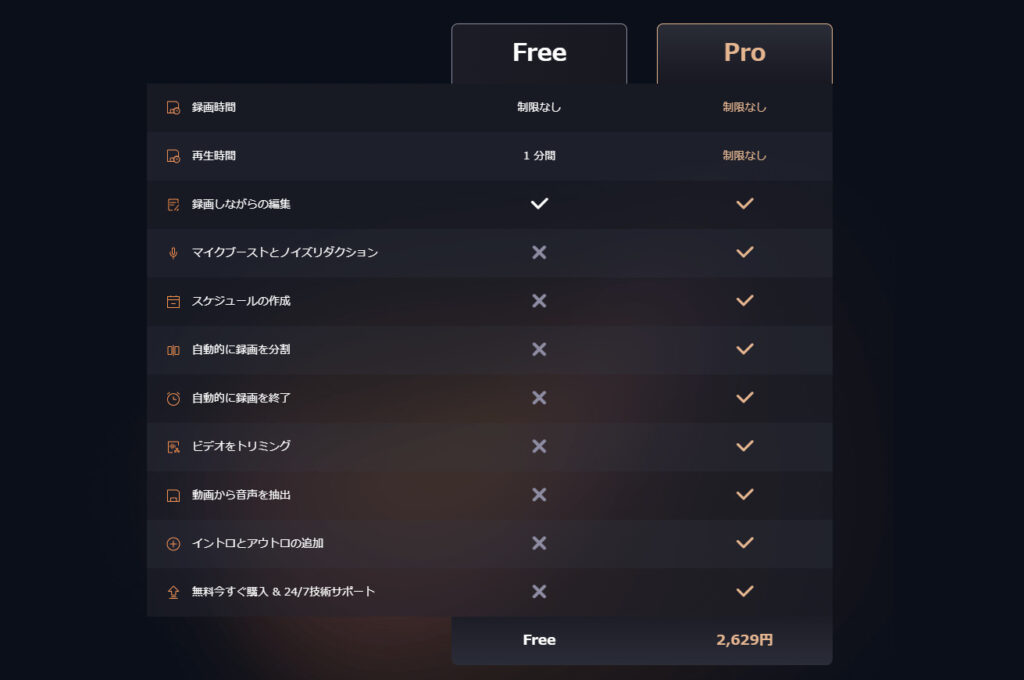
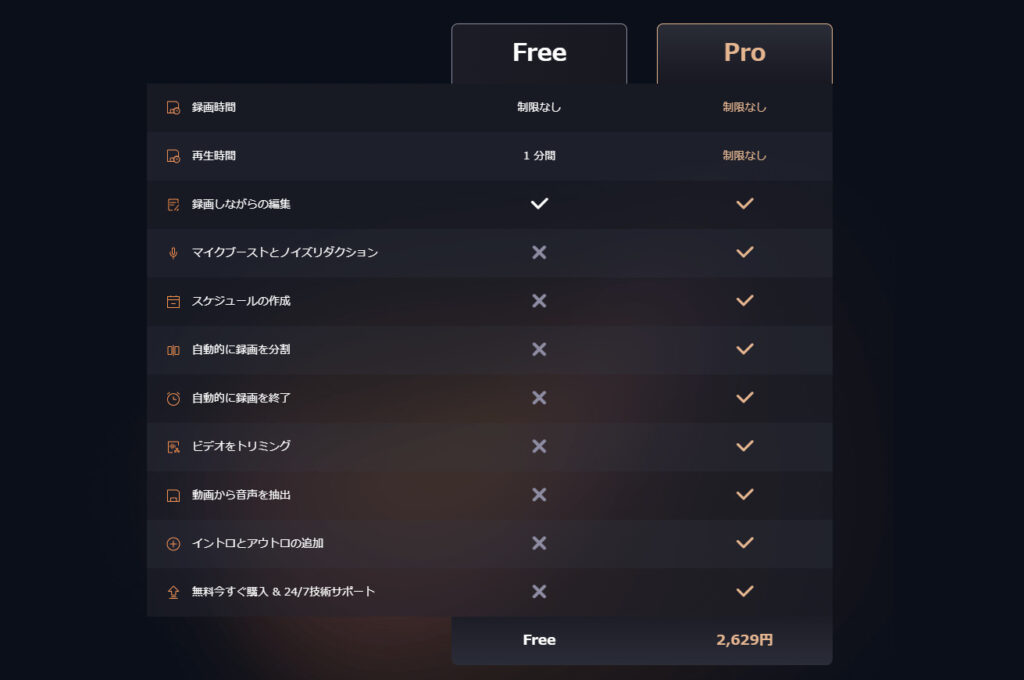
PRO版にあるほとんどの機能は制限されているものの「ひとまず使用感だけ知りたい」という場合はとりあえず試してみるのがおすすめ。
こちらのページでEaseUSが公式で比較していますが高機能なキャプチャーソフトは無料体験版の場合、時間制限があるものも多いので無料で気軽に試せるのは嬉しいポイントです。
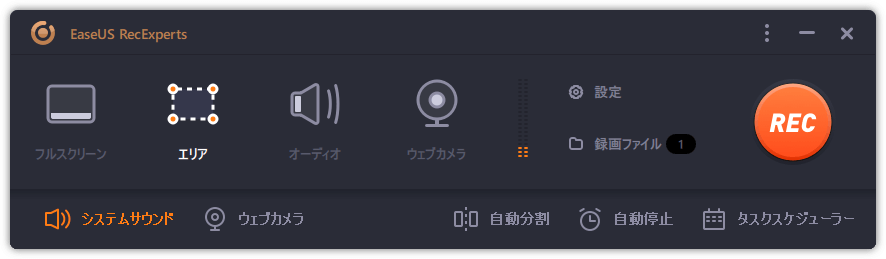
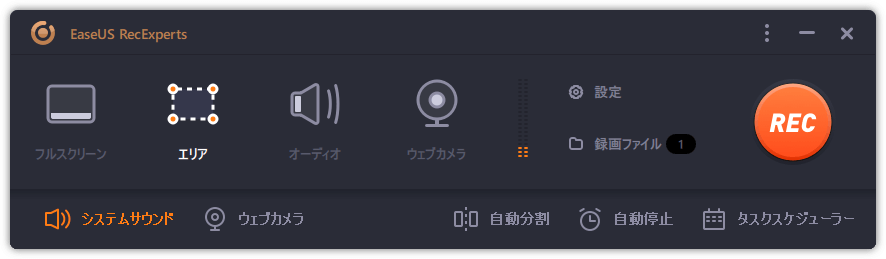
EaseUS RecExpertsのインストール
実際に使用してみるため、まずは『EaseUS RecExperts』をインストールしていきます。今回はWindows版を使用してみます。
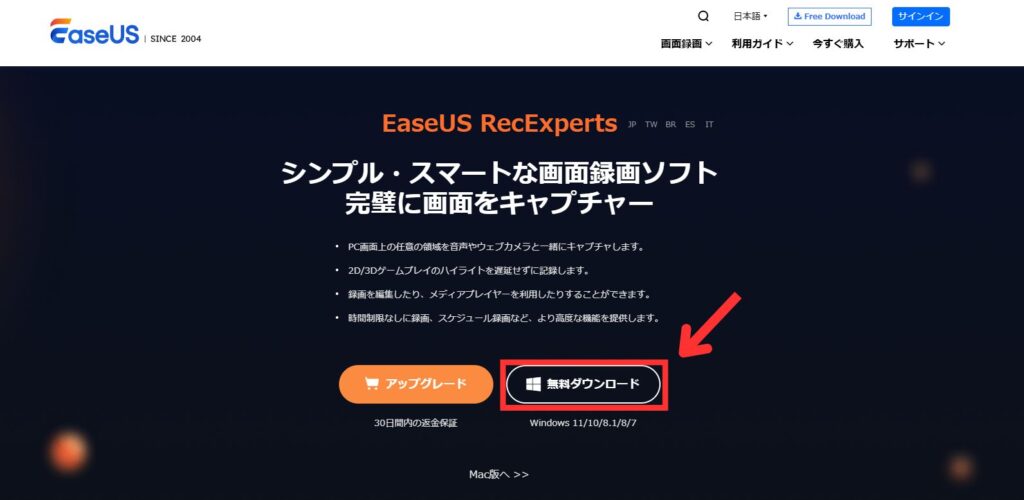
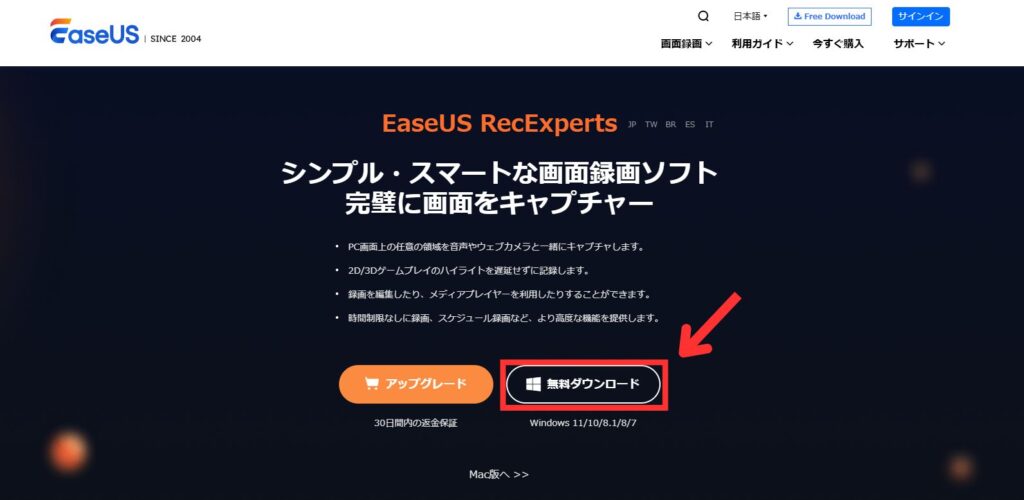
こちらの公式サイトにアクセスしてトップページの「無料ダウンロード」をクリック。インストーラーをダウンロードします。
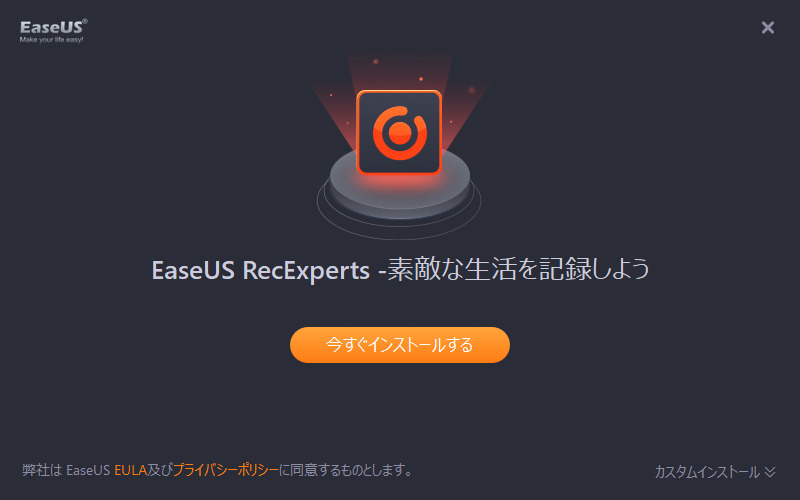
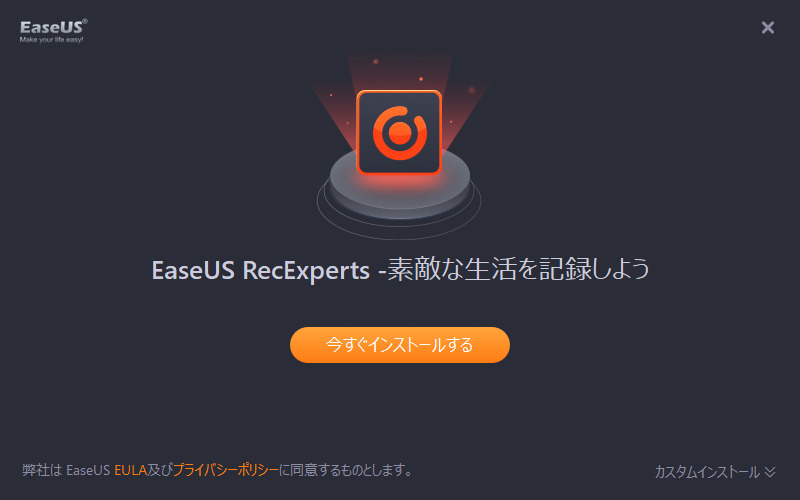
インストールファイルを実行、起動したら「今すぐインストールする」のボタンを押します。
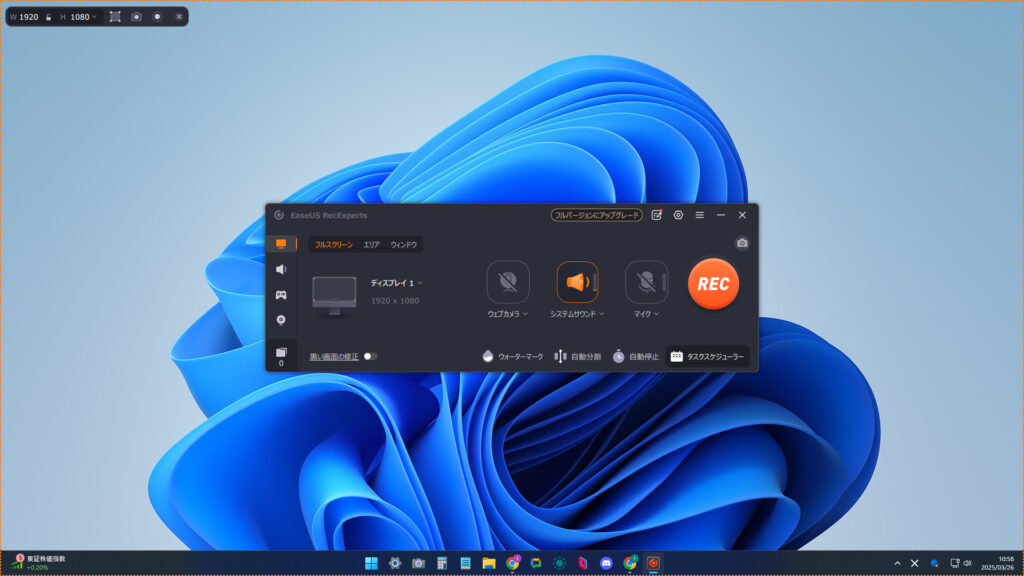
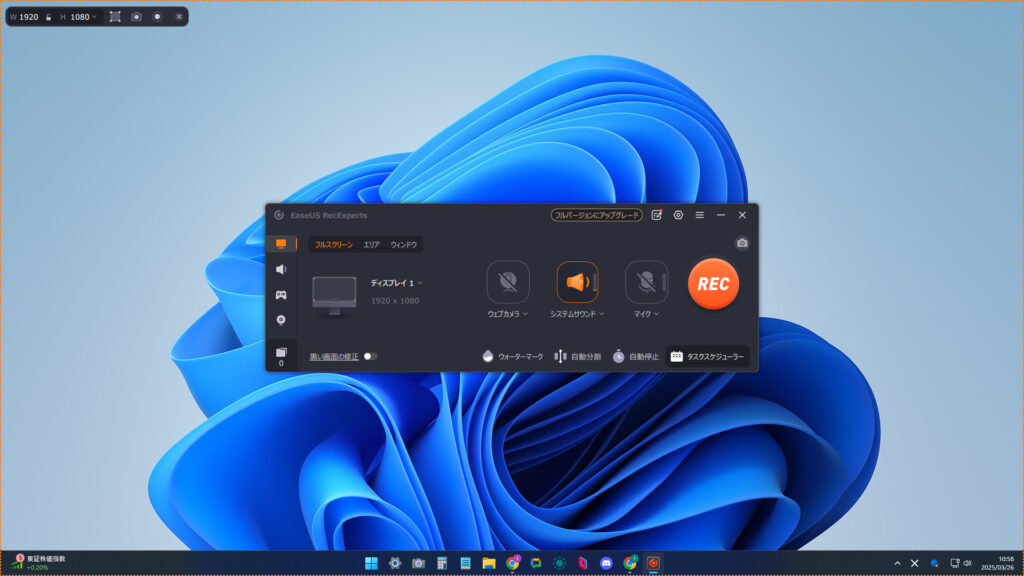
ソフトが立ち上がればインストール完了です。画面中央にメインのウィンドウと左上にミニツールバーが表示されます。
EaseUS RecExpertsの使い方
ここからはEaseUS RecExpertsの使い方を解説します。
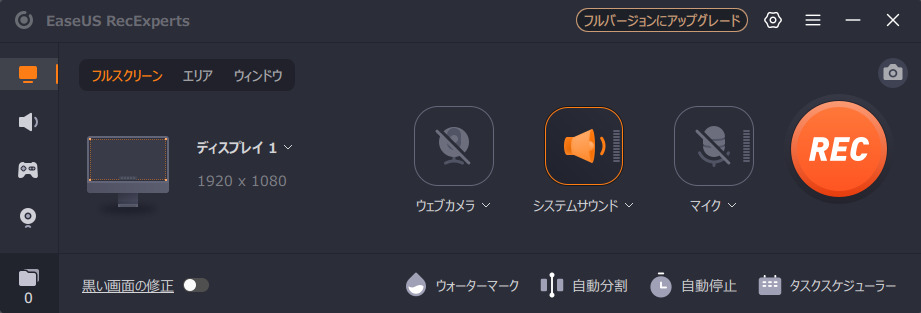
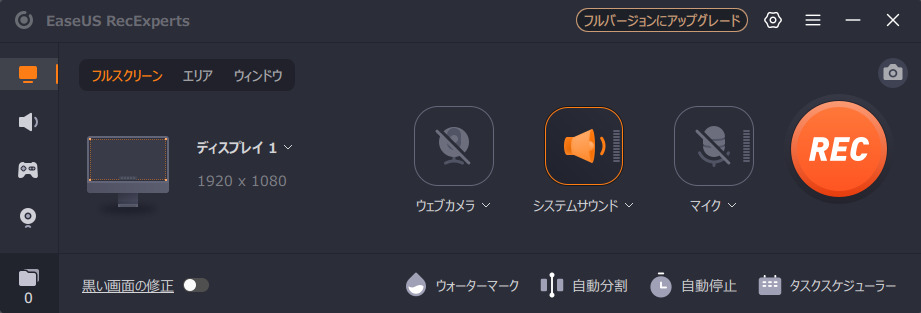
画面の中央に表示されるホーム画面。


画面左上に表示されるミニツールバーは「エリア選択」「スクリーンショット」「録画の開始・停止」の機能にすばやくアクセスできます。
.jpg)
.jpg)
まずはホーム画面右上の歯車のアイコンを押して設定を確認します。
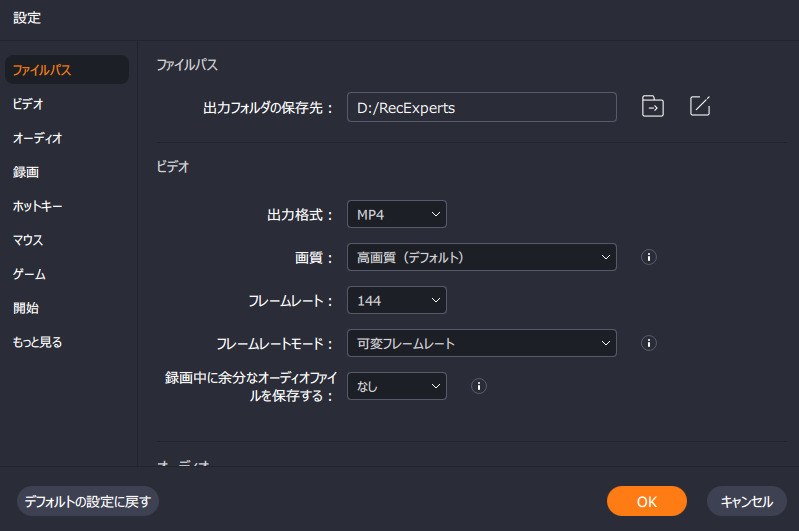
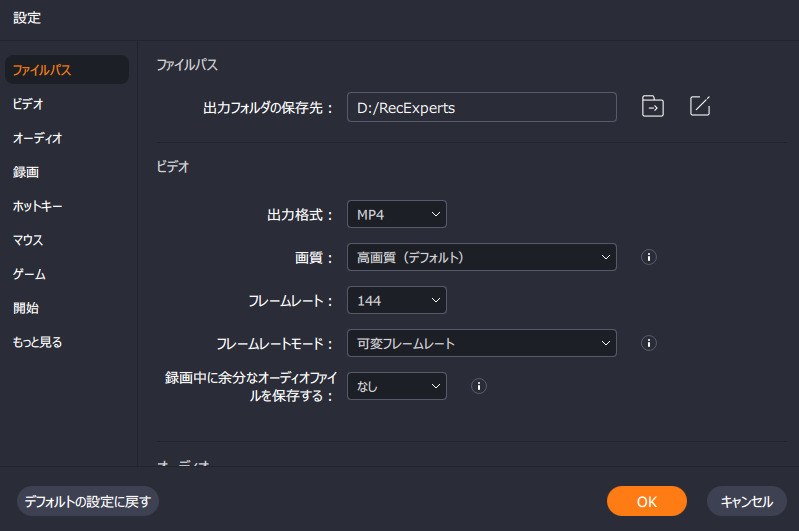
出力先フォルダや出力形式、画質も自由に変更できます。フレームレートも1~144で設定が可能。「録画中に余分なオーディオファイルを保存する」では動画と音声を別々のファイルで保存するかを選べるので動画を編集する時には活用出来そう。
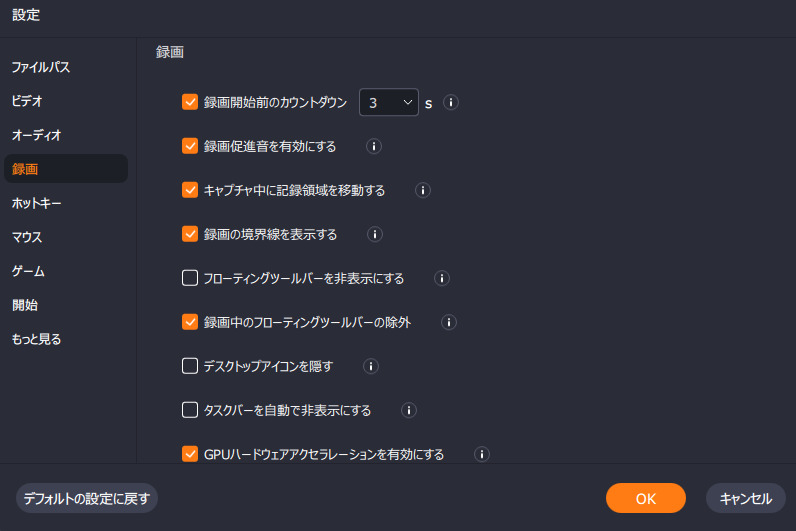
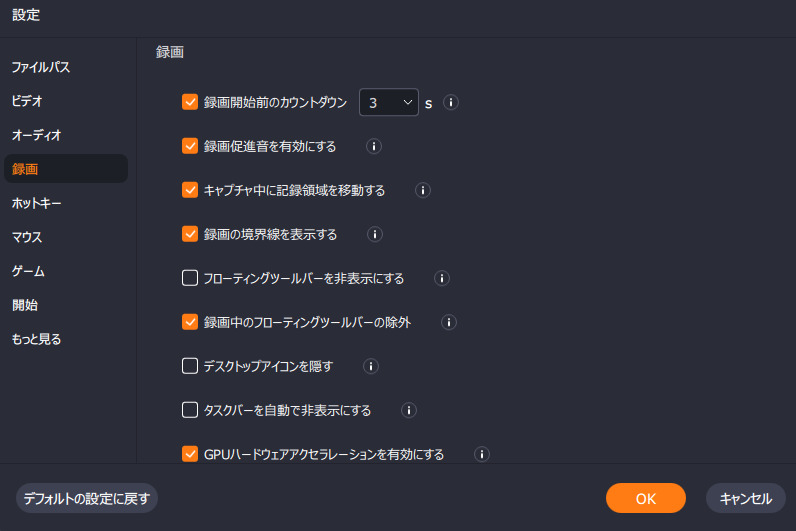
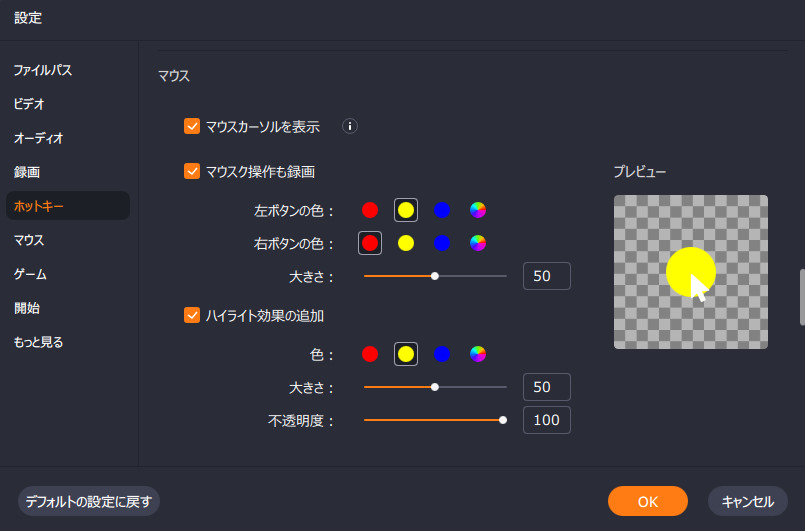
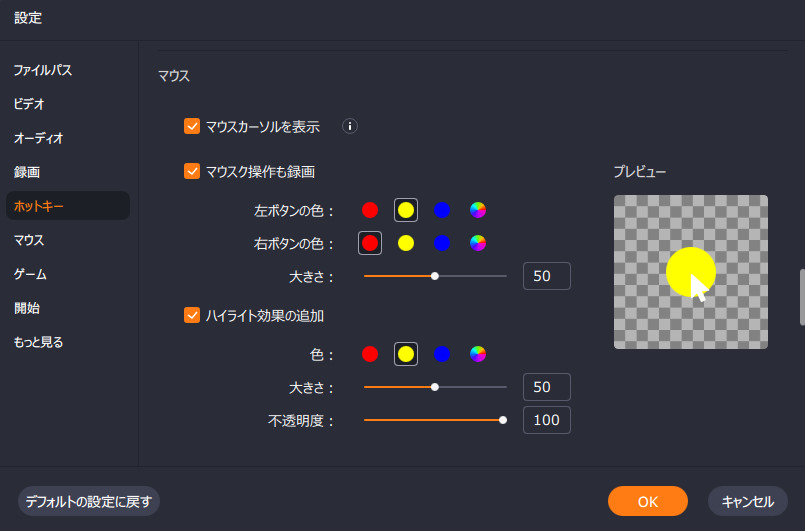
その他ホットキーの変更やハードウェアアクセラレーションのオンオフ、マウスカーソルの表示方法の変更なども設定から好きなものに指定が出来ます。
基本的な使い方
EaseUS RecExpertsの基本的な使い方を解説。
ソフトを起動したら出てくるホーム画面は「画面録画モード」となっていて、画面を含むキャプチャなら基本的にこのホーム画面ですべてが行えるようになっています。
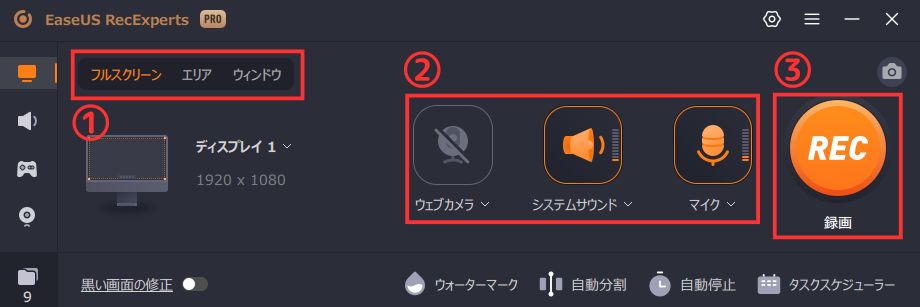
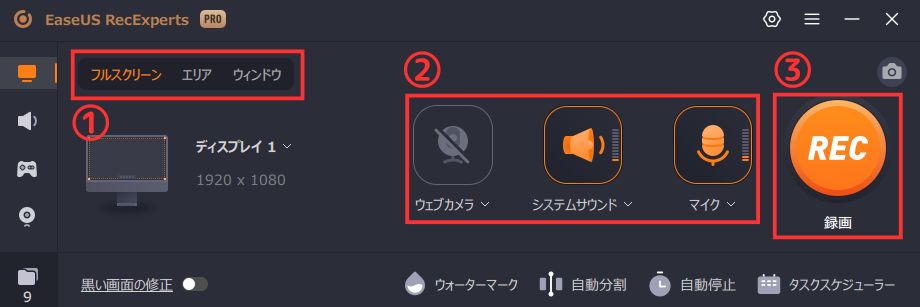
まずは「フルスクリーン」「エリア」「ウィンドウ」の選択肢から録画する領域を選択します。
「エリア」を選択した場合はドラッグ&ドロップで範囲を選択するモードに切り替わり「ウィンドウ」を選んだ場合は今開いているウィンドウからどこを録画するかの選択の画面が表示されます。
次に①で選択したエリアの他に「ウェブカメラ」「システムサウンド」「マイク」から録画に追加するものを選択します。
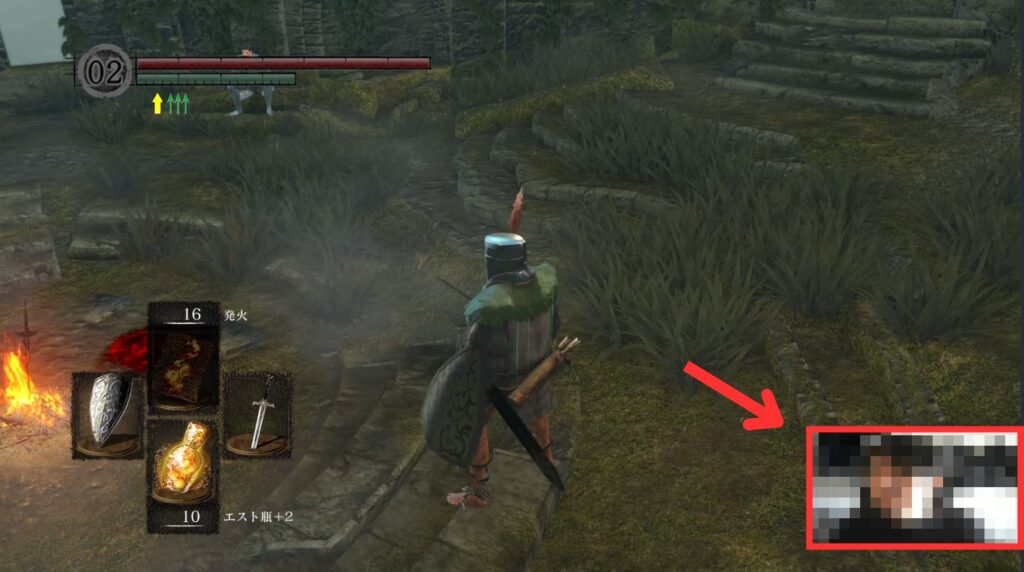
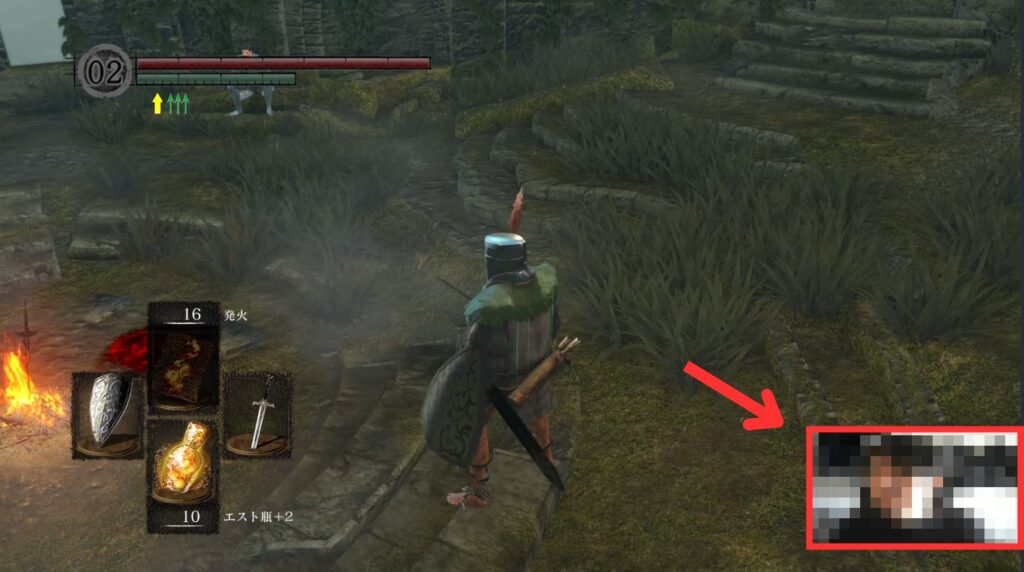
システムはPCのシステム音が、マイクは外部入力のマイクの音声が追加され、ウェブカメラをONにした場合は画面右下にウェブカメラの映像が追加ます。
①と②の設定が終わったら最後にオレンジ色の「REC」ボタンをクリックして録画を開始します。一度設定した内容は保存されるので次回からはすぐに録画を開始することも可能です。
その他の記録モード
EaseUS RecExpertsには、画面を録画する以外のモードを豊富に備えられています。各記録モードの機能を紹介します。
オーディオ録音
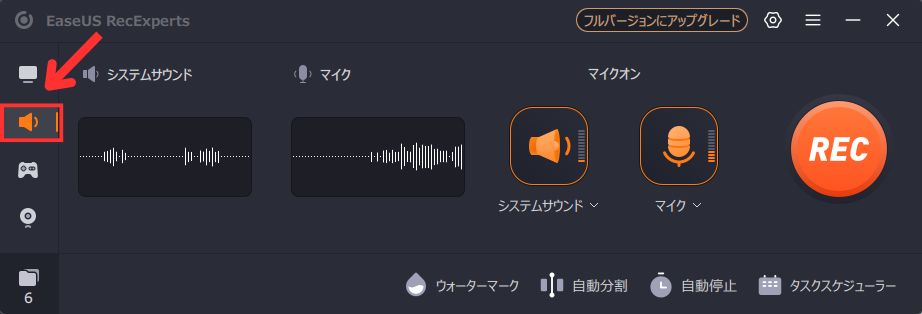
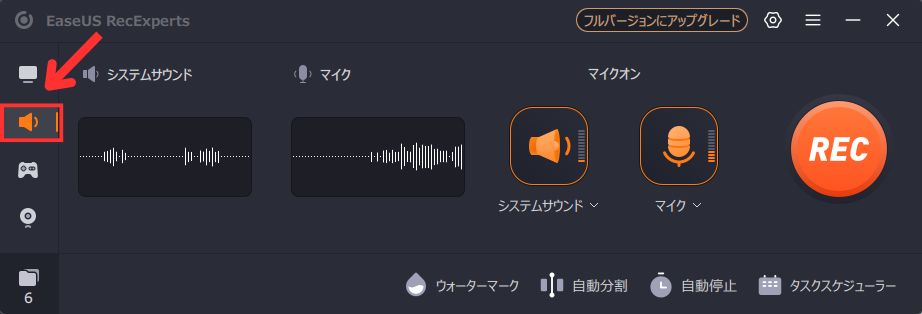
音だけが撮りたい場合はこちら。左側のメニューからスピーカーのアイコンを選択。システム音だけ録音、マイクだけ録音、両方とも録音ももちろん出来ます。
ゲーム録画
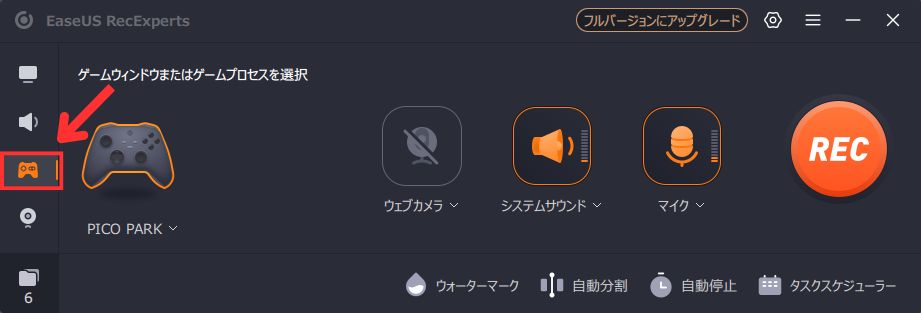
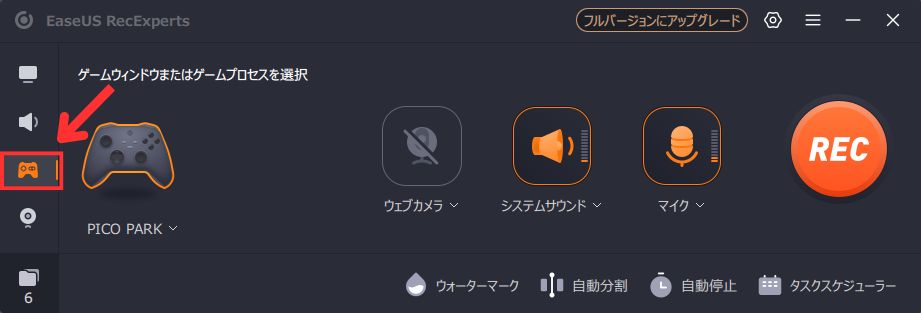
ゲーム画面の録画に特化したモード。
ウェブカメラ録画
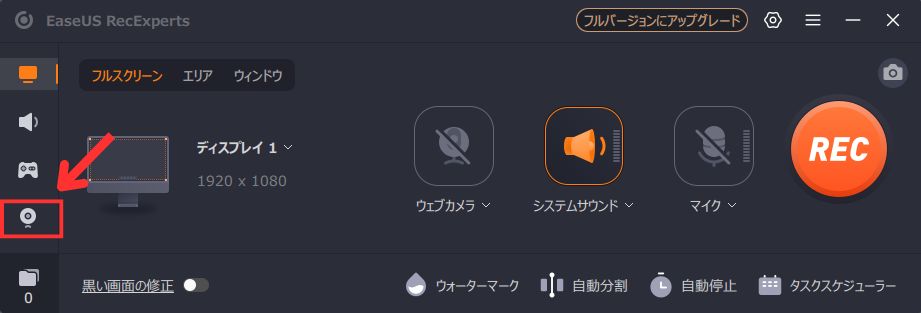
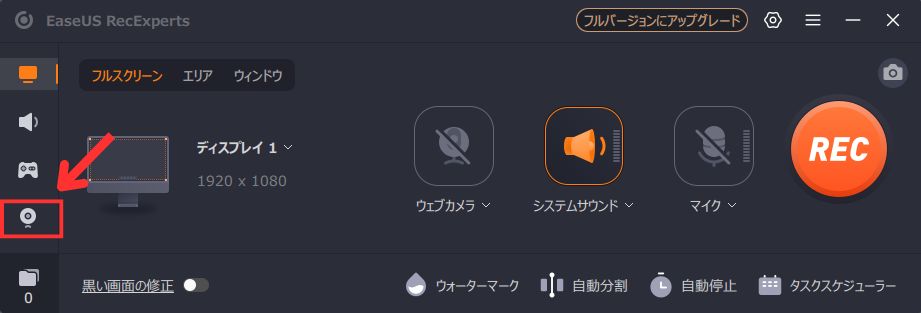
ウェブカメラ録画モード。
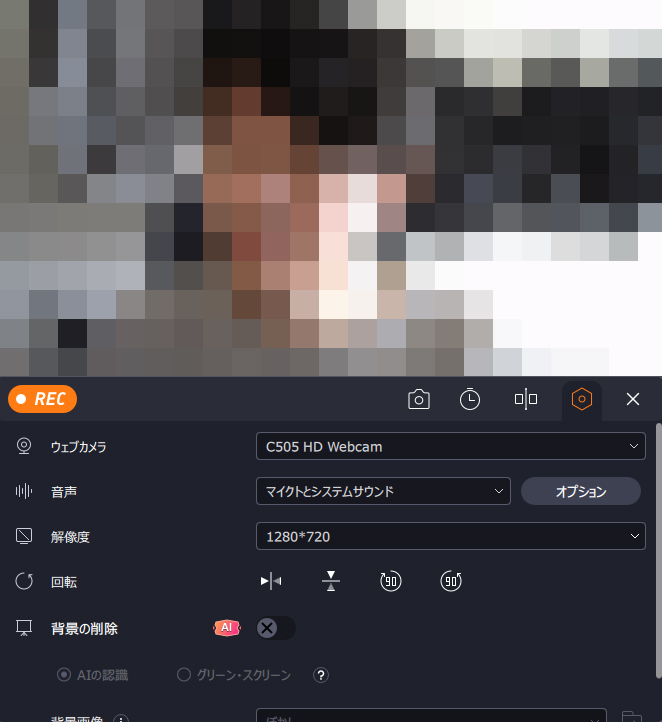
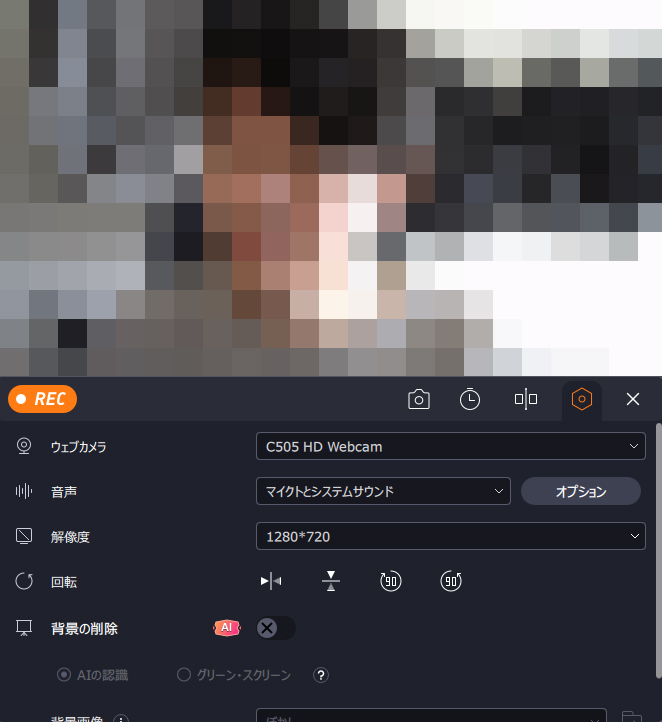
こちらはウェブカメラ録画の専用モードで、音声の有無や解像度を変更したり、AIが人物だけを認識して自動で切り抜いてくれるので背景を任意のものに自由に変更することも可能です。
EaseUS RecExpertsのその他の機能
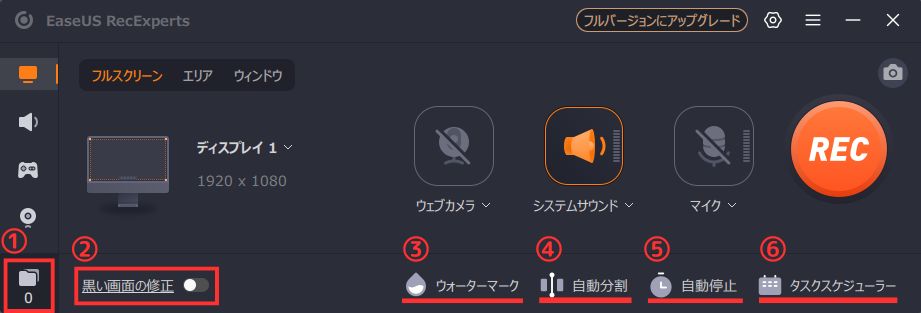
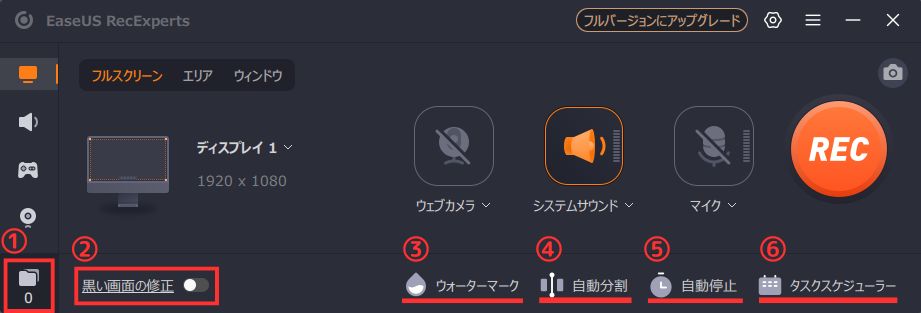
録画や録音をより快適に行う機能が豊富に揃っているのもEaseUS RecExpertsの特徴です。
画像の①~⑥の機能について解説します。
| ①メディアプレイヤー | 作成したファイルの再生や削除、名前の変更や簡単な動画編集も出来るビューワー |
| ②黒い画面の修正 | 拡張録画モード(※後述) |
| ③ウォーターマーク | 自分で作成したロゴなどの「ウォーターマーク(透かし)」の付与 |
| ④自動分割 | 作成されるファイルに容量と時間を指定して自動分割 |
| ⑤自動停止 | 日時やレコーディング時間、ファイル容量などを指定して録画を自動的に停止 |
| ⑥タスクスケジューラー | 日時や録画設定を細かく指定して自動録画のスケジュール作成。PCの起動も指定出来る |
メディアプレイヤーには簡単な動画編集機能付きで、カットや自動文字起こし、フレームレートの変更、オープニング/クロージングタイトルの付与なども出来ます。
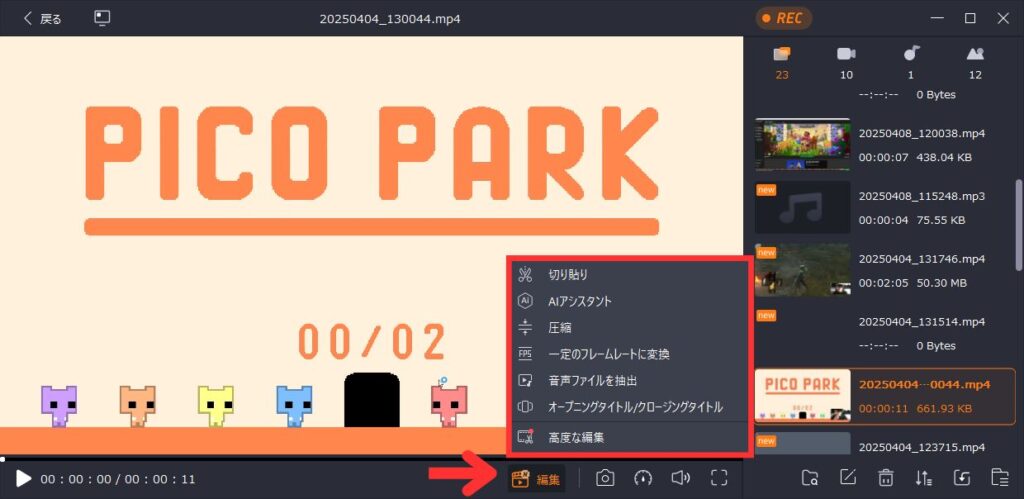
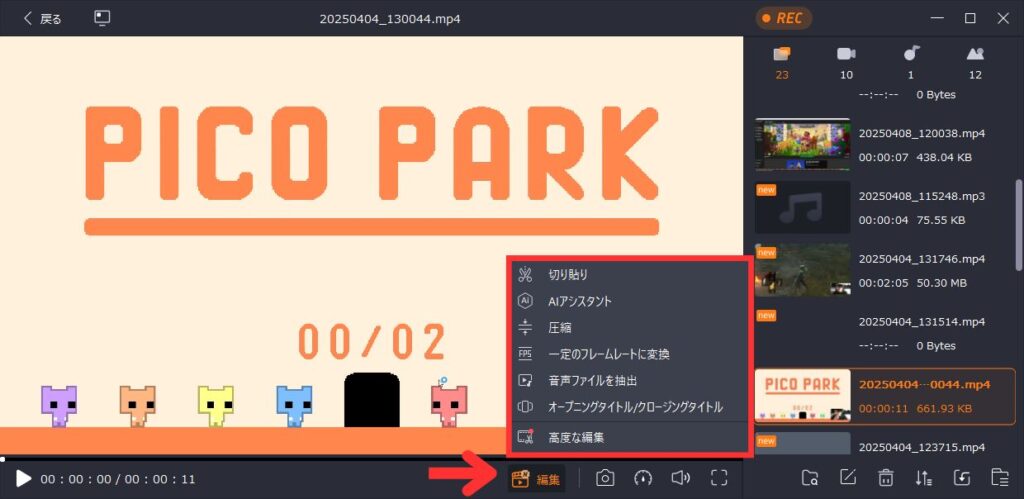
「高度な編集」のメニューからEaseUSの動画編集ソフト『EaseUS Video Editor』と連携すれば、SNSに投稿する動画の作成等もスムーズに完結します。
※拡張録画モードの使用について
Netflix、Hulu、Amazon Prime Video等のようなDRM(デジタル著作権管理)保護された動画配信サイトでは、外部ツールで録画を行おうとすると画面が真っ黒になって録画が出来ないように対策されています。
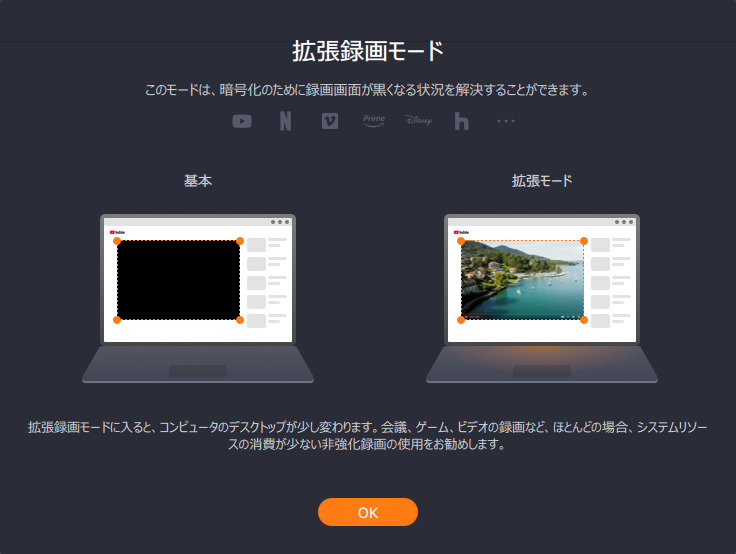
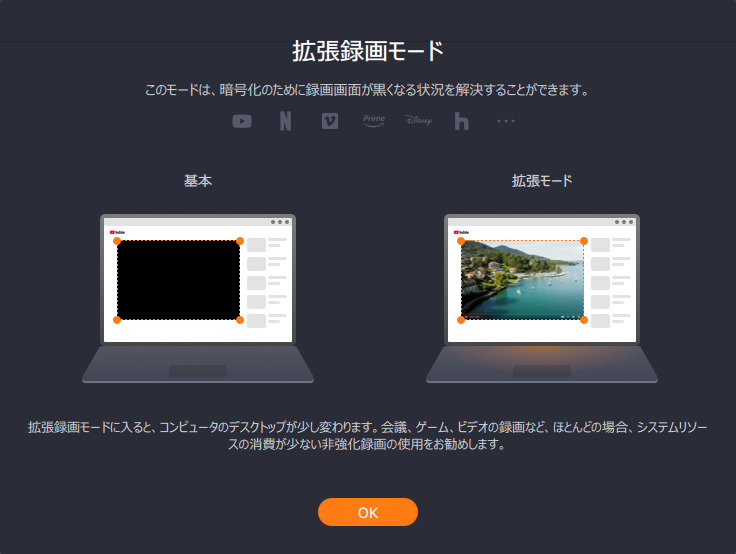
「黒い画面の修正」のメニューから入れる”拡張録画モード”だとDRM保護された動画も録画できるケースがあります。
このような動画は私的利用の場合は法律に問われることはありませんが、動画配信サービスの利用規約には引っかかるケースが多いので、トラブルを避けるためにも非保護動画への使用がおすすめ。ソフト内でも注意書きがされています。
EaseUS RecExpertsを使用した感想
EaseUS RecExpertsの機能や使い方について紹介しました。
ライブ配信やリモート会議、ゲーム画面など、とにかくなんでも制限なく録画できるうえに、直感的で操作しやすいUIなのでこれひとつあれば画面録画に関しては間違いなく快適になります。
永久ライセンスでもそこまで高額では無いので、まずは無料版を試してみて気に入ったら購入という形でも良いと思います。
個人的には画面操作のGIFアニメーションの作成が簡単になったことと、録画中の画面にテキストや図形の追加といった編集作業が可能な点は新しい経験で新鮮でした。
マニュアルが無い点だけは残念なポイントですが公式で活用方法を解説してるページがあり有用な情報がアップされているので気になる人はチェックしてみてください。
公式サイトによるとインストールの必要のないブラウザ版やiPhoneアプリ版も開発中とのことなので今後も注目していきたいと思います。
OS付属のキャプチャーツールでは物足りないという方に『EaseUS RecExperts』はおすすめです。
デフォルトで画面録画時に内部音声が入らない仕様になっているために音声つきで画面録画を行う方法を探しているっていうMacユーザーには特にオススメ。
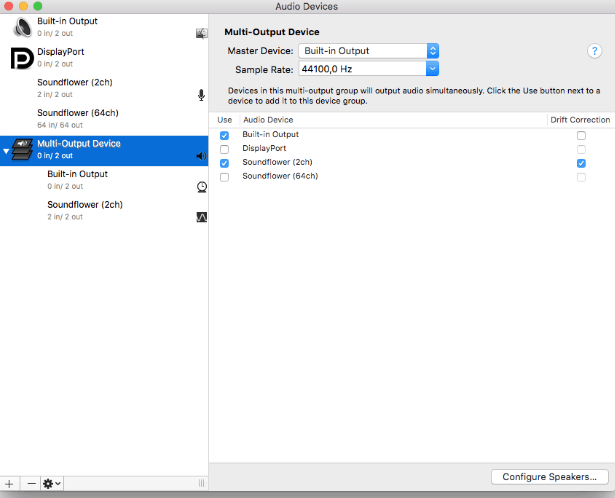
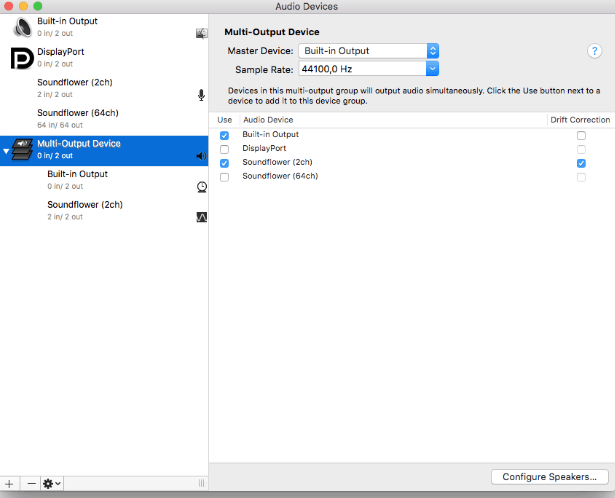
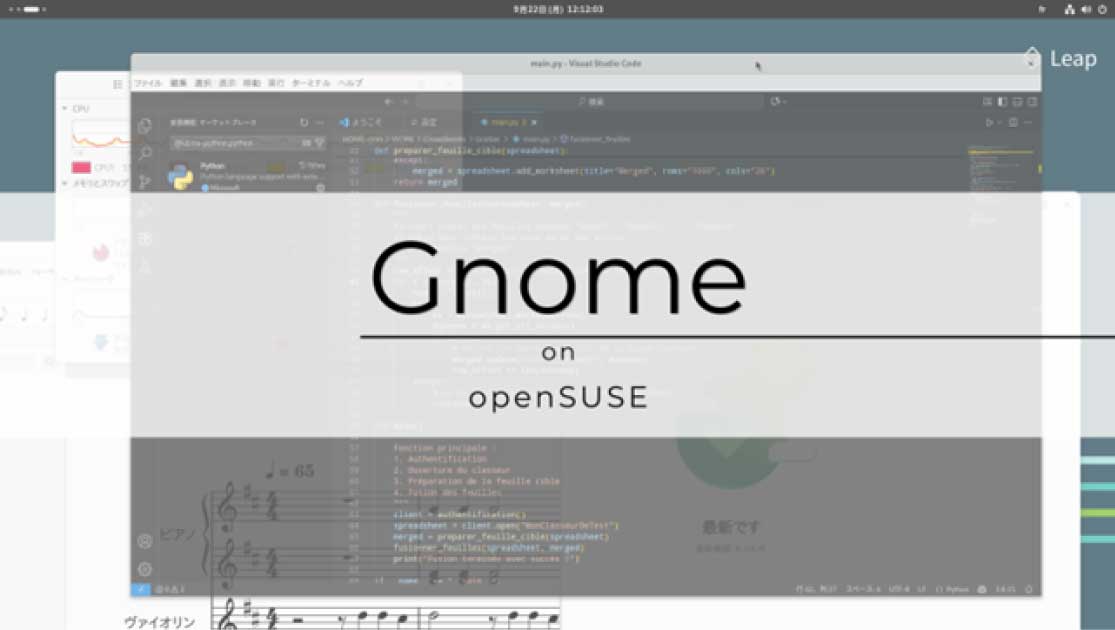












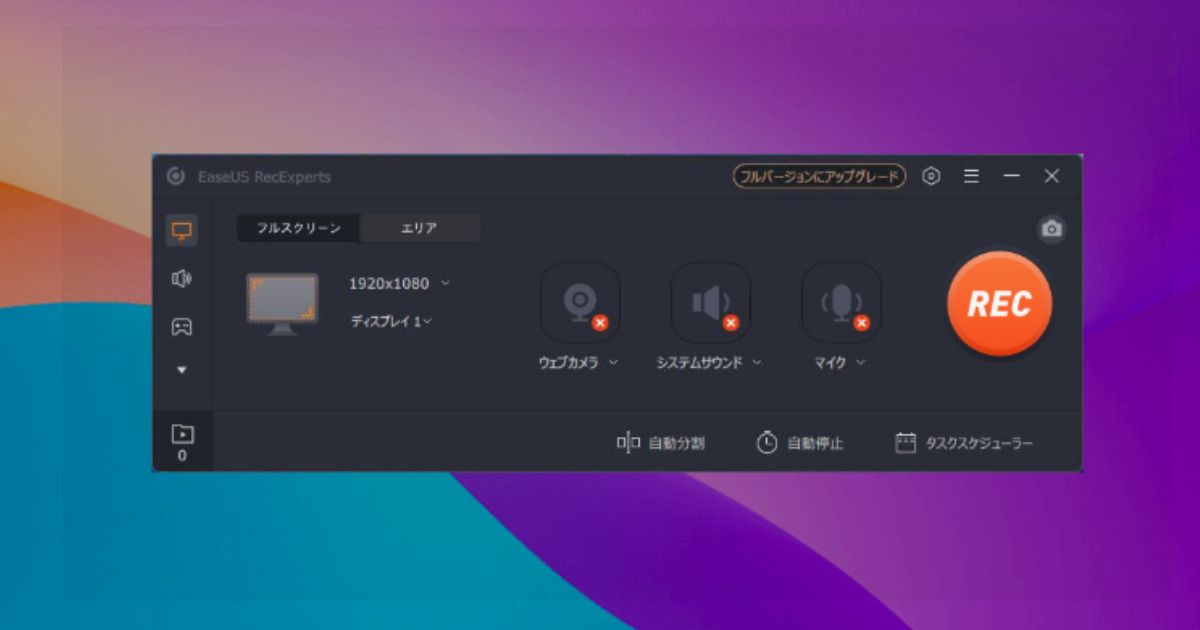







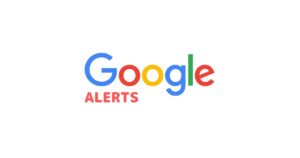
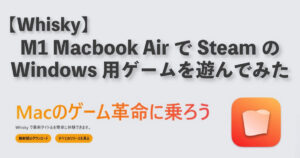



コメント