おもにPCゲームユーザーに人気のボイスチャットツール『Discord』。
2015年のリリース後、新型コロナウィルスの蔓延によるおうち時間の増加の時期を経て、一気に定着した感のあるサービスですが「名前は聞くけど使ったことない…」という人も多いのでは。
そもそもDiscordとは?導入方法は?という内容についてはこちらの記事で解説しているのでそちらを参考にしていただくとして↓


この記事ではDiscordの最大の特徴にしてつまずきがちな「サーバー」についての解説を行っていきたいと思います。
discordの鯖ってなんだろう なんで皆鯖って言ってるんだろうってずっと思っていたんですけど、サーバーのことだったんですね。これに気づいた時、私って一体なんなんだろうと宇宙を通して考えました。この肉体と精神って結局は別物で、私の人生は宇宙より遥か遠くにいる自分が操って面白くしていると考
— Ado (@ado1024imokenp) September 14, 2022
(サーバーを「鯖」と表記するネットスラングって今は通じないこともあるのか…。「串」とか「垢」とかももはや死語だったりして…。)
Discordの「サーバー」とは?
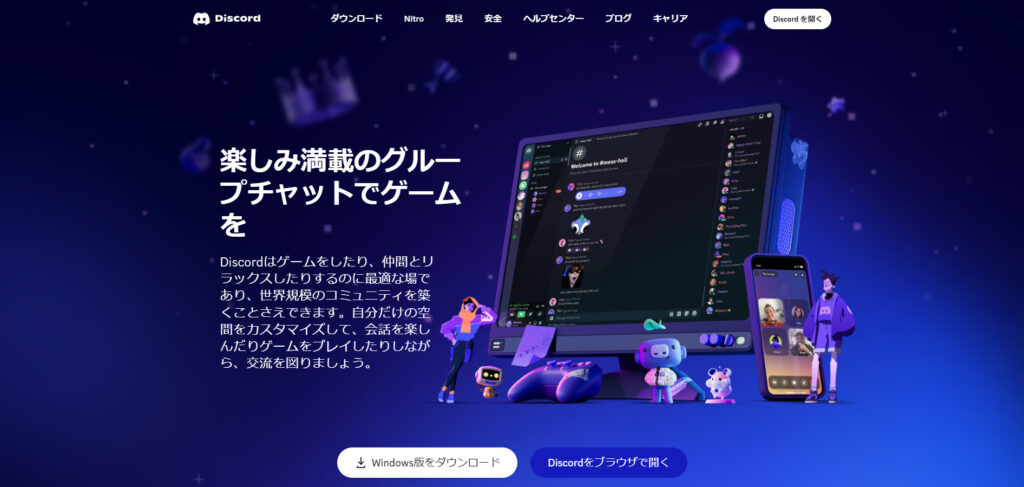
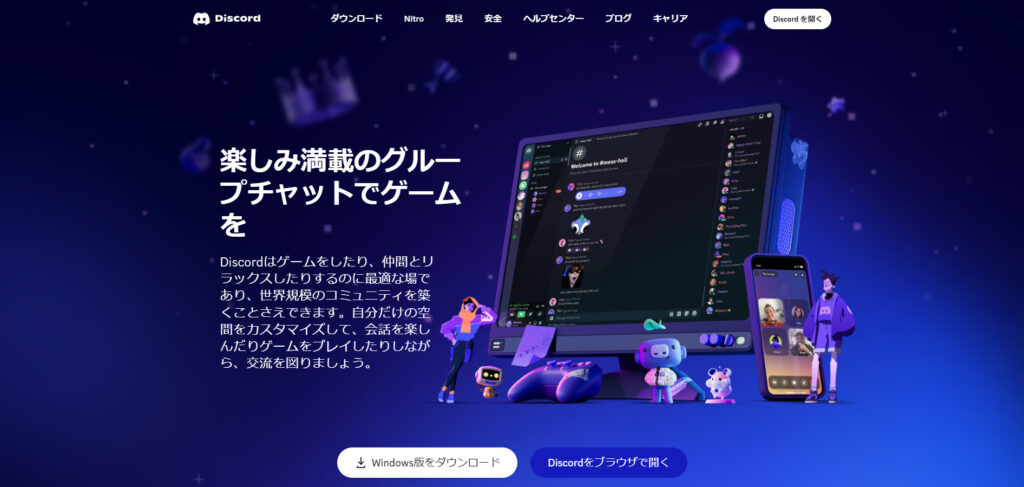
Discordの「サーバー」とは、招待でのみ入れるチャットルームを指します。
いわゆる「部屋」とか、LINEでいうなら「トーク」にあたるものです。
2人だけのサーバーもあれば約60万人が参加しているとされるサーバーもあり、1つのアカウントで100個までのサーバーに参加できるので、友達と2人で話したり、趣味のコミュニティに入って知らない人と情報共有や交流を目的とした使い方も出来ます。
サーバー内には文字だけでチャットする「テキストチャンネル」と音声やビデオ通話が可能な「ボイスチャンネル」があり、権限によっては参加したサーバー内で自分の好きなようにチャンネルを作成することが可能です。
サーバー管理者の権限とロール(役割)
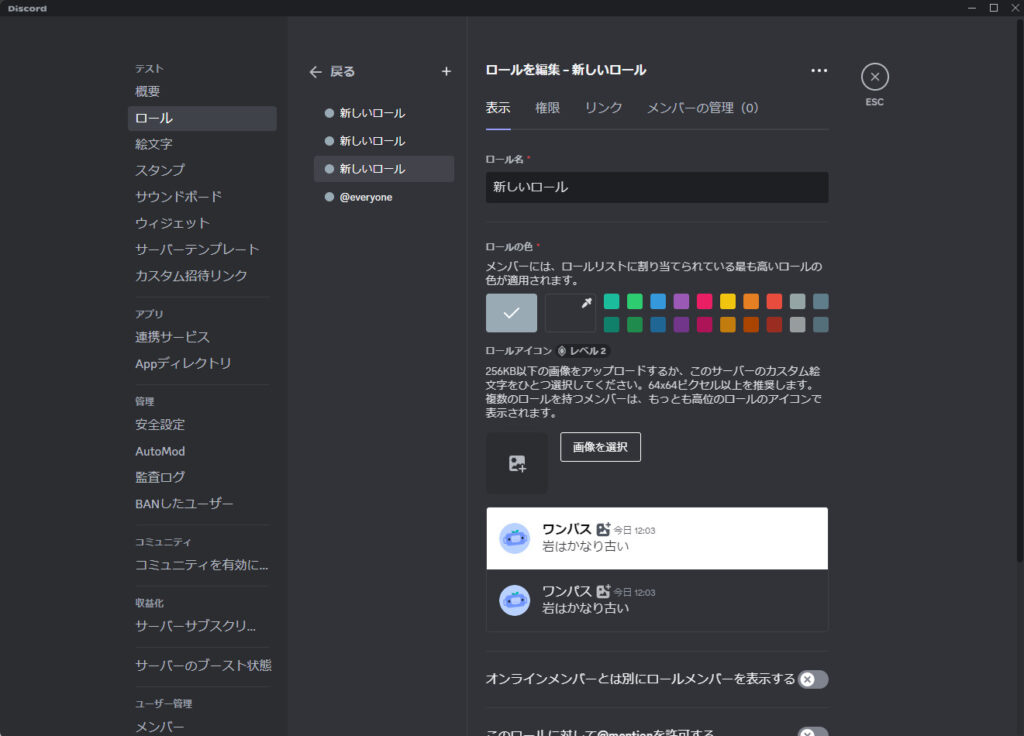
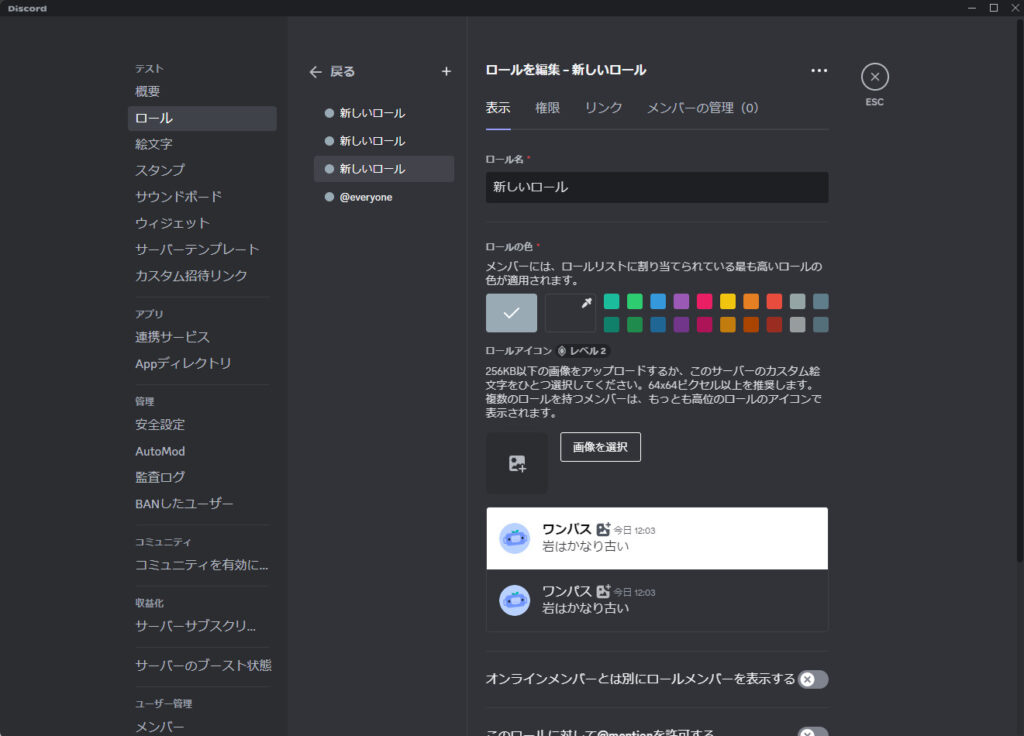
Discordでサーバーを作ったサーバー管理者はメンバーに「ロール」と呼ばれる役割を割り振ることができます。
ロールではさまざまな権限を細かく設定でき、メンバーはサーバー管理者に付与されたロールの範囲内で行動します。
ロールは1人のメンバーに複数設定可能で、チャンネルごとにも設定できるので、チャンネルの管理者に指定したり、メンバーの管理を託したりなど必要に応じた自由なロールの付与が可能です。
BOT
DiscordのBOTとはいわゆる「拡張機能」を指すもので、管理しているサーバーの機能を拡張する目的で導入するものです。
荒らしやスパム対策、ボイスチャットにBGMを流すもの、翻訳やタスク管理、メンバー間での投票など、外部サイトで公開されているサードパーティ製のプログラムを追加することで、サーバーの管理を便利にするBOTが多数公開されていて、不特定多数のメンバーが参加するコミュニティではほぼ確実に複数のBOTが導入されています。
有料オプション「Nitro」とサーバーブースト
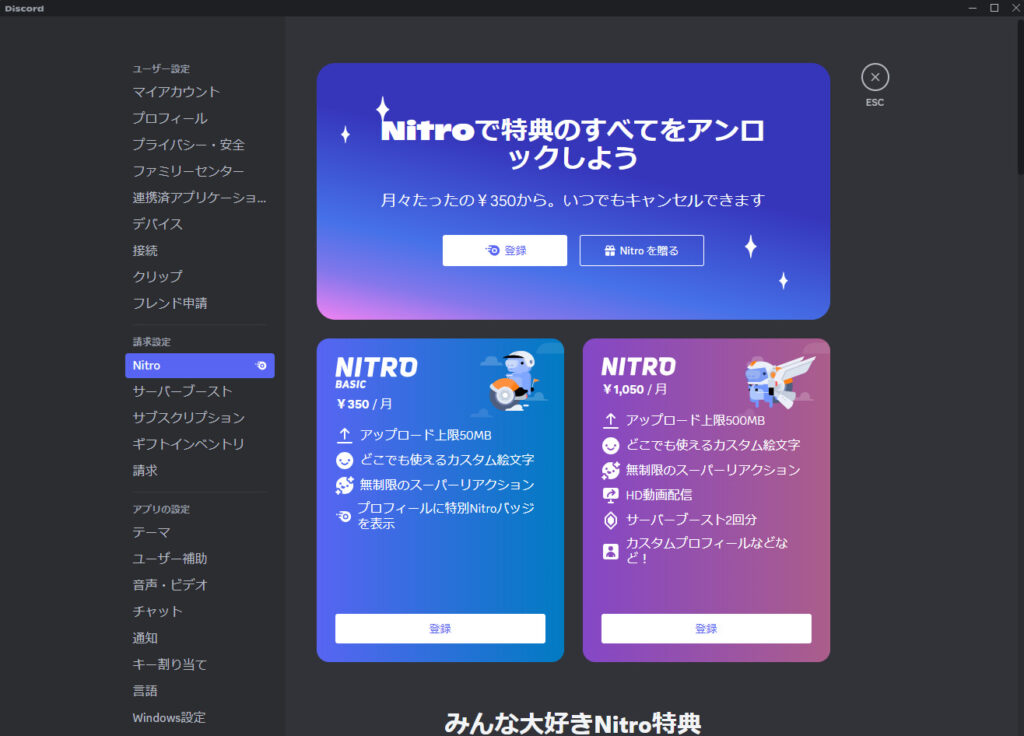
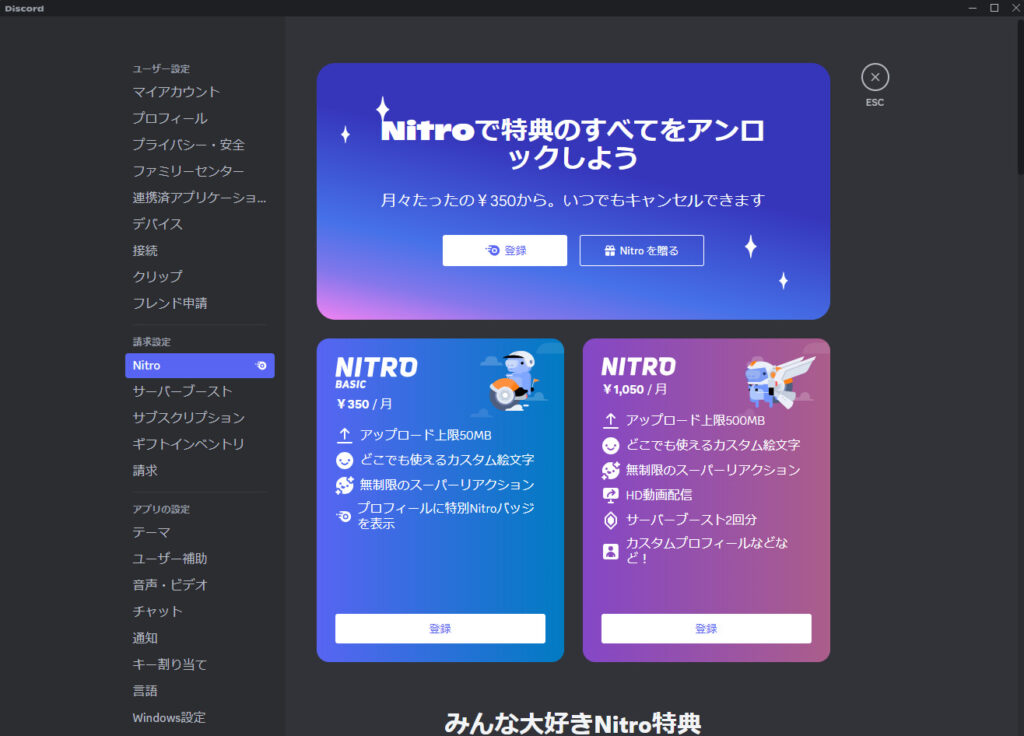
Discordは基本無料で利用できますが、サーバーの機能をさらに強化したい場合に有料のサブスクオプション「Nitro」に加入することが出来ます。
「Nitro」の特典は以下↓
- サーバーブースト: 管理中のサーバーを最大2つまでブースト
- カスタム絵文字: サーバーで使用できるカスタム絵文字の数量アップ
- アニメーションアバター: 動くアバターの設定が可能に
- 高画質ストリーミング: より高画質なストリーミングが可能に
- サーバーバナー: カスタムサーバーバナーを設定
- プロフィールテーマ: 独自のプロフィールテーマを作成
- Nitro限定バッジ: Nitroユーザーであることを示すバッジがプロフィールに表示
Nitroには「Nitro Basic」と「Nitro」の2つのプランがあり、Nitroプランでは、Nitro Basicの特典に加えて、サーバーブーストの追加購入が30%割引になるなどの特典があります。
サーバーブーストとは?
サーバーブーストは、Nitroに加入しているユーザーが、自分が所属しているサーバーのレベルを上げるための機能です。サーバーのレベルが上がると、カスタム絵文字の数が増えたり、ファイルアップロードのサイズ上限が増えたり、サーバーの品質が向上したりといったメリットがあります。
Discordサーバーの作成と招待の方法
ここからは実際にDiscordでサーバーを作成する方法と招待する方法を解説します。
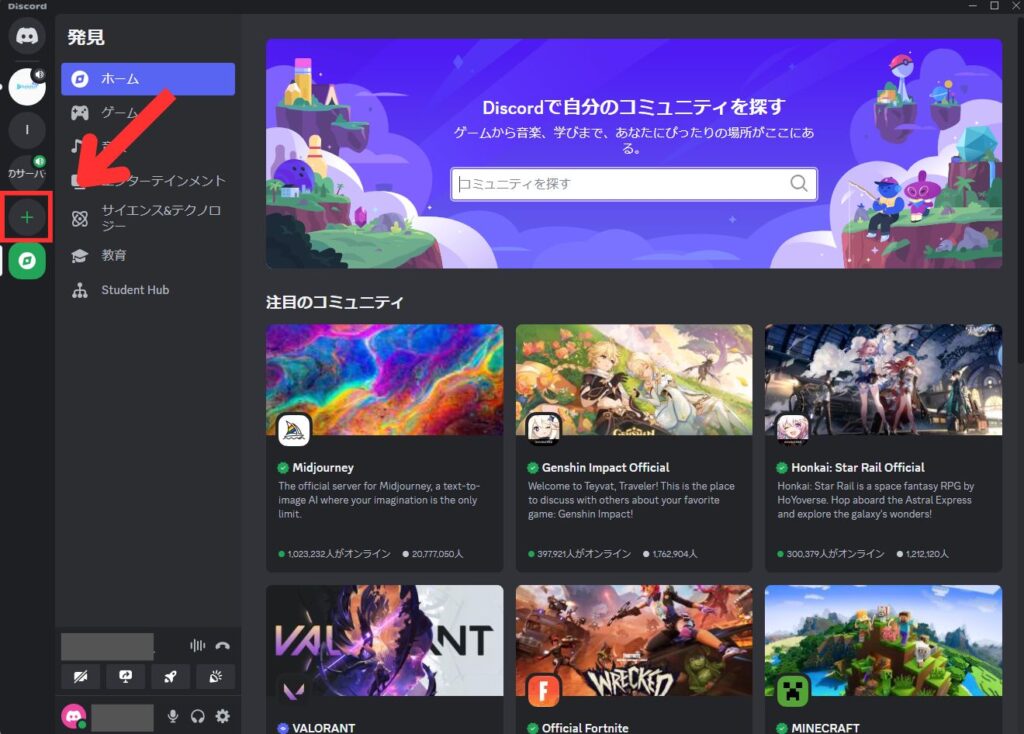
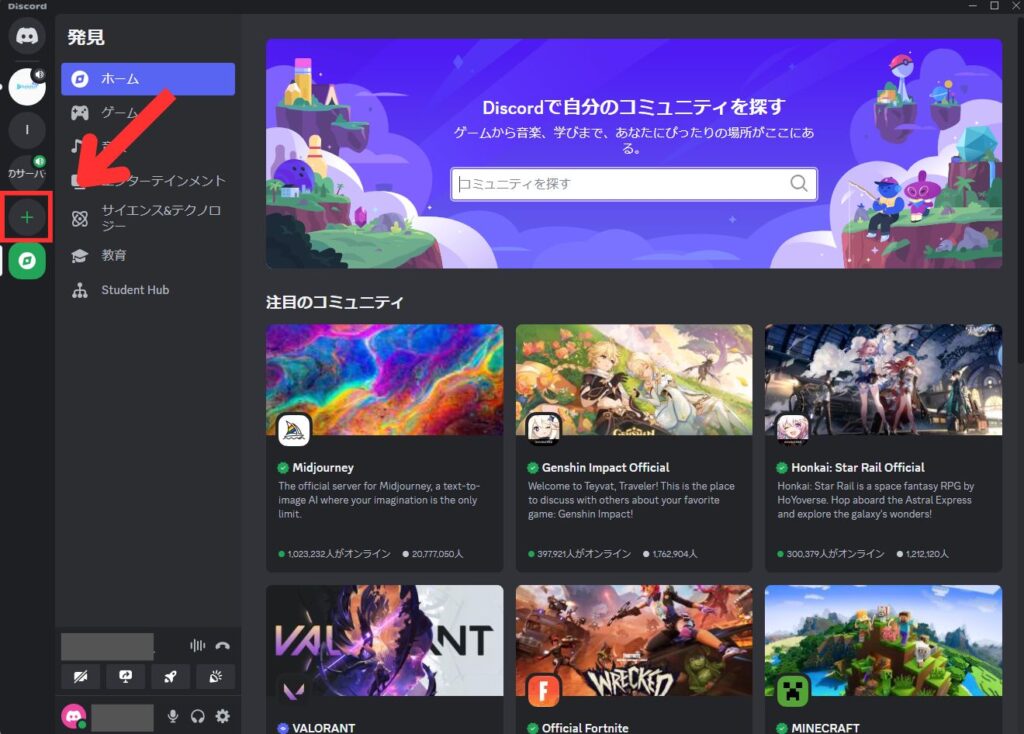
Discordを起動したら左のメニューから「+」アイコン(サーバーを追加)のボタンを押します。
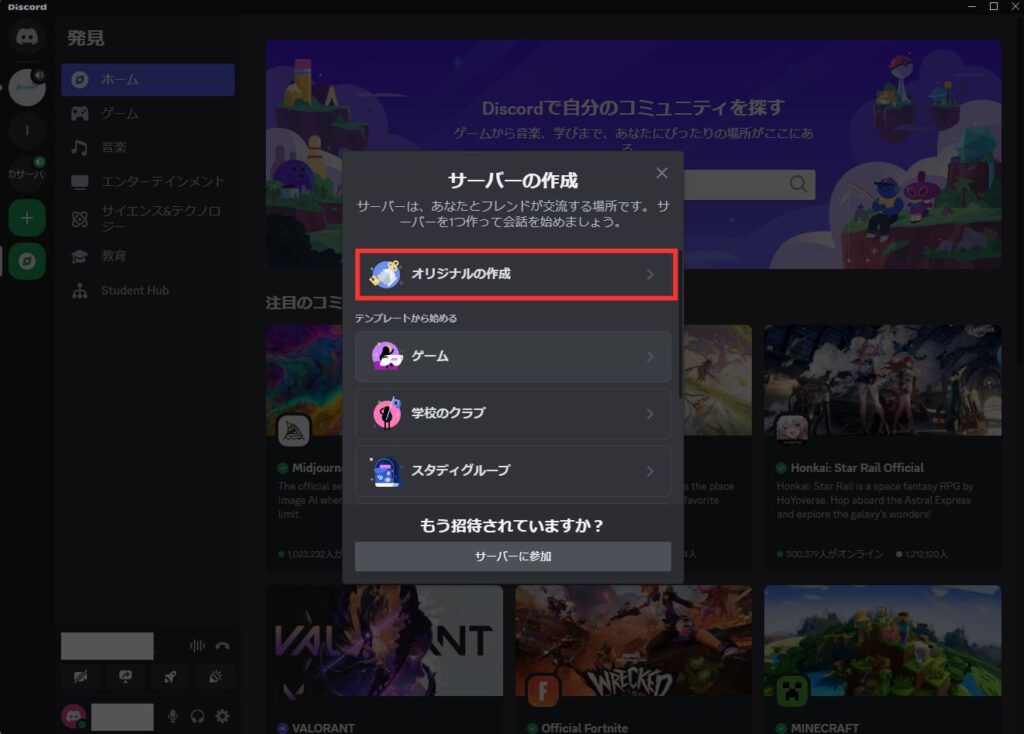
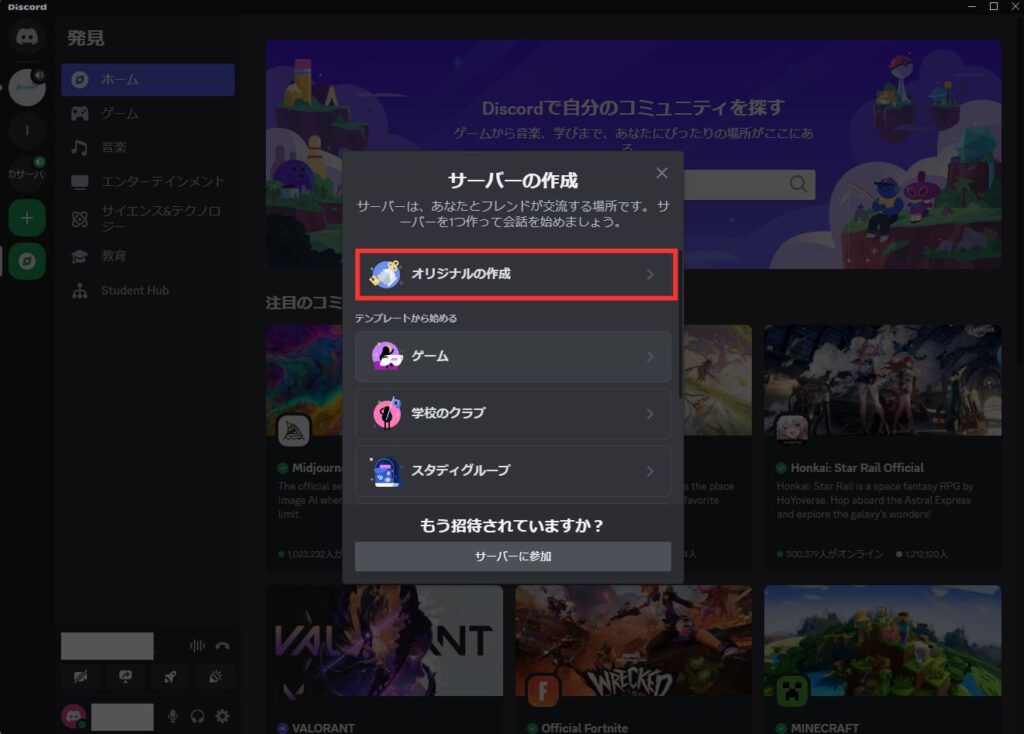
「サーバーの作成」のウインドウが表示されるので「オリジナルの作成」をクリックします。
サーバー構成があらかじめ設定されているテンプレートが公式で用意されていたり、外部サイトなどでも配布されていたりもしますが最初は自分で作ってみるのがおすすめ。
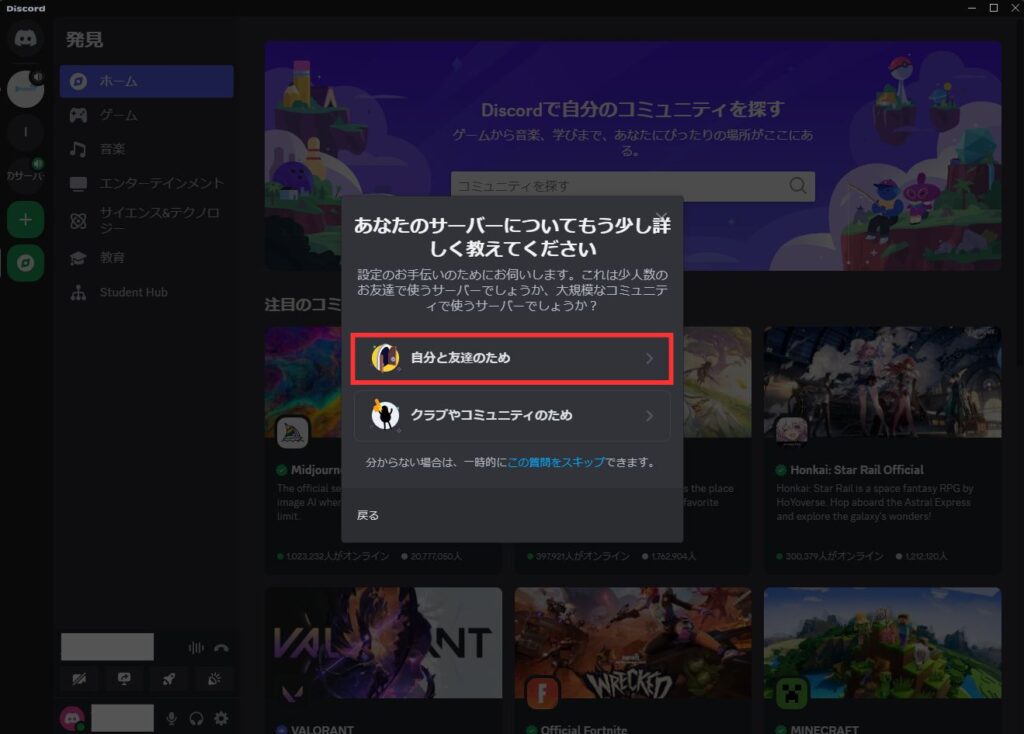
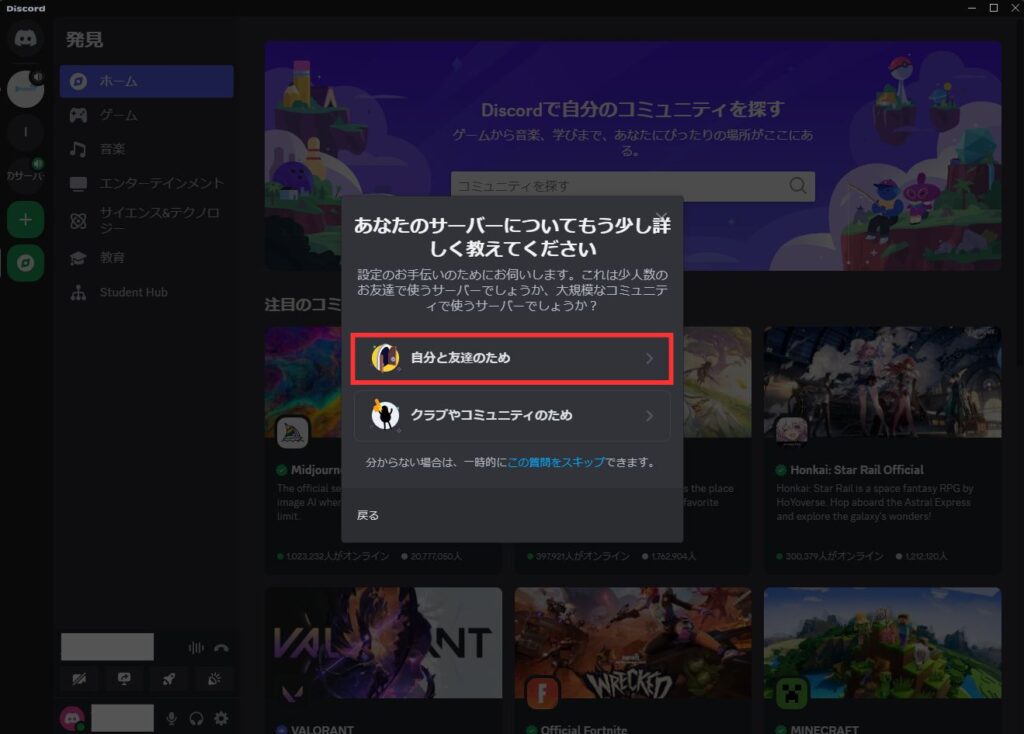
「あなたのサーバーについてもう少し詳しく教えて下さい」では、ひとまず「自分と友達のため」を選択します。複数のメンバーを抱えるグループの場合は下の「クラブやコミュニティのため」を選びます。
この項目はスキップも出来るのでなんとなくでもOK。
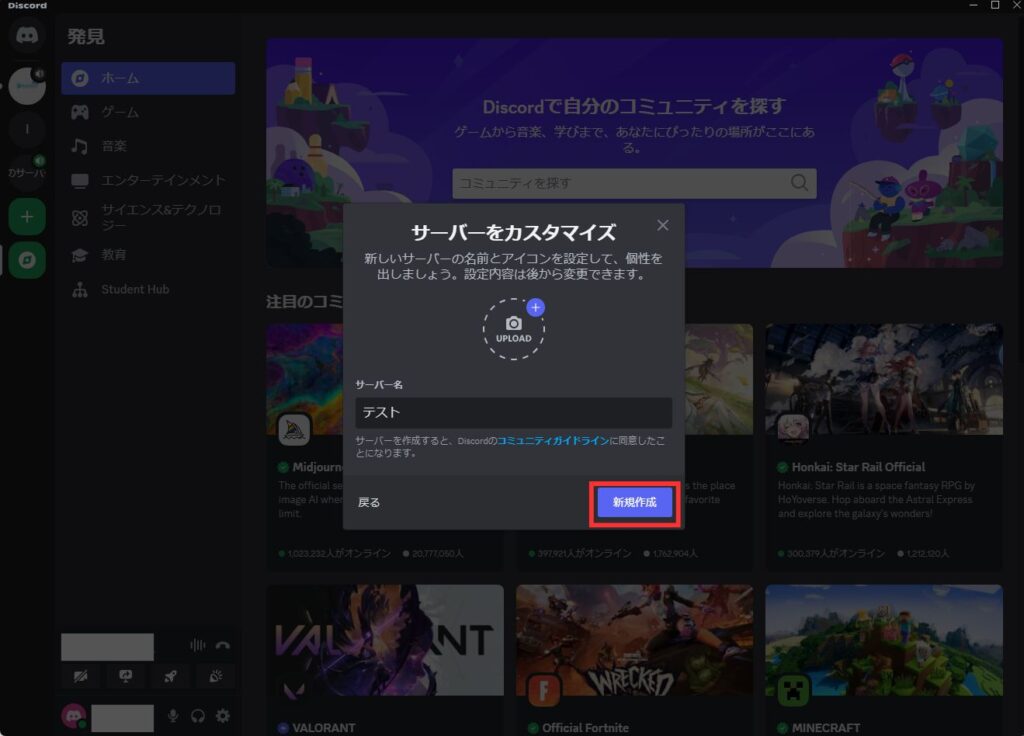
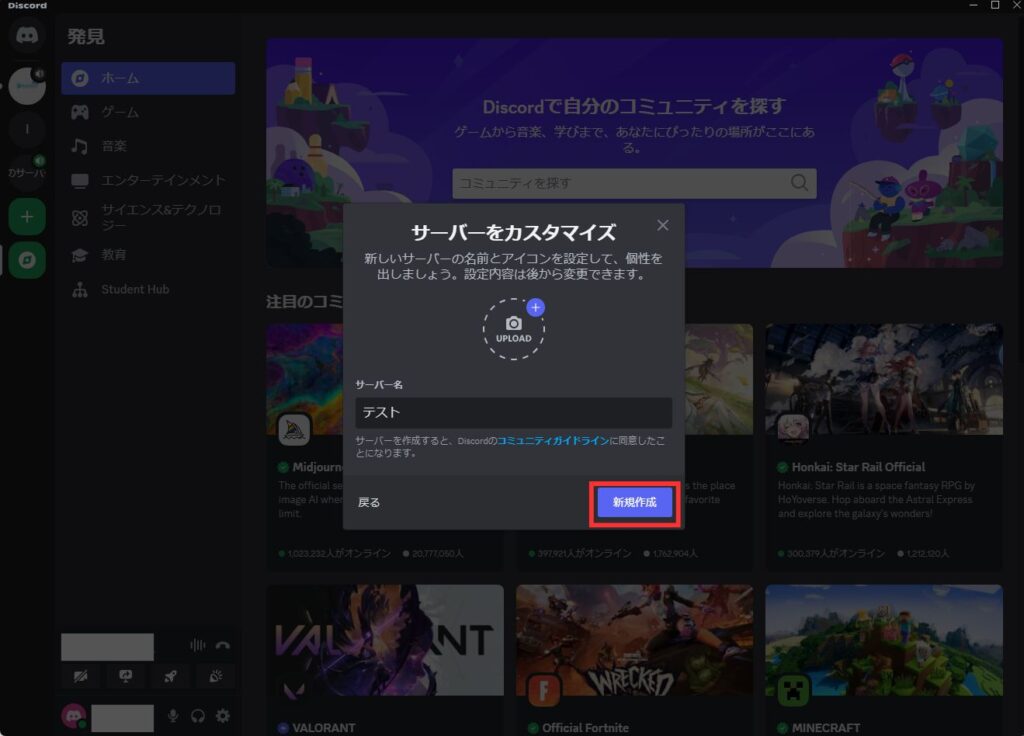
最後に好きなサーバー名を決定して「新規作成」を押したら完了です。これで自分の管理するサーバーが作成出来ました。
作成したサーバーに招待する方法
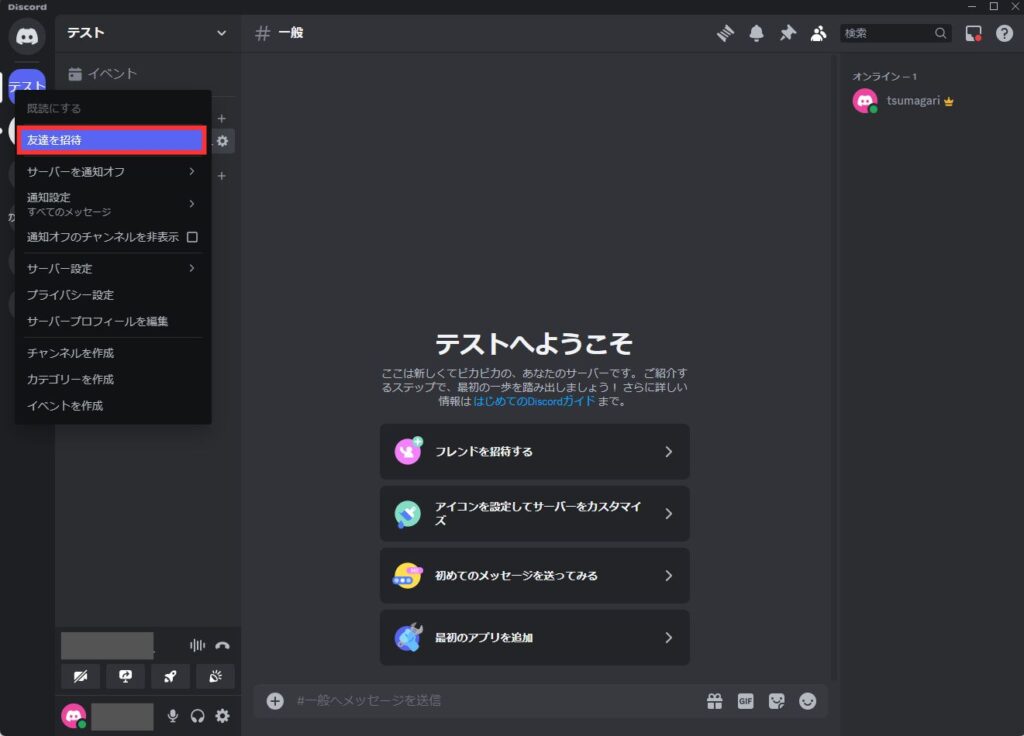
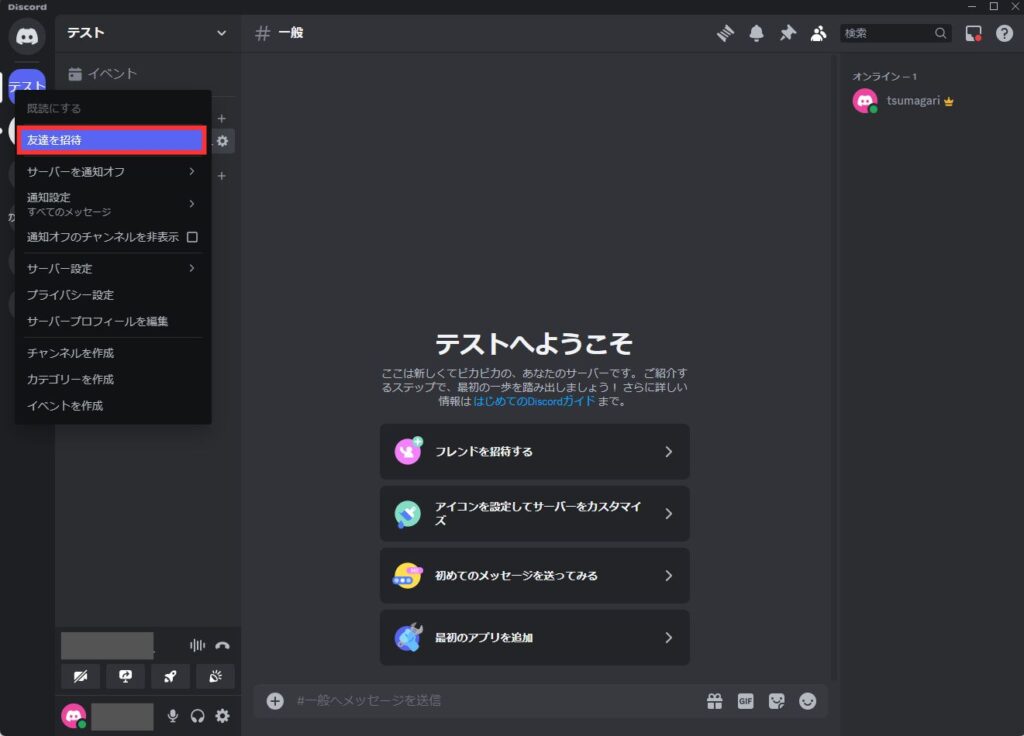
細かい設定など出来ることは膨大にありますが、まずは友達をメンバーとしてサーバーに招待してみましょう。
画面左のメニューからさきほど作成したサーバーのアイコンを右クリック→出てきたメニューから「友達を招待」をクリック。
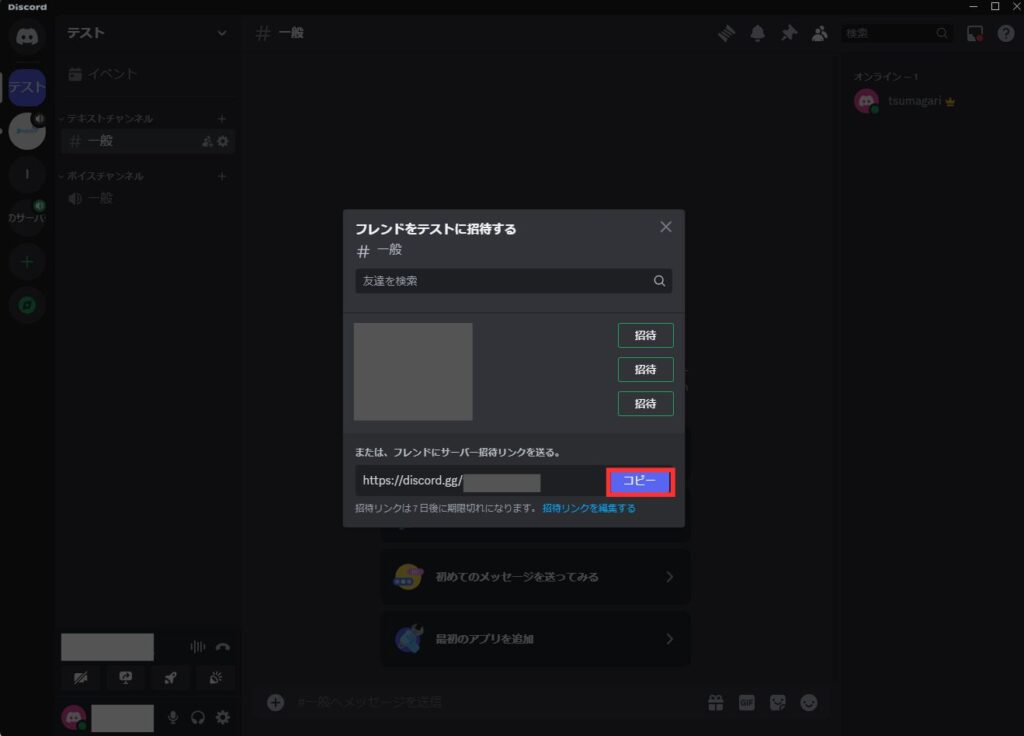
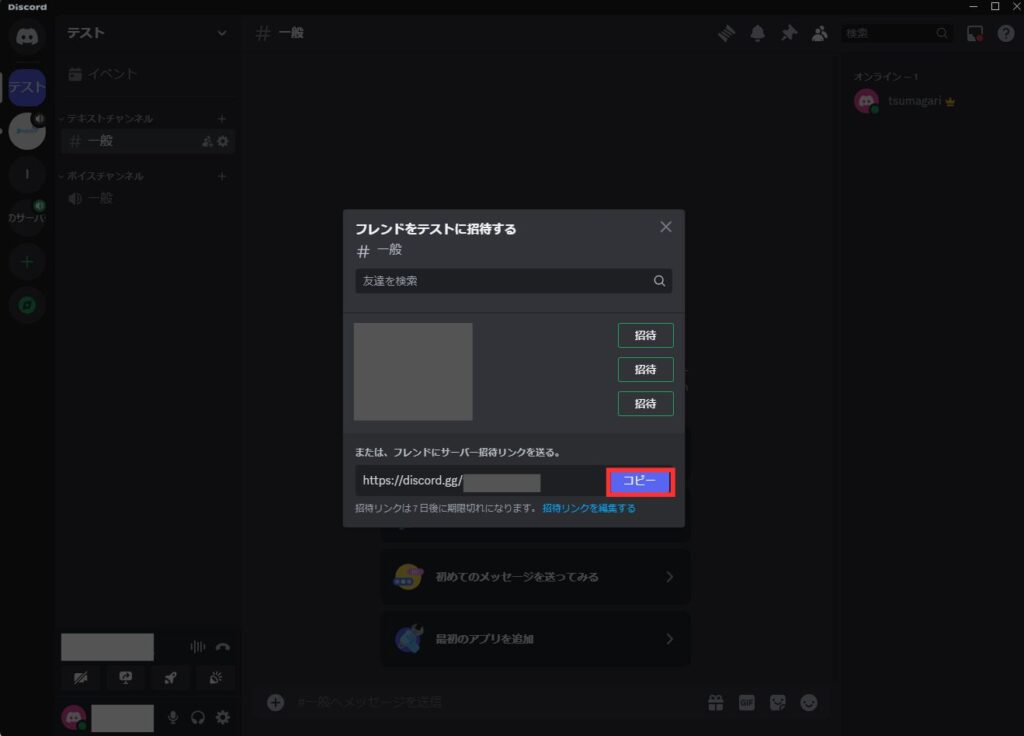
「フレンドを(サーバー名)に招待する」の画面が表示され、既にフレンドがいる場合はフレンドの一覧が出てくるので「招待」を押します。
フレンドではないDiscordユーザーに招待を送りたい場合は、下に表示されたURLをコピーしてメールなどで送信すれば招待リンクを送信することが出来ます。
コミュニティサーバーの参加方法と探し方
Discordのサーバーに入るには招待URLが必要、というのはここまでご紹介してきたとおりですが、そのURLが一般に公開されているコミュニティサーバーと呼ばれるサーバーもあります。
基本的には共通の趣味やトピックについてコミュニケーションを取りたいユーザーが集うサーバーで、数百とか数千、数万人が所属しているサーバーも数多くあります。
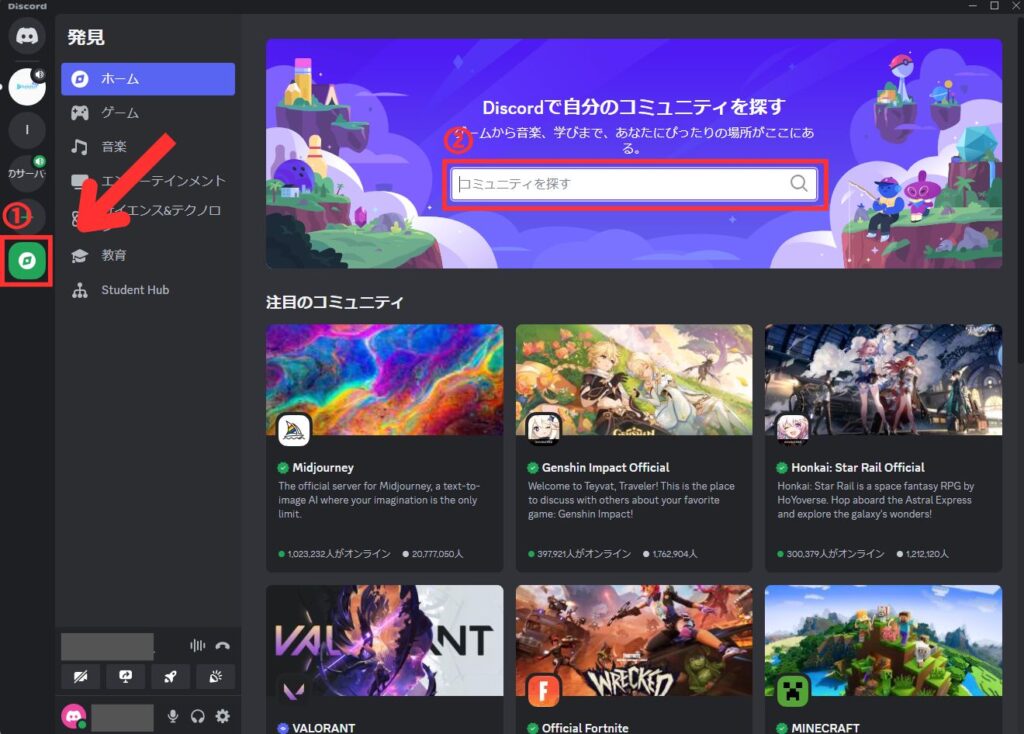
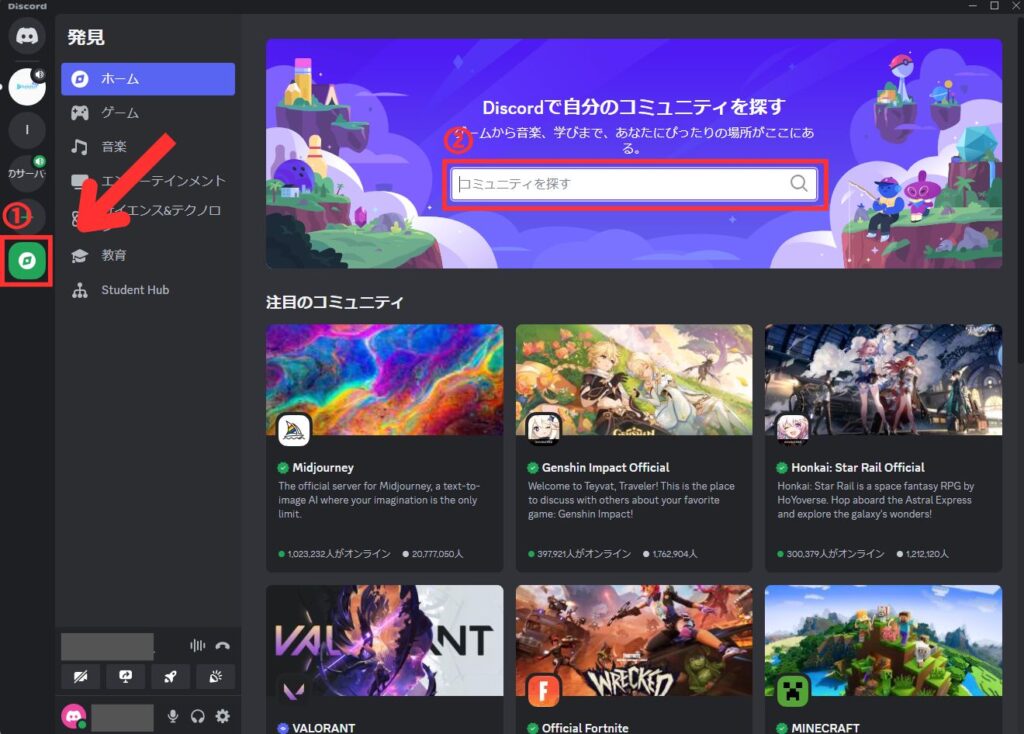
公式アプリの左側メニューの1番下にある「発見対象のサーバーを見てみる」から好きな検索ワードでコミュニティを探すことができます。
既に100個のサーバーに参加していたり、管理者によって一時的に招待が無効にされているなどのケースを除いて、大規模なコミュニティサーバーは基本的には公開されている招待リンクをクリックするだけですぐに参加出来ます。
独自のルールやロールが設定されていることがほとんどで最初はちょっと尻込みしますが、自分の趣味に関する情報の宝庫だったりするので1度飛び込んでみては?
あとがき
Discordのサーバーに関する基本的な説明と作り方、コミュニティサーバーについて解説してきました。
Discordはユーザーごとの目的や使い方によってさまざまな設定・カスタマイズを模索できる多機能さも魅力のひとつ。
その自由度の高さと無料という気軽さでゲーマーのみならずユーザーを増やしまくっているので興味のある方は1度試してみるのをおすすめします!
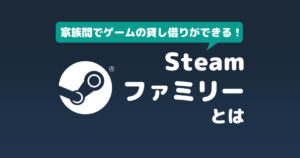
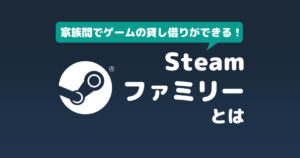















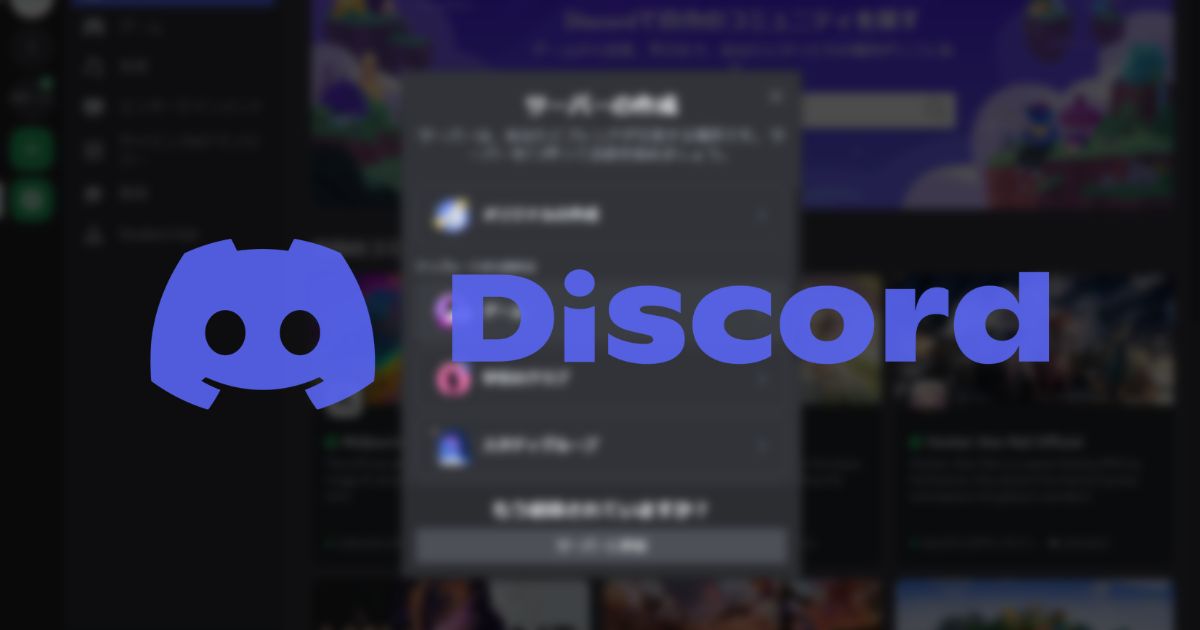


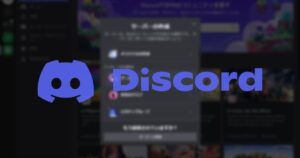





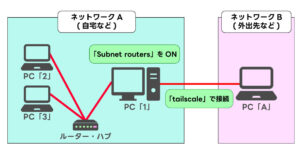

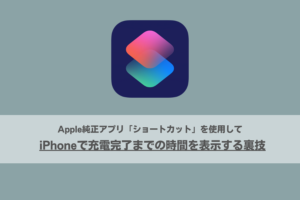

コメント