「動画編集の初心者がDavinci Resolve(ダビンチリゾルブ)を使ってみた」の連載の第7回目です。
これまでの連載はこちら↓


今回は、DaVinci Resolveで編集した動画を書き出す方法について解説します!
DaVinci Resolveの書き出しは、特別な設定が必要の無い「クイックエクスポート」や、Youtube・X・TikTokなど各プラットフォームへの書き出しのおおまかな設定があらかじめ設定されている「プリセット」が用意されていて、かなり分かりやすいものとなっています。
とはいえ、DaVinci Resolve19での書き出しの方法は多岐に渡り、こだわろうと思えば自由に調整できる部分もあるので、この記事では(筆者のような)初心者の方に向けて
- クイックエクスポートの方法
- デリバーページの基本的な使い方
- 書き出しの速度を上げる方法
についてご紹介していきたいと思います。
クイックエクスポートの方法
通常、DaVinci Resolveで動画を書き出すには、このあとご紹介する「デリバーページ」で動画をレンダリングして書き出します。
ただこの「クイックエクスポート」を使えばデリバーページを経由することなく、各ページから直接、簡単な処理だけで書き出しが行えます。
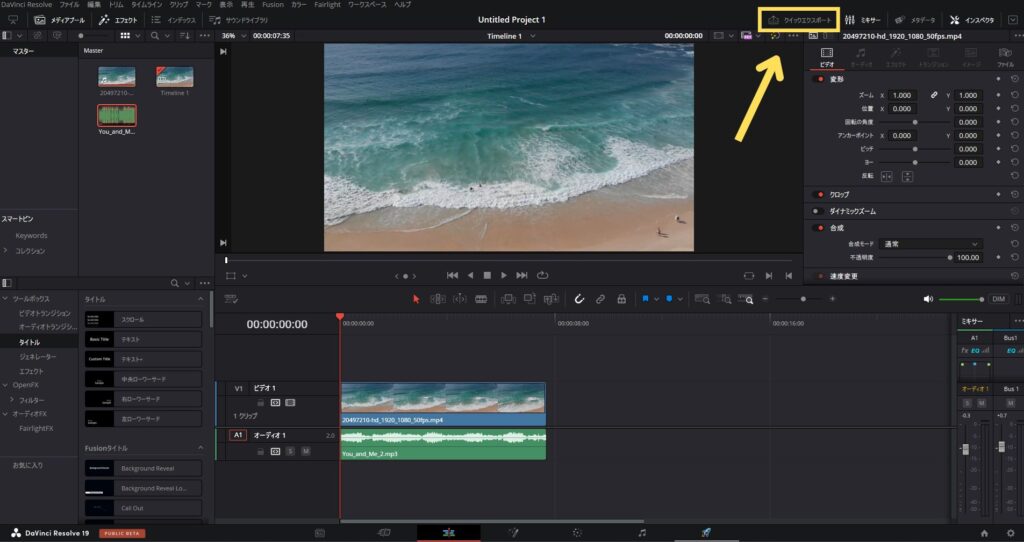
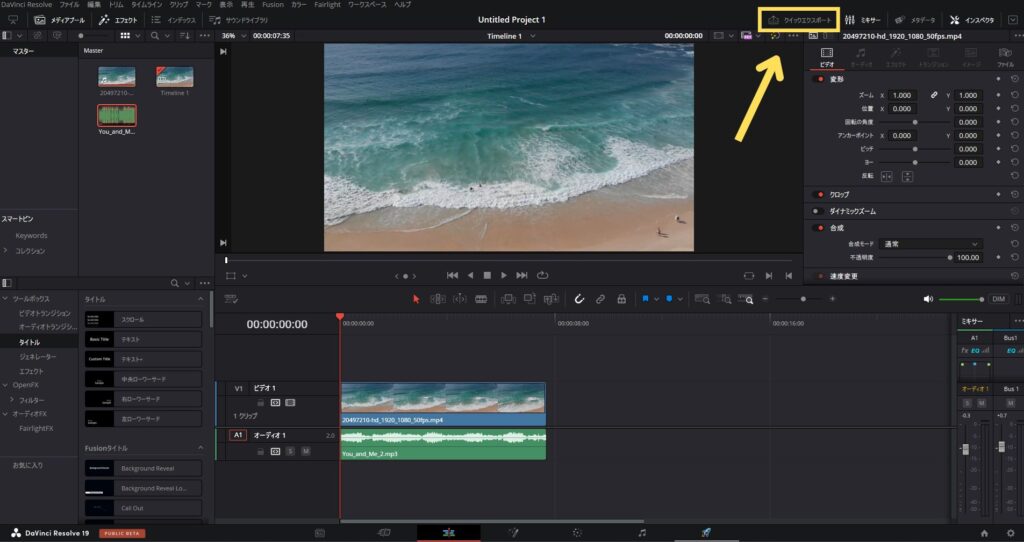
カットページ、エディットページ、カラーページを開いている場合は、右上の「クイックエクスポート」をクリックします。(その他のページからは画面上部のメニューの「ファイル」→「エクスポート」から行けます)
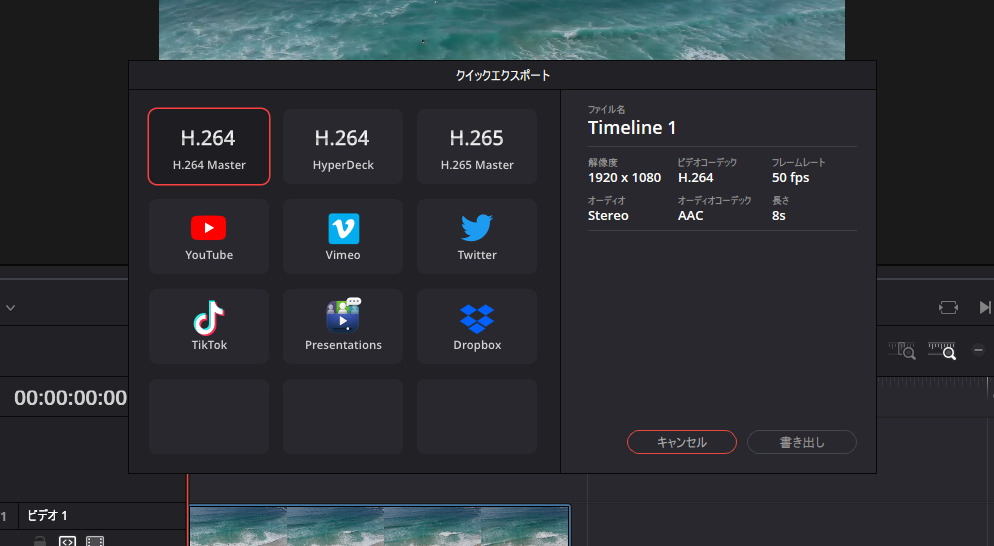
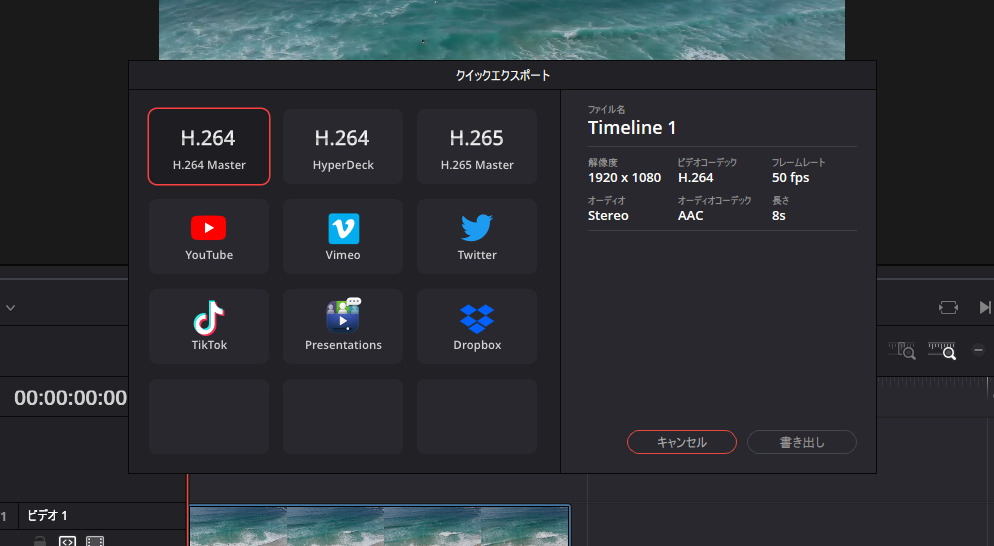
するとあらかじめ用意されたプリセットが表示されるので、目的のものを選んで「書き出し」を押します。
フォーマットやコーデックの設定変更などは出来ませんが、YouTubeに直接アップロード出来たりもするのでサクッと書き出したいときにはおすすめの方法です。
デリバーページの使い方
クイックエクスポートよりももっと細かいレンダーの設定を行いたいならデリバーページを使用します。
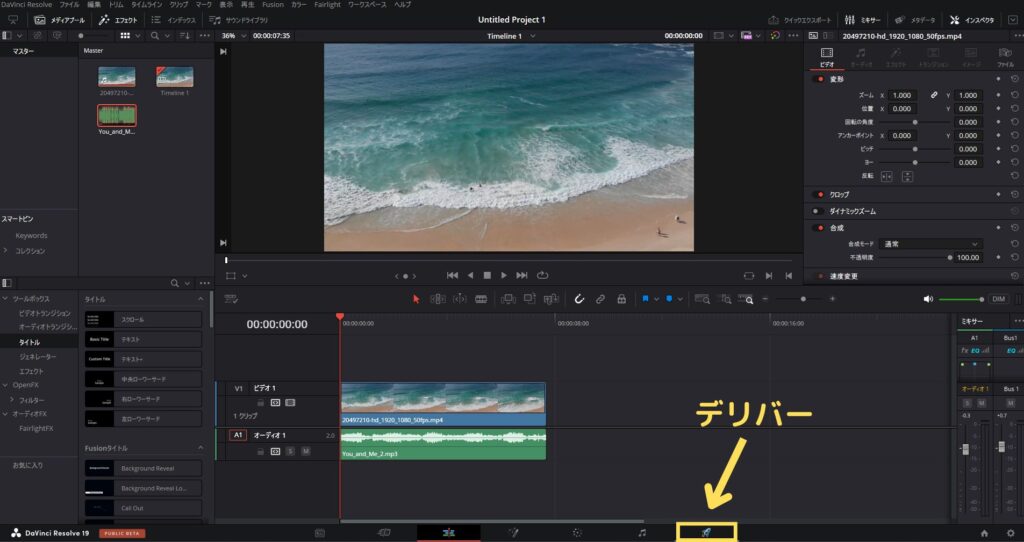
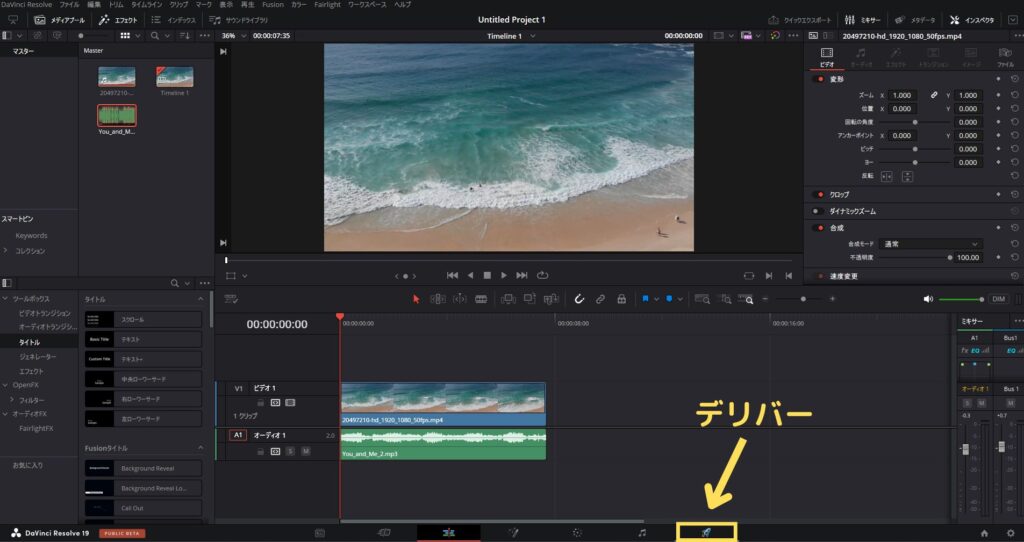
画面下のページ切り替えのメニューの1番右にあるアイコンをクリックしてデリバーページに移動します。
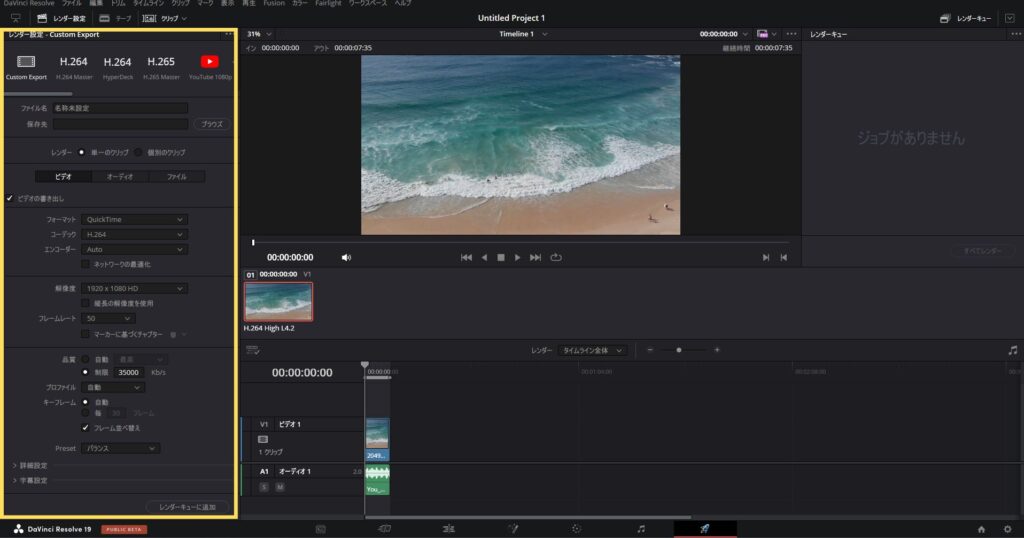
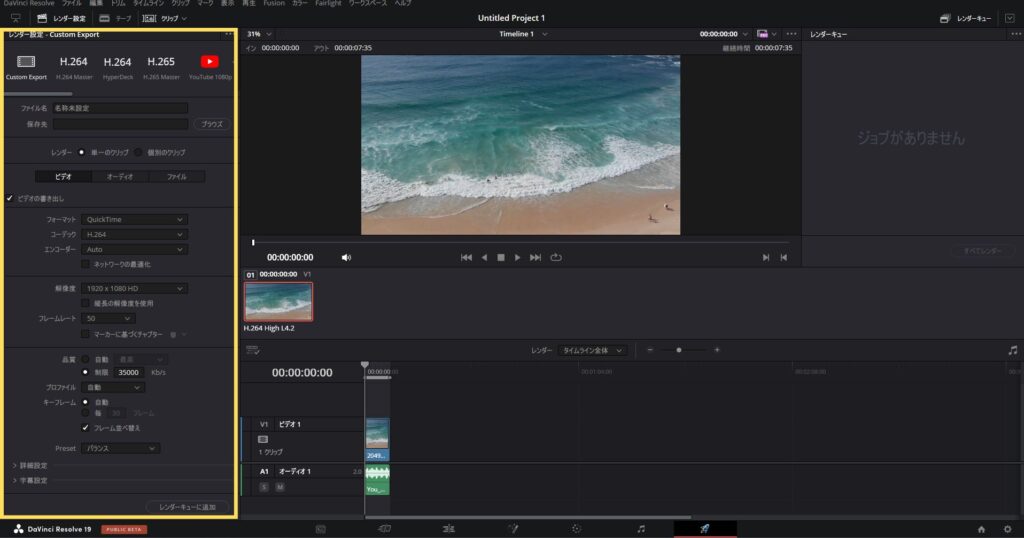
設定の変更は画面左の「レンダー設定」から行います。
YouTubeに投稿する動画用の設定
動画のファイル形式とコーデックの関係など、追求するとかなり奥が深いレンダリングですが、今回は最も一般的なYouTube投稿用動画の書き出し方法を例として解説します。
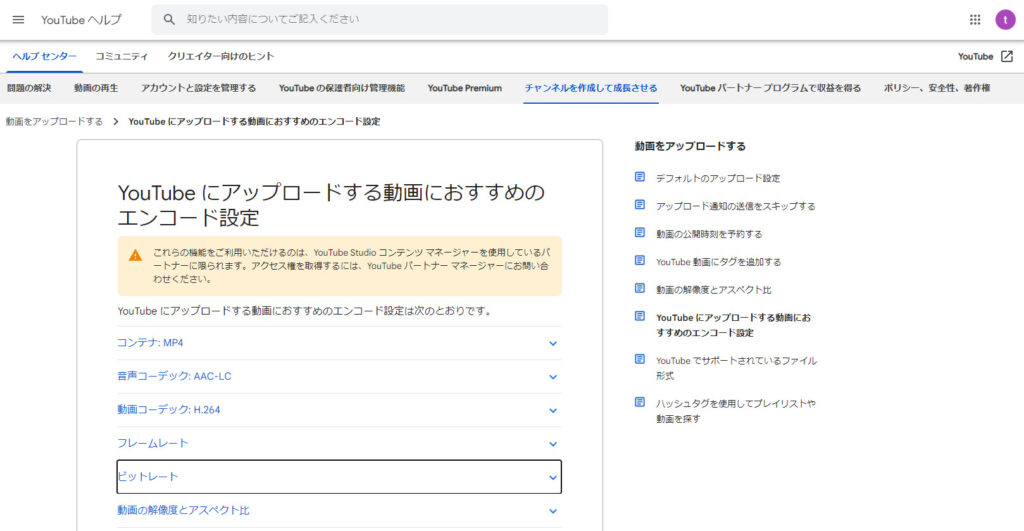
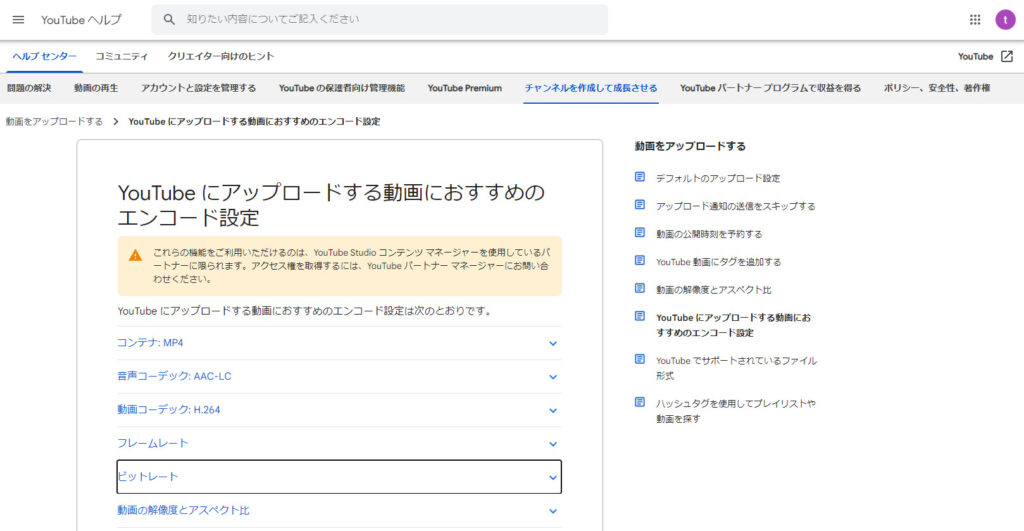
YouTubeヘルプにYouTube にアップロードする動画におすすめのエンコード設定というページがあるのでこの内容に即した設定にしていきます。
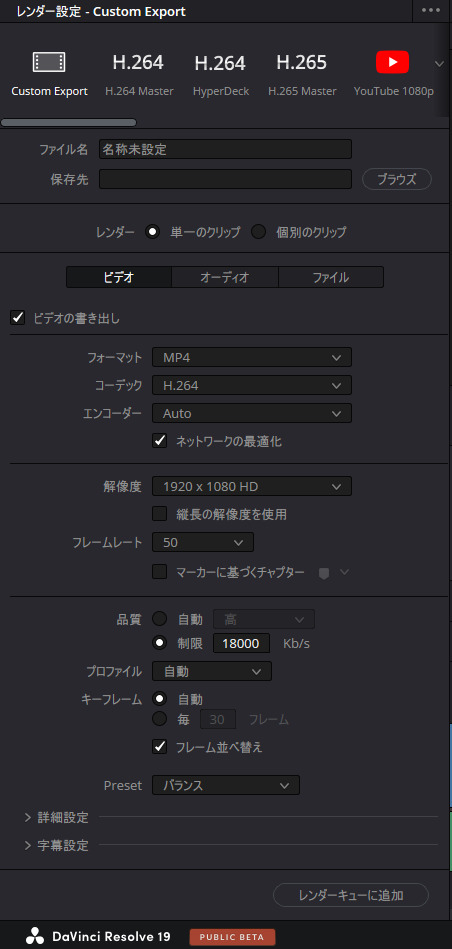
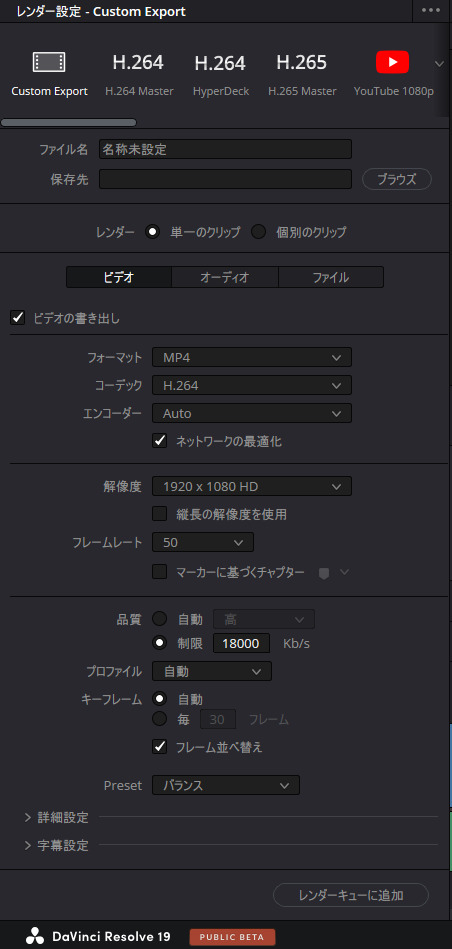
レンダー設定にはYoutube用のプリセットも用意されていますが、より細かくカスタマイズ出来る「Custom Export」を使用します。
ファイル名や保存先は任意のものを入力、レンダーは単一のクリップを選択します。
「ビデオの書き出し」の項目で
- フォーマット→MP4
- コーデック→H.264
に変更。
解像度やフレームレートはプロジェクト設定で設定したものになっているので変更する必要はありません。
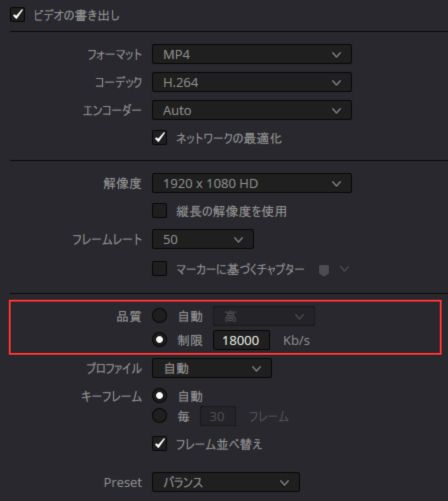
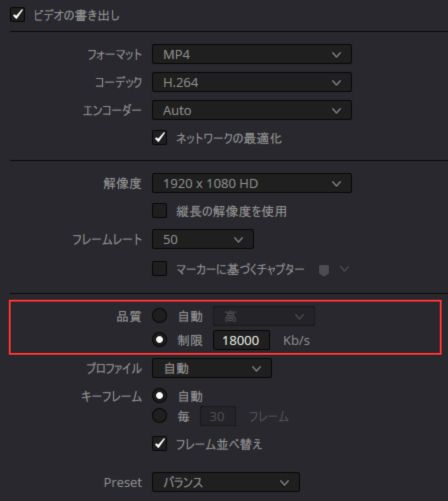
1番注意するべき点は「品質」の部分。画質や動画容量等に直結するビットレートの設定です。
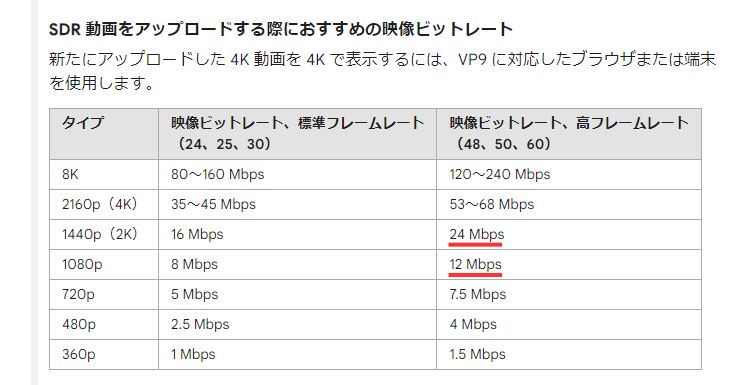
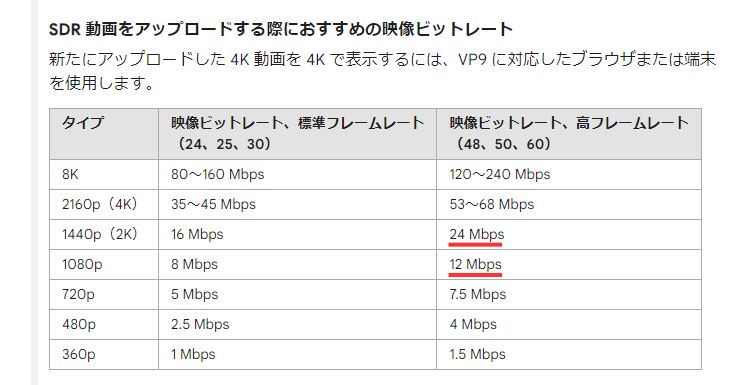
YouTubeヘルプのページを見て、動画の内容にあったものに変更しておかないと、無駄に容量の大きい動画になってしまったり、低画質な動画になってしまうので注意して変更します。
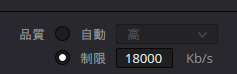
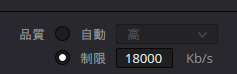
今回はフルHD/フレームレート50の動画なので、上の表から18Mbps(12Mbpsと24Mbpsの間くらい)で良いと考え18000kb/sと入力しました。
ファイル名、保存先、フォーマット、コーデック、品質の箇所以外は特に変更する必要がないのでこれで設定は完了です。
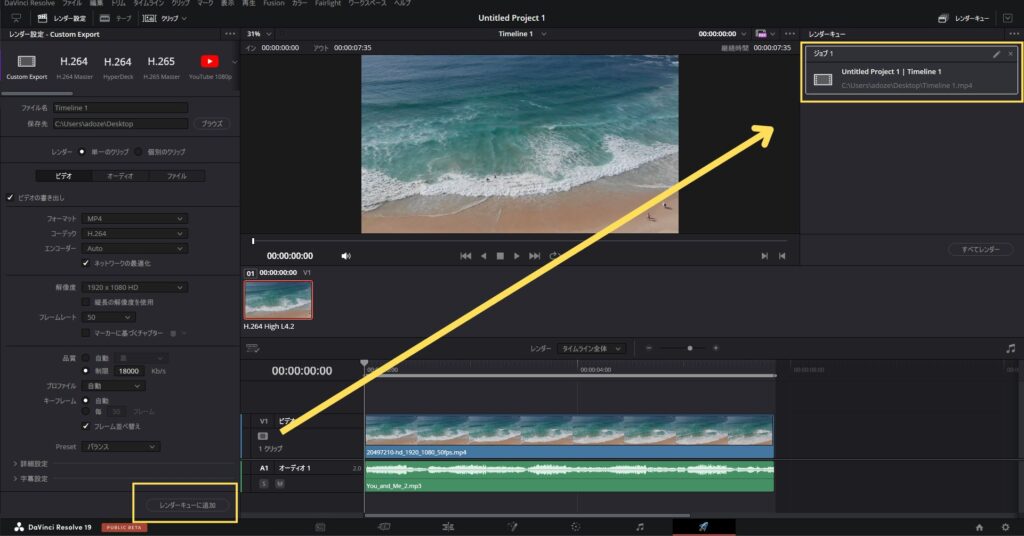
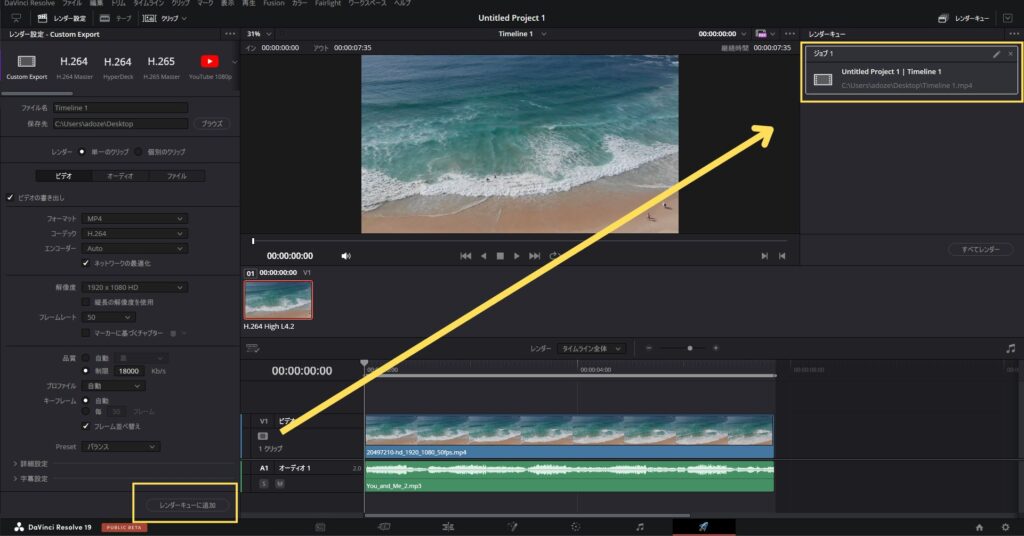
最後に下にある「レンダーキューに追加」をクリックすると、画面右のレンダーキューのエリアに今回の動画の書き出しが「ジョブ」として追加されます。
下にある「すべてレンダー」をクリックすると始まる処理が終わったら書き出しは完了です。
まとめ
Davinci Resolve(ダビンチリゾルブ)で編集した動画を書き出す方法について解説しました。
途中でも述べているように、動画の書き出し(レンダー)の設定はめちゃくちゃ奥が深いです。
動画の内容やPCのスペック、できるだけ高画質にしたい、とにかく爆速で書き出したい、マシン負荷をなるべく軽くしたい、など環境や自分のやりたいこと次第で適切な設定方法に変えていく必要があります。
DaVinci Resolveは無料版でもかなり細かい部分までカスタマイズが可能なソフトなので、みなさんもご自分の理想の書き出しの設定や動画編集の方法を追求してみてください!
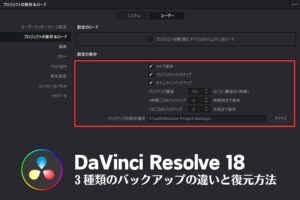
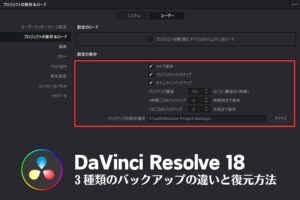















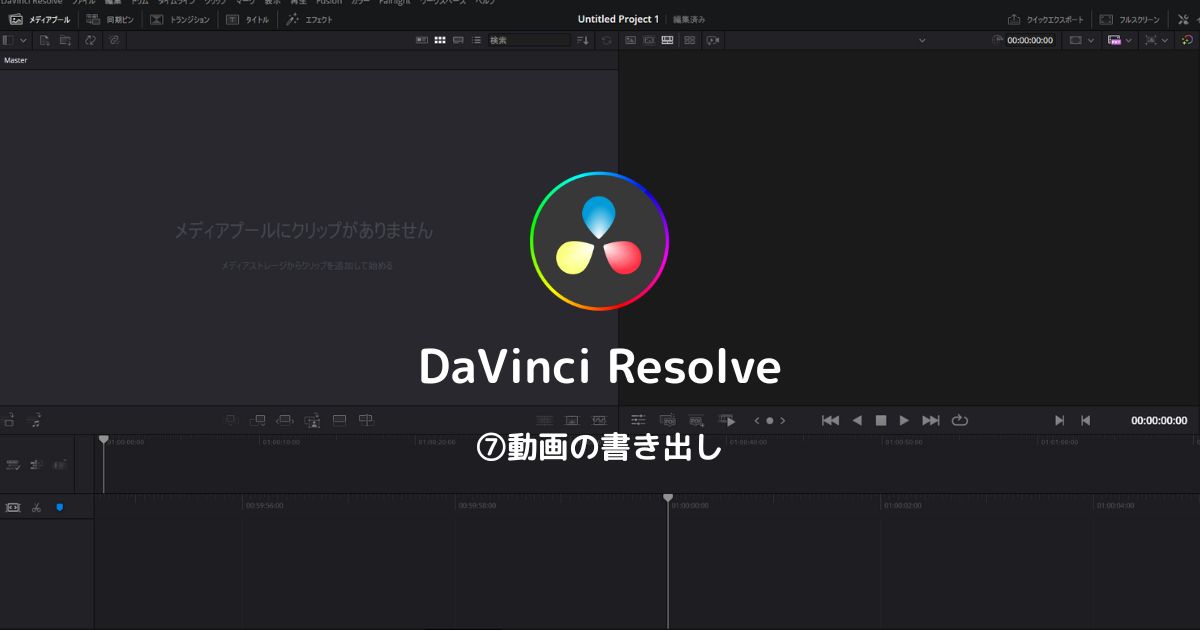




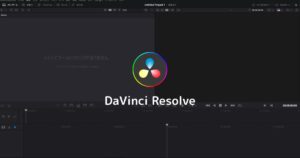




コメント