プロ仕様の動画編集ソフトDaVinci Resolve(ダビンチリゾルブ)を初心者が使ってみるという連載で、ソフトの導入から基本的な操作、少しまれなケースの問題解決方法などを取り上げてきましたが「最初から最後まで動画を完成させる方法はまだやってなかったな」と思い、自分の勉強も兼ねてやってみることにしました。


※2024年04月13日に「DaVinci Resolve 19」のパブリックベータ版がリリースされているので今回はそちらを使用しています。
1.撮影した動画を読み込み、タイムラインに配置する
まずは素材となる撮影動画(画像や音楽ファイル)をインポートしていきます。
ダビンチリゾルブを起動し新規プロジェクトを作成したらメディアプールに動画編集の素材となる撮影動画のファイルをドラッグ&ドロップで配置します。
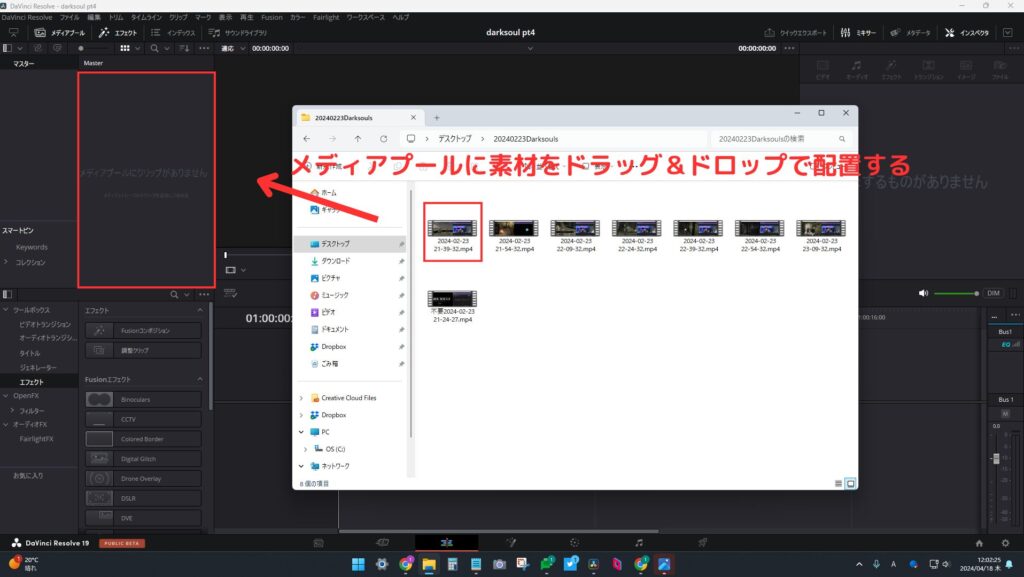
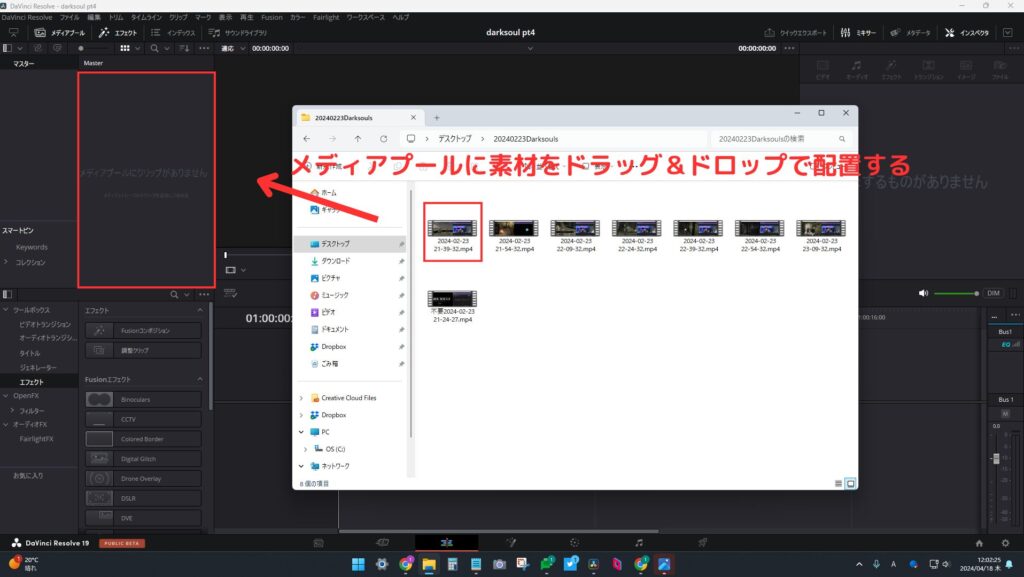
ちなみに初めて開いた直後はカットページが表示されますが、より細かい編集しやすいエディットページに切り替えるのがおすすめです。
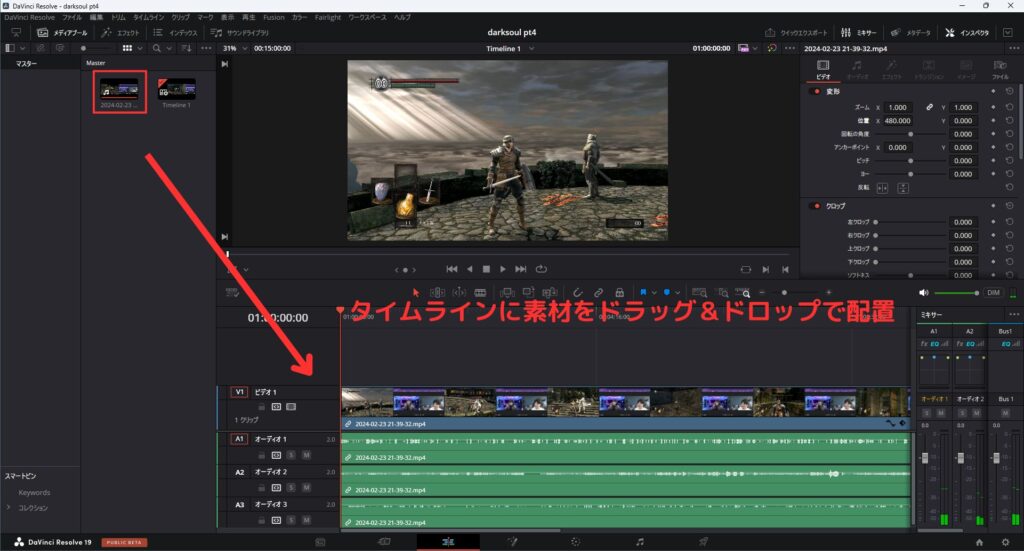
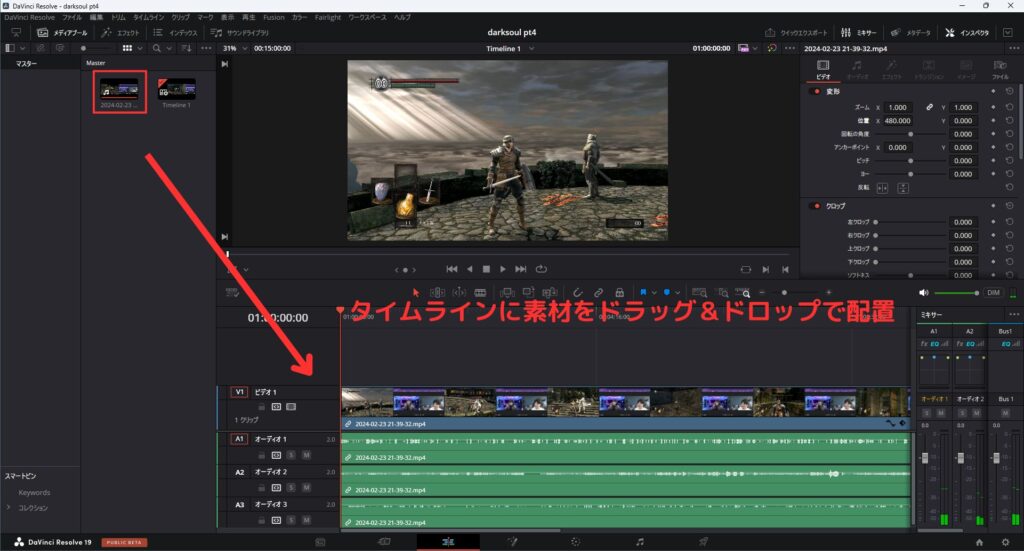
メディアプールに配置したクリップをタイムラインにドラッグ&ドロップで配置します。
2.撮影した動画から不要なところをカットする
カットは動画編集の肝となる重要な行程です。撮影した動画にたくさんあるのであろう不要な部分を切り取って削除していきます。
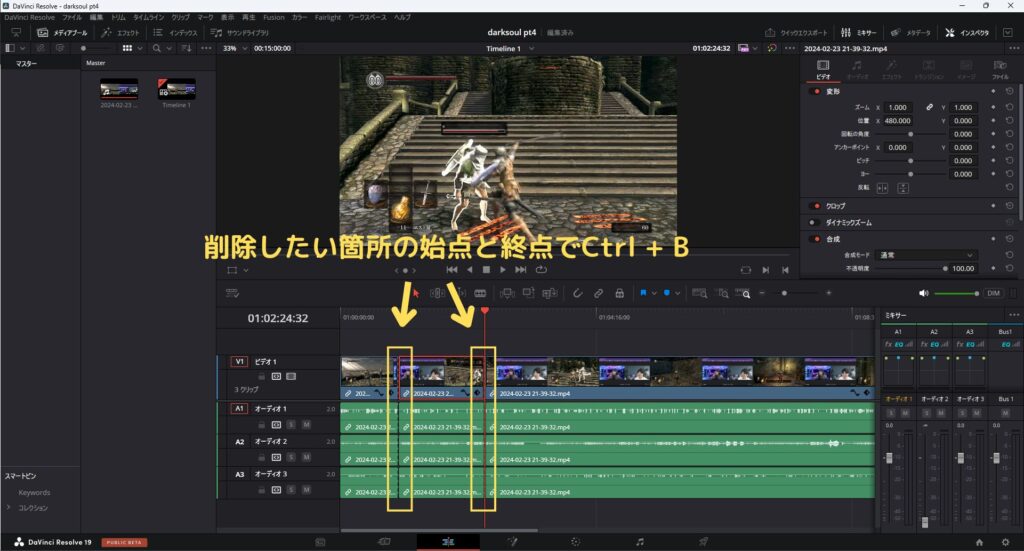
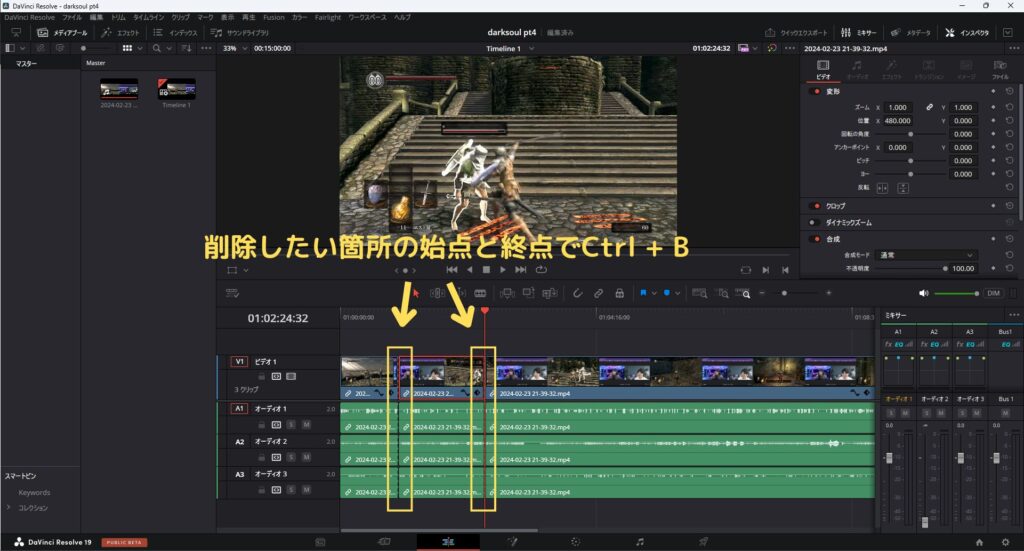
イン点アウト点を使用する方法もありますが、Ctrl + Bのレイザー(クリップの分割)が分かりやすいのでおすすめです。
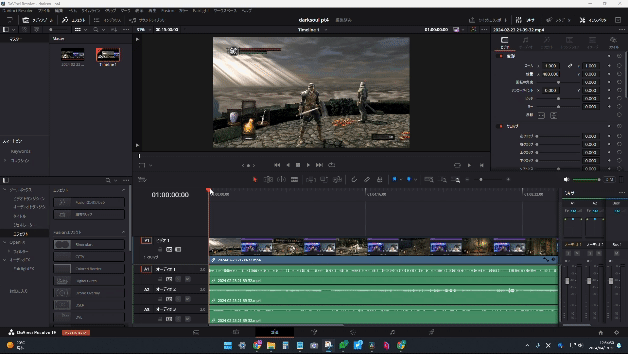
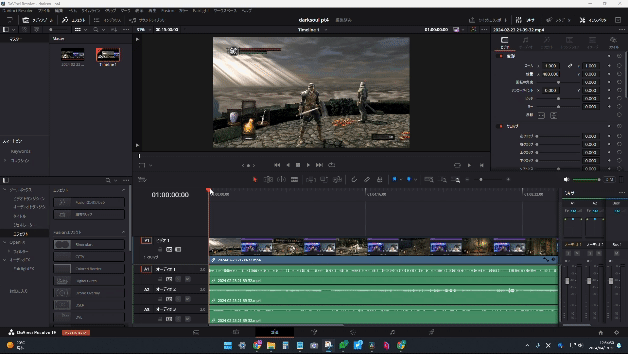
切り取りたい視点と終点までタイムラインの再生ヘッドを移動させたらCtrl + Bを押してクリップを分割、要らない部分をDeleteキーで削除していきます。
3.つなぎ目を違和感を無くすためにトランジションを追加する
トランジションは、カットしたクリップとクリップの繋ぎ目に付けるエフェクトのことです。
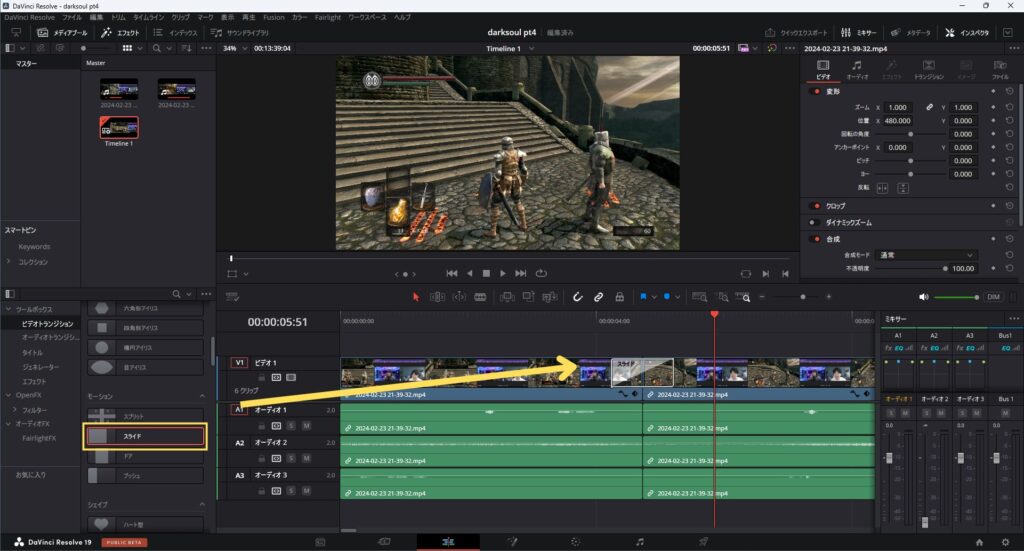
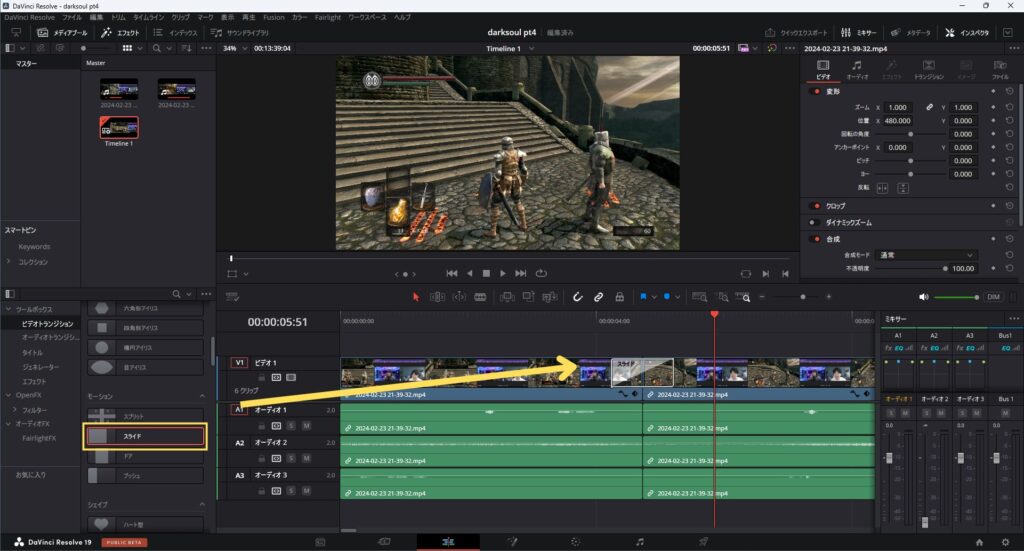
カット編集をした結果、場面がパッと変わってしまうようなシーンに使用することで、違和感が無くしいろいろな魅せ方を演出できます。


今回は次のシーンがスライドしながら出てくる効果を追加しました。
4.テキストを挿入
動画に登場する人が重要なことを喋っている部分や補足したい内容など必要に応じてテキスト(キャプションや字幕)を挿入します。
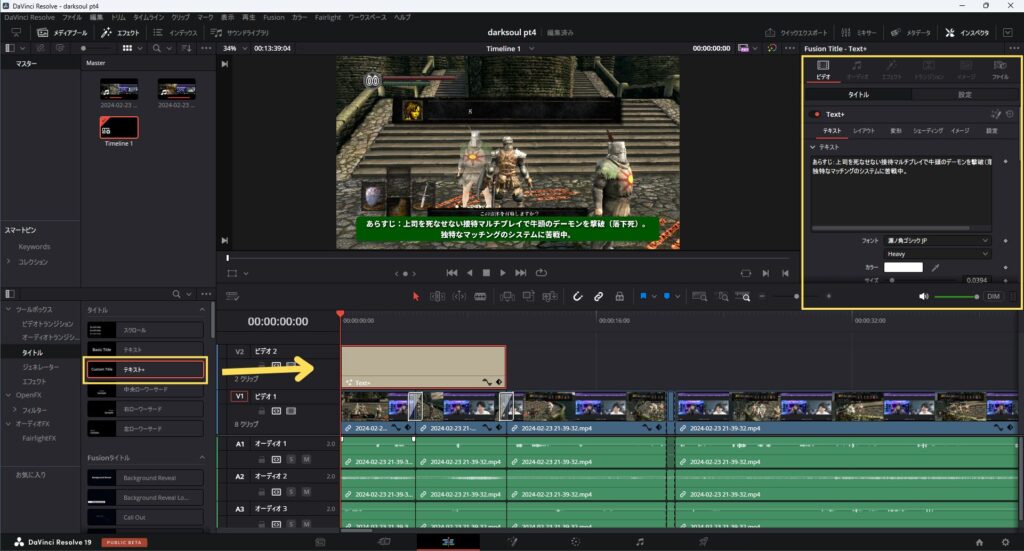
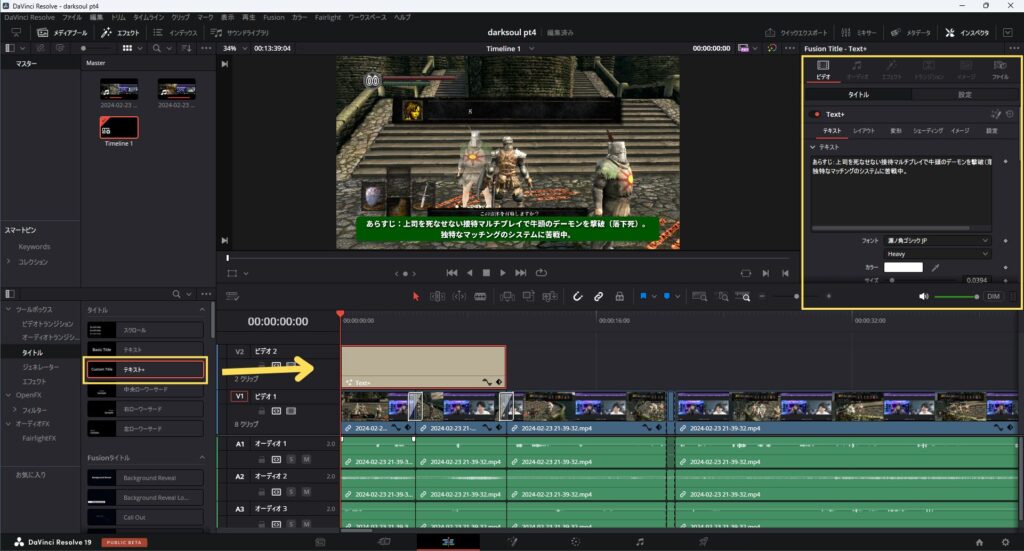
「エフェクト」→「タイトル」から「テキスト+」や「字幕」など挿入したいものを選んでタイムラインに配置します。右上にあるインスペクタでテキストの内容やサイズ、色の変更等が出来ます。
5.BGMを挿入する
動画の内容にもよりますが、より完成度を高めたり良い雰囲気を演出するためBGMを挿入します。
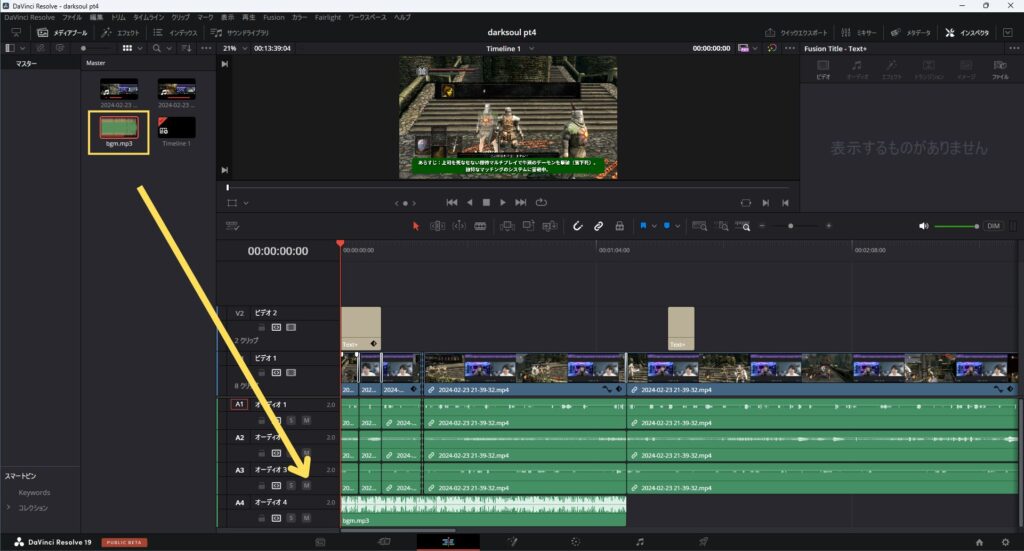
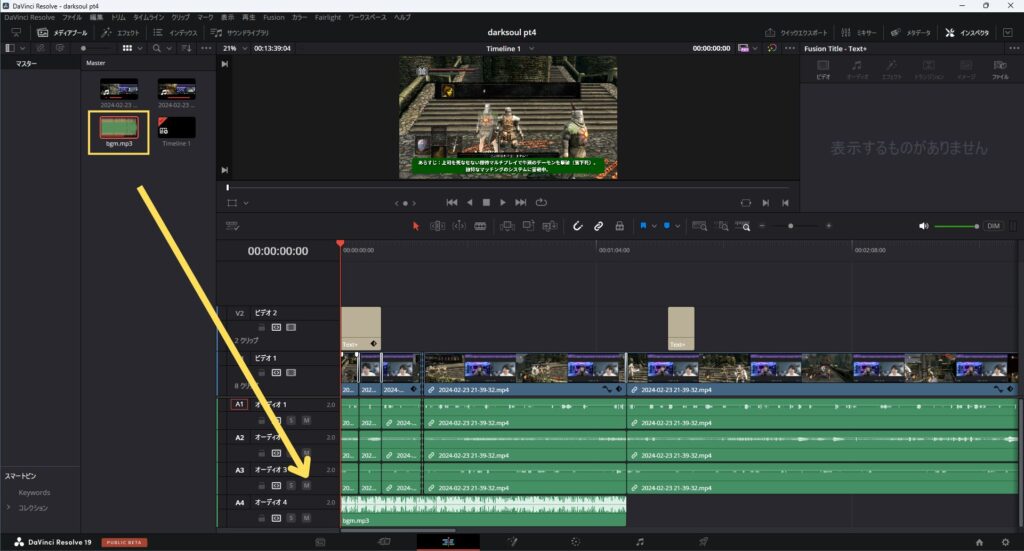
メディアプールに追加した音楽ファイルをドラッグ&ドロップでタイムラインの任意の位置に配置します。
(今回作成している動画はゲーム実況なのでBGMの挿入はしていません)
6.動画を書き出して完成
不要シーンのカット、トラジションやテキスト、BGMの挿入など、ひと通りの編集が完了したら最後に書き出しを行います。
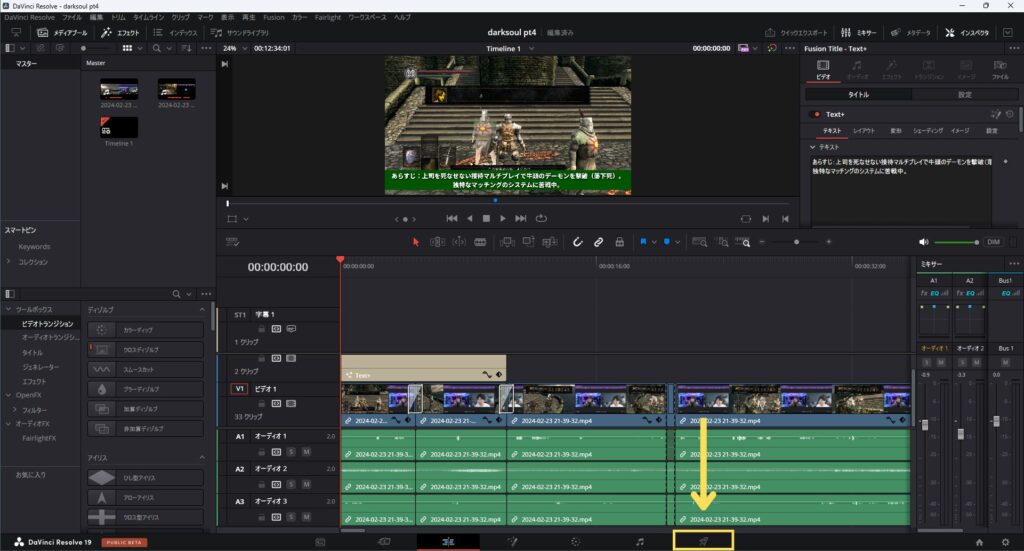
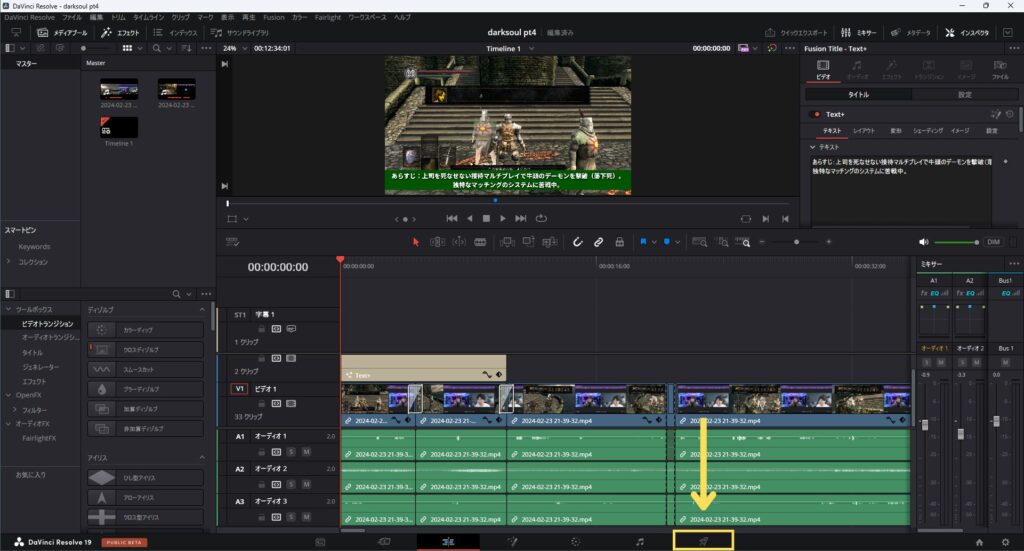
画面下のボタンで「デリバー」のページに移動します。
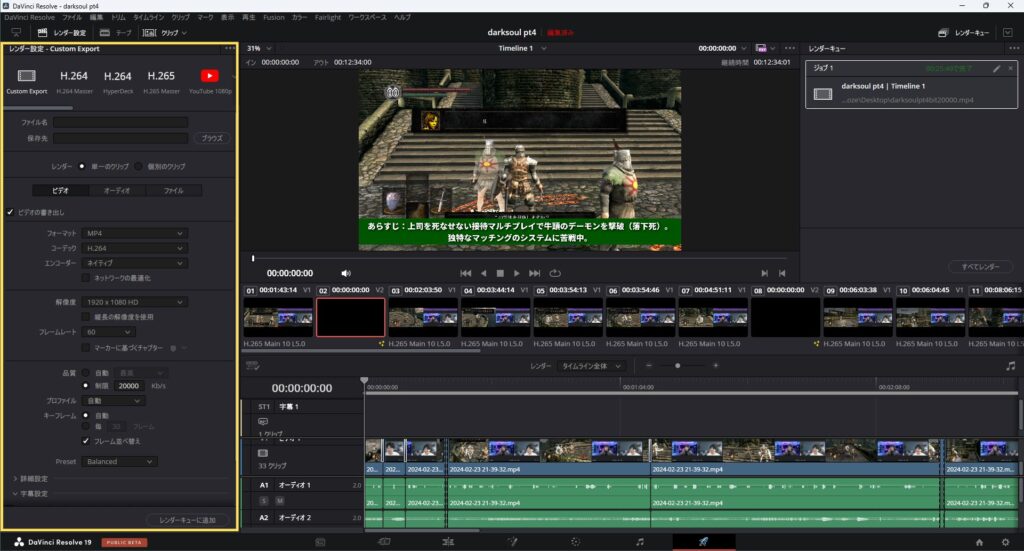
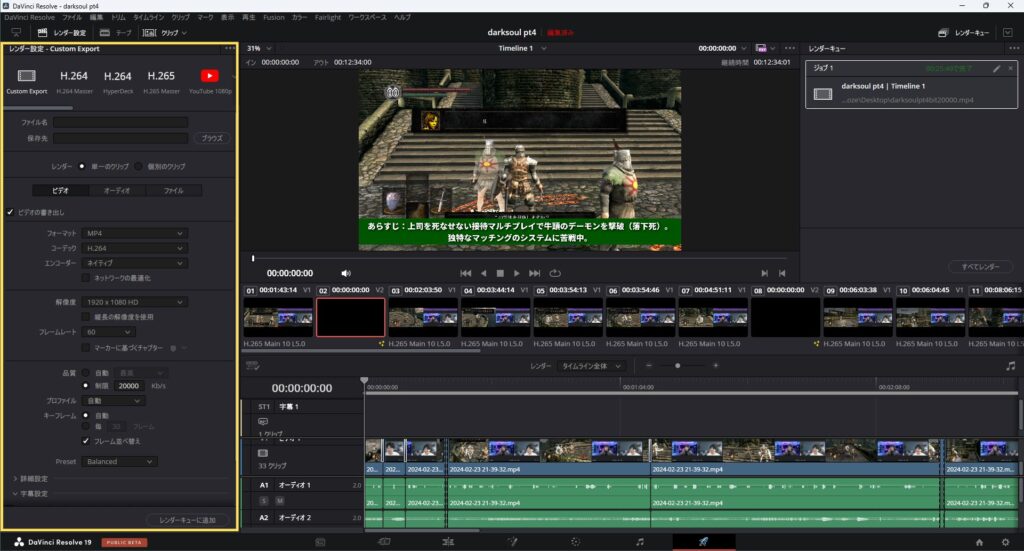
書き出しの設定は画面左側のレンダー設定で行います。
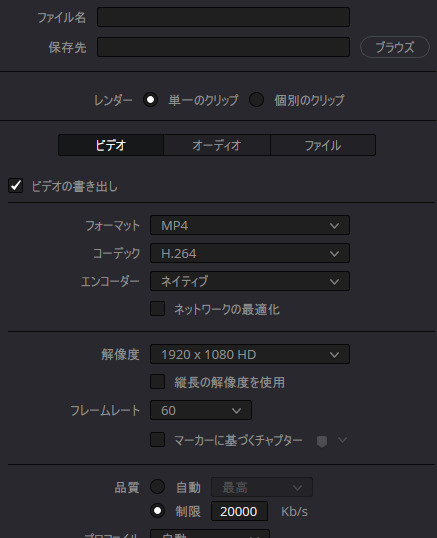
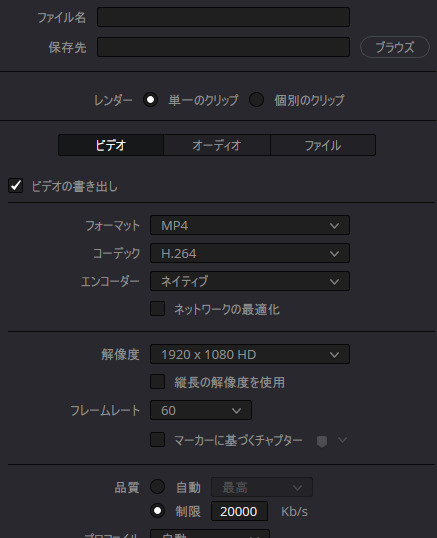
ファイル名や保存先は任意のものを入力、フォーマットはmp4、コーデックはH.264、解像度やフレームレートはタイムラインの設定そのままにします。
「品質」の部分は自動にして最高の設定にすれば良いというものではなく、YouTubeなど動画を投稿するプラットフォームに合わせたものにします。
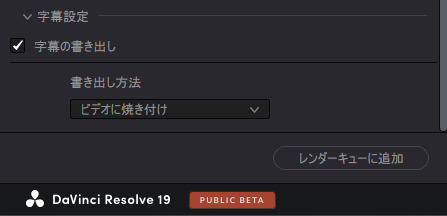
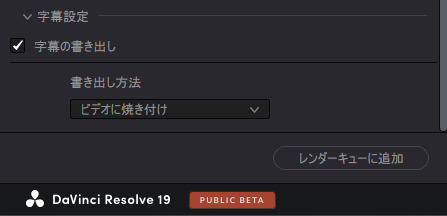
今回は動画内にテキストを追加しているので字幕設定から「ビデオに焼き付け」を選択しておきます。別ファイルとして書き出しすれば字幕ファイルだけを個別にYouTubeにアップ出来たりもしますが、どちらが良いかはお好みで。
実際に作った動画
今回実際に作っていた動画が以下のものになります。
INGSTEのYouTubeチャンネルでやっている『上司を絶対に死なせないダークソウル』というシリーズの4本目の動画で、前回の投稿から2ヶ月、編集したといってもほぼ「撮って出し」ですし、内容的にもかなりグダグダな感じですが…。いつ終わるのこのシリーズ…。


まとめ
ダビンチリゾルブで1本の動画を完成させるまでの行程を解説しました。
ハリウッドの映画製作の現場でも使用されているプロ仕様のソフトということもあり、UIや機能が複雑で難しいという印象を持たれている方もいると思いますが、意外と単純な操作で動画が作れることが分かって頂けたでしょうか。
動画編集ソフトは『Premiere Pro』や『Final Cut Pro』『PowerDirector』など人気のものも多いですが、ダビンチリゾルブはなんといっても無料で使用できるという大きなメリットがあります。


最低限の説明にはなっていますが、ダビンチリゾルブをまだ触ったことが無いという方でも今回ご紹介した内容で動画編集を最後まで行っていただけると思いますので、興味がある方は一度お試しください!
インストール不要でブラウザでお洒落な動画編集ができるFlexClipもおすすめです↓















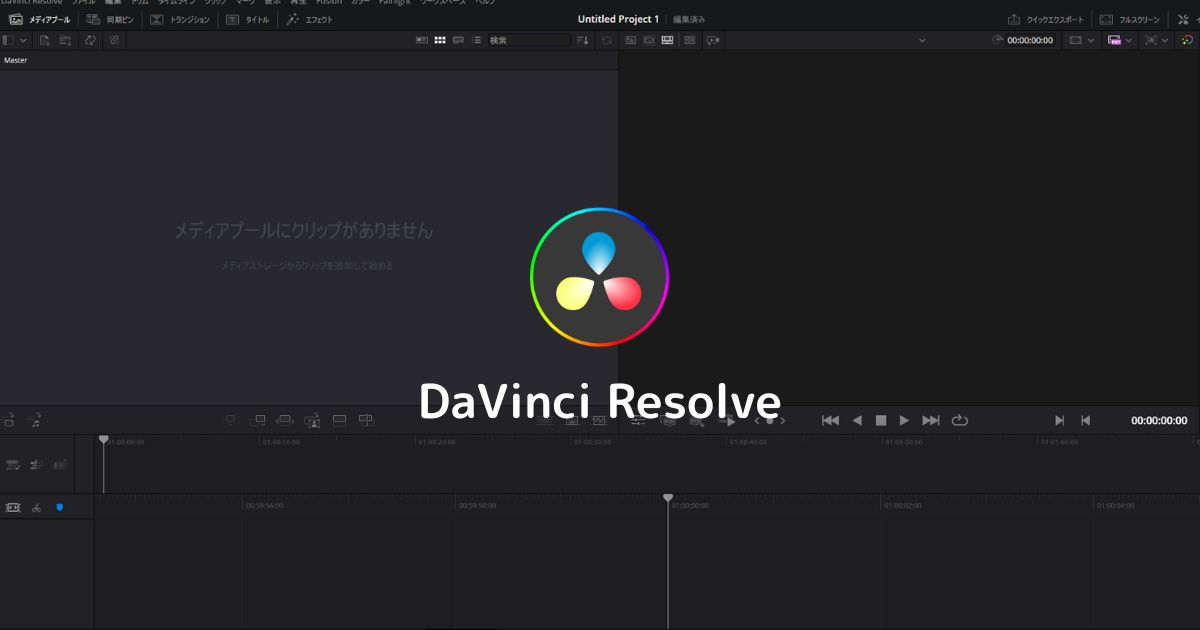
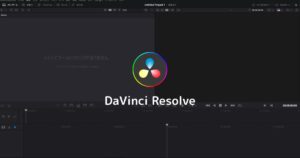


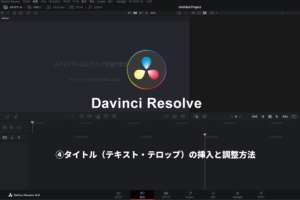
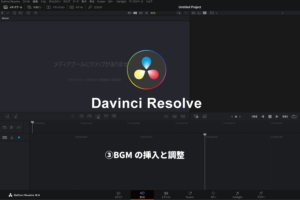



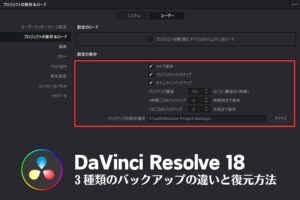
コメント