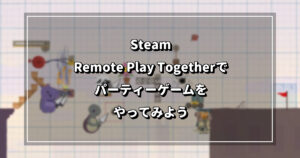
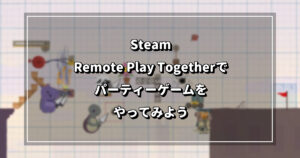
筆者はこの記事を作成するにあたり、短い動画をGIF画像にする方法を探しました。
動画編集は全くわからない分野なので、友人らに「動画をGIF画像にするのってどういうソフトがおすすめ?」と聞いたところ、「Windowsなら、Clipchampがいいよ」と言われたので、早速使ってみることにしました。
Clipchampとは
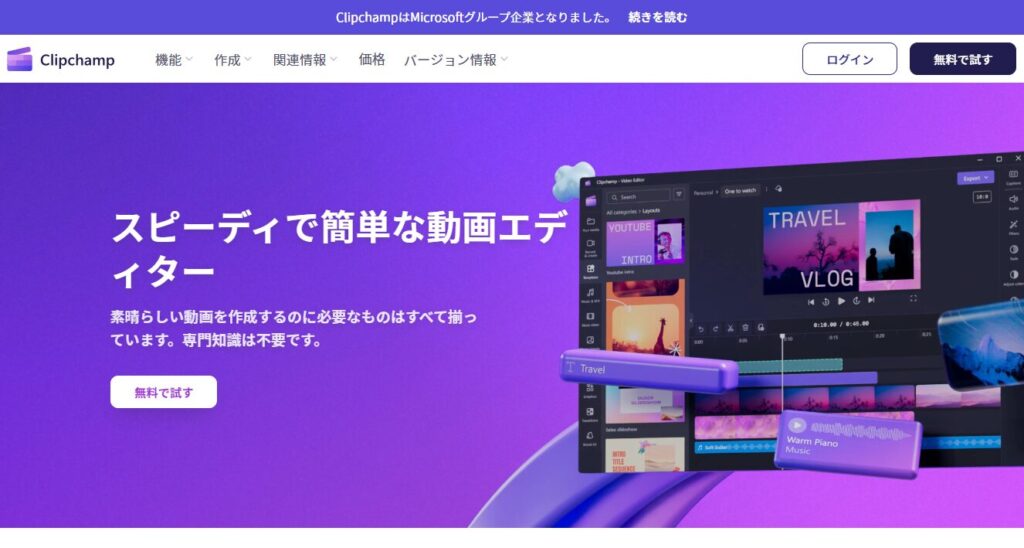
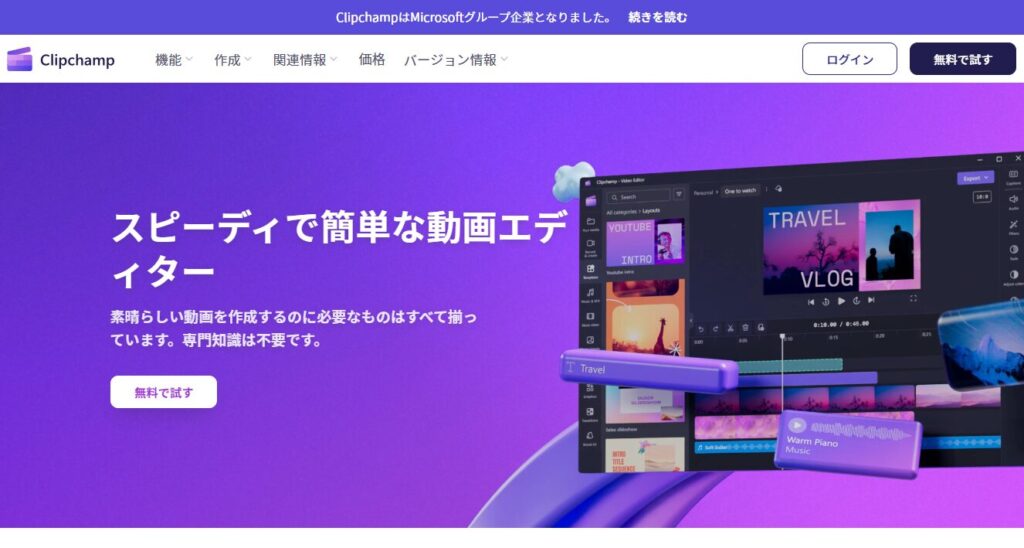
動画編集ソフトウェアとしては、フリーミアムサービスとして機能は基本無料だが、高解像度でのエクスポート等の一部の機能や大半のストックコンテンツの利用には有料プランに加入する必要がある[3]。また、ソフトウェアの利用にはアカウントへのログインが必要である[4]。
https://ja.wikipedia.org/wiki/Clipchamp
ClipchampはWindowsで無料で使える動画編集ソフトです。(※一部機能は有料プランに加入必須)
私は動画編集に関してはまったくの素人なので、お恥ずかしい話Clipchampという動画編集ソフトがあることも知らなかったのですが、GIF動画にするために使ってみた感じ、わかりやすくシンプルで簡単でした。
無料プランでもこれひとつでYouTubeにアップできるようなハイクオリティの動画が作れるみたいです。
ですが今回は、そういうのはすっ飛ばして短い動画をGIF画像にしてみる記事となります!
短い動画を最大15秒のGIF画像にしよう
では早速やっていきましょう!
新しいビデオを作成
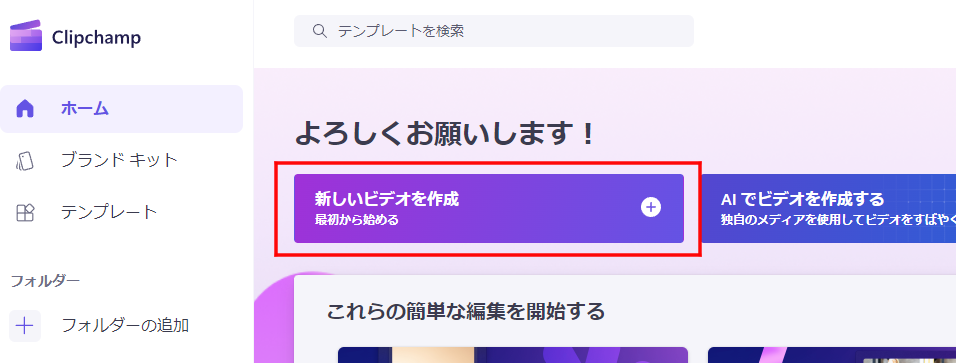
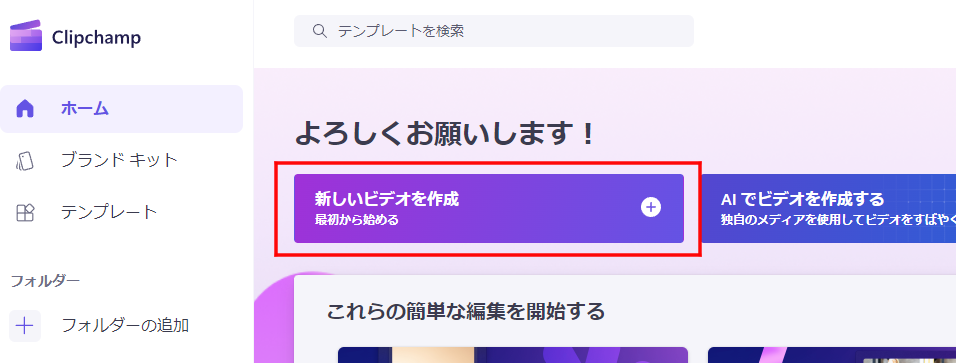
まず各種アカウントを使ってログインができたら、最初のページのこの新しいビデオを作成というボタンをクリックします。
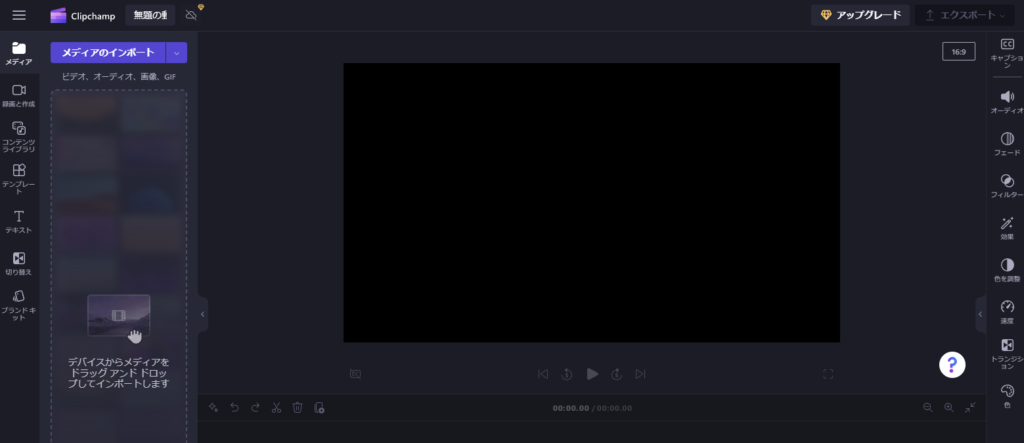
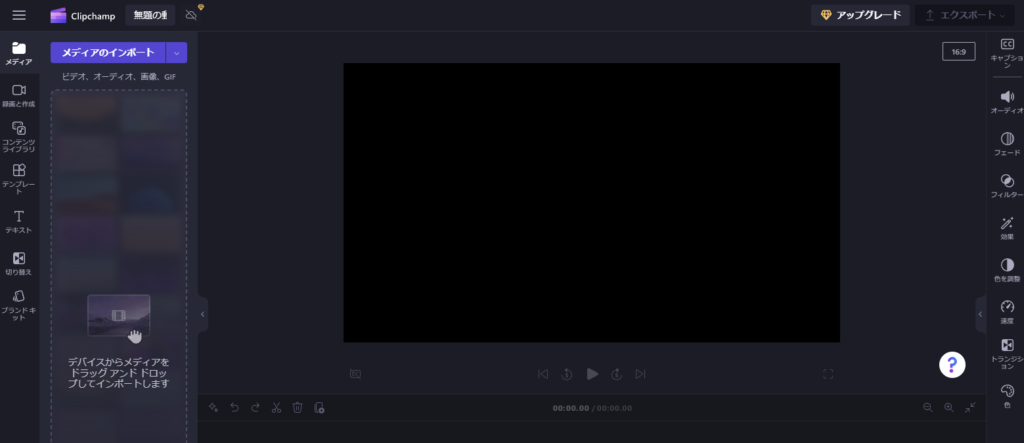
すると、こういう編集画面が出てきます。この時点だとまず何をしたらいいのか私も調べるまでわかりませんでした。
メディアのインポート
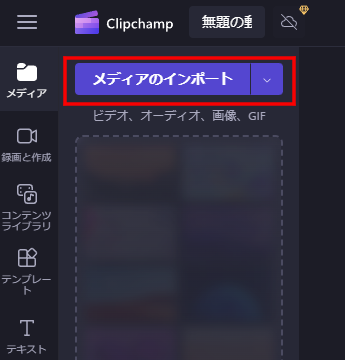
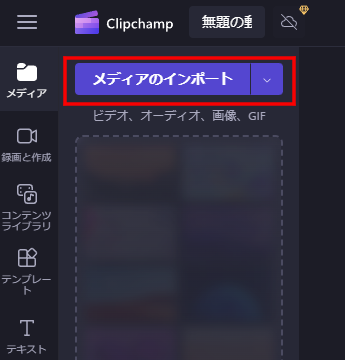
GIF画像にしたいシーンを含んでいる元動画をこのボタンからインポートします。
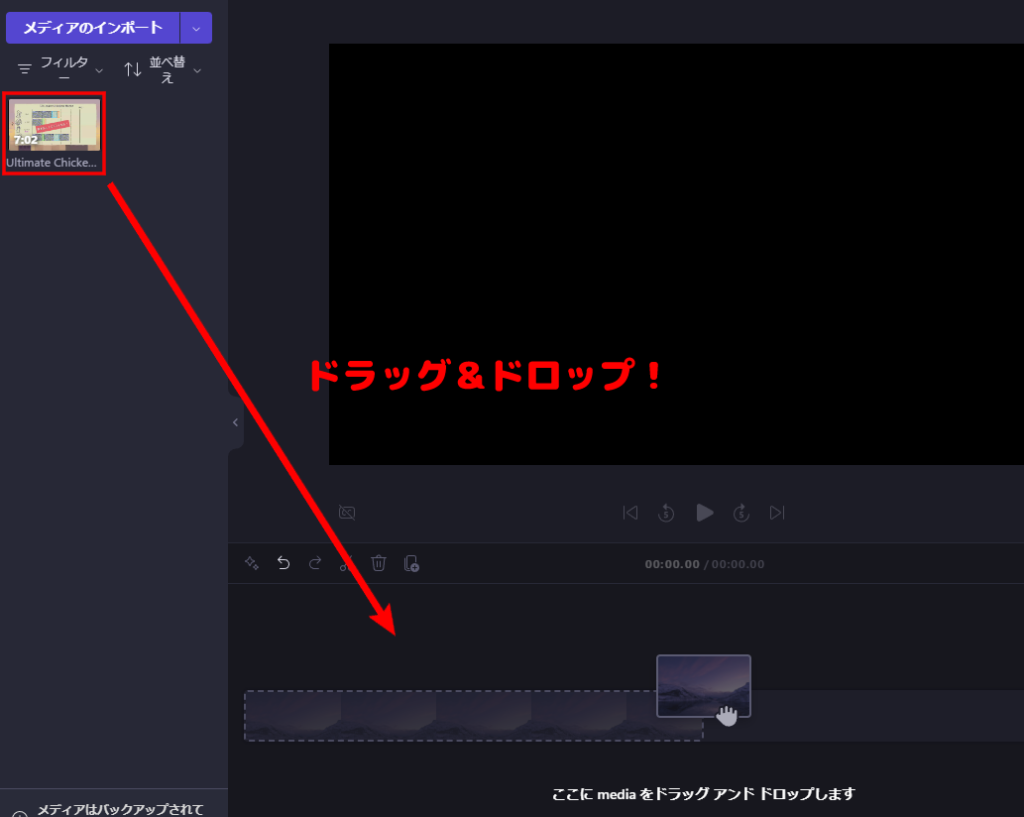
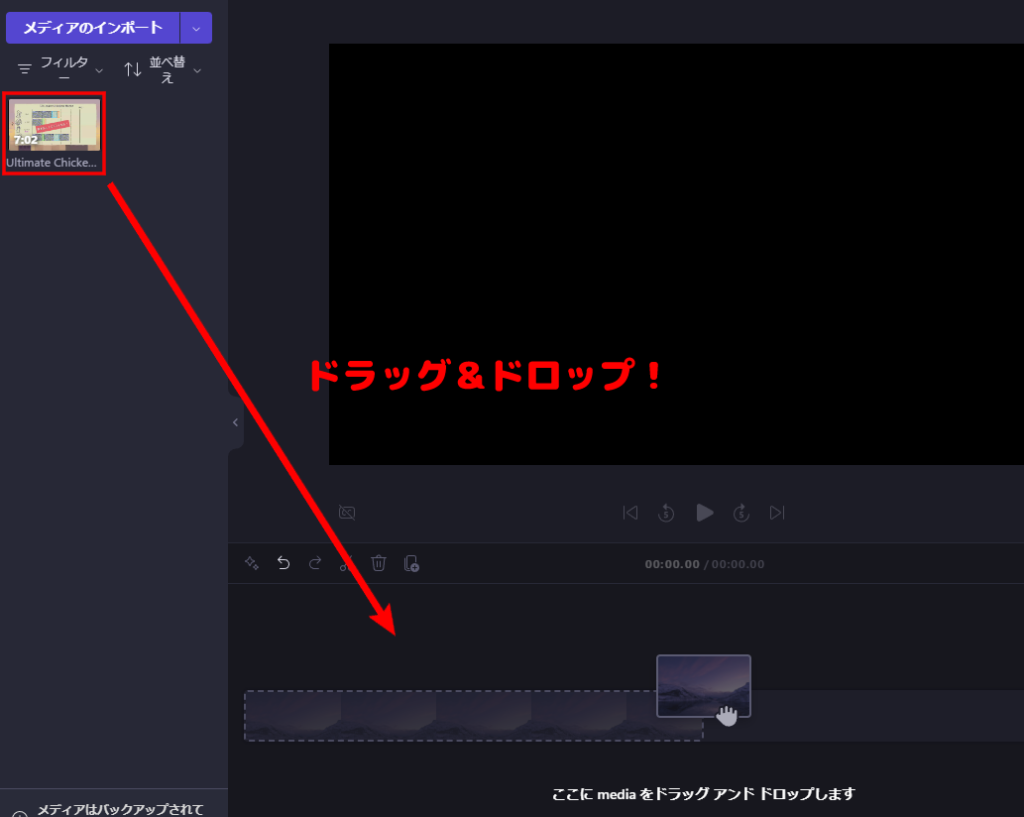
そうすると、左側にインポートした動画のサムネイルが出てくるので、そのサムネイルを画面下側の「ここにmediaをドラッグアンドドロップします」と表示されている場所にその通りドラッグアンドドロップします。
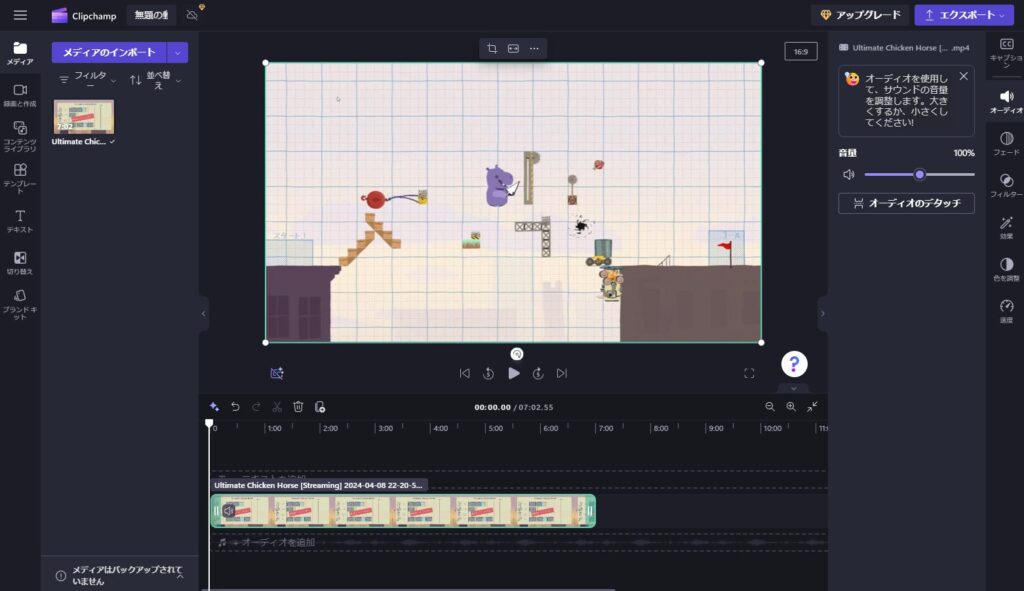
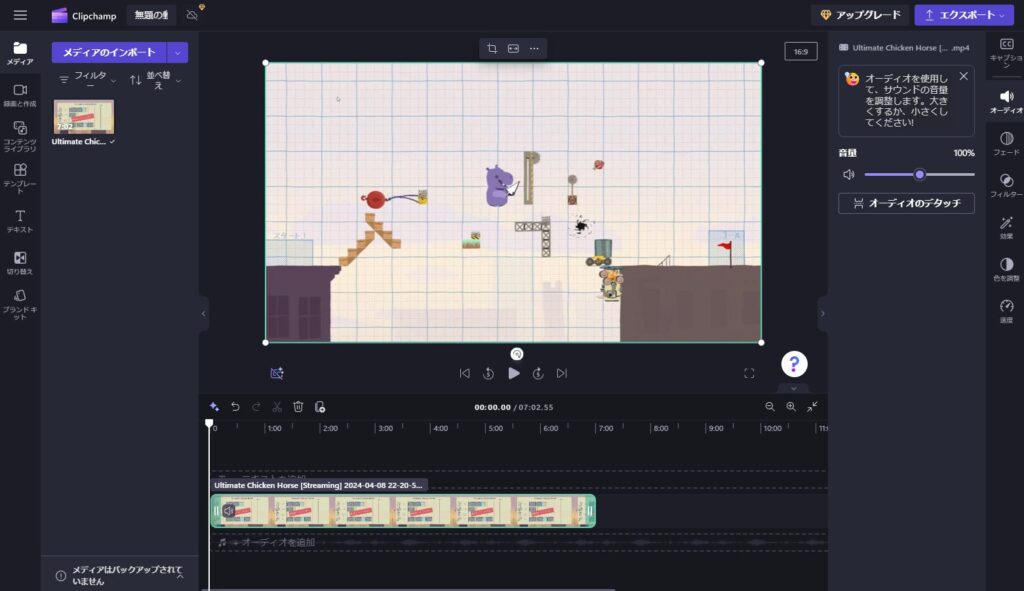
このような画面になります。あとはこの動画を15秒以下にして、GIFとしてエクスポートするだけです。
動画を15秒以下に短くする
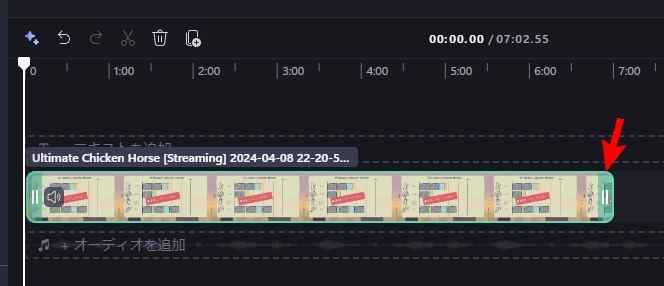
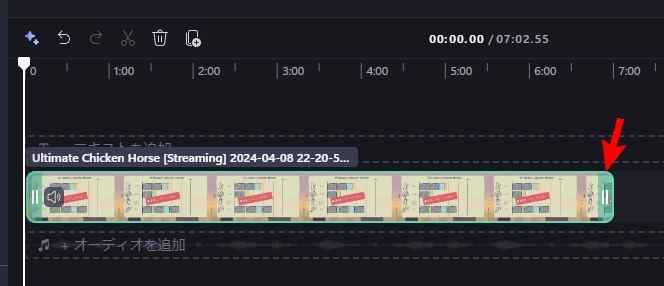
GIFとしてエクスポートできるのは15秒までなので、動画を15秒にしていきます。
赤い矢印で指されている右側の緑色のフチをドラッグアンドドロップして、任意の短さの動画にトリミングします。もちろん左側のフチをドラッグアンドドロップして短くすることもできます。
動画をGIF画像としてエクスポート
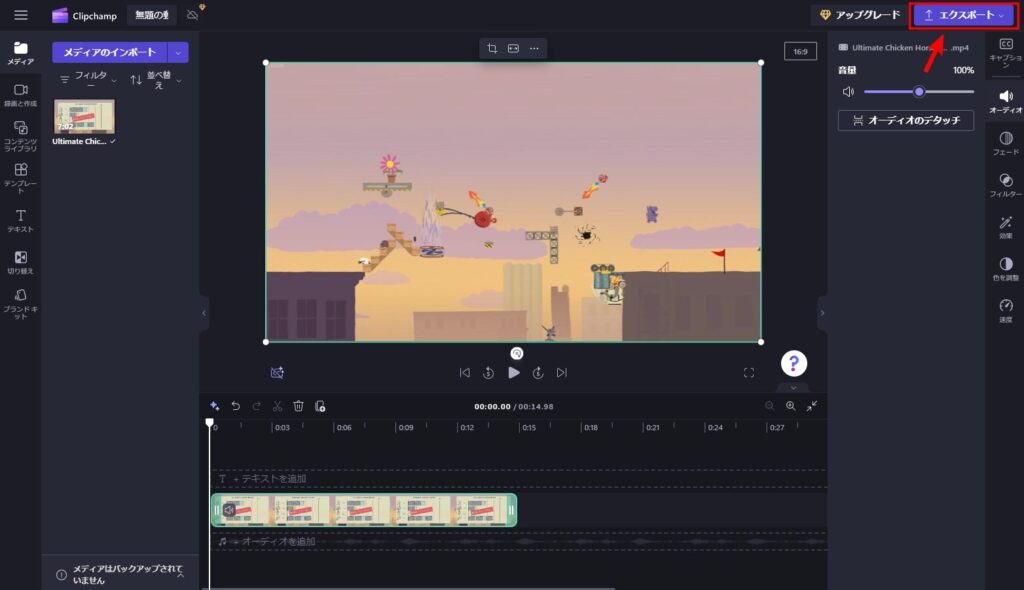
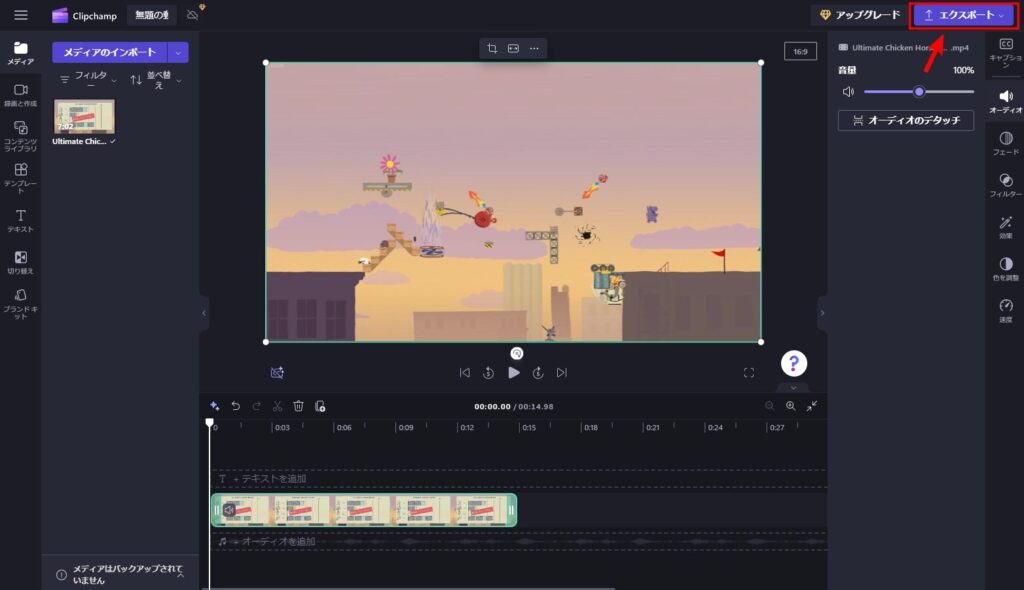
ここまでできたらあとはエクスポートするだけ!簡単ですよね。
エクスポートボタンを押すと一番下に「GIF」という項目があるのでそれをクリックします。
すると、Webブラウザ版では自動的にダウンロードフォルダにダウンロードされます。
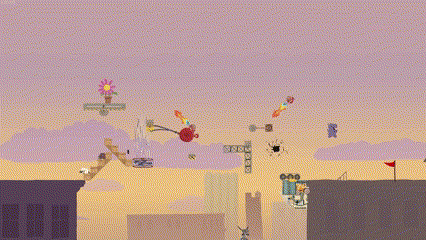
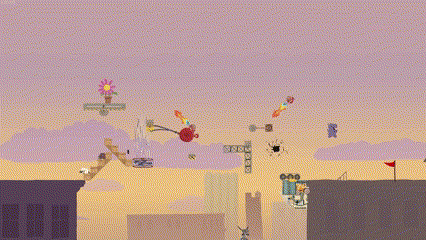
完成!!
まとめ
Clipchampを使えば簡単に動画をGIF画像として保存することができます。
画質も粗くはなるし解像度も高くはないですが、ファイルサイズが小さめになるので、いろいろなことに使えると思います。




こちらの記事も筆者は私ではないのですが動画編集ソフトの記事なのでおすすめです。
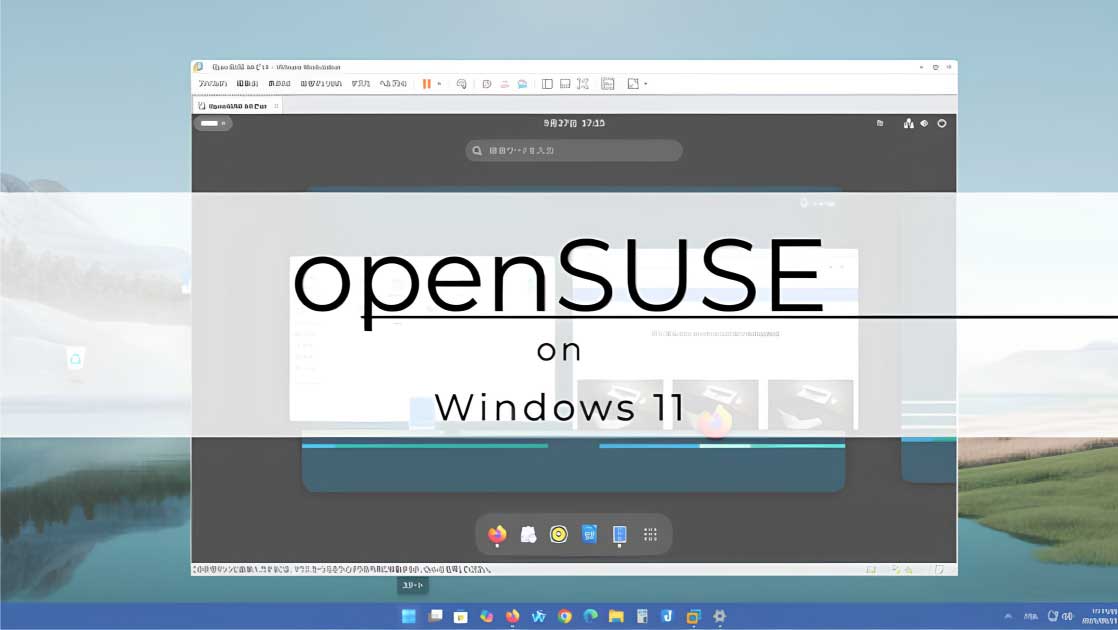

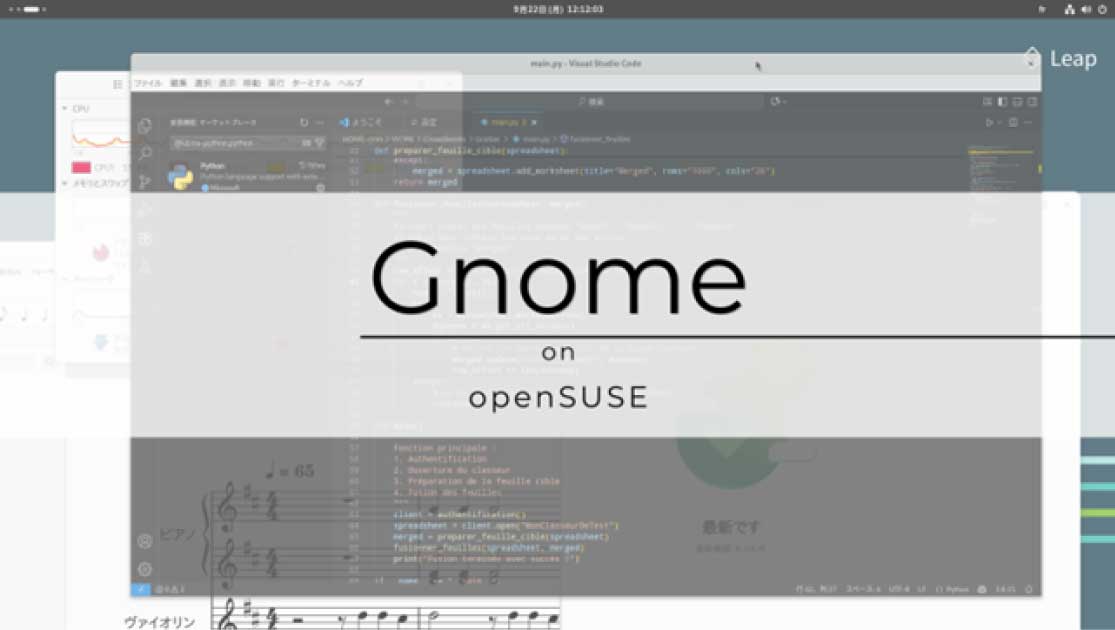






















コメント