Parsecは2016年にリリースされたリモートデスクトップアプリで、低遅延かつ高画質なリモートアクセスにより、外出先から自宅のPCを操作したり、複数のユーザーで同時に同じPCに接続してゲームをプレイしたりすることを可能にするソフトウェアです。
商用利用の場合は有料になりますが、個人利用の場合は無料で使用できます(公式サイトの料金表)。
2021年にゲームエンジンで有名な「Unity」がParsec社を買収し、現在ではUnityのサービスの一部として提供されています。
この記事では「Parsecを使いたいけど使い方がわからない」という方や「Parsecの設定方法がわからない」という方に向けて、導入から設定方法、基本的な使い方まで詳しく解説していきます。
Parsecの導入方法
Parsecのインストールと設定方法をご紹介していきます。全ての画像はクリックで拡大できます。
アカウント作成
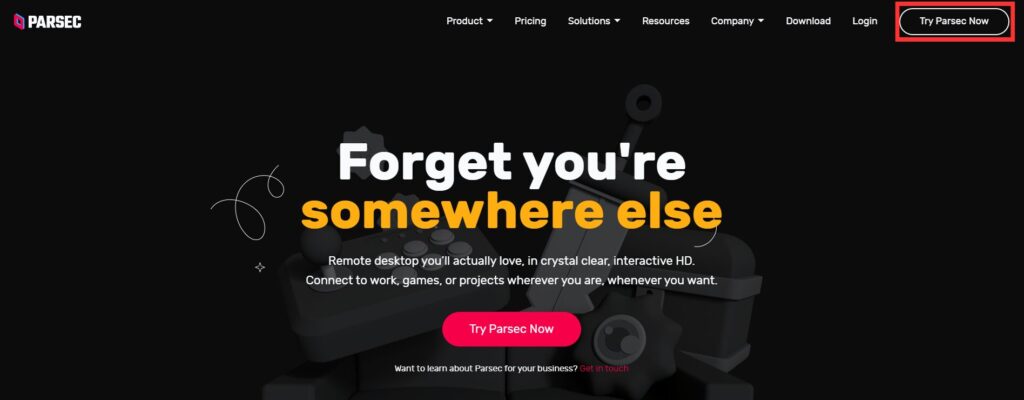
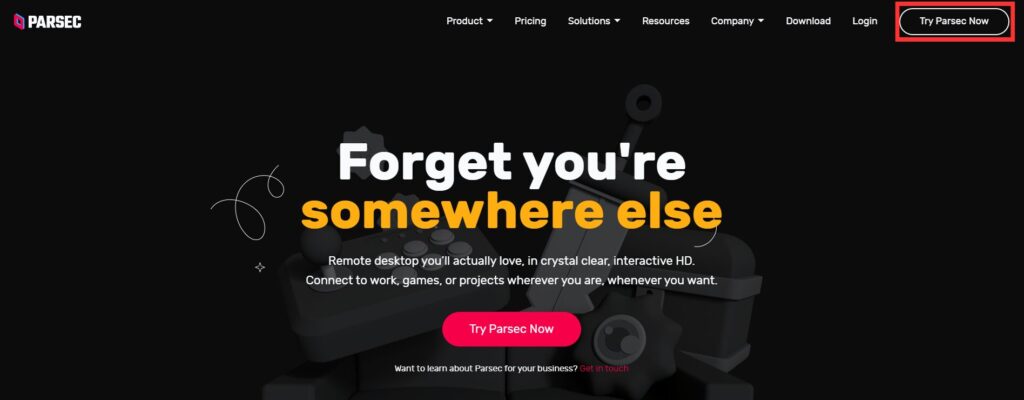
Parsec公式サイトにアクセスし、画面右上にある「Try Parsec Now」からアカウント作成画面へ進みます。
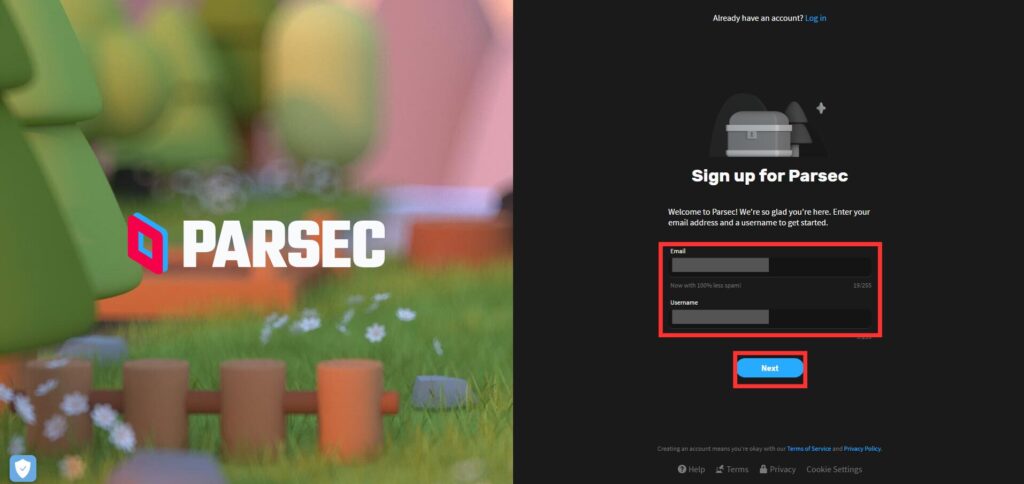
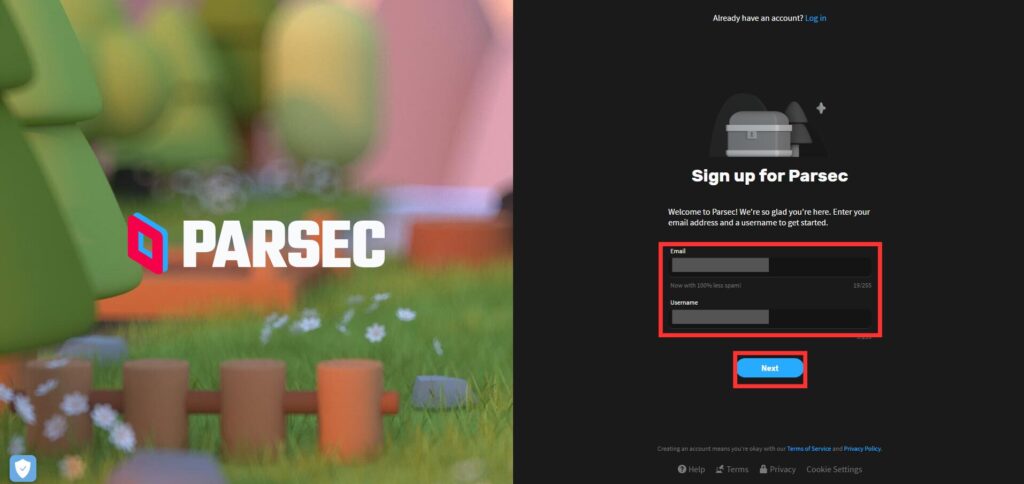
メールアドレス、ユーザー名を入力し、Nextをクリックします。
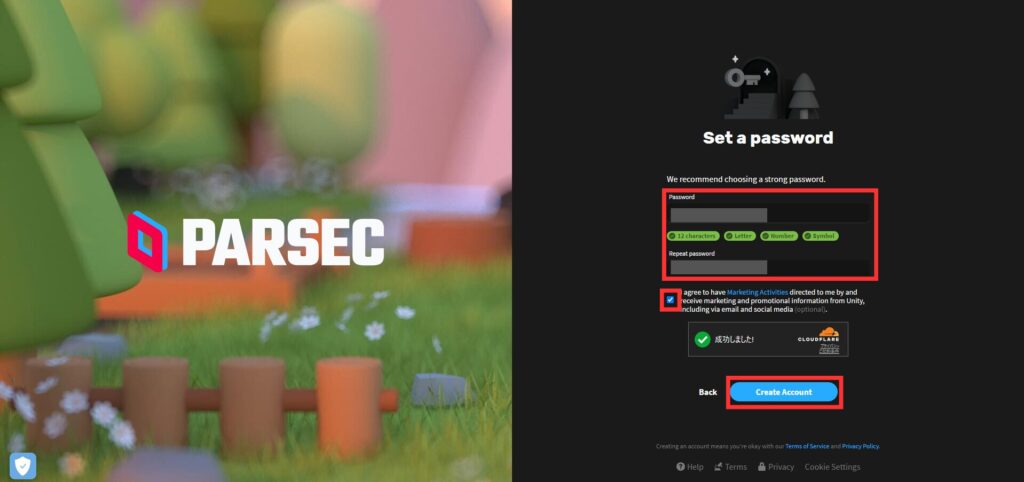
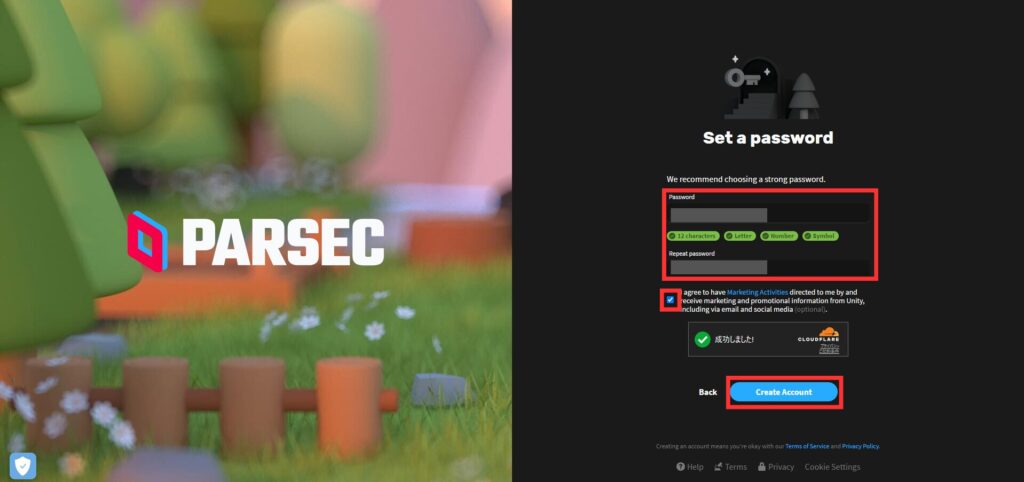
パスワードを入力し、利用規約の同意にチェックを入れたら「Create Account」をクリックしてください。
パスワードは12文字以上、英字、数字、特殊文字を含む必要があります。特殊文字はハイフン(-)やカッコ([)(])などでも大丈夫です。
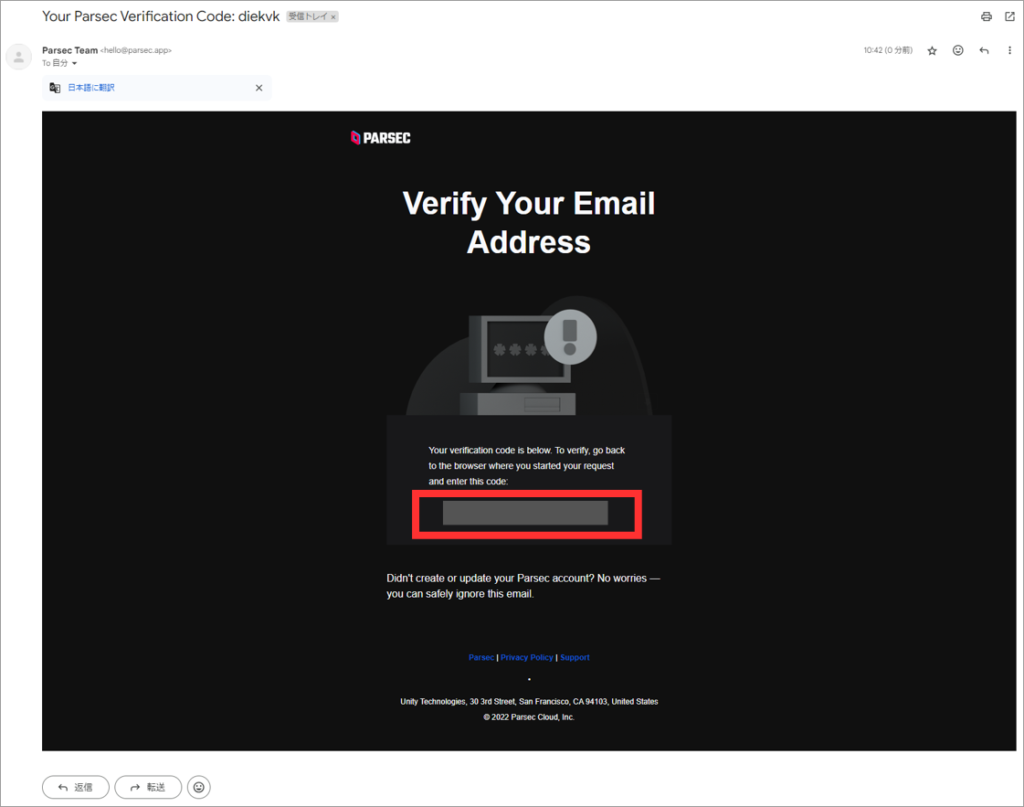
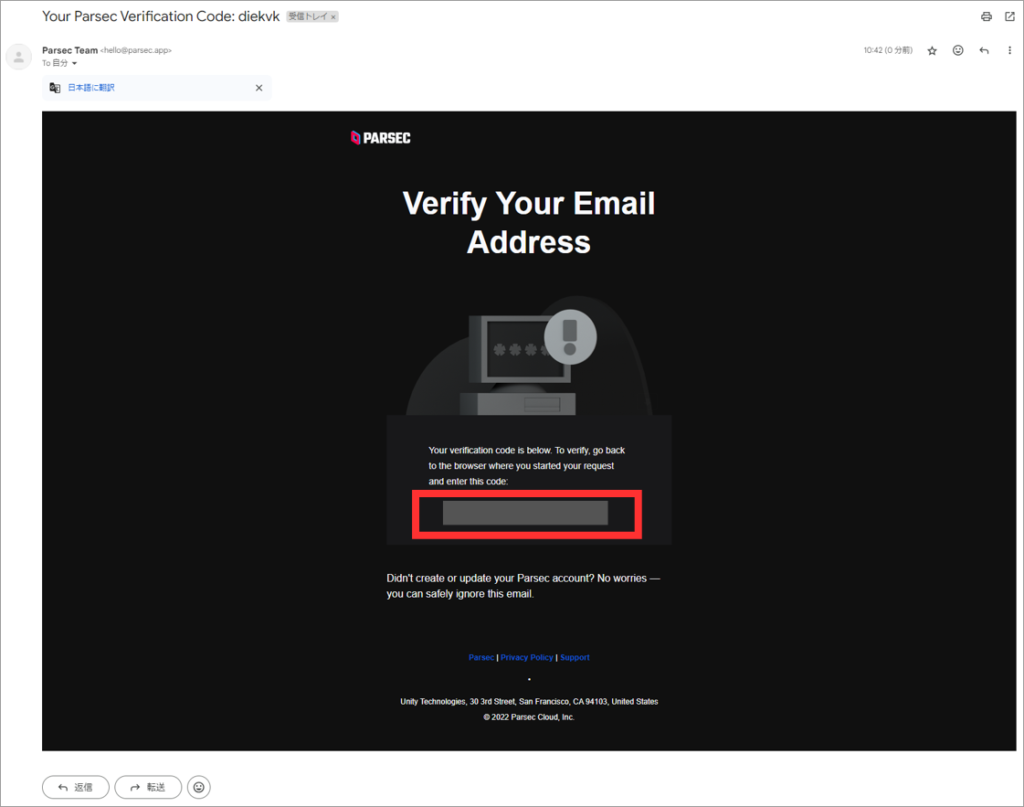
登録したメールアドレスにParsecから確証コードの書かれたメールが送信されてきます。確証コードをコピーして登録画面で入力します。
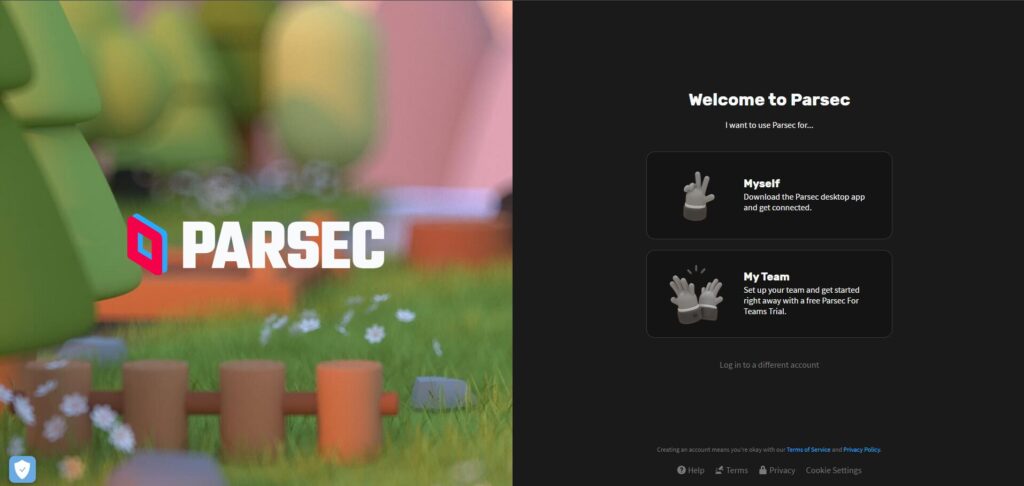
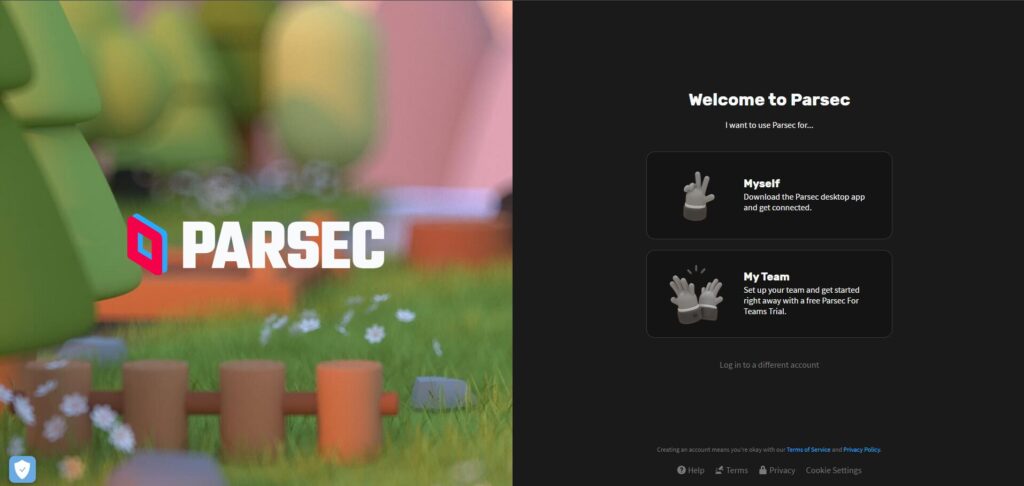
「Welcome to Parsec」と書かれたページが表示されたらアカウント作成は完了です。
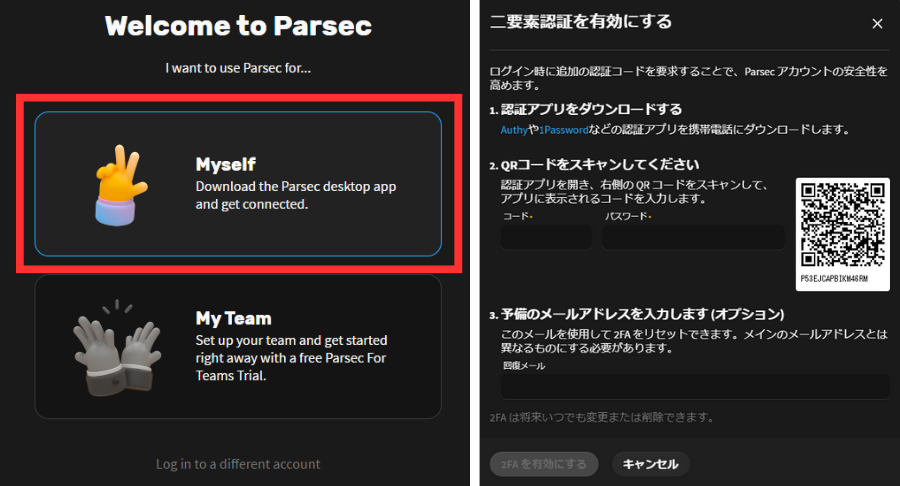
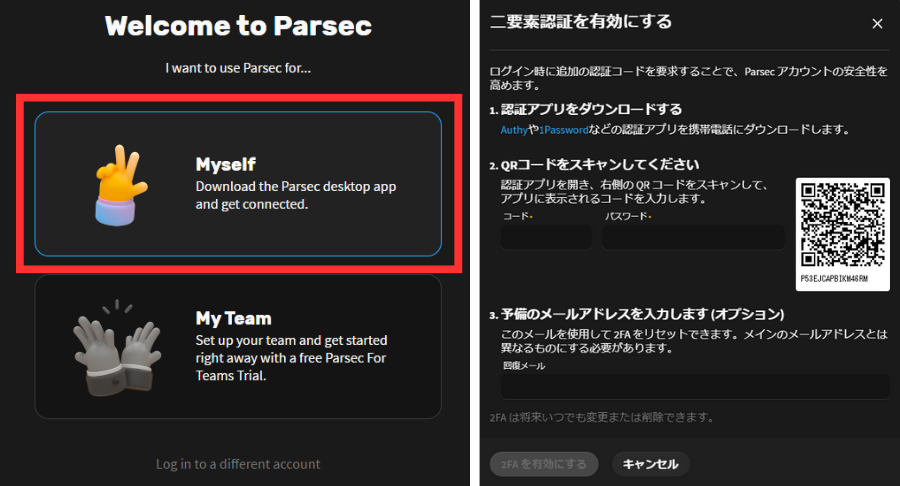
このページにある「My self」をクリックするとアプリのダウンロードに進むことが出来ますが、間に「二段階確証を有効にする」のページが表示されるので、案内されているとおりに入力して設定します。(スキップも可能です)
「My self」ではなく「My Team」の方をクリックすると有料版のParsec For Teamsの無料トライアルを開始出来ます
ダウンロードとインストール
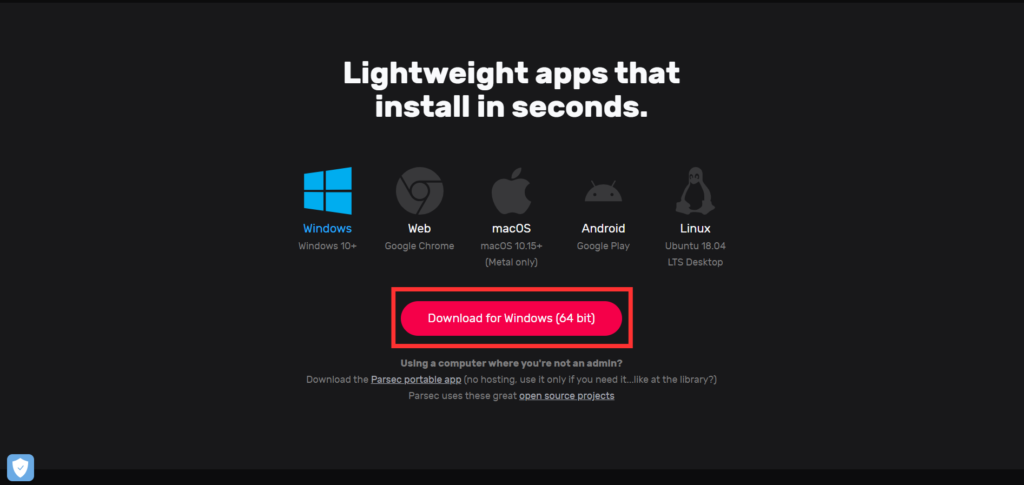
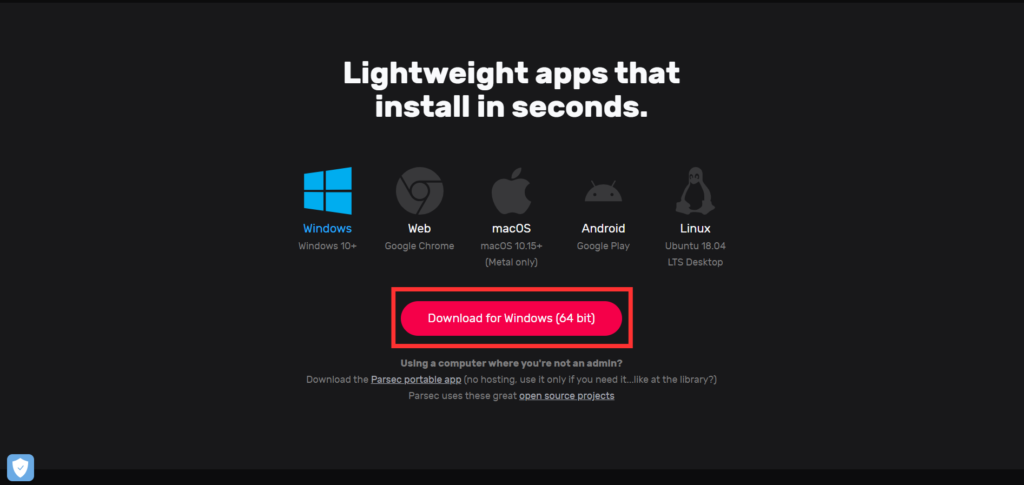
Pasecのダウンロードページへアクセスすると使用中のデバイスが認識されているのでそのまま「Download」のボタンをクリックしてセットアップファイルをダウンロードします。
Windows、macOS、Android、Linuxの他、Google Chrome限定ですがWeb版も用意されています。ただ、ネイティブアプリの方が格段にパフォーマンスが良いので、アプリのインストールが必須なホスト側(外部から接続される側)だけでなく、クライアント側(他のPCに接続しに行く側)もアプリをインストールすることをおすすめします。
ダウンロードしたセットアップファイルからインストールを行います。
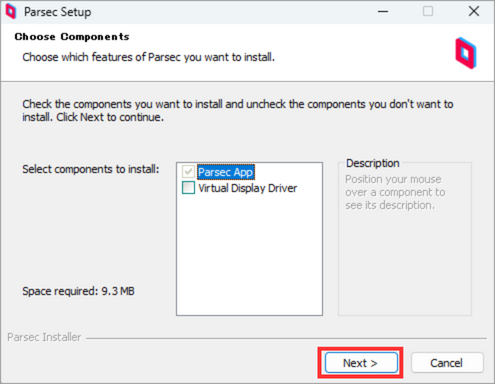
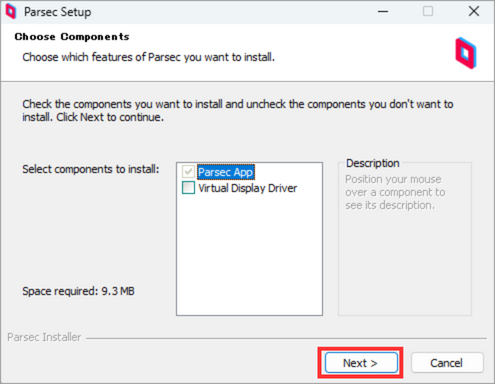
最初に「Choose Components(コンポーネントの選択)」画面が表示されます。「Next」ボタンをクリックします。
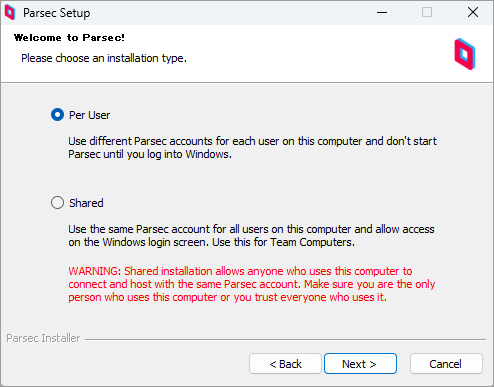
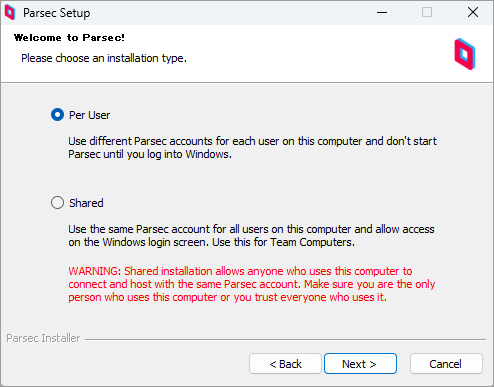
次にインストールタイプの選択画面が表示されます。
- Per User
このコンピューターのユーザーごとに異なるParsecアカウントを使用し、WindowsにログインするまでParsecを起動しません - Shard
このコンピューター上のすべてのユーザーに同じParsecアカウントを使用し、Windowsログイン画面でのアクセスを許可します
PCを使用するのが自分だけ、もしくは信頼出来る身内同士等でアカウントを共有する場合は「Shard」を選択するのもアリですが、基本的には「Per User」で問題ありません。
「Next」をクリックするとインストールが始まります。
初期設定(ログイン)
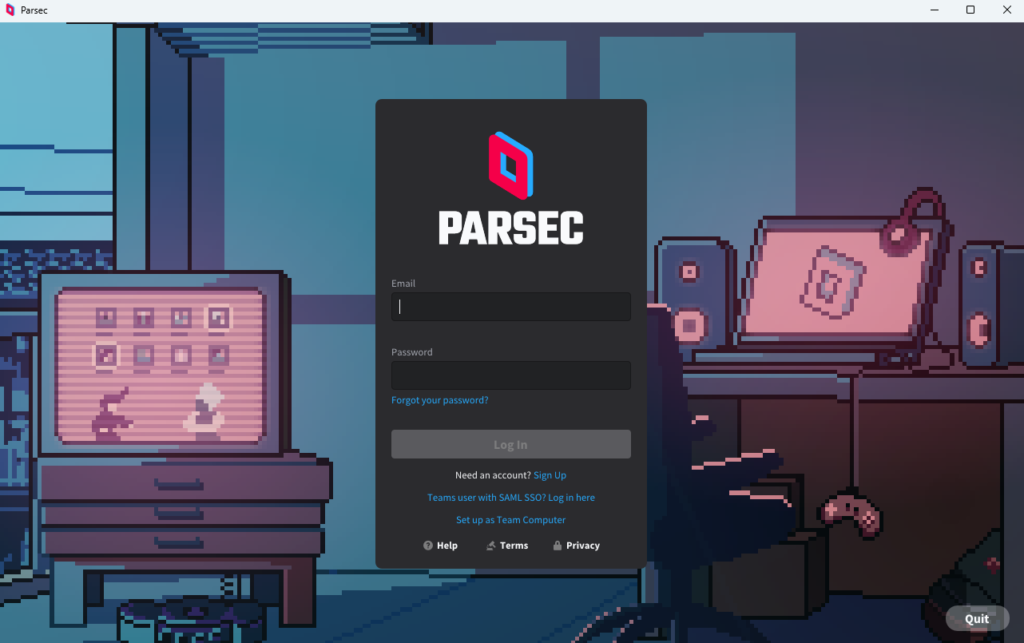
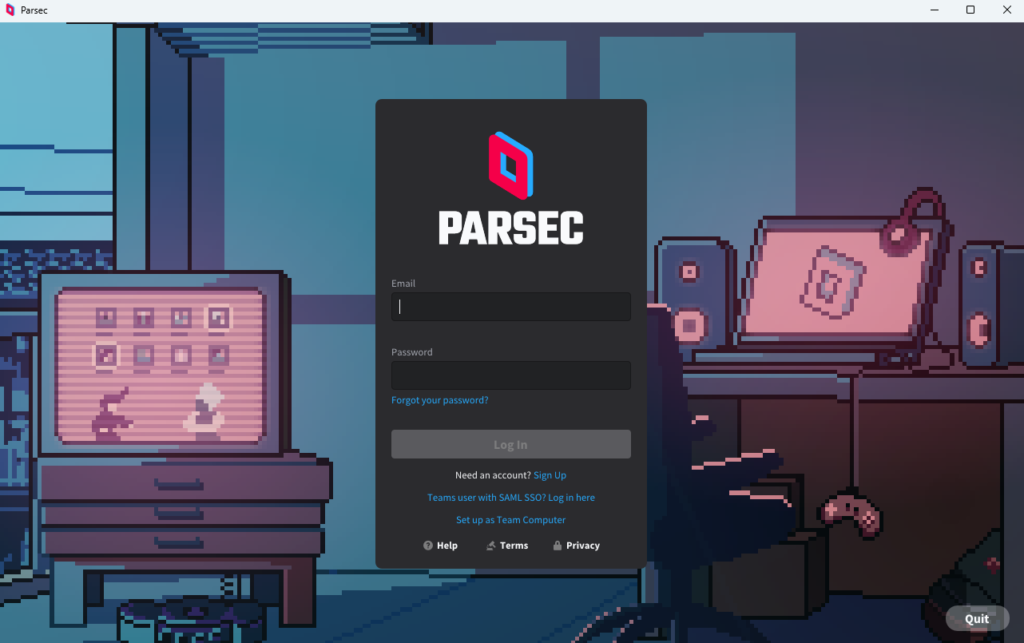
インストールが完了すると、Parsecが起動し、ログイン画面が表示されます。
作成したアカウントのメールアドレス、パスワードを入力してログインします。
基本的な使い方。同一アカウントで別のPCに接続
ホスト側の設定
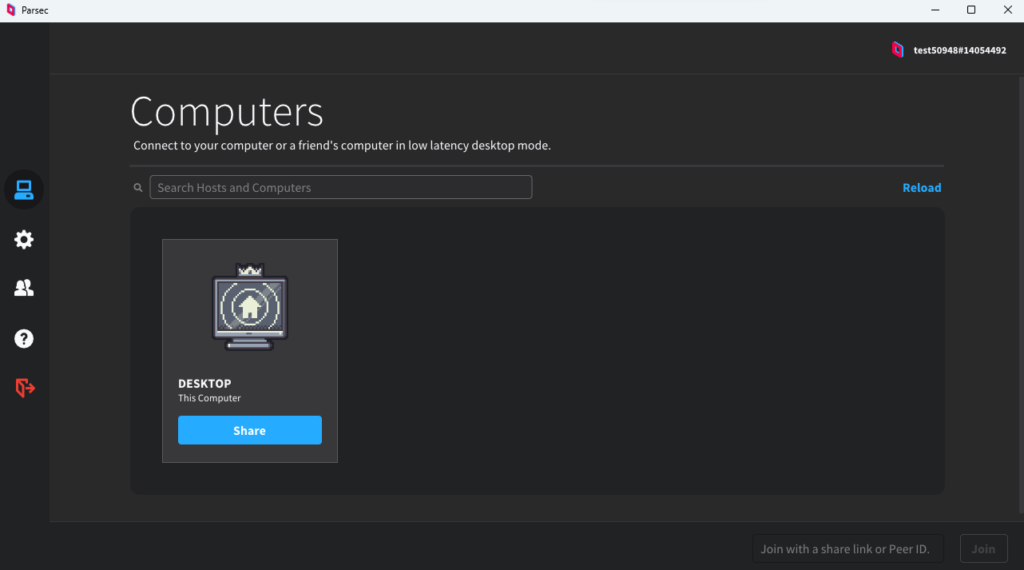
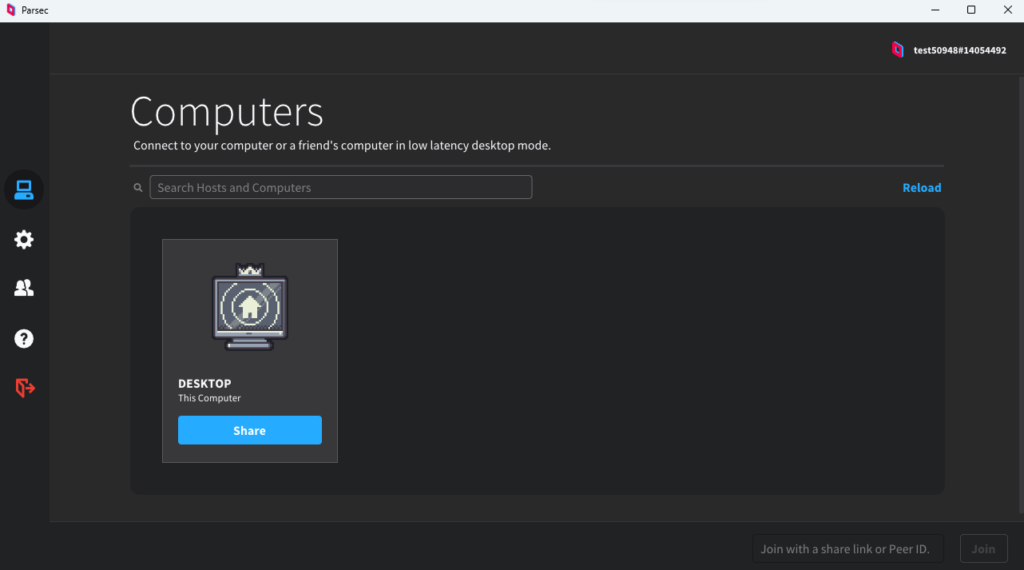
Parsecアプリを起動してログインすると「Computers」画面が表示されます。
右上の「Reload」をクリックすると、現在使用しているデスクトップPCが表示されています。
今回は同一のParsecアカウントでノートPCから母艦であるデスクトップPCを操作する、ということをしたいので、このデスクトップPCをホストに設定します。
左側の設定(歯車マーク)から「Host」タブを選択、以下の2つの項目を確認してください
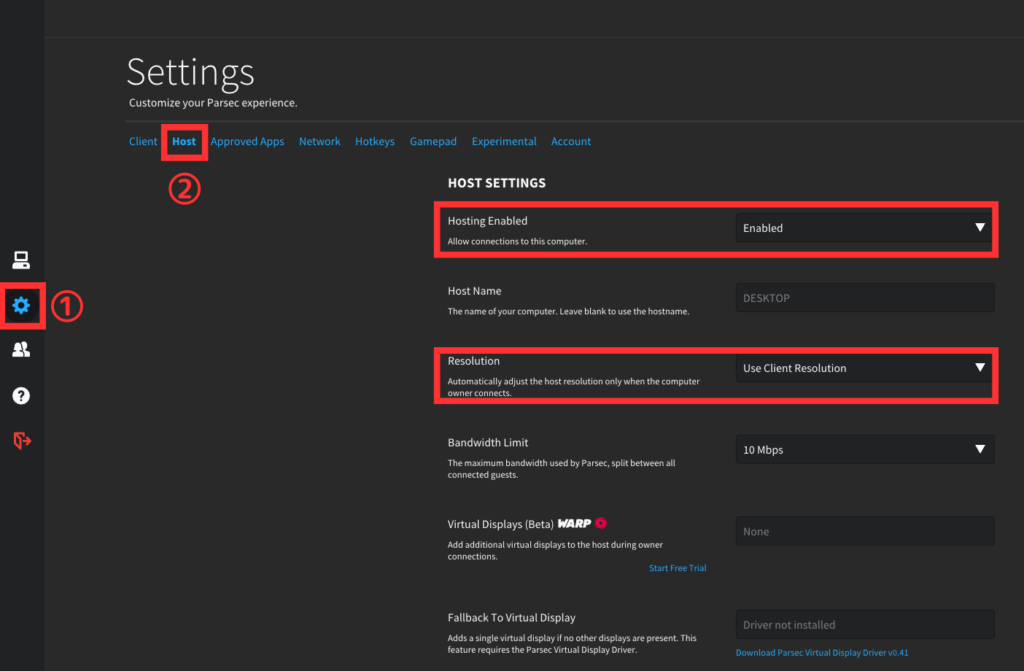
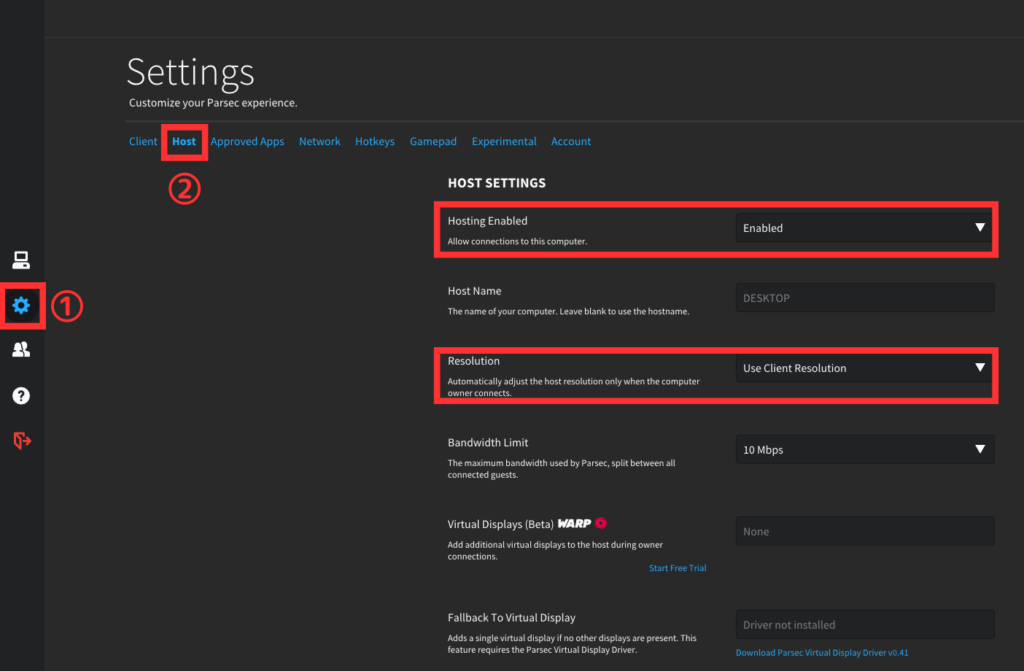
- Hosting Enabled → Enabled
このpcのリモート操作を許可するかという項目なので「Enabled」に。これでホストとして認識されます。 - Resolution → Use Client Resolution
解像度の設定です。Use Client Resolutionにしていると接続時にクライアント側の解像度に自動的に変更してくれます。
次はクライアント側の設定です。
クライアント側の設定
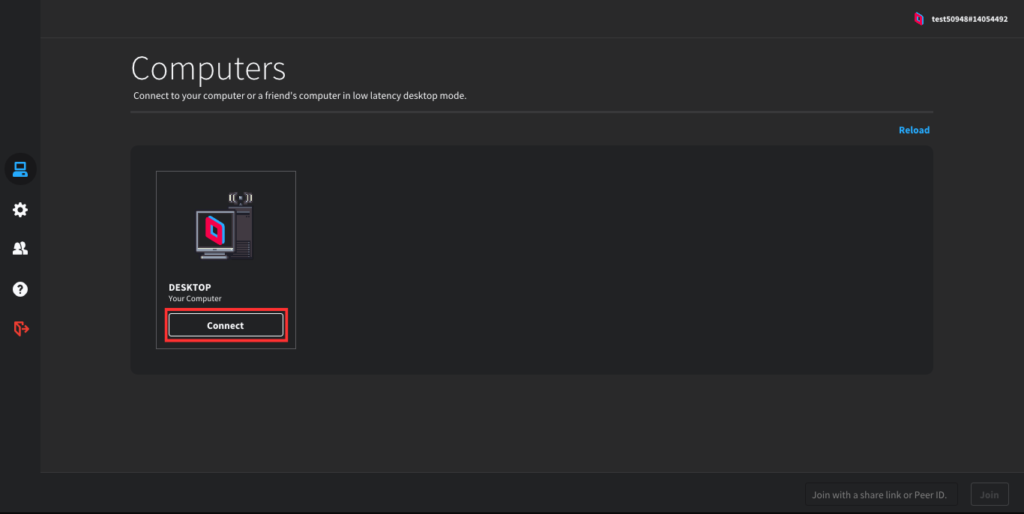
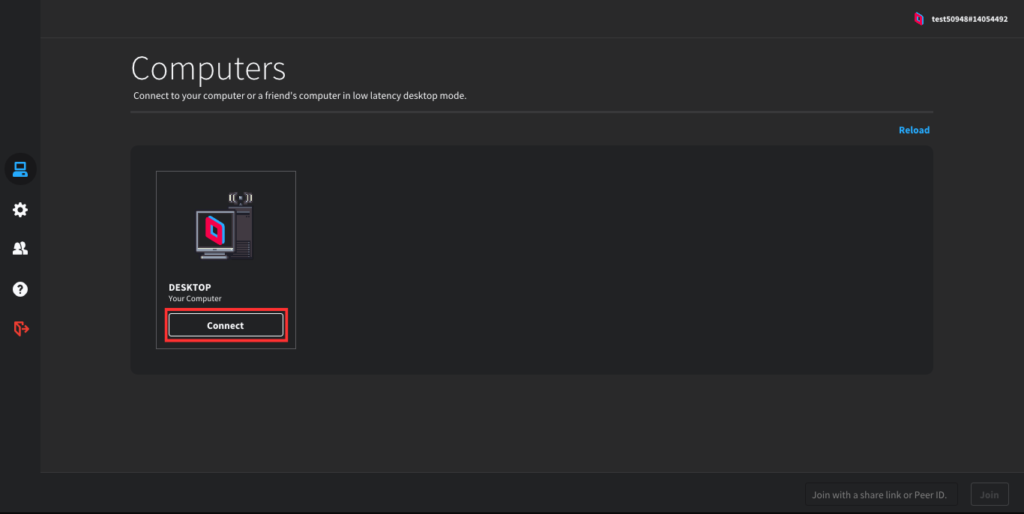
こちらが同一アカウントで別のPCからParsecアプリを起動したところです。
リモート接続が可能なデバイスとして、先程設定したデスクトップPCが表示されているので「Connect」をクリックします。
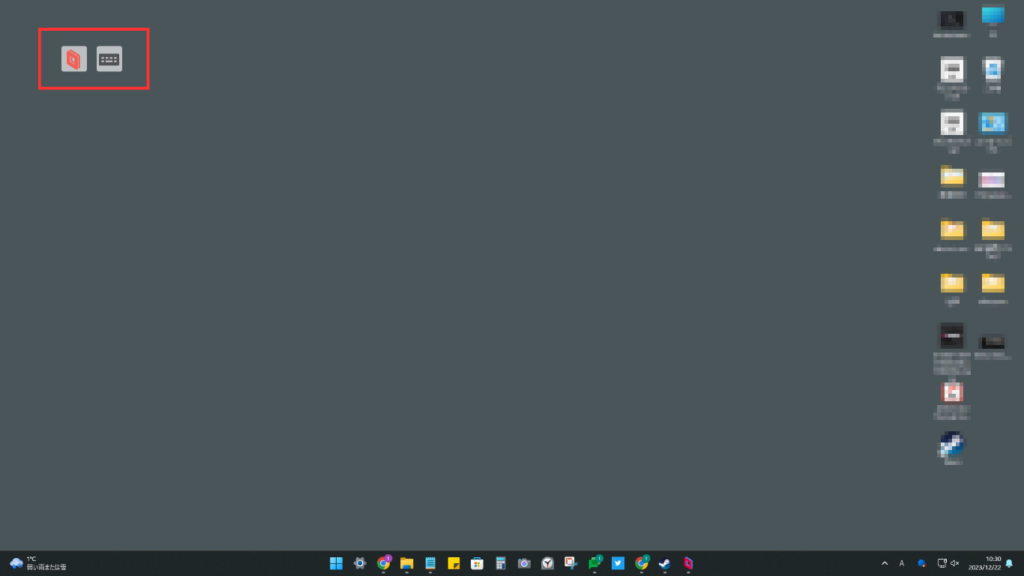
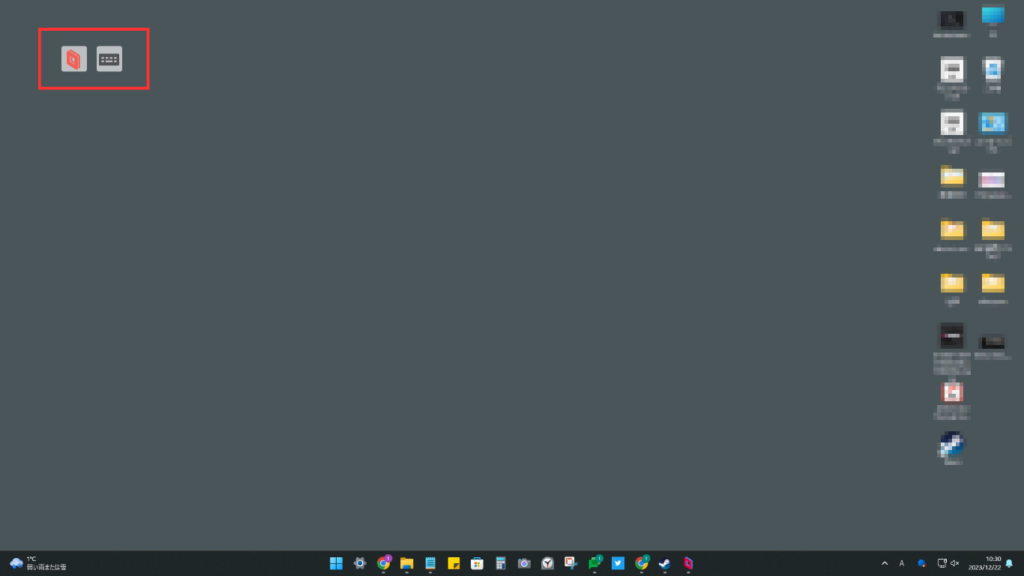
デスクトップPCに接続されました。画面左上にある赤いParsecアイコンをクリックするとクライアント側の設定を変更できます。
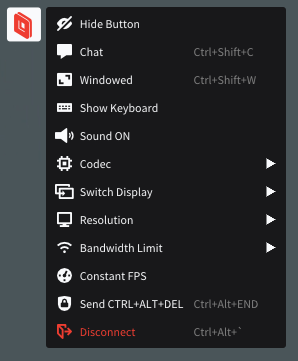
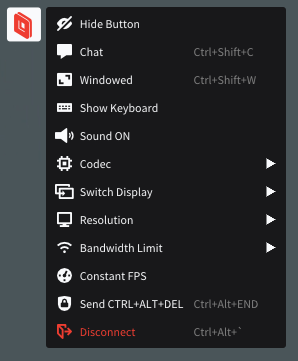
- Hide Button
クリックするとボタンが非表示になります。 - Chat
- Windowed / Fullscreen
ウィンドウとフルスクリーン表示を切り替えます - Sound ON / Sound OFF
音声のオンオフを切り替えます。 - Codec
コーデックの切り替え。 - Decoder
デコーダーの切り替え。 - Resolution
解像度をホストの解像度/クライアントの解像度/プリセットされた解像度のどれか(3840×2160, 2560×1080, 1366×768)に変更します。 - Bandwidth Limit
帯域幅の制限をプリセット(3Mbps、5Mbps、7Mbps、10Mbps、45Mbps、50Mbps)から選択します。 - Constant FPS
常に60fpsでストリーミングする(ように試みる)機能です。 - Send CTRL+ALT+DEL
Ctrl + Alt + Delete キーの入力を送信できます。 - Disconnect
接続を切断します。
クライアント側が閲覧のみの権限である場合、操作を許可するにはホスト側のPCから設定が必要です。
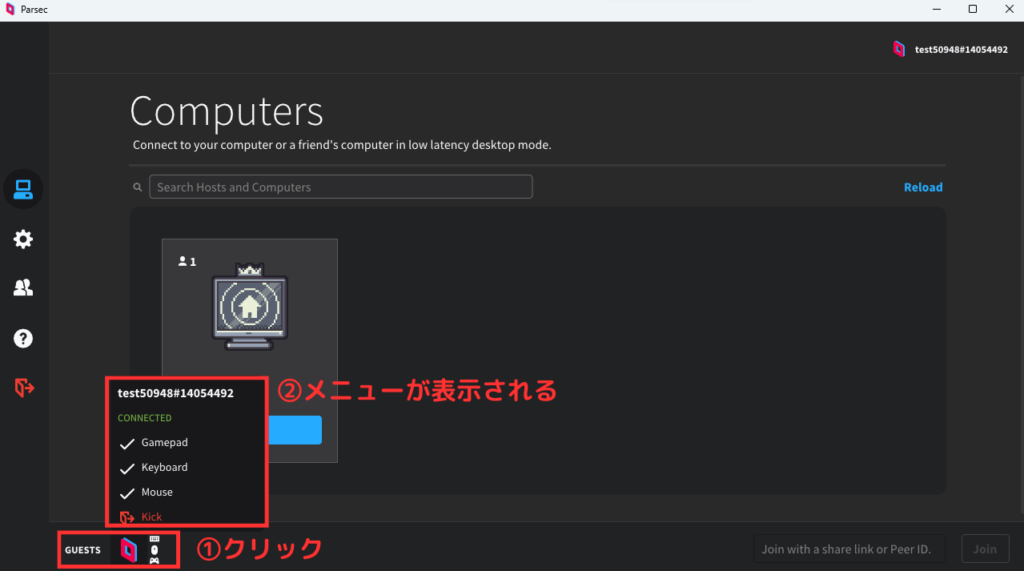
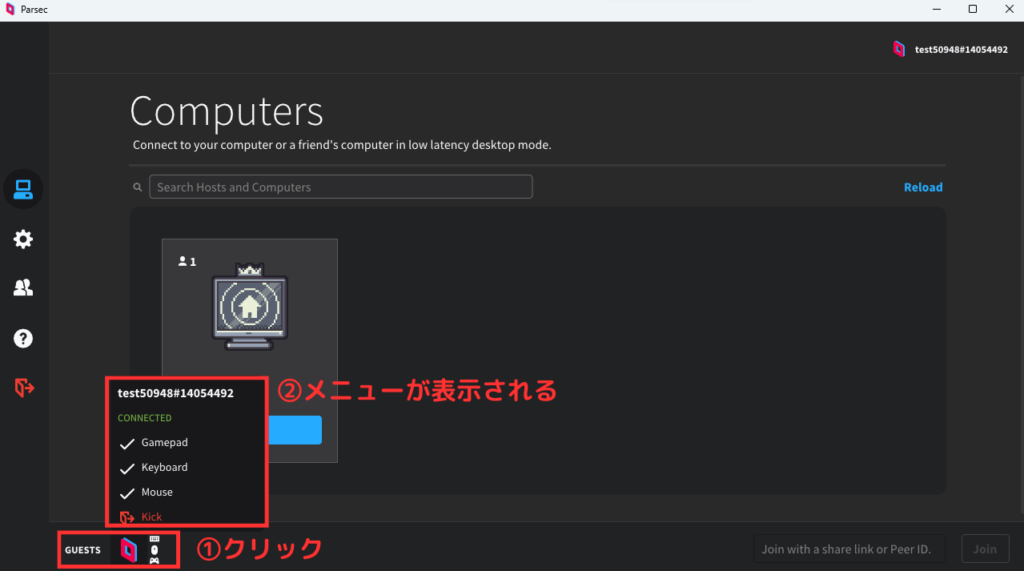
ホスト側のPCで画面下部にある「GUESTS」アイコンをクリック、「Gamepad」「Keyboard」「Mouse」にチェックを入れると、クライアント側から操作可能になります。
まとめ
リモートデスクトップアプリParsecの導入方法と基本的な接続方法について説明してきました。
- 公式サイトでアカウントを作成
- PCにアプリをダウンロード(クライアント側はWeb版でも可)
- 接続する
という簡単な操作でリモート環境を構築できます。
同一ネットワーク内でのテストしか試していないですが、売りである低遅延は本当で、クライアント側は型落ちのChromebookで試しましたが、快適にホスト側のデスクトップPCを操作出来ました。
次はParsecを利用したクラウドCo-opゲーミング(離れた場所でのオフラインマルチプレイ)を試したいと思っているので、そちらもまたご紹介します!
2024年1月10日:追記
書きました!以下の記事で実際に行っています↓

















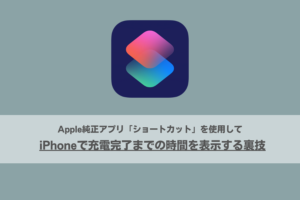








コメント