「動画編集の初心者がDavinci Resolve(ダビンチリゾルブ)を使ってみた」の連載の第4回目です。
これまでの連載はこちら↓


今回は、DaVinci Resolveのエディットページでタイトル(テキスト・テロップ)を挿入したり調整する方法について解説します。
ソフト内での呼称が「タイトル」なので、そう表記していますが、要するに「テキスト」や「テロップ」「字幕」などを入れる方法のことです。分かりにくいのでこの記事内では「テキスト」で統一します。
DaVinci Resolveのテキストツールの種類
DaVinci Resolveでは「タイトル」「Fusionタイトル」「字幕」という3つのテキストツールがあります。
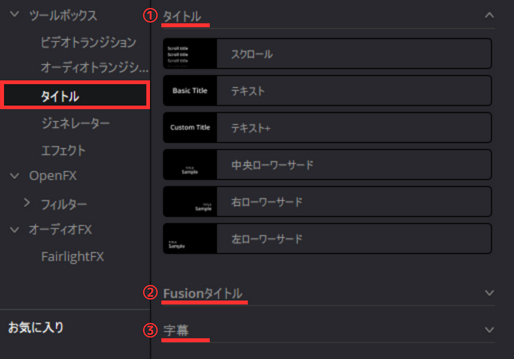
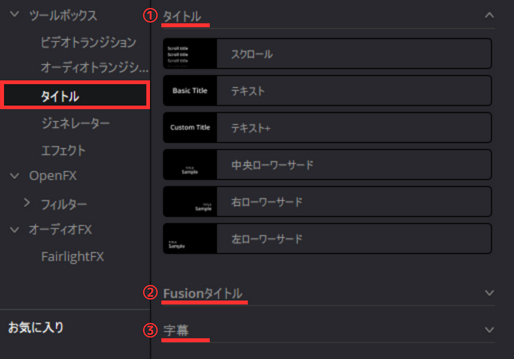
エディットページの左端のツールボックスからタイトルを選択すると3つのツールが表示されます。
- タイトル
- Fusionタイトル
- 字幕
1.タイトル
タイトルとFusionタイトルにはさらに下の階層があり、タイトルの中の「テキスト+」が1番使用頻度が高くなります。
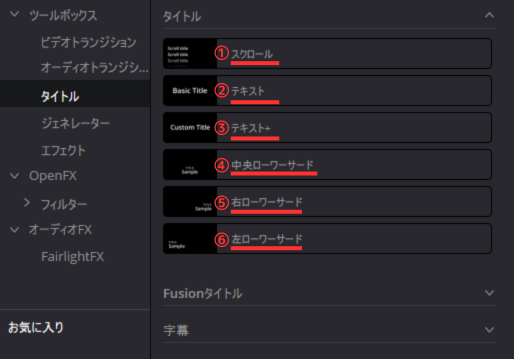
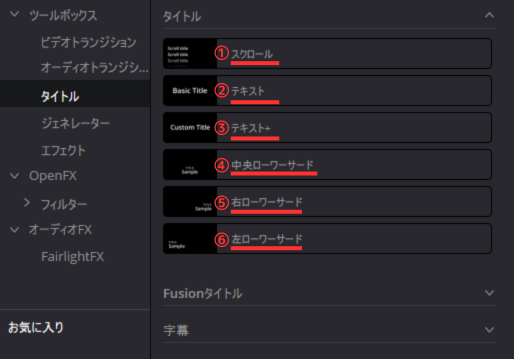
「テキスト」より「テキスト+」のほうが自由度が高く高機能なので「テキスト+」を使います。
今回解説する大部分がこの「テキスト+」の操作に関するものですが、その他のツールについても簡単に解説します。
- スクロール
- テキスト
- テキスト+
- 中央ローワーサード
- 右ローワーサード
- 左ローワーサード
1.スクロール
映画のエンディングのように画面左側で下から上にテキストが流れます。
2.テキスト
純粋な文字情報だけで形成されるリッチテキスト形式で、手軽さはありますが凝った装飾などは出来ません。
3.テキスト+
Fusionで編集が可能なテキスト。以前のバージョンでは高機能なかわりに重たいと言われていましたが、アップデートで不自由なく使用できるようになり主流になりました。
DaVinci Resolveに搭載されているモーショングラフィックスやビジュアルエフェクトを作成するためのツール。
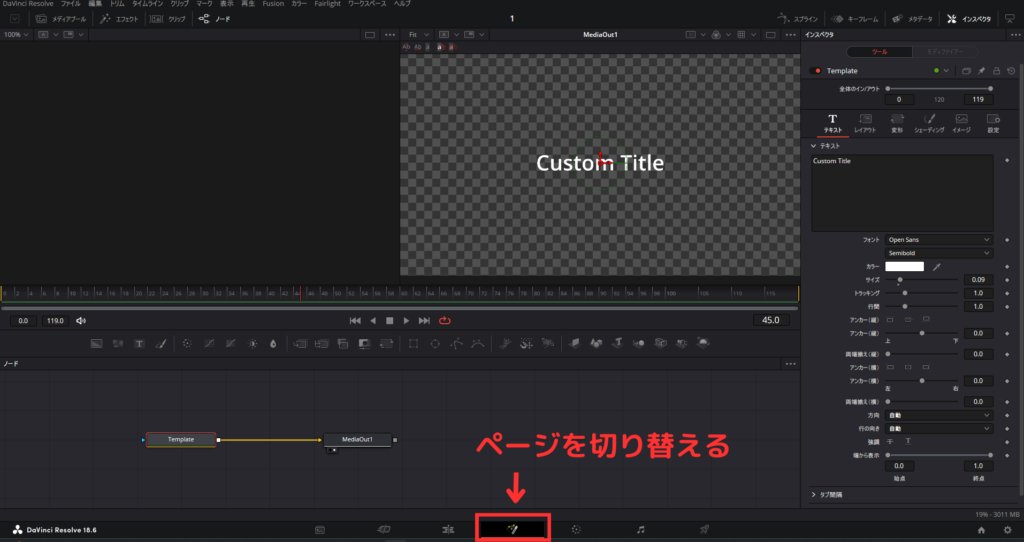
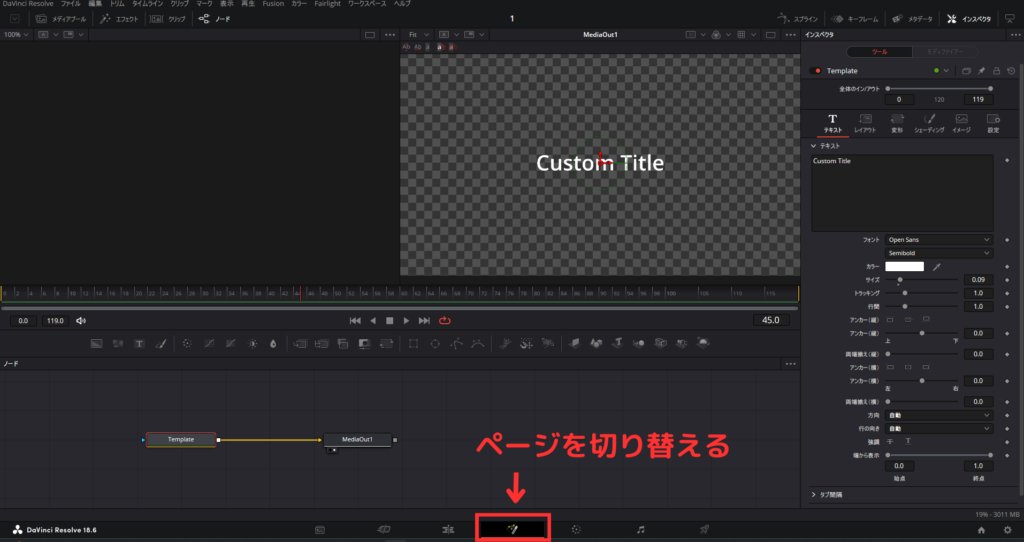
AdobeのAfter Effectsがレイヤーベースなのにたいして直感的な操作が可能なノードベースなので扱いやすいとされていますが、僕のような初心者にはなかなかの難関です。
4.中央ローワーサード


画面中央の下の部分に2列のテキストを挿入できます。
5.右ローワーサード


画面右側の下の部分に2列のテキストを挿入できます。
6.左ローワーサード


画面左側の下の部分に2列のテキストを挿入できます。
2.Fusionタイトル
Fusionタイトルは上でご紹介した「Fusion」を使用した、本格的なテキストアニメーションがテンプレートとしてあらかじめ用意されているものです。
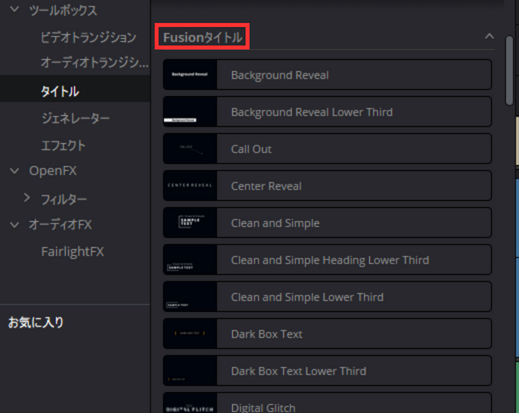
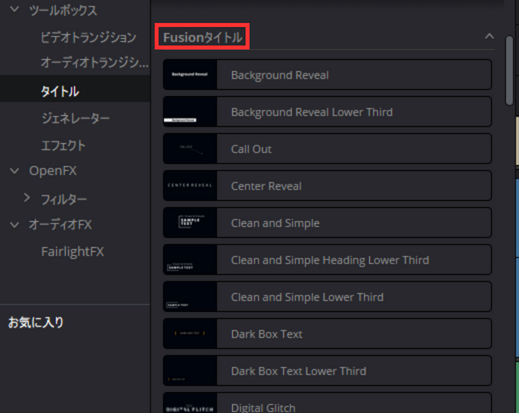
例えば「Draw On 2 Lines Lower Third」は2列のテキストと間のラインが順番に表示されるアニメーションになっています。


自分でFusionで編集する必要が無いので、目的にあったものがあればFusionタイトルを使用するのも良いと思います。
3.字幕
「字幕」はフォントや文字の色・サイズなどを統一したテキストを連続で表示するのに特化したツールで、例えば英語の映像に日本語訳を必要がある場合などは字幕タイトルを利用すると便利です。
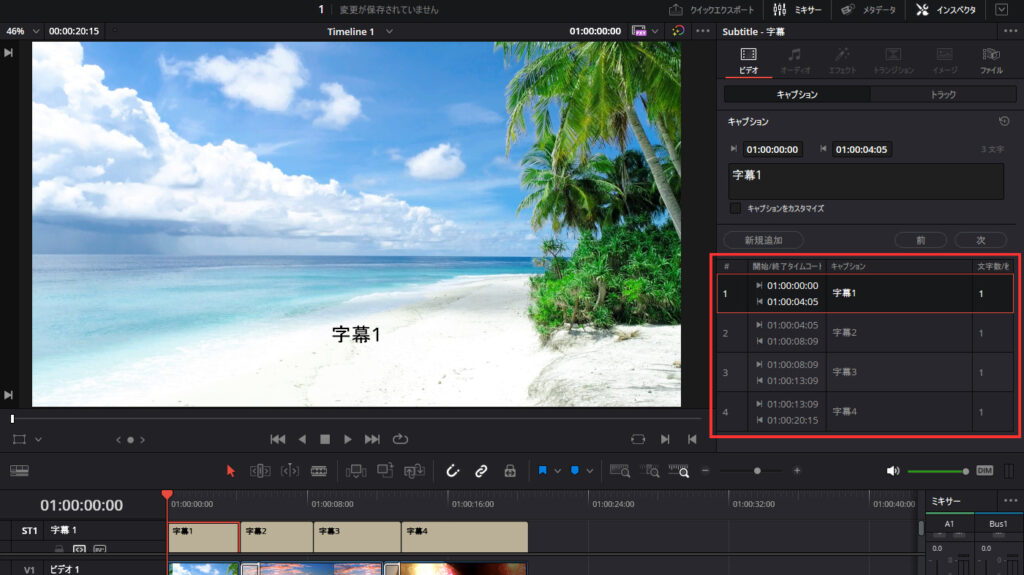
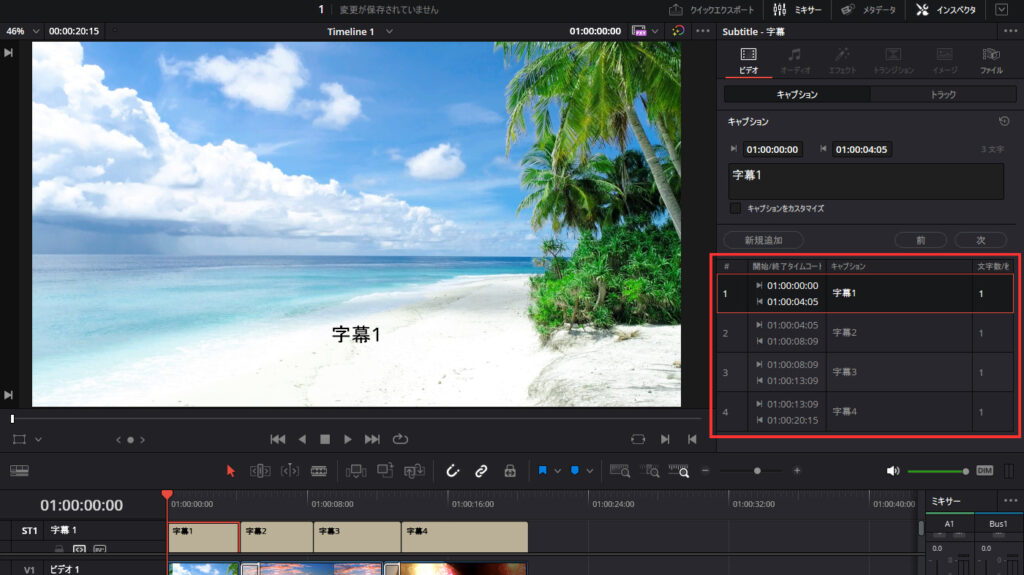
指定したスタイルがすべてのクリップで共有されるので、全ての字幕クリップを一括で変更することも簡単に出来るようになっています。
テキスト+のアレンジ
テキストの追加
最も基本的な操作です。今回は「テキスト+」を追加します。
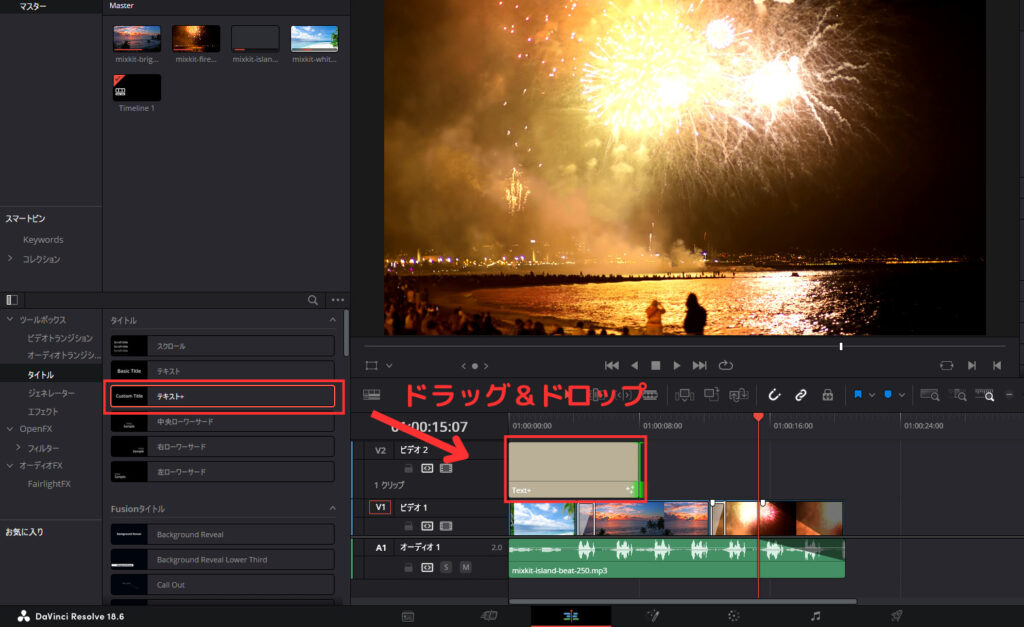
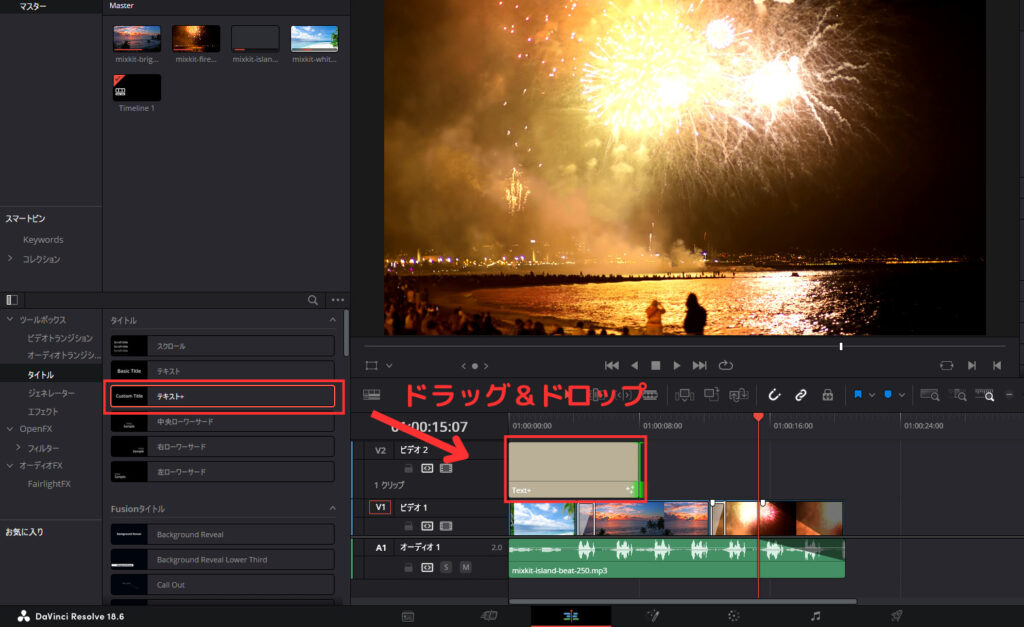
タイトルメニューからテキスト+をタイムラインにドラッグ&ドロップします。テキストのクリップもビデオやオーディオと同様に「カット編集」が可能です。
テキストにフチを付ける
映像にテキストが埋もれないようにテキストにフチを付けます。


①インスペクタで「シェーディング」のタブを選択。②エレメント(レイヤー)の「2」を選択。③有効にチェックを入れると白いテキストに赤いフチが付きました。カラーは下のプロパティで好きなものに変更出来ます。
テキストにドロップシャドウを付ける
テキストにドロップシャドウ(影)を付ける方法です。
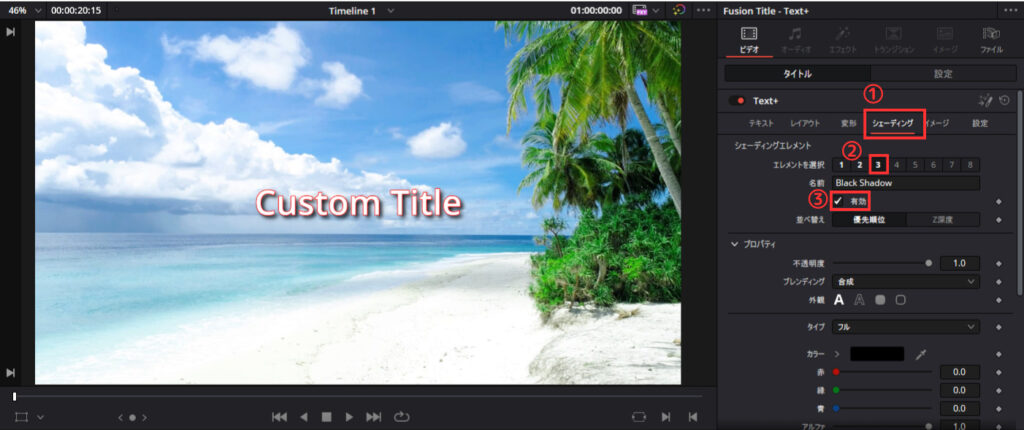
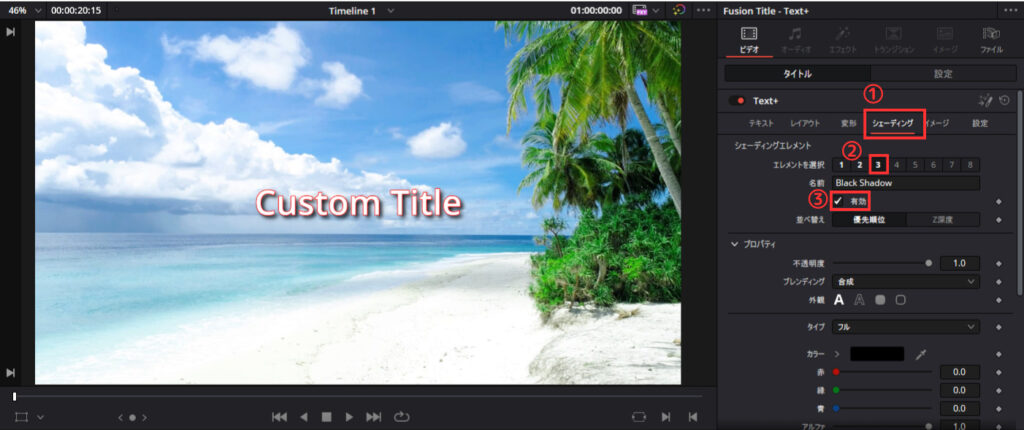
フチを付けた方法と同じくレイヤーを使用します。
①インスペクタで「シェーディング」のタブを選択。②エレメント(レイヤー)の「3」を選択。③有効にチェックを入れると黒いドロップシャドウが付きました。
テキストに背景色を付ける
テキストに背景色を付ける方法です。
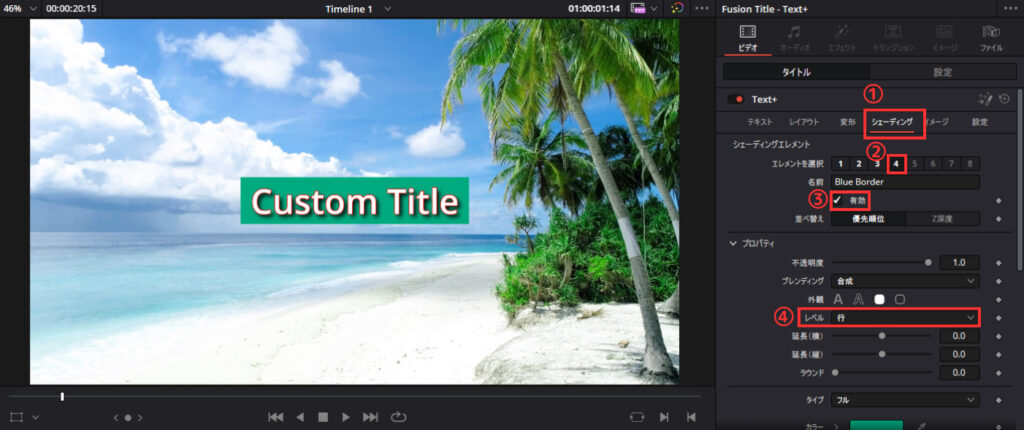
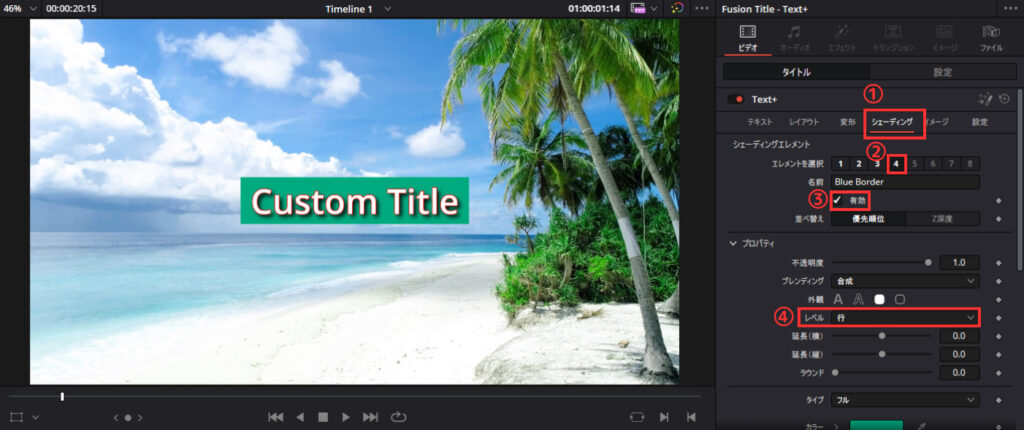
フチやドロップシャドウと同じくレイヤーを使います。
①インスペクタで「シェーディング」のタブを選択。②エレメント(レイヤー)の「4」を選択。③有効にチェックを入れるとプロパティで指定したカラーでテキストに背景色が付きます。今回は緑。
④デフォルトの設定だとプロパティの「レベル」の項目が「単語」に設定されていて、単語ごとに区切られた変な背景になってしまうので「行」に変更します。
まとめ
「動画編集の初心者がDavinci Resolve(ダビンチリゾルブ)を使ってみた」の連載第4回目としてタイトル(テキスト・テロップ)を挿入したり調整する方法についてまとめてみました。
ご紹介したテキストのアレンジは本当にごく一部のものになります。これからもっと試行錯誤を繰り返して自由に使いこなせるようになりたいですね。


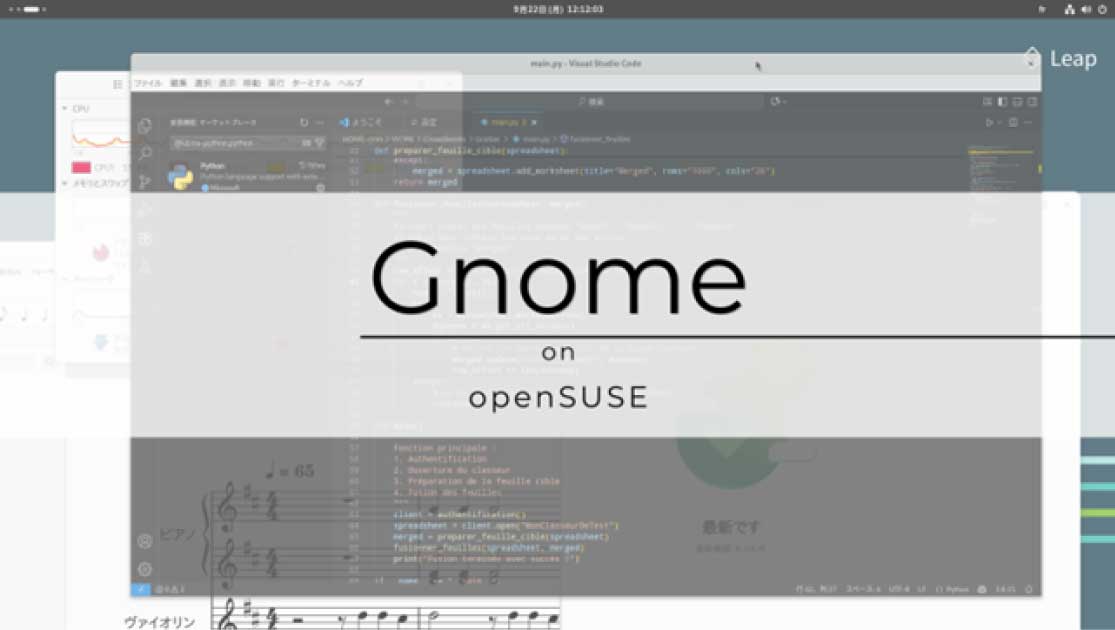












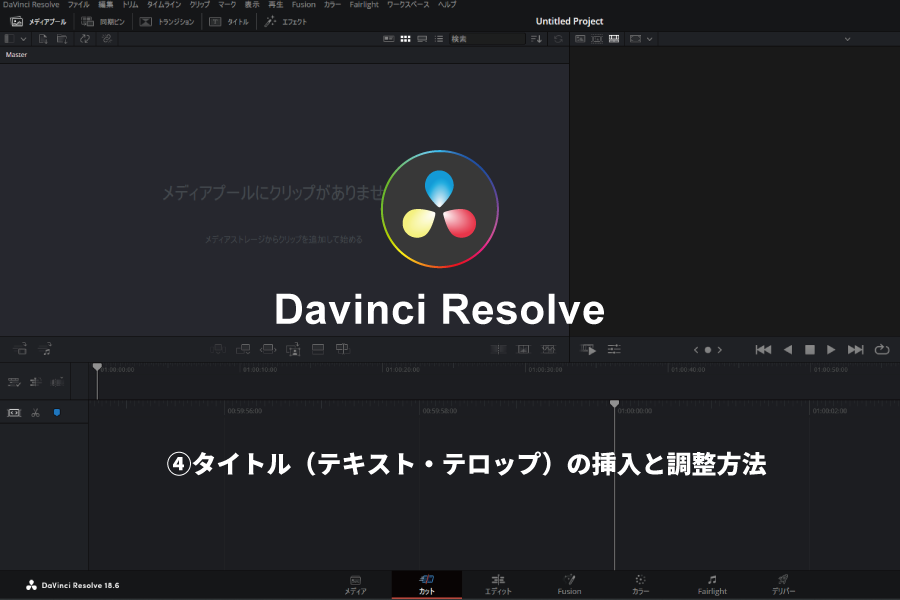
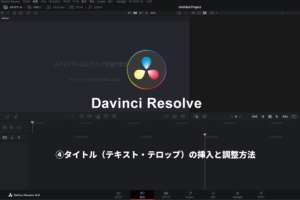




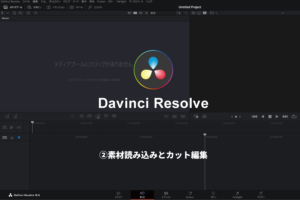

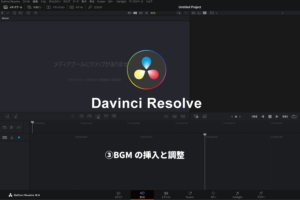



コメント