以前の記事の中で「複数デバイス間で同期させるメモアプリなら1番便利なのはGmailの下書き!」と力説していた筆者ですが、スマホでメモを取る時にGmailの下書きなんて実は使いません。


iPhoneに入っているApple公式の『メモ』が普通に優秀すぎるので。
書類をスキャンしてPDF化したり、表を作成してメモに貼り付けたりコントロールセンターから一瞬で起動できたり。
パソコンとか他のデバイスでも使用するメモじゃないなら、iPhoneの『メモ』で十分なんですが、そんな『メモ』とGmailを連携出来ることを知り、試してみたらめちゃくちゃ便利だったので皆さんにご紹介したいと思います。
iPhoneのメモアプリとGmailを連携するメリット
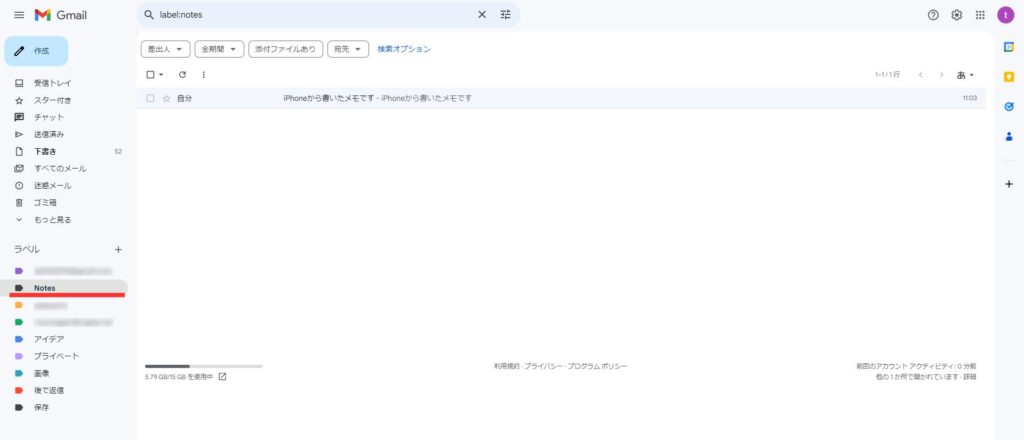
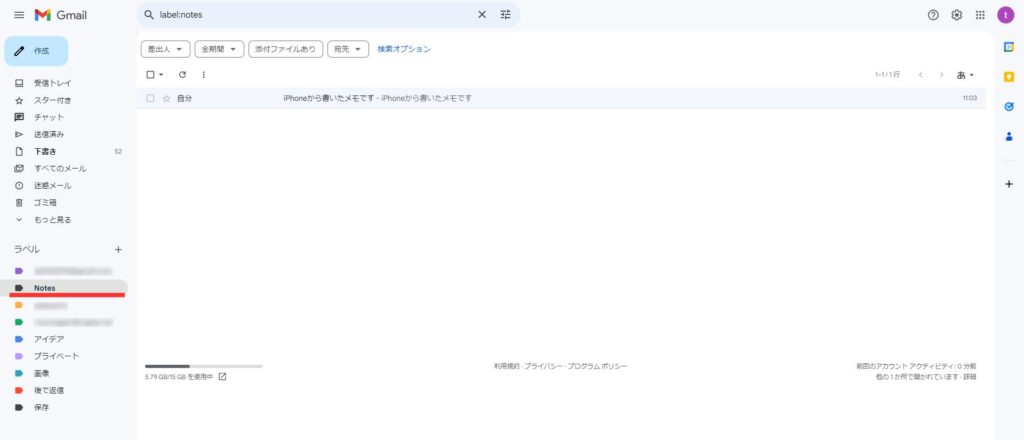
iPhoneの『メモ』とGmailを連携させると、Gmail側に自動的に「Notes」というラベルが作成され、iPhoneのメモアプリの「Gmailフォルダ内」で作成したメモがGmail上で受信したメールのように表示されるようになります。
いちいちiCloudにアクセスしたり同期をしたりする必要がなく、メモを作成した瞬間に自動的に表示されるので、iPhoneのメモを確認しながらWindowsで作業をしたり、筆者のようにメモ書きはすべてGmailに放り込んでいるという人にとっては格段に便利さが増す、ぜひとも試して欲しい機能です。
iPhoneのメモアプリとGmailを連携する方法
ここからは実際にiPhoneの『メモ』とGmailを連携させる方法を説明します。
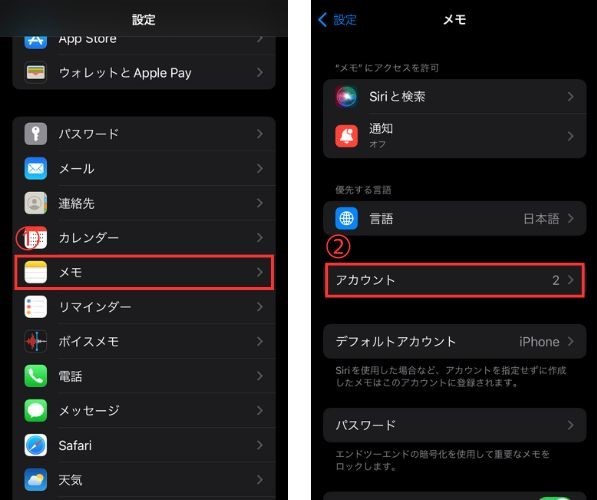
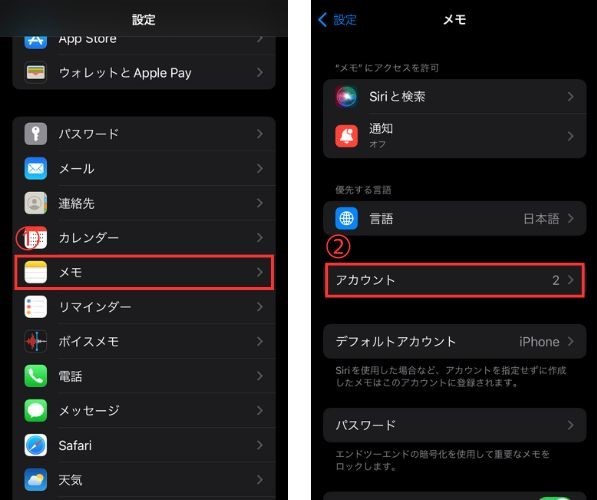
iPhoneの「設定」から「メモ」に入り、「アカウント」をタップします。
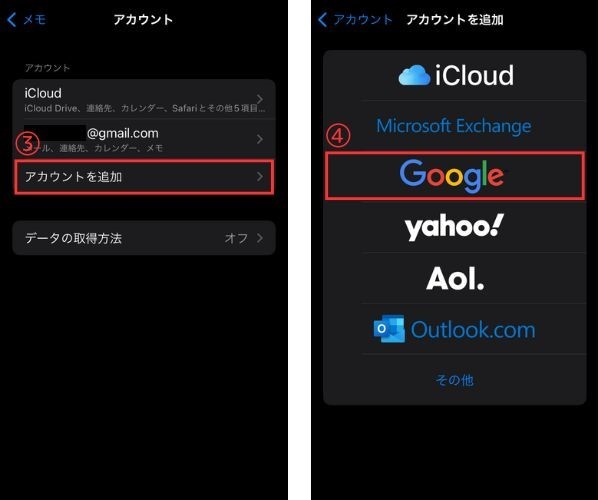
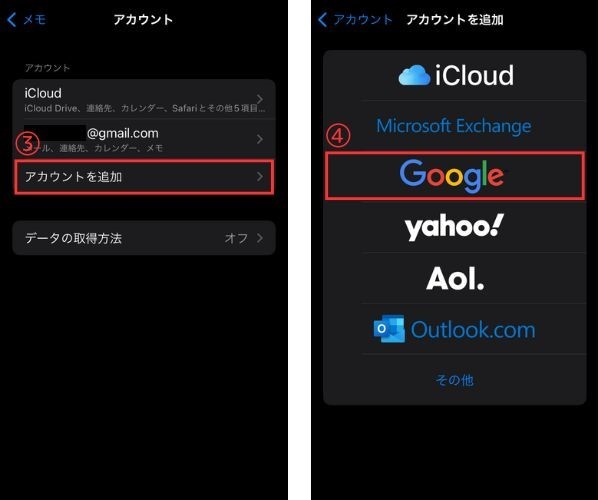
「アカウントを追加」から「Google」を選択。
Webブラウザが起動し、Googleアカウントでログインするページが表示されるので、連携させたいアカウントでログインします。
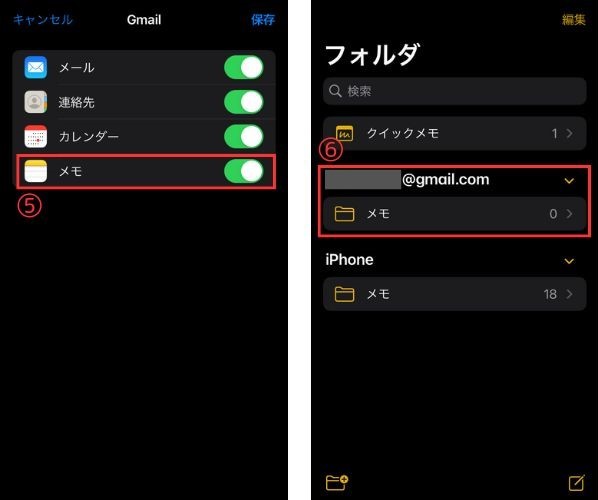
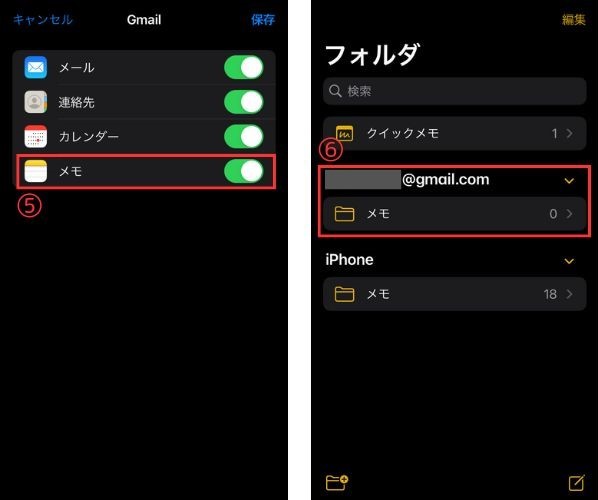
自動的に設定画面に戻って、最後に連携させる項目を選択する画面が表示されます(⑤)。
メール、連絡先、カレンダーは最初からオンになっていますが、メモはオフになっているのでタップしてオンに切り替えたら保存を押して終了。
『メモ』を開いてフォルダのページに先ほど連携させたGmailのアドレスが表示されていたら成功です(⑥)。
Gmailからも見ることが出来るメモをiPhoneで作成する
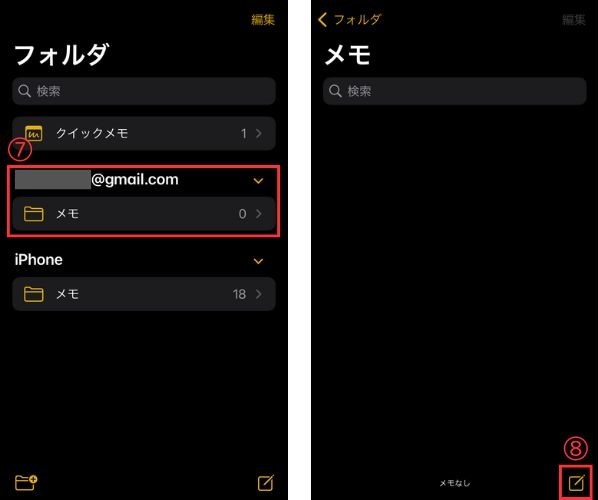
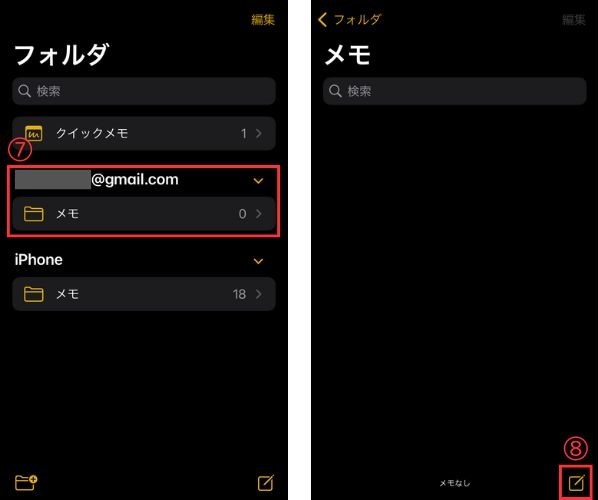
ここまで来たらあとはiPhoneの『メモ』でGmailでも見ることが出来るメモを作成するだけ。
フォルダからGmailのアカウントをタップして、新規メモを作成します。
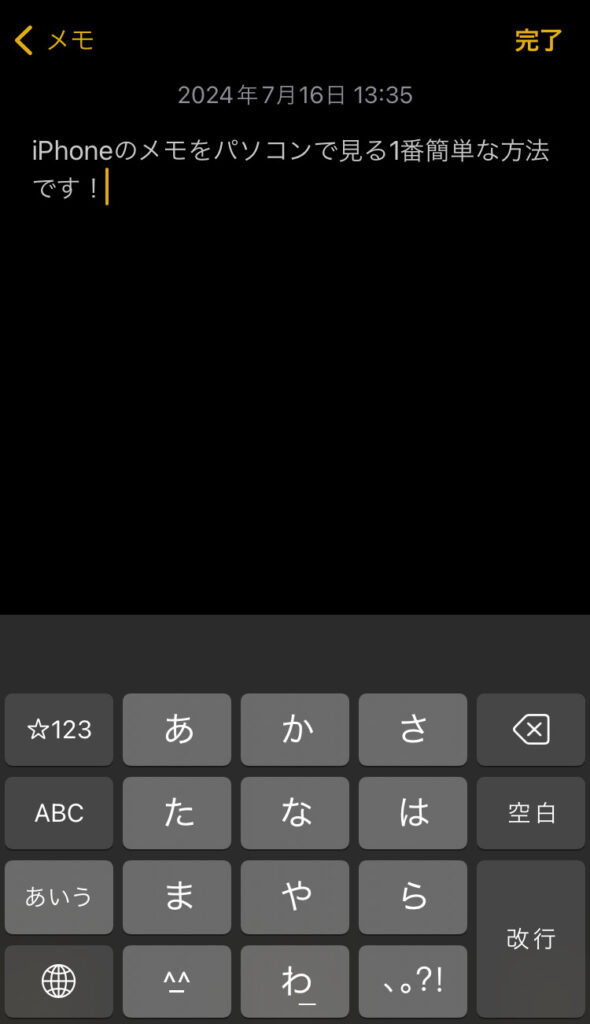
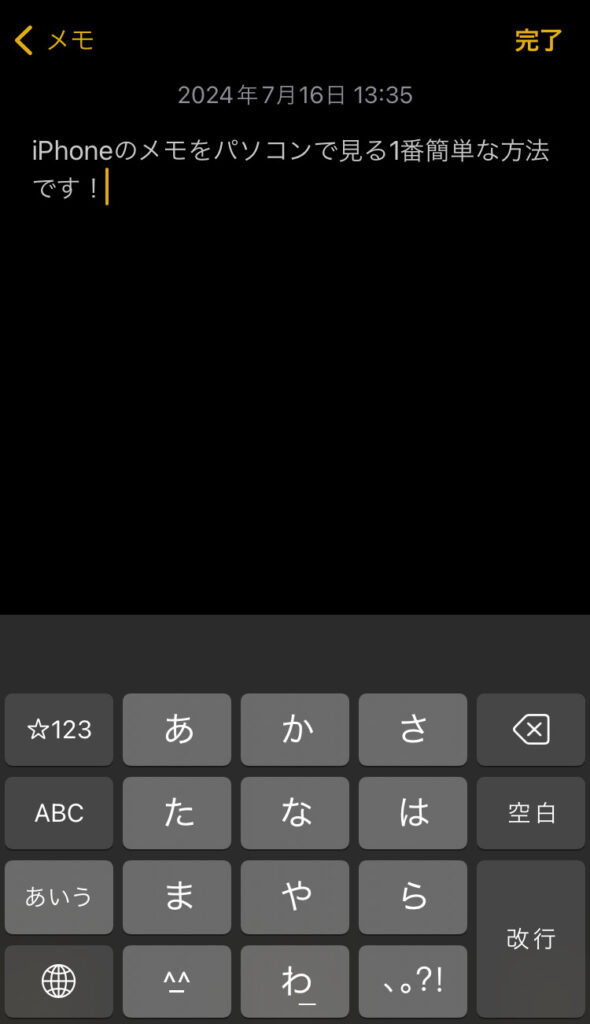
完了を押してメモを作成。
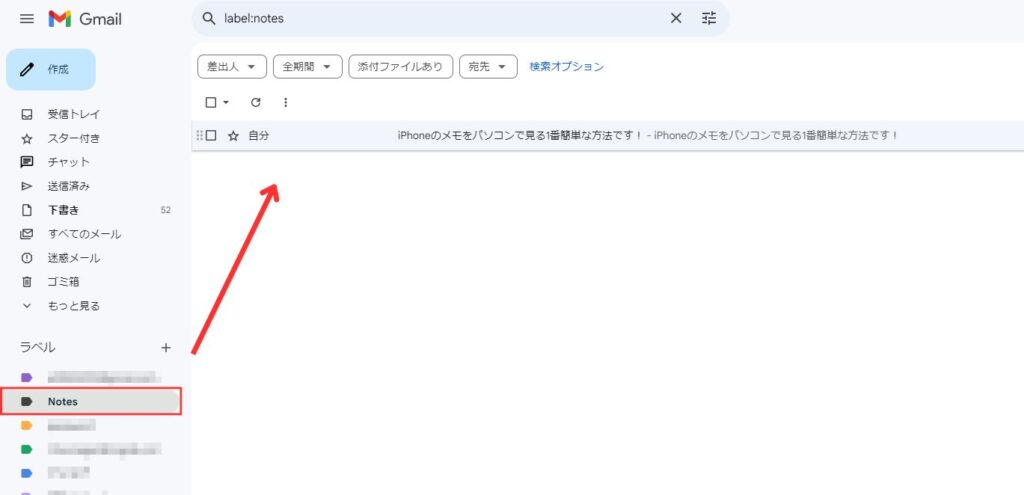
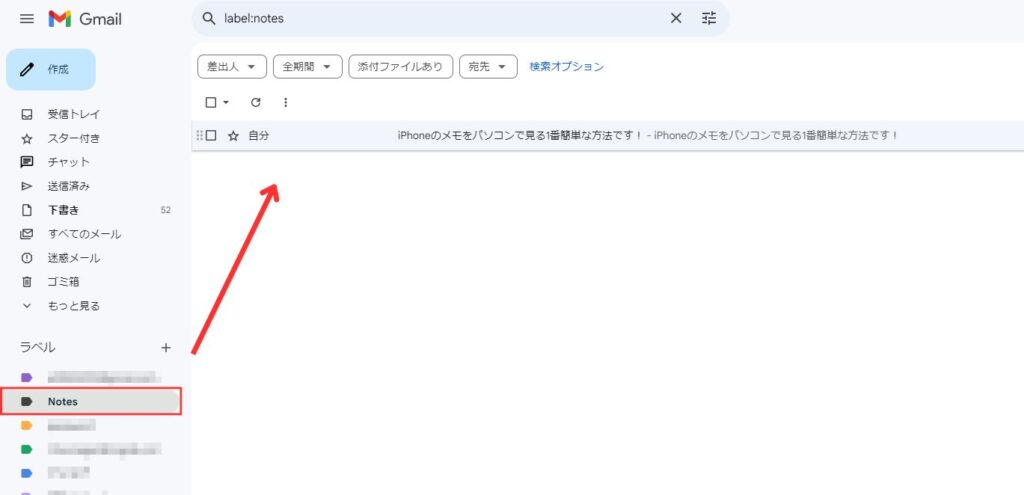
ブラウザからGmailにログインして「Notes」のラベルを見てみると、先ほどiPhoneで作成したメモが表示されているはずです。
まとめ
iPhoneのiPhoneの『メモ』とGmailを連携させるメリットと方法をご紹介してきました。
わずかな設定の変更ですが、外出先からスマホでササッと書いたメモをパソコンから確認出来るのは想像した以上に便利でかなりおすすめです。
アイデアを書きためる方法を模索してたんだが、iPhone標準のメモアプリが自分には一番あってるみたい。
— あおき|デジマ×テクニカルディレクター (@ryoaokijp) March 1, 2020
ふとアタマに思い浮かんだ事は消えるのも早い。メモアプリなら軽快に動くのでメモを取るハードルが低いし、Googleアカウントと連携しておけばGmailでメモの内容を確認できるので便利よね。
Macの場合iCloudを使用してiPhoneのメモと同期させる方法があり、Windowsの場合でもiCloud.comを経由すれば同様のことは出来ます。
ただ、iPhoneの『メモ』アプリにGmailアカウントを連携する方法なら、メモを書いてあとは閉じるだけで良いのでiCloudを使う方法よりもずっと楽で簡単です。ぜひ活用してみてください!



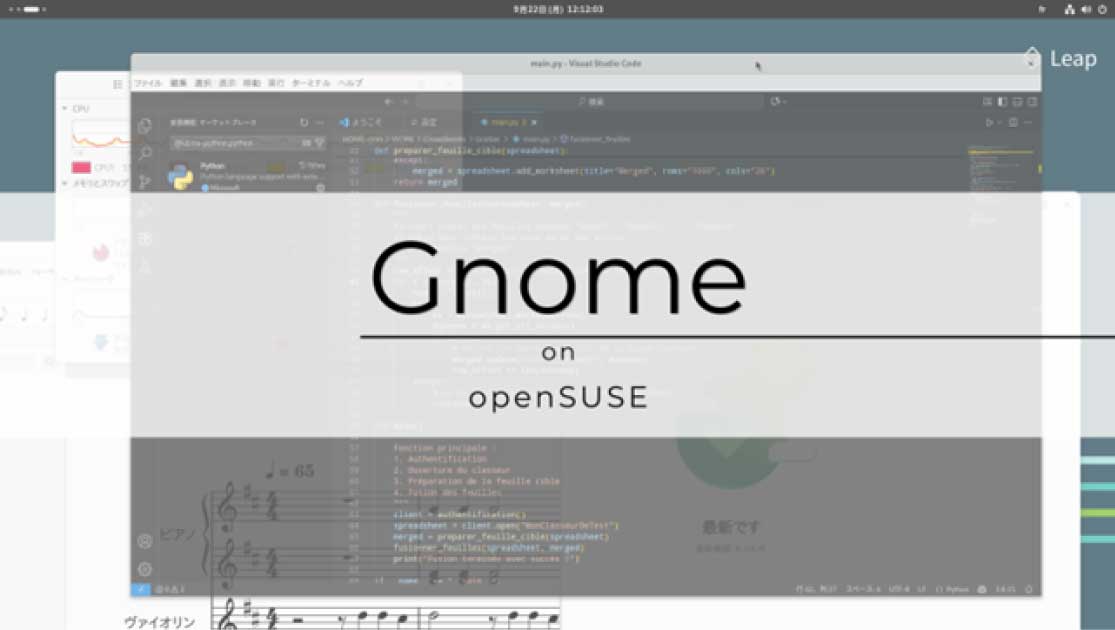











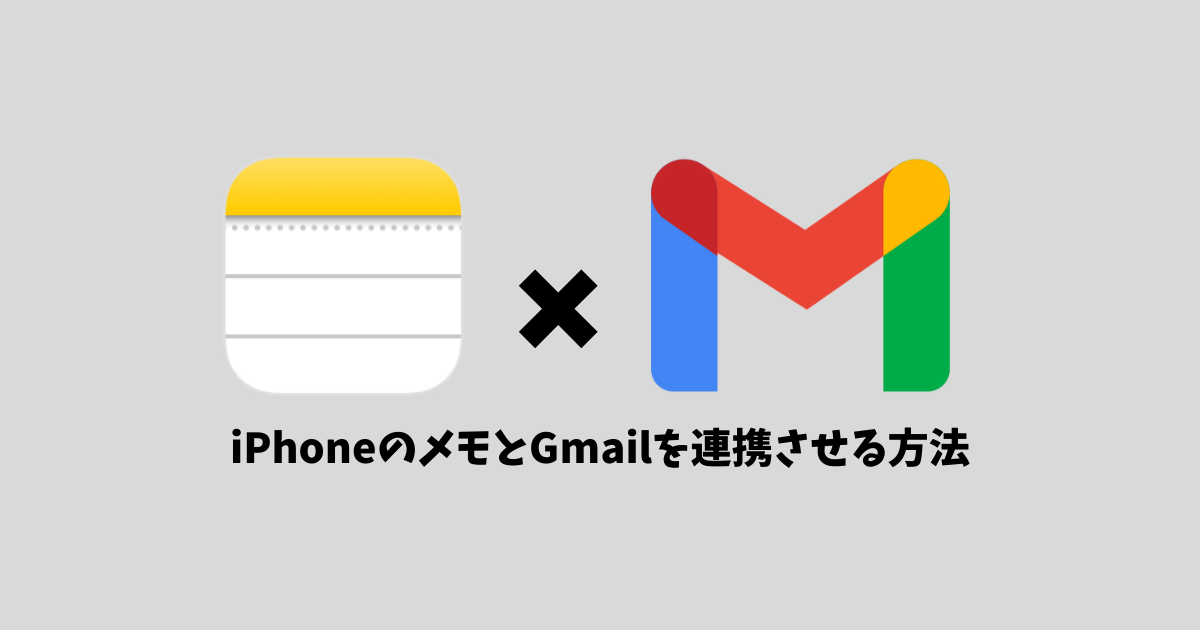

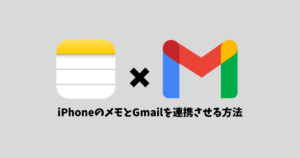









コメント