メインで使用しているものとは別のGmailアドレスが欲しいという場面が結構あります。
新しいGoogleアカウントを作成してメールアドレスを取得しても良いんですが、新しいアカウントを作るのって意外と面倒くさいので、同じGoogleアカウントの中で別のメールアドレスを増やす「メール エイリアス」の機能を使用します。
上のGmailヘルプのページではエイリアスの機能の紹介はされているのですが、細かい設定の手順が記載されておらず、やや分かりにくいです。
これから初めてGmailエイリアスの機能を使ってみるという方や、何度か使ったことはあるけど毎回よく分からなくなってしまう…という方に向けて、Gmailエイリアスを使った予備のメールアドレスの作り方を分かりやすく解説していきたいと思います。
Gmailのメールエイリアスとは
Gmailのエイリアス機能は、1つのGoogleアカウントで複数のメールアドレスを作成出来る便利な機能です。
基本のGmailアドレスの「@」の前に「+(半角プラス)」と任意の文字列を追加するだけで別のメールアドレスとして使用出来ます。
例えば、「ingste@gmail.com」というメールアドレスがあった場合、以下のようにエイリアスを作成できます。
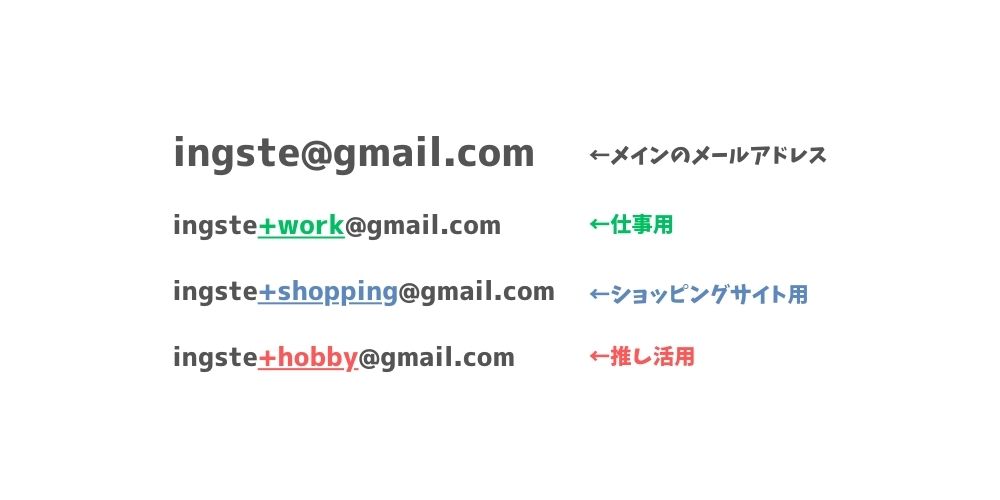
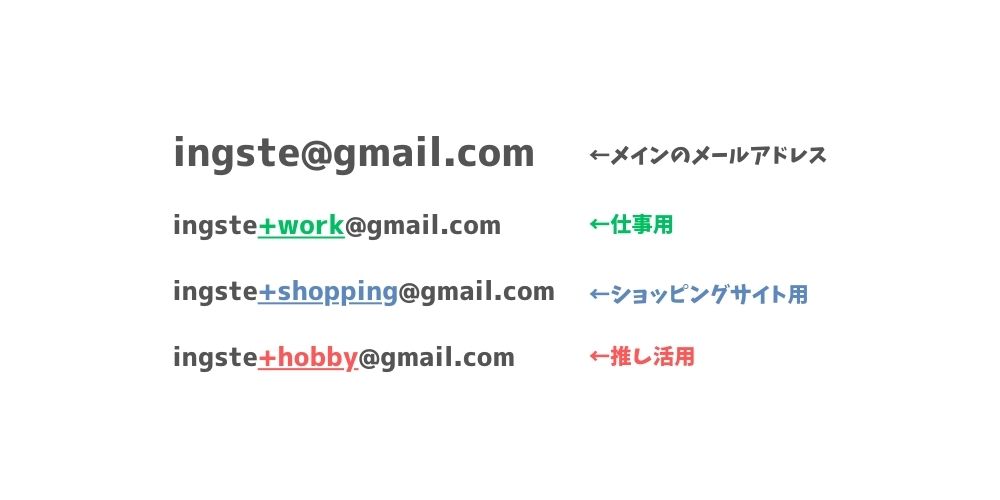
上記のように作成したエイリアスのメールアドレスは、すべて「ingste@gmail.com」のアカウントで送受信することが出来ます。
最大で30個まで作成でき、削除して作り直すのも簡単ですし、後ほど説明しますがGmailの自動振り分けを活用すれば管理の手間も掛からず快適に使用できます。
| メリット | デメリット |
|---|---|
| 1つのアカウントで複数のメールアドレスを作成出来る サービスごとに違うメールアドレスを使い分けられる スパム対策に役立つ | サービスによっては使用できない 人の目で見たら元のメールアドレスがバレバレ SNSアカウントで使用する場合、サブ垢が凍結されるとメインアカウントまで凍結される場合がある Googleアカウントの容量が増えるわけではない |
気軽に複数のメールアドレスを持てて便利なのですが、例えばXのサブ垢の作成にエイリアスのメールアドレスを使用すると、そのサブ垢が凍結された時にメインのメールアドレスで使用したアカウントまで凍結されるケースがあるようです。
そういや皆ってどうやってサブ垢を作ってるんや❓
— vvv (@vvv_junkPC) November 5, 2023
Gmailのエイリアス機能を検討してるけどあれ本垢も巻き添えで凍ると聞いて🤔
Xで新しくアカウントを作りたいならエイリアスではなく、別のGmailアカウントを作成したほうが安全かも。
エイリアスでメールアドレスを追加する方法
ここからは実際にエイリアスを作成する方法を解説します。
iPhoneやAndroidのGmailアプリからはエイリアス機能は使用出来ないのでPCからの操作になります。
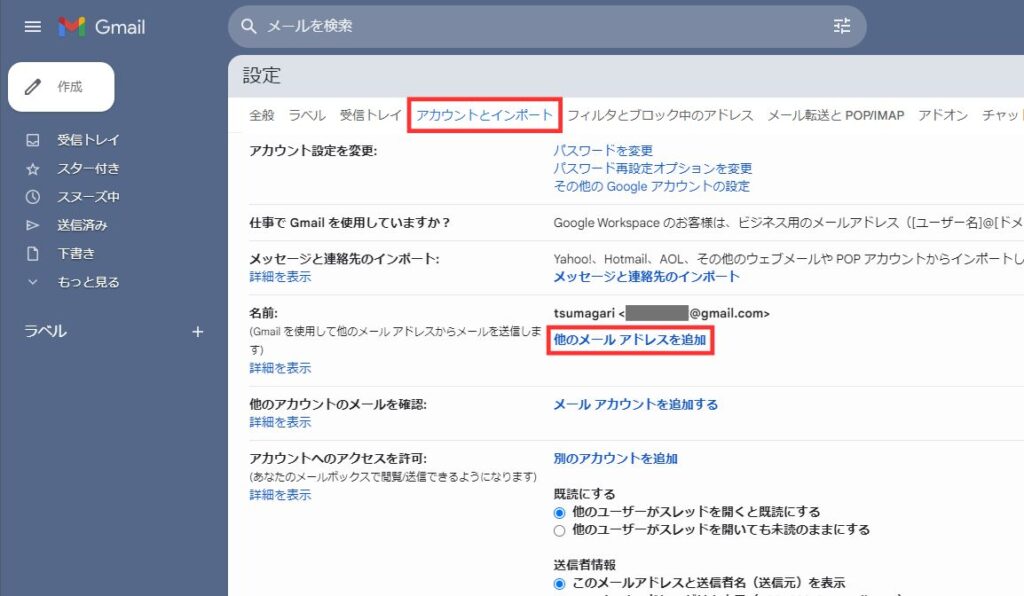
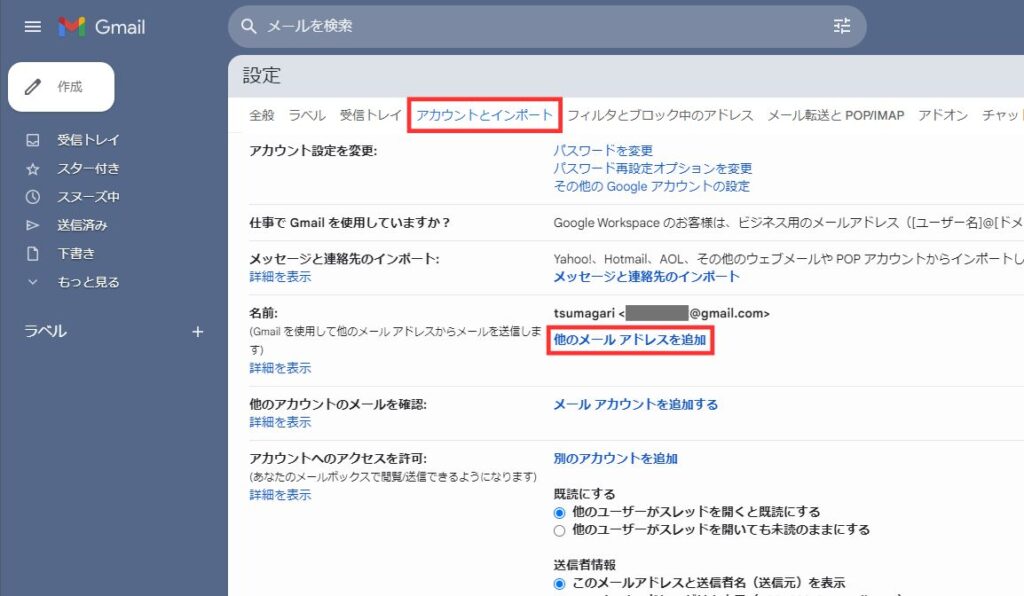
「アカウントとインポート」タブを開き、画面真ん中辺りにある「他のメールアドレスを追加」をクリックします。
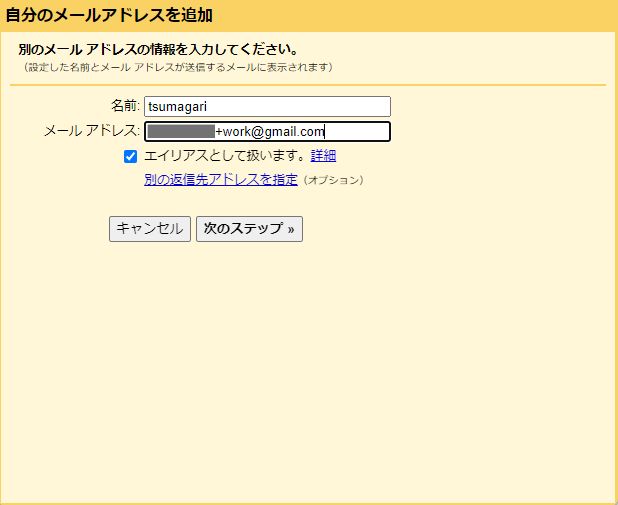
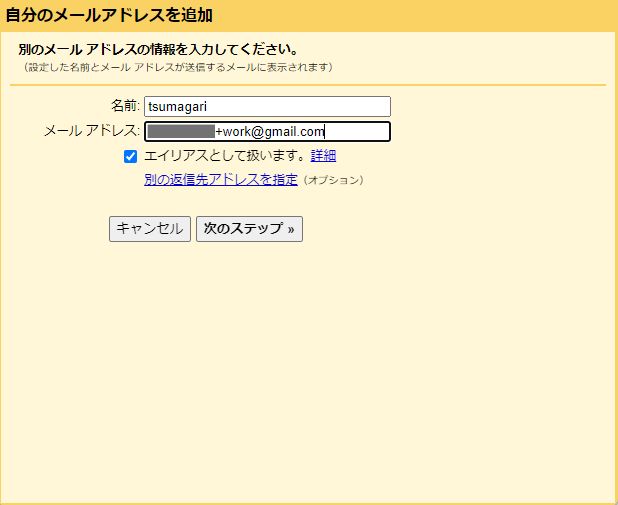
「自分のメールアドレスを追加」のポップアップ画面が表示されるので、名前とメールアドレスを入力します。
今回の例で言うと、【ingste「+◯◯」@gmail.com】の◯◯の部分を新たに考えて入力します。
◯◯に使用出来る文字は、アルファベット(a~z)、数字(0~9)、ピリオド(.)で6~30文字以内です。
「エイリアスとして扱います」にチェックが入っていることを確認したら次のステップをクリック。
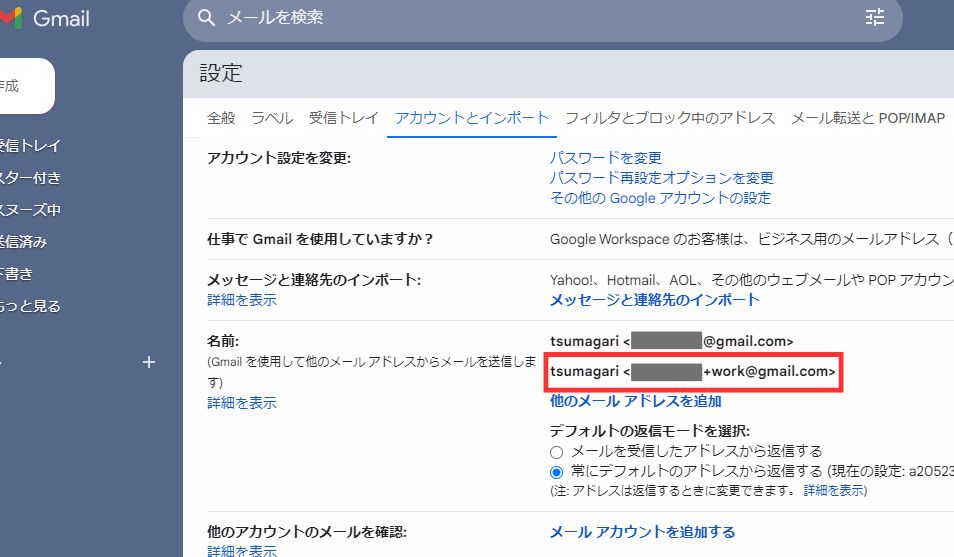
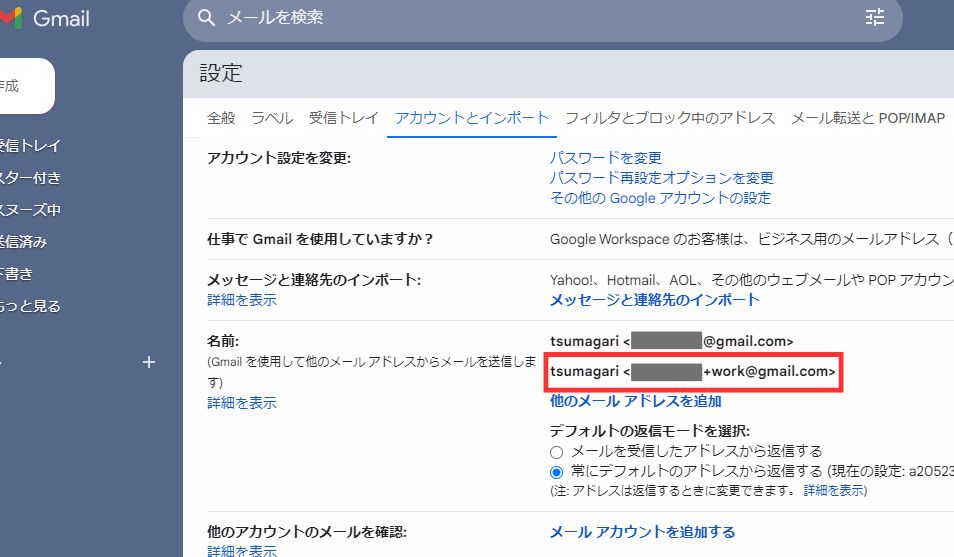
名前欄に先程入力したエイリアスのメールアドレスが追加されたら完了です。
エイリアスのメールアドレスで送信する方法
エイリアスで追加したメールアドレスで送信する方法はとても簡単です。
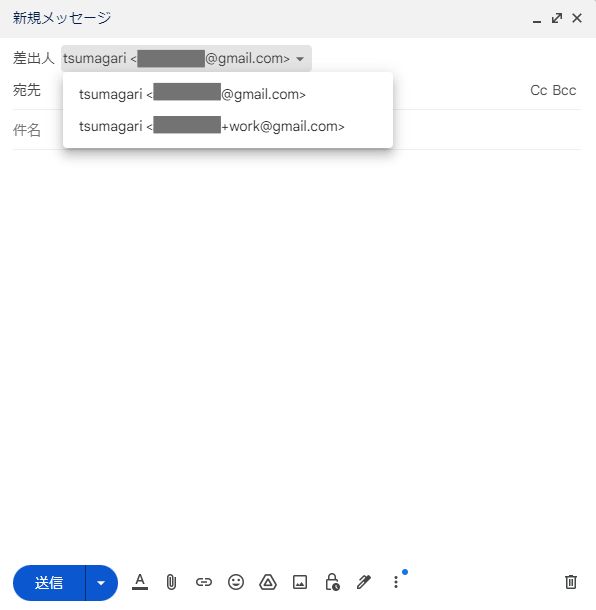
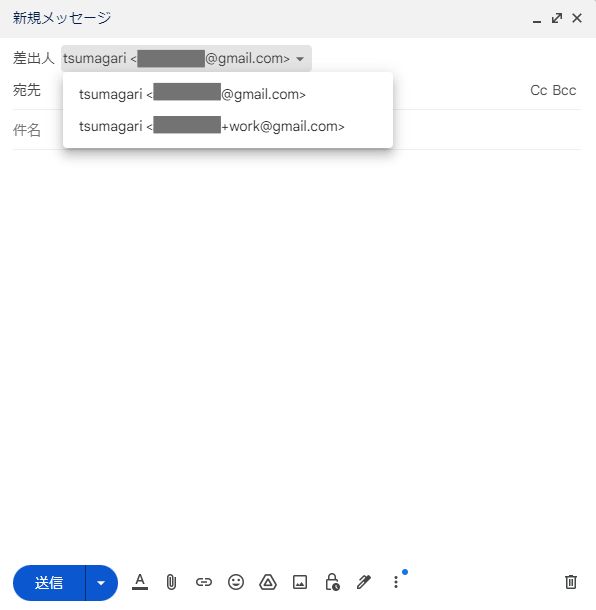
差出人の「▼」をクリックして、エイリアスのアドレスを選択して送信します。
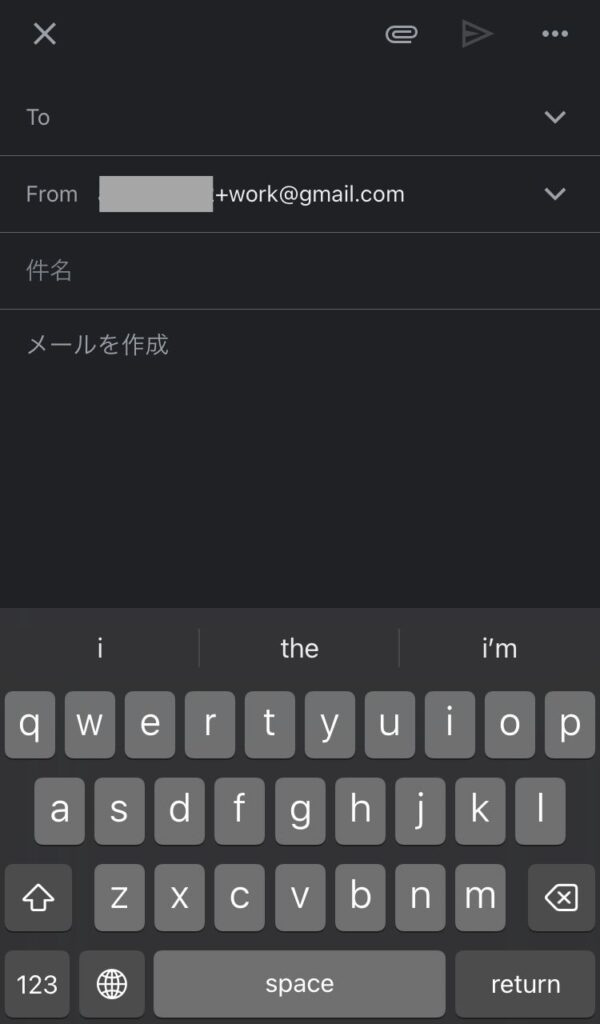
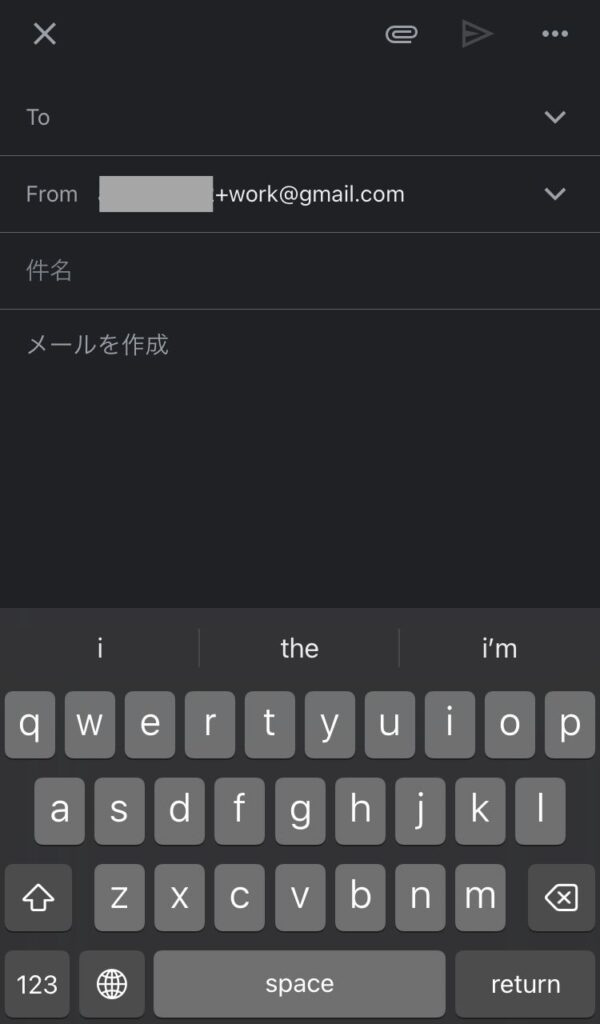
スマホの場合も同様に、差出人を表す「From」の「∨」をタップしてエイリアスのメールアドレスを選択します。
受信するとどうなる?自動振り分けの方法
エイリアスのメールアドレス宛に送られてきたメールはメインのメールアドレスの受信トレイにそのまま表示されます。
つまり、特に何もしなくてもメインのメールアドレスと同じように受信出来るというわけですが、自動振り分けを設定してラベルで管理することでより使いやすくする方法をご紹介します。
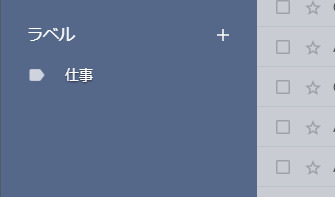
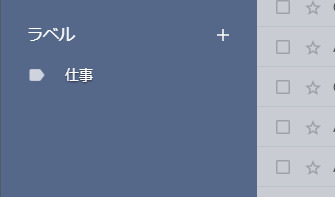
今回は「+work」というエイリアスを追加したので「仕事」というラベルをあらかじめ追加しておきました。
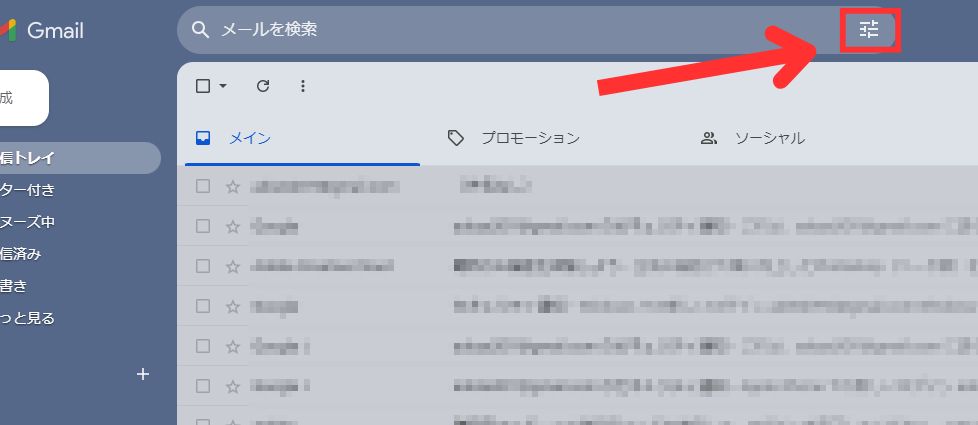
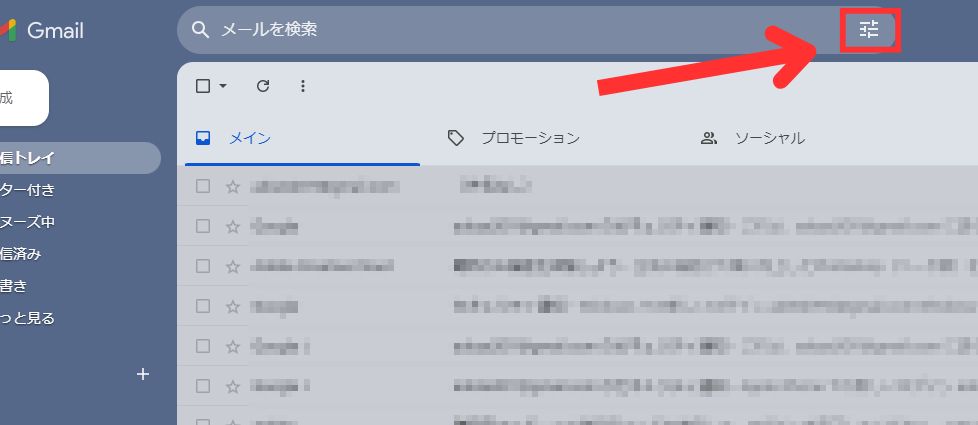
検索バーのオプションのアイコンをクリック。
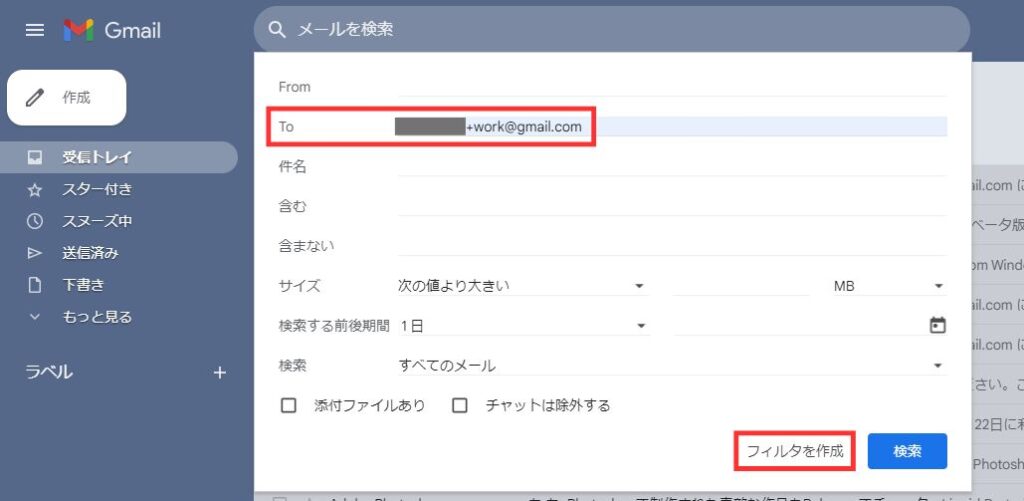
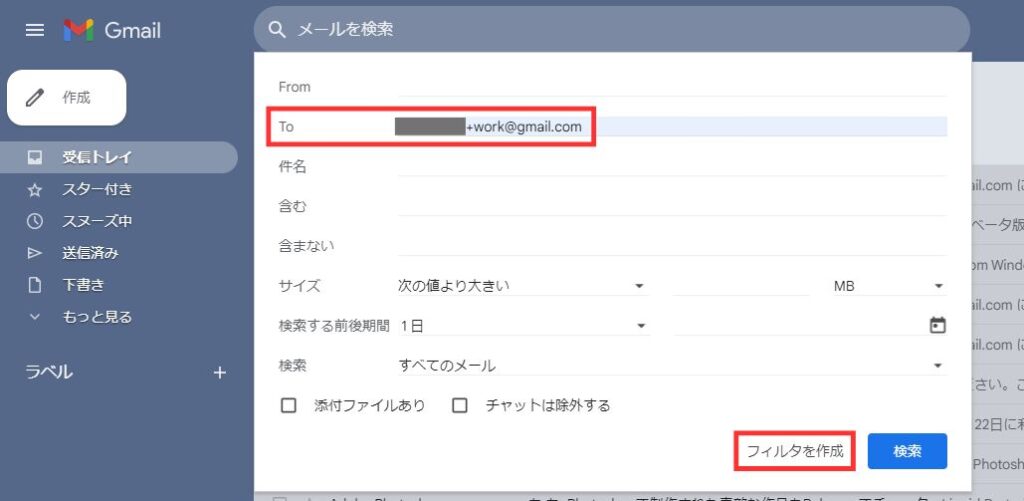
「To」の欄にエイリアスのメールアドレスを入力したら、「フィルタを作成」をクリックします。
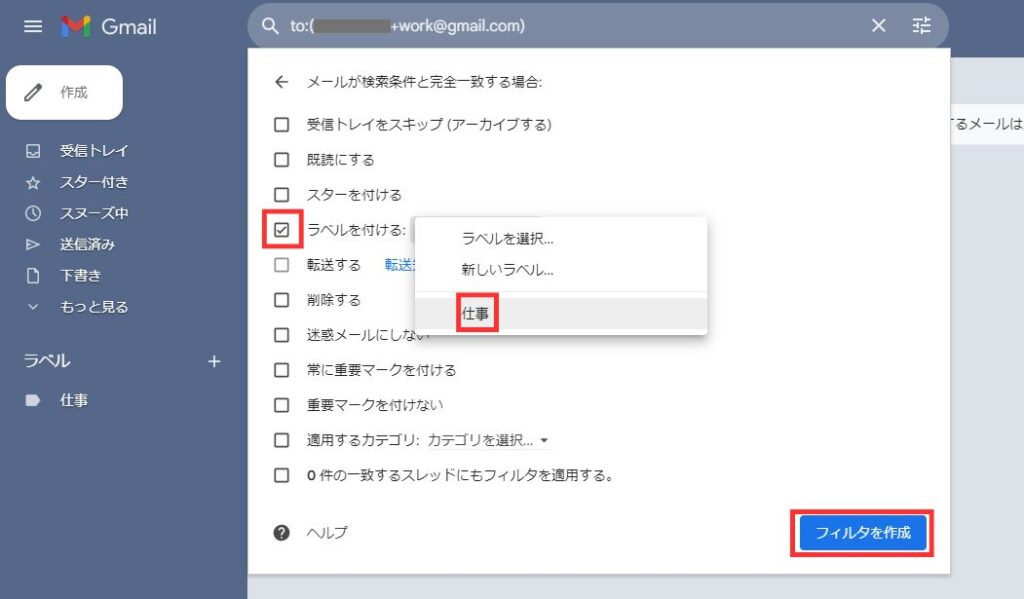
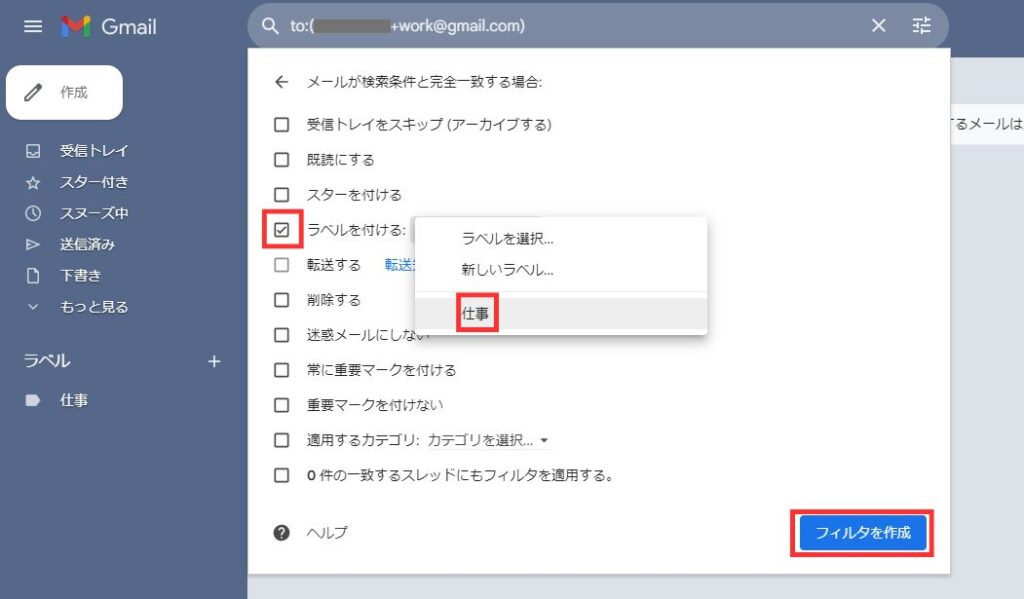
振り分けの条件がいろいろと表示されるので「ラベルを付ける」にチェックを入れて、先程作成しておいた「仕事」のラベルを選択して、フィルタを作成を押したら完了です。
これだけで次回から受信した(ingste+work@gmail.com)のメールには「仕事」のラベルが自動的に追加されます。
まとめ:予備のメールアドレスはエイリアスで作成しよう!
すでに使用している Gmail アドレスの「@」の前に「+(半角プラス)」と任意の文字列を追加するだけで、新たなメールアドレスとして利用できるメールエイリアスの機能をご紹介しました。
SNSアカウントの作成用に使うには注意が必要な点と、Googleアカウントの容量が増えたりするわけではないので賢く運用することが必要にはなりますが、仕事用のメール、ECサイト用、メルマガ用など目的別に使い分けたい場面ではエイリアスが間違いなく役立つと思います。
さらに、Gmail のラベルやフィルタ機能を使って、メールが自動的に振り分けられるように設定しておくと格段に便利になるので活用してみてください。


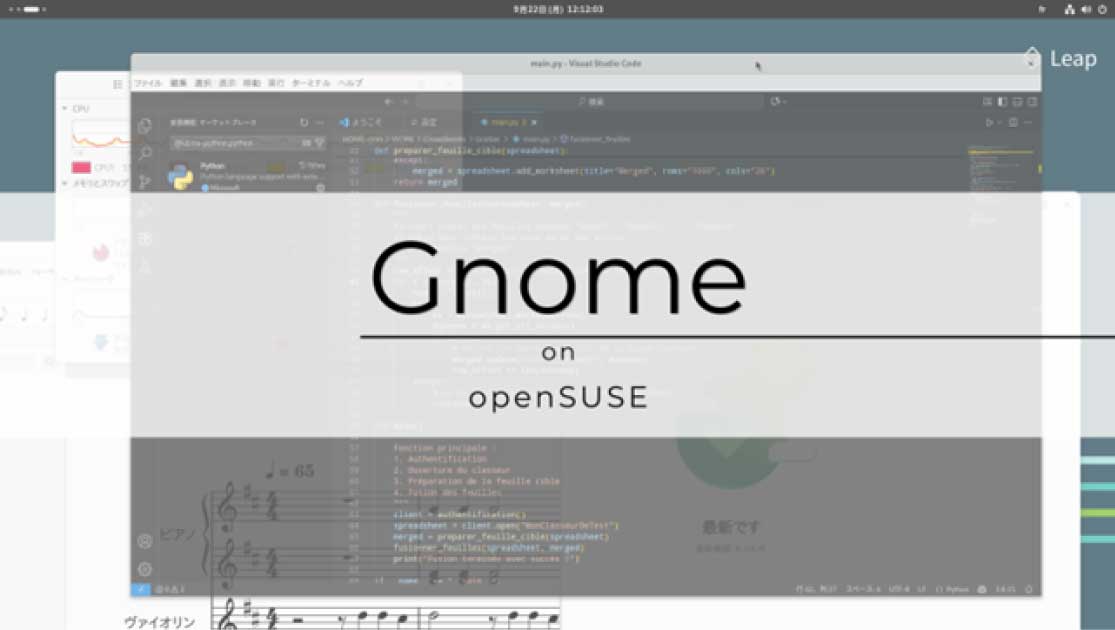













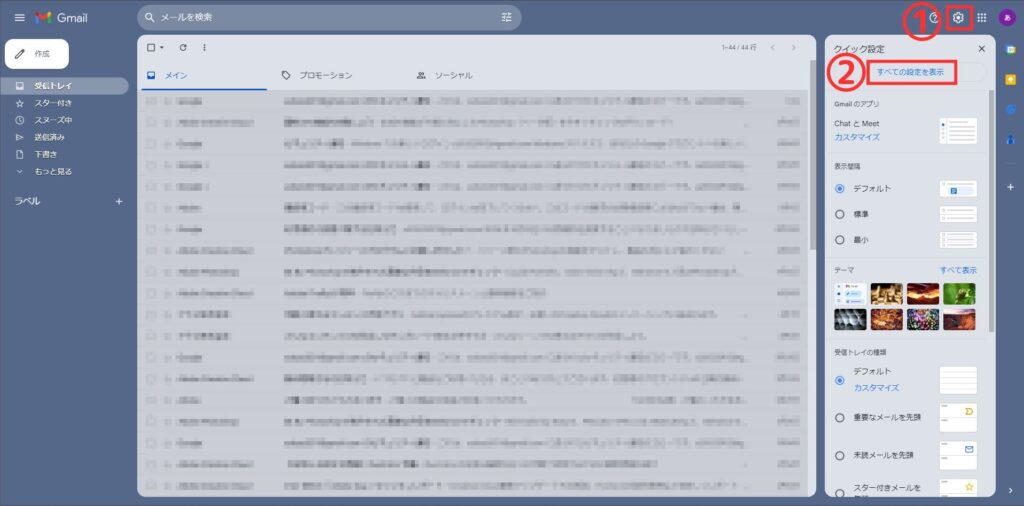











コメント