こんにちは。編集長の川畑です。
「Steam Remote Play」や「Parsec」など、自分が保有しているゲーミングPCを、他のPCやスマホなどでリモートで操作し、遊ぶことが出来るサービスは色々あります。




「他のPCや、スマホで外出先から自宅のゲーミングPCをリモート操作出来るのはわかったけど、外出先では別にゲームやらないし、どちらかというとパソコンやスマホの様な小さな画面ではなくて、テレビの大画面でPCゲームを遊びたい。」って思ったことはありませんか?
ノートPCであれば、テレビの近くに持って行って、HDMIで出力するなどテレビでPCゲームをすることが出来ますが、デスクトップPCの場合、ゲームを遊ぶたびにテレビの近くまで持って行ったり、テレビまで届く長いHDMIケーブルを用意するのは大変ですよね。
今回は、そんなお悩みを解決するアプリをご紹介します。
「Amazon FireTV Stick」があれば解決!
最近は、Amazon FireTV Stickをテレビに接続されている方も多いと思います。
Amazon FireTV StickではPrimeビデオはもちろん、AbemaTVやYouTubeなどの「アプリをインストール」することで、さらにコンテンツや機能が拡張されます。
YouTubeなどと同じ様に、「Moonlight Game Streaming」というアプリをインストールすることで、Amazon FireTV Stickを接続しているテレビでゲーミングPCのゲームをリモート操作することが出来ます!
「Moonlight Game Streaming 」をAmazon FireTV Stickへ導入する
まずは、ゲーミングPCと、Amazon FireTV Stickへ「Moonlight Game Streaming」をインストールします。
PCへの導入方法は下記の記事で紹介しています。




今回はAmazon FireTV Stick側の操作を説明します。
PCゲームを遊ぶにあたって、リモコンではさすがに楽しめないので、Bluetooth対応のゲームコントローラーをペアリングします。
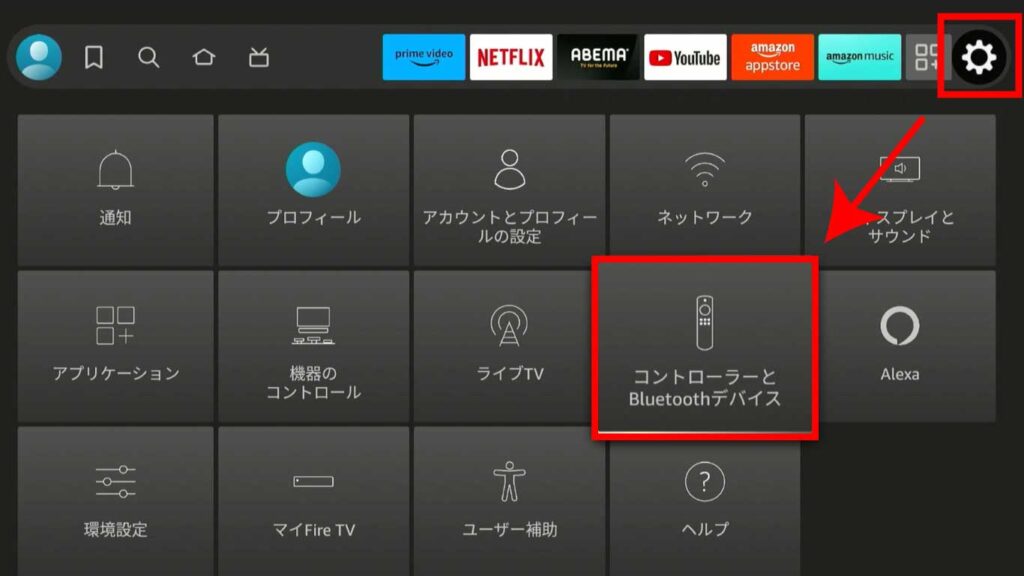
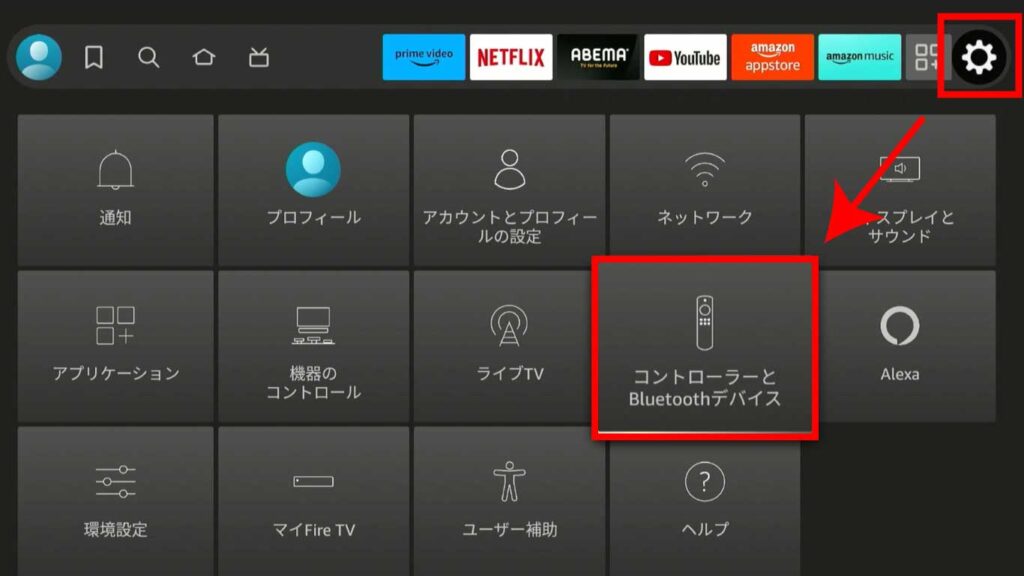
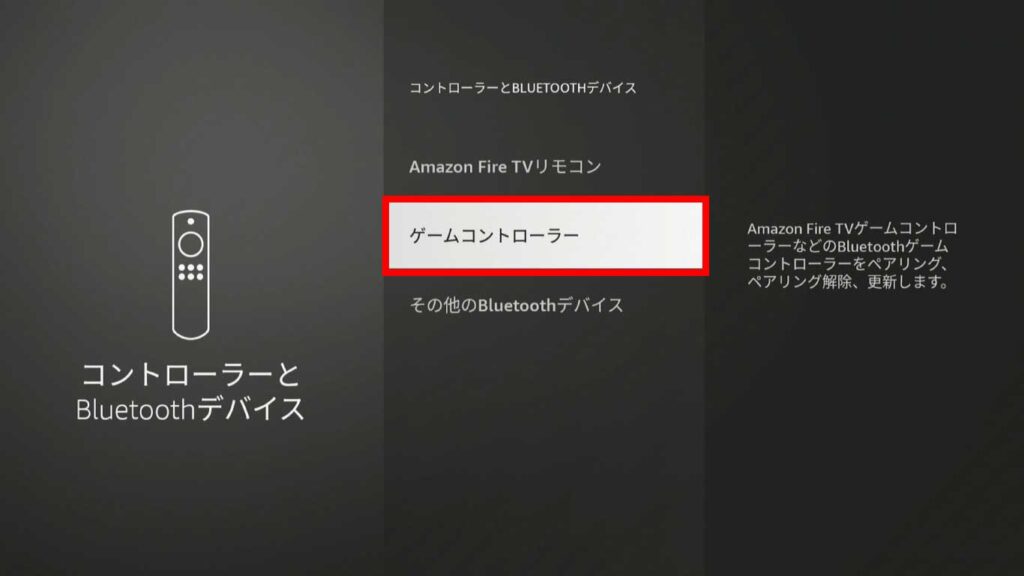
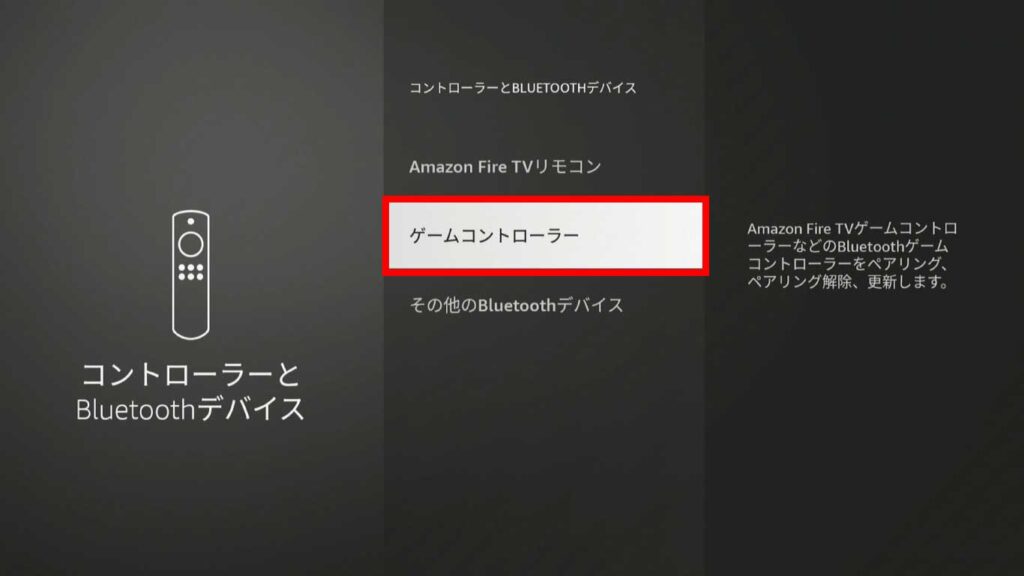
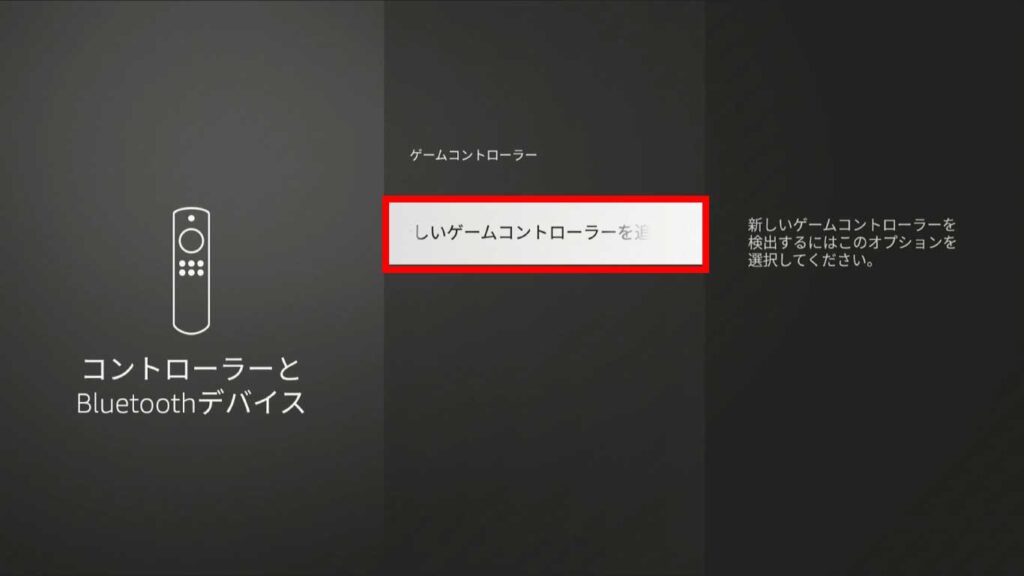
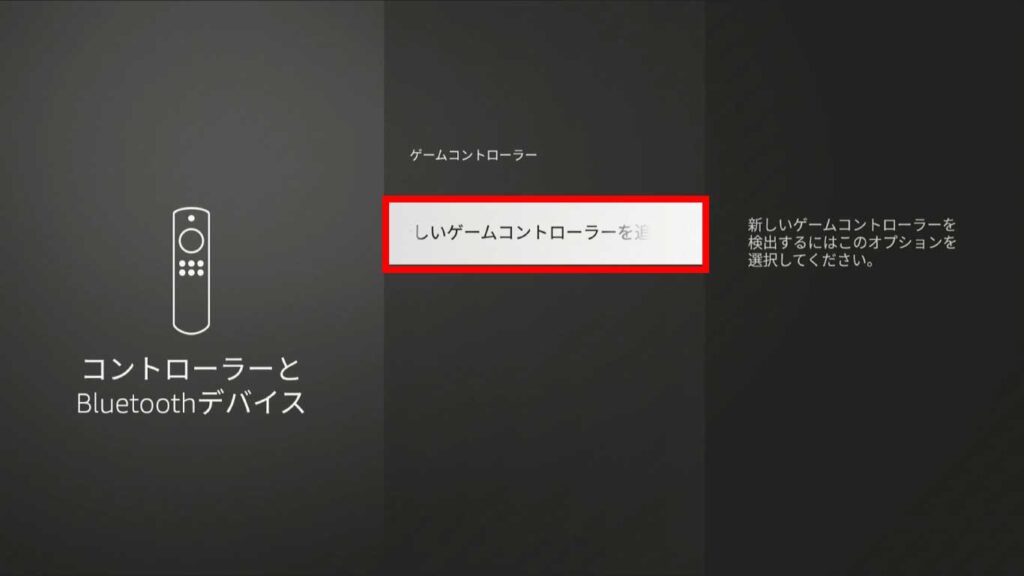
コントローラーを選択し、しばらく待ち、画面右下に「端末が接続されました」とメッセージが表示されれば、コントローラーのペアリングは完了です。
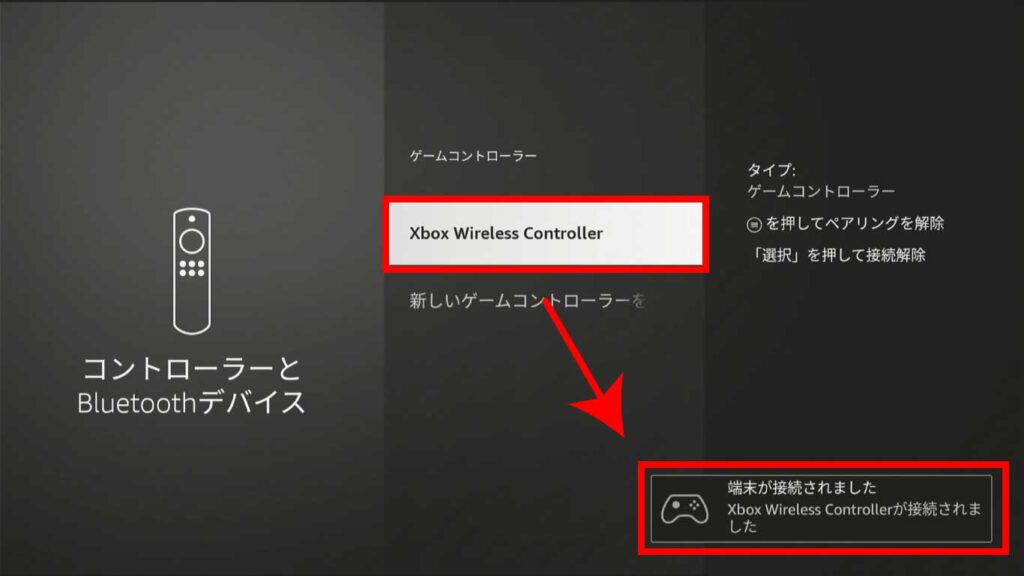
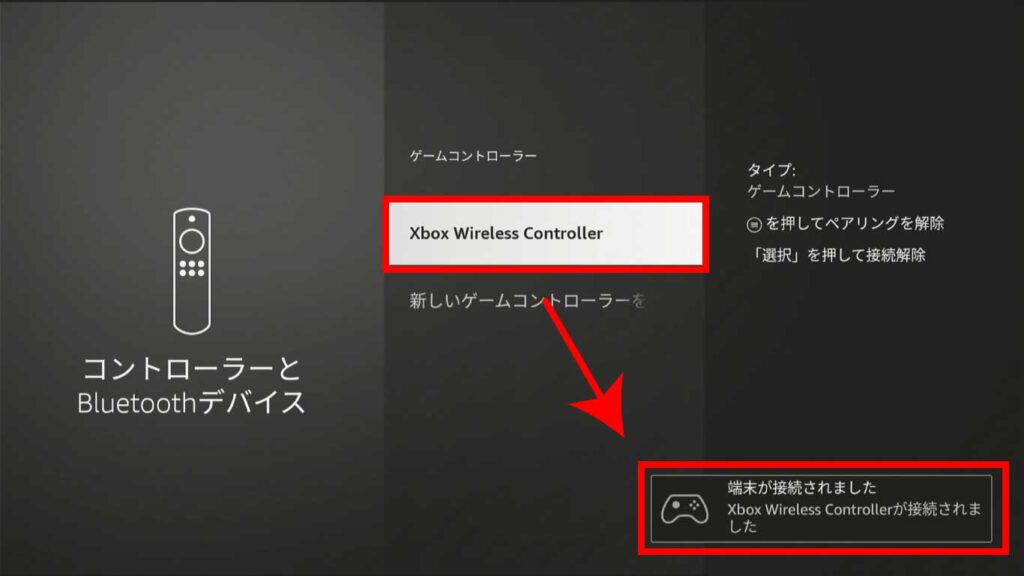
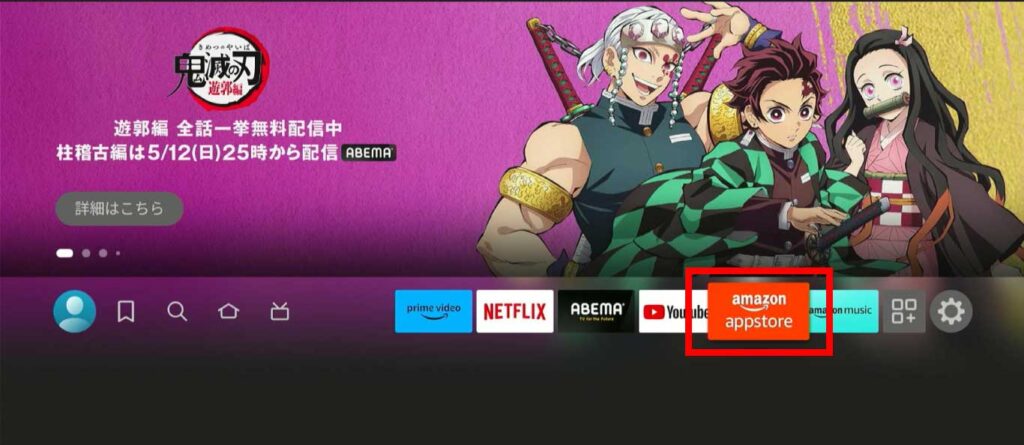
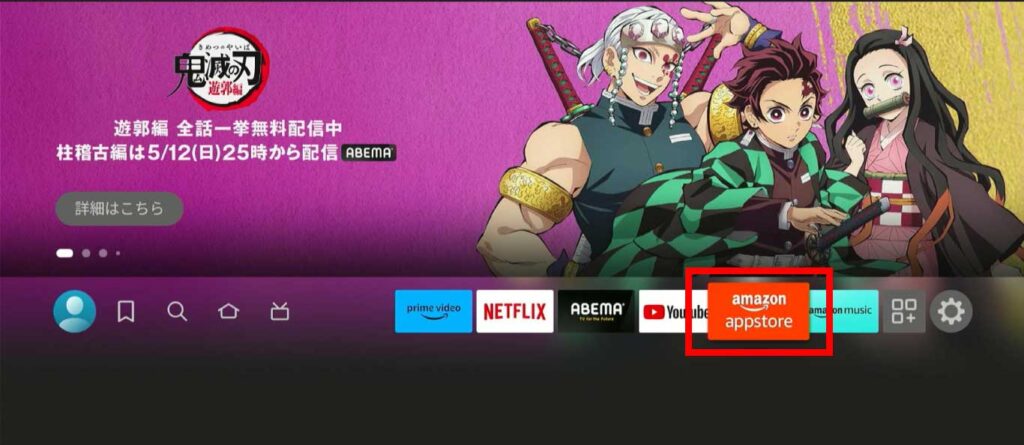
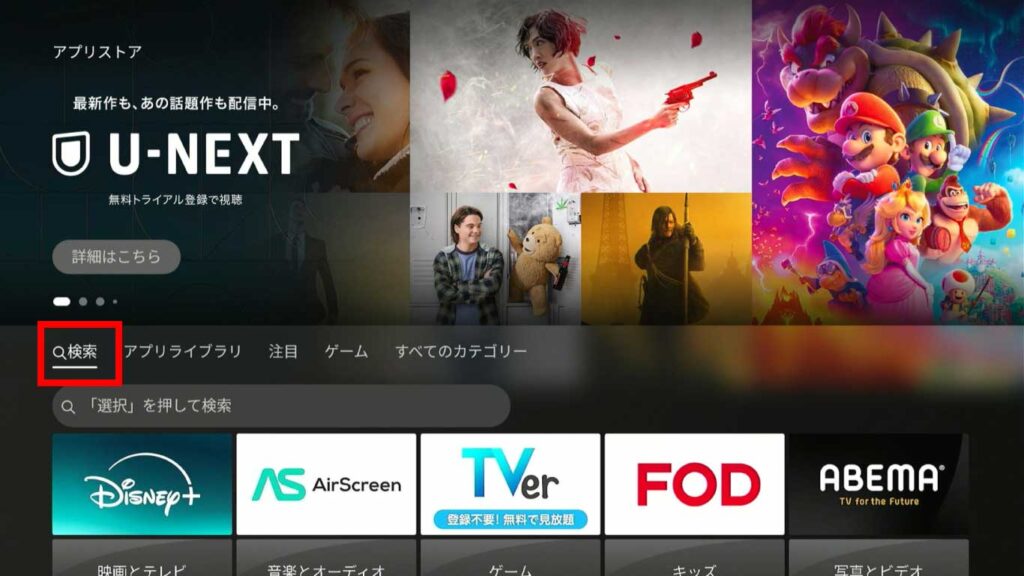
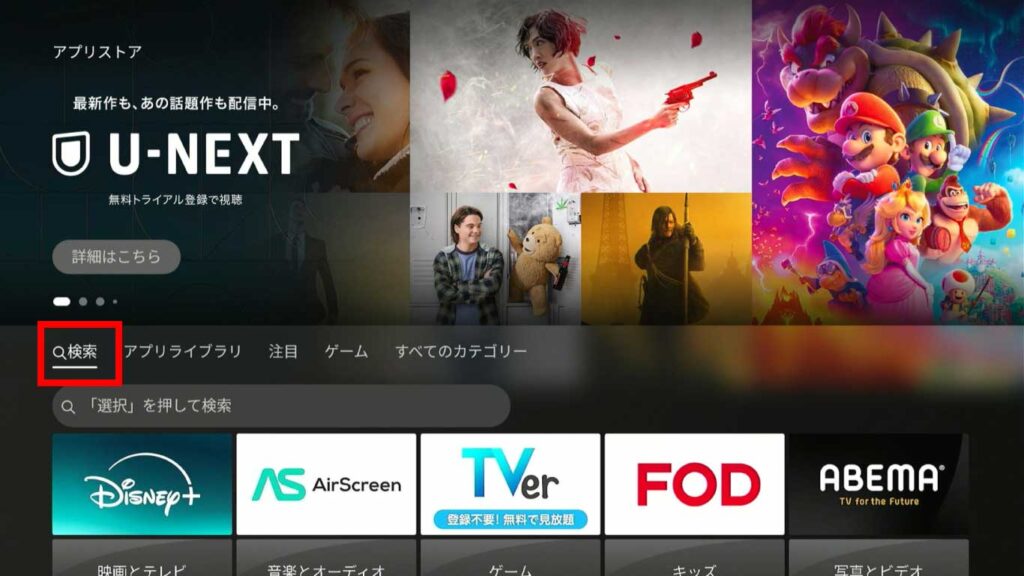
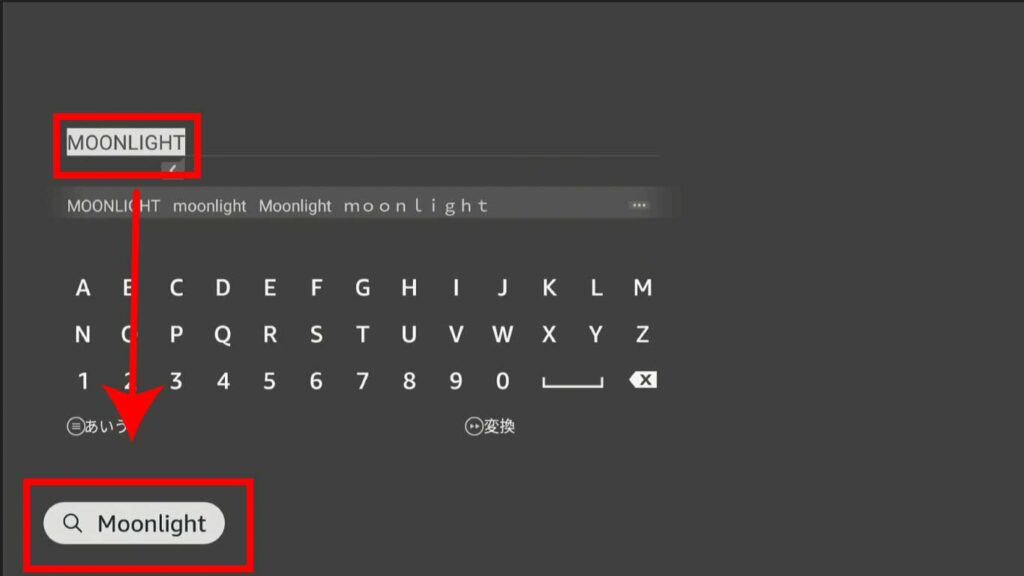
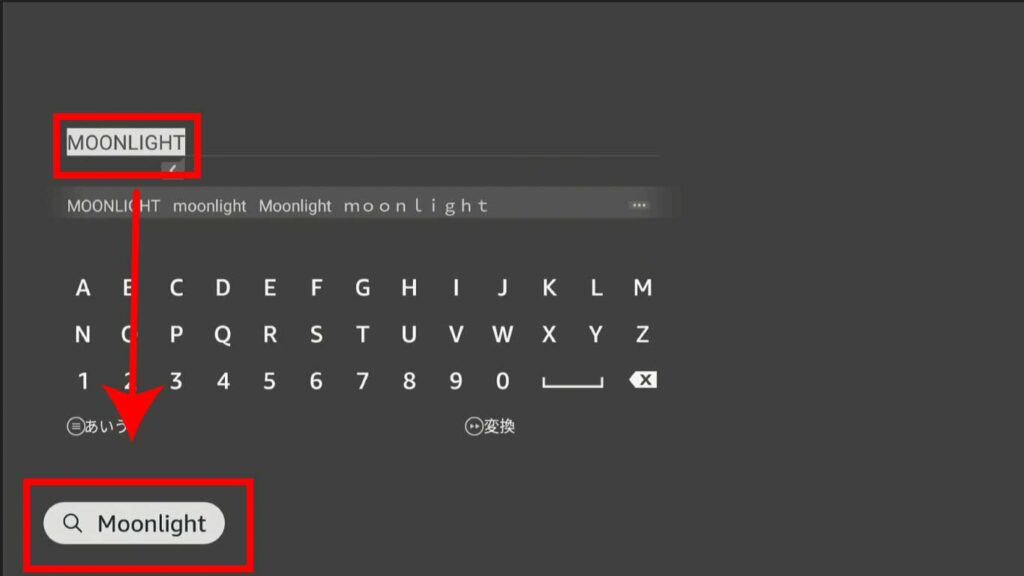
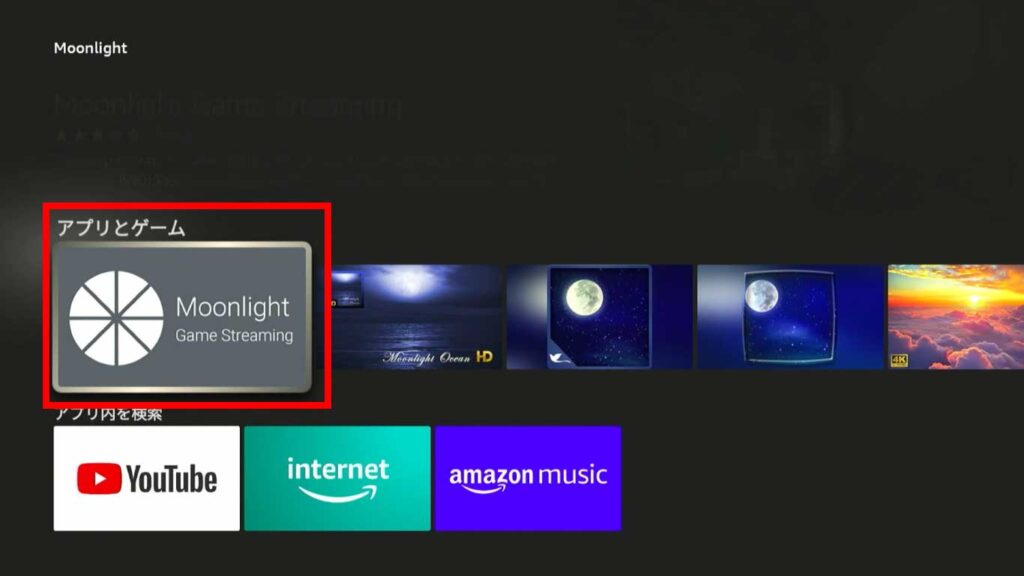
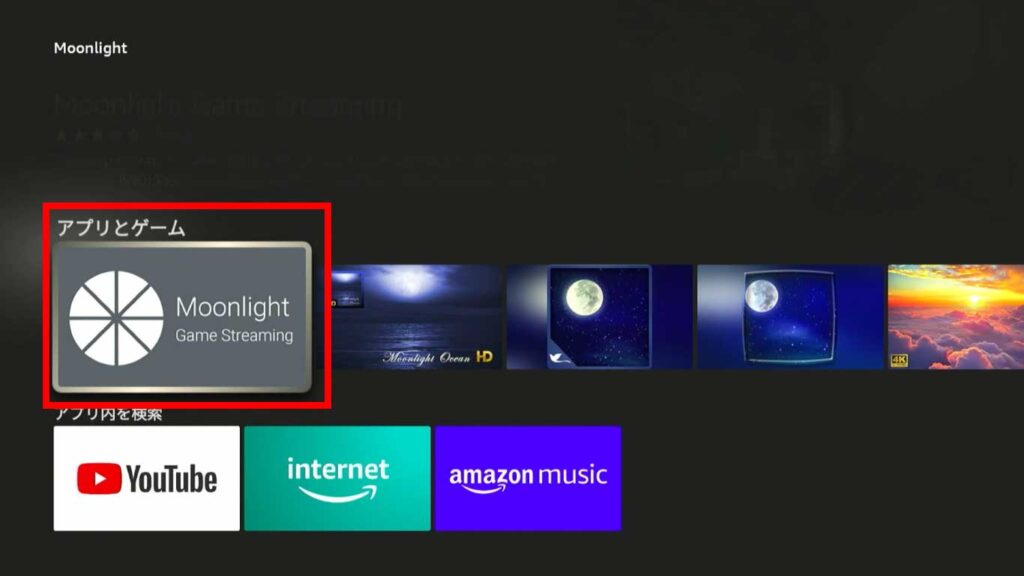
下記画面では「すでにお持ちです」と表示されていますが、初めてダウンロードする時は「入手 無料ダウンロード」の様な表示がされているはずなので、選択します。
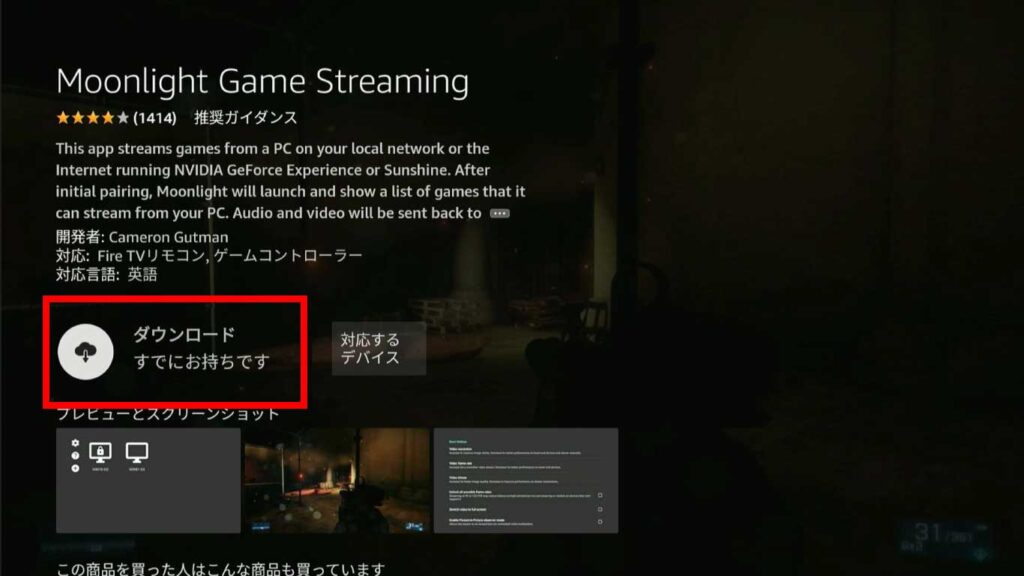
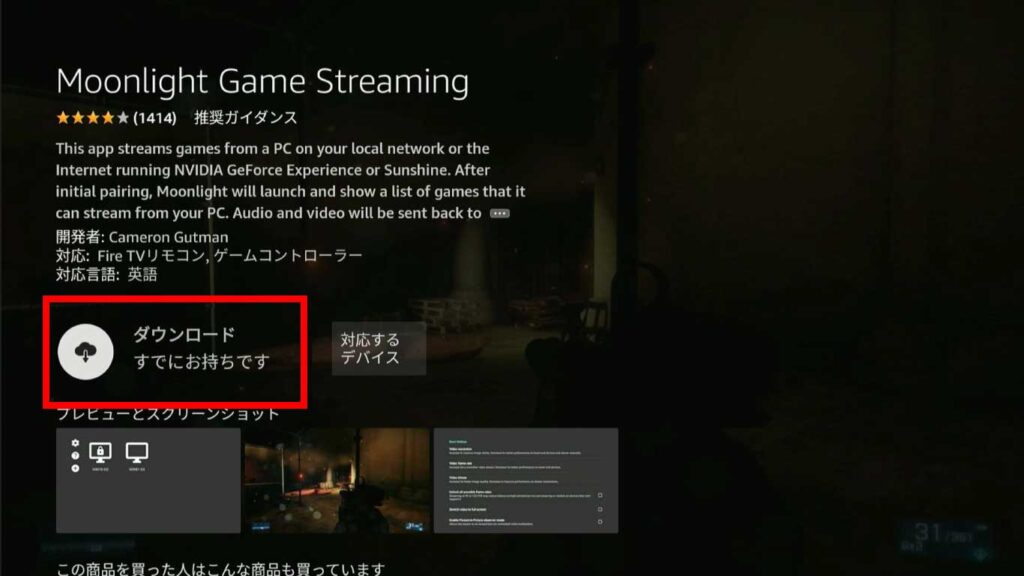
しばらく待つとダウンロード・インストールが完了し「開く」というメニューが表示されれば完了です
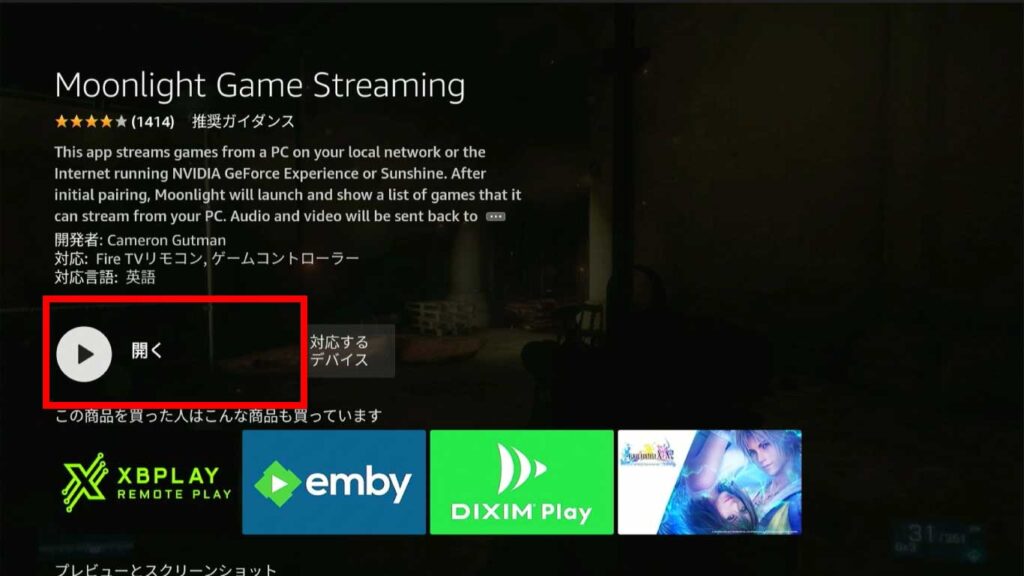
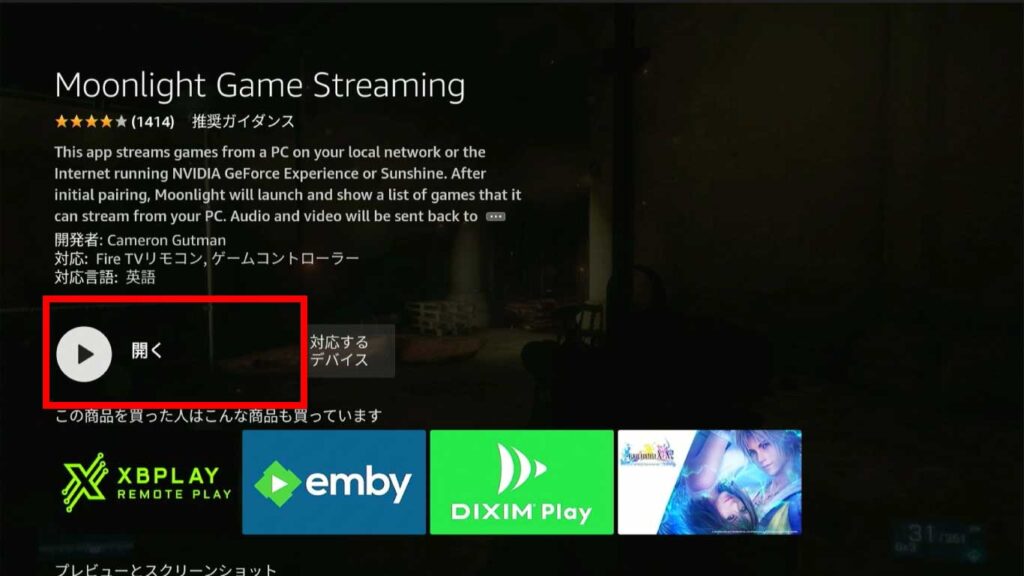
「Moonlight Game Streaming」を起動すると、自動的に自宅内(同セグメントのネットワーク内)の「Moonlight Game Streaming」がインストール・起動されているPCを検索します。
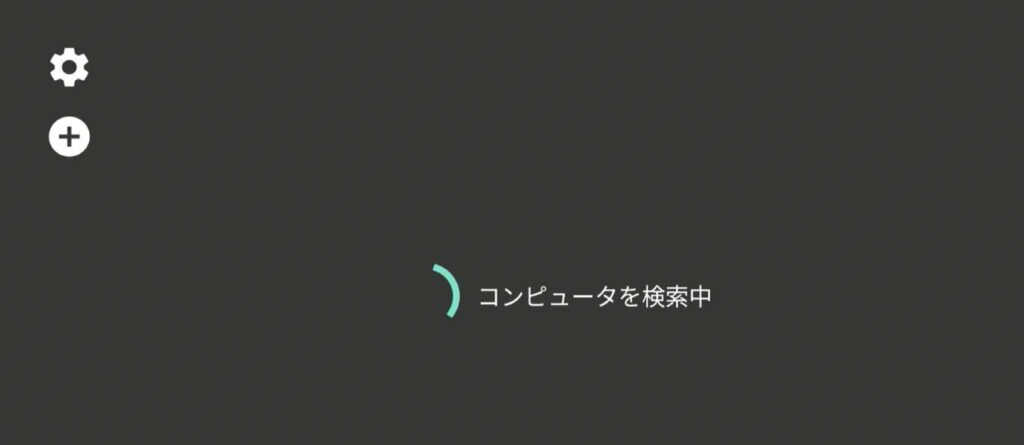
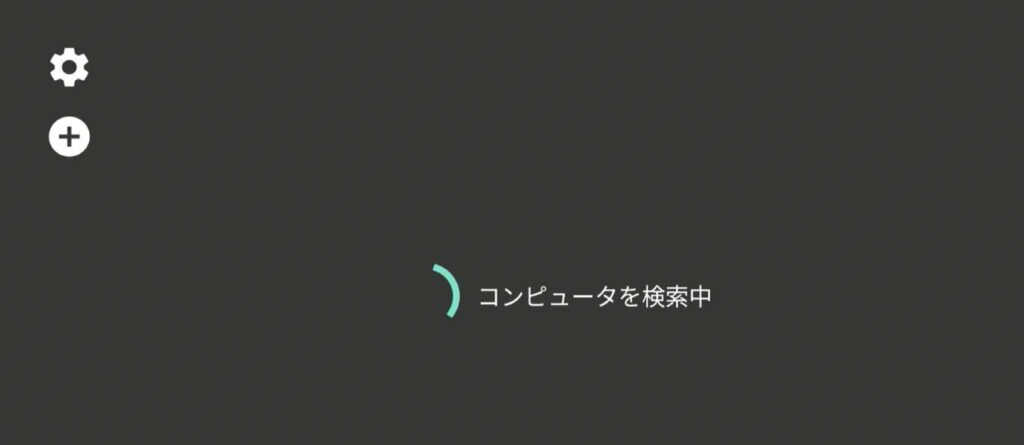
自宅内に「Moonlight Game Streaming」がインストール・起動しているPCが表示されるので、選択します。
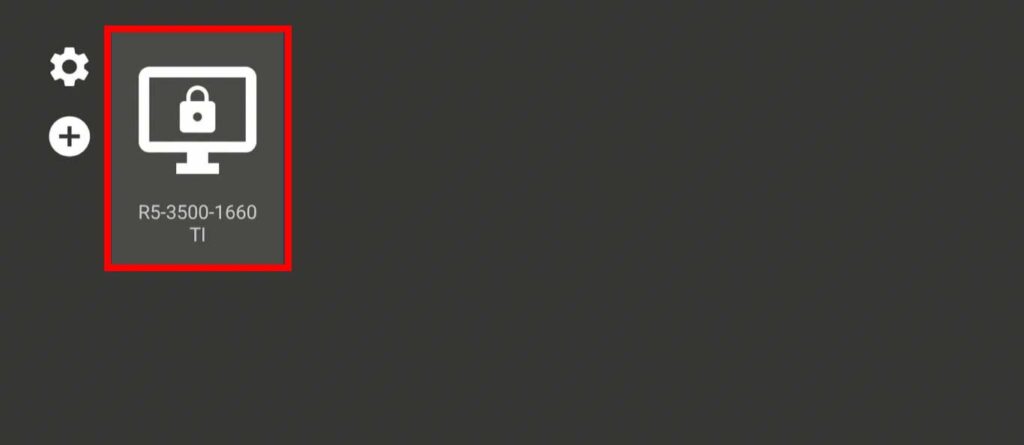
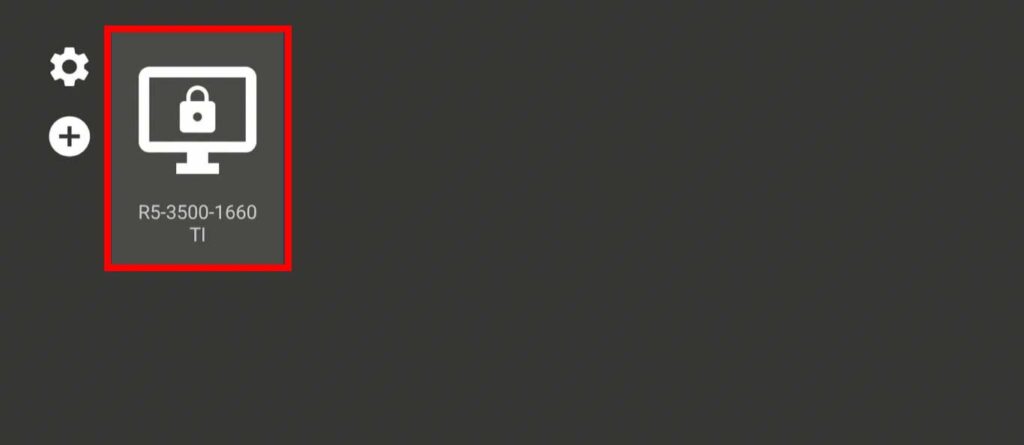
リモートするPCを選択すると4桁のPINコードが表示されます。
Amazon FireTV Stickの画面に表示されたPINコードを、リモートするPCへ入力します。(初回接続時のみ)
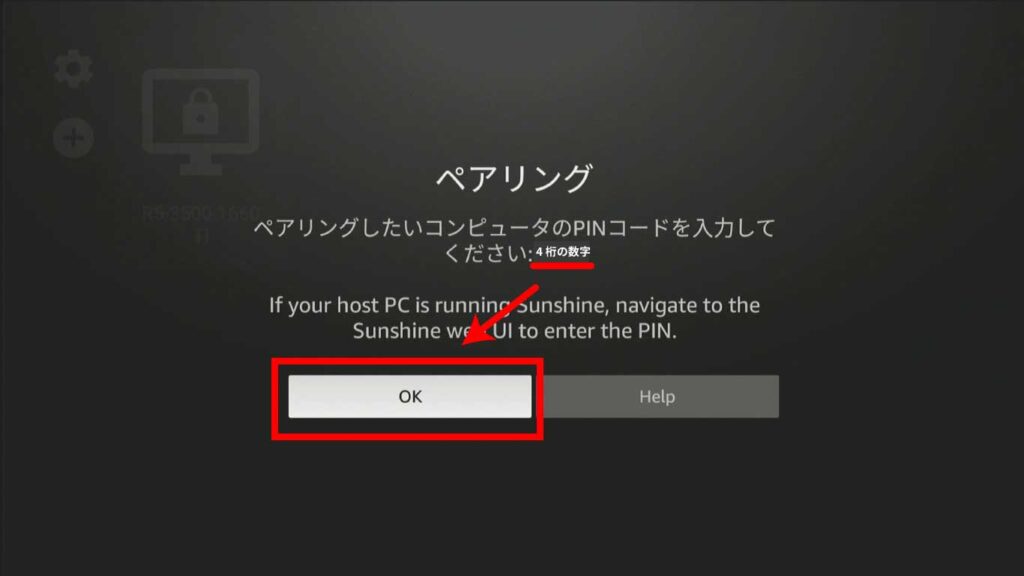
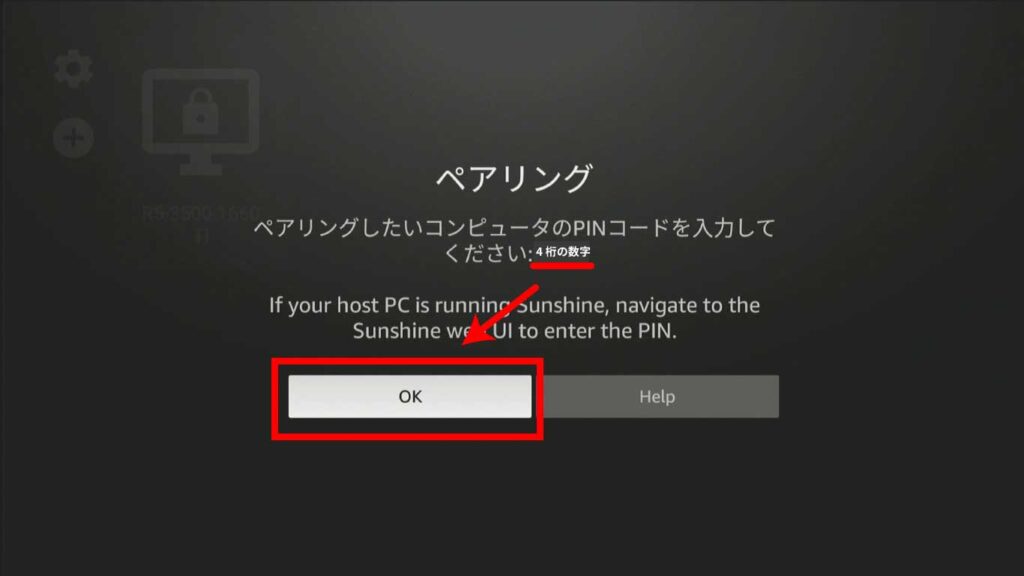
PC側の「Moonlight Game Streaming」で、リモートする設定を行ったゲームが表示されたら、接続完了です。
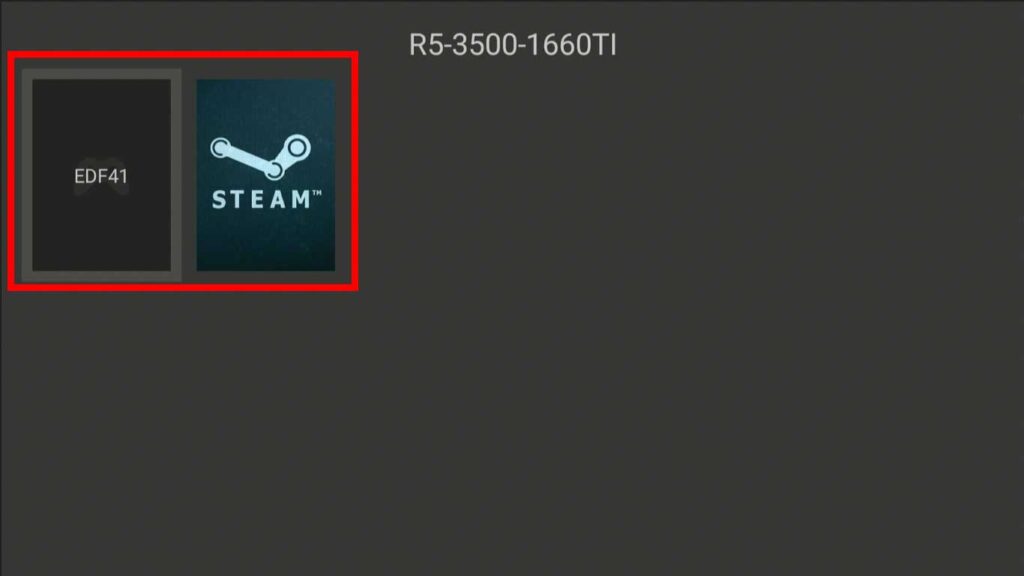
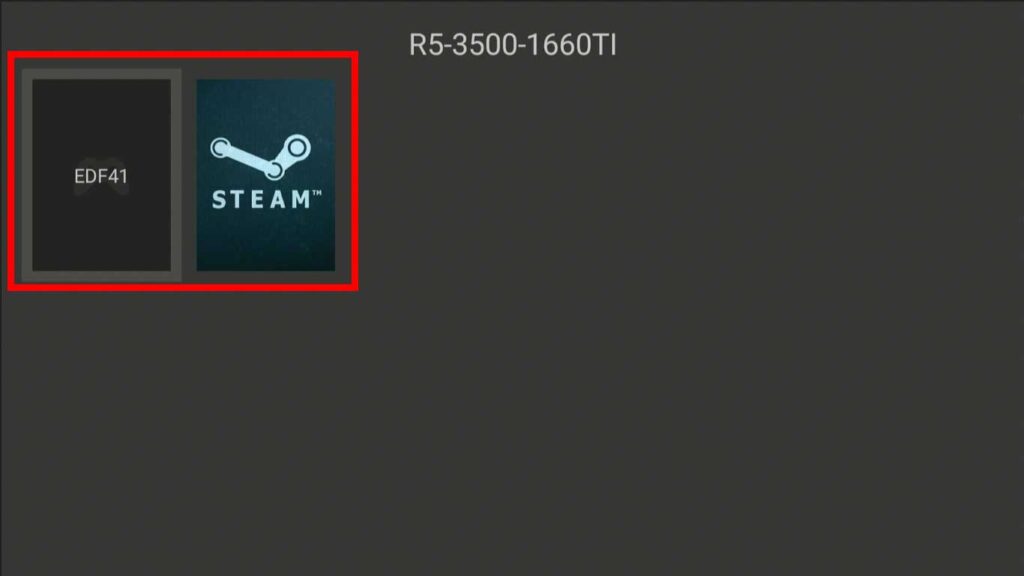
前項で表示されていたゲーム一覧より「STEAM」を選択すると、STEAMが「BigPictureモード」で起動し、リモートするPCにインストールされているゲームを選択し、遊ぶことができます。
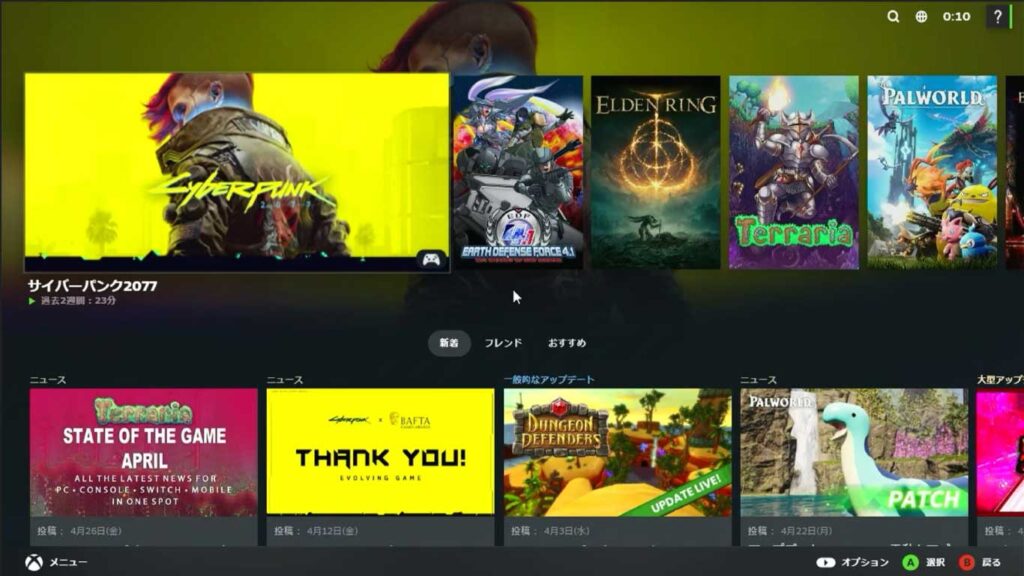
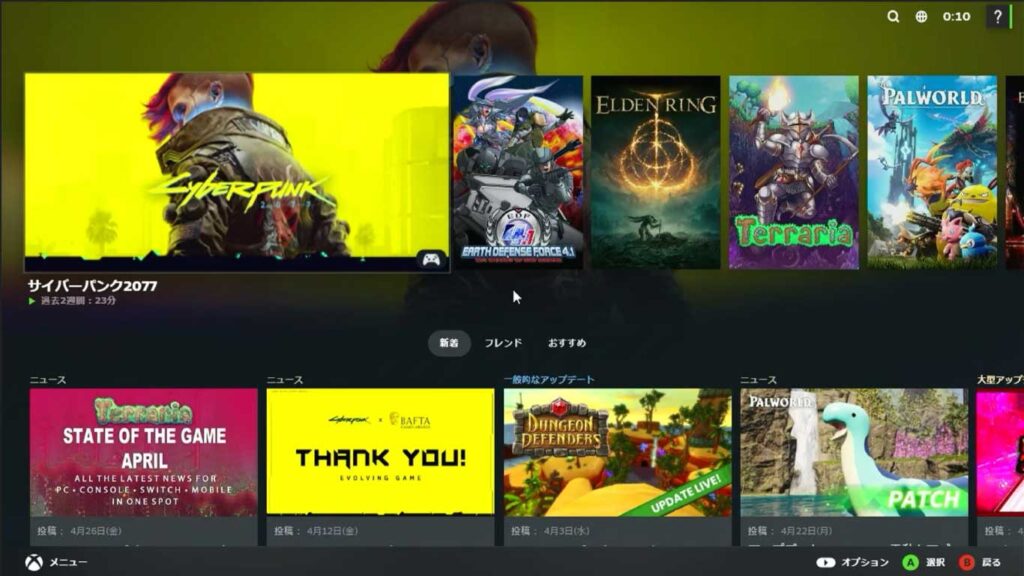


「Amazon FireTV Stick」が使えれば、テレビでなくてももちろんOK!
「Amazon FireTV Stick」は、HDMIの入力端子が付いている映像表示端末であれば、大体利用することができます。
私は家にテレビを置いていないので、プロジェクターで使用していますが、追加の配線などを行わなくても、プロジェクターの大画面でゲームが出来る様になり、非常に快適です。


「Moonlight Game Streaming」は、超優秀なリモートツール「Persec」も対応していない「iOS」にも対応しているなど、かなり幅広い環境に対応しています。
場所や端末を選ばずにPCゲームを遊びたい方は是非お試しください。


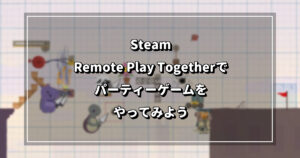
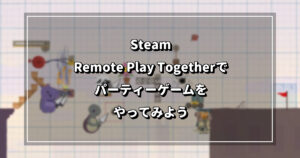
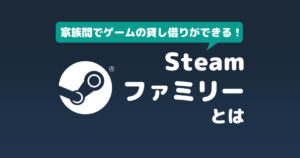
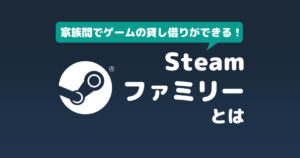
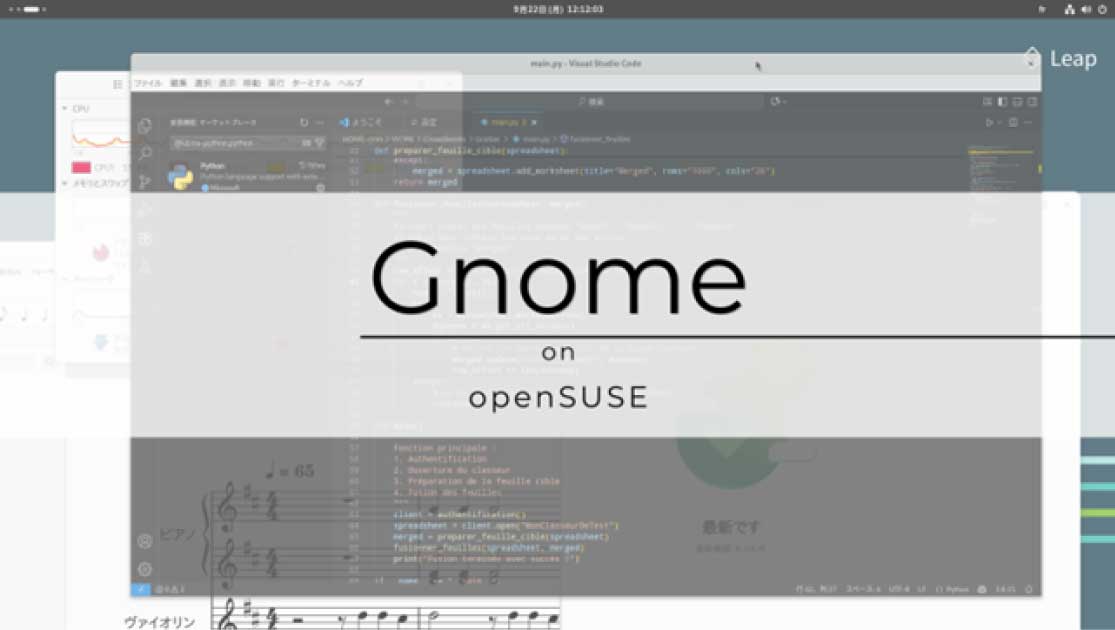












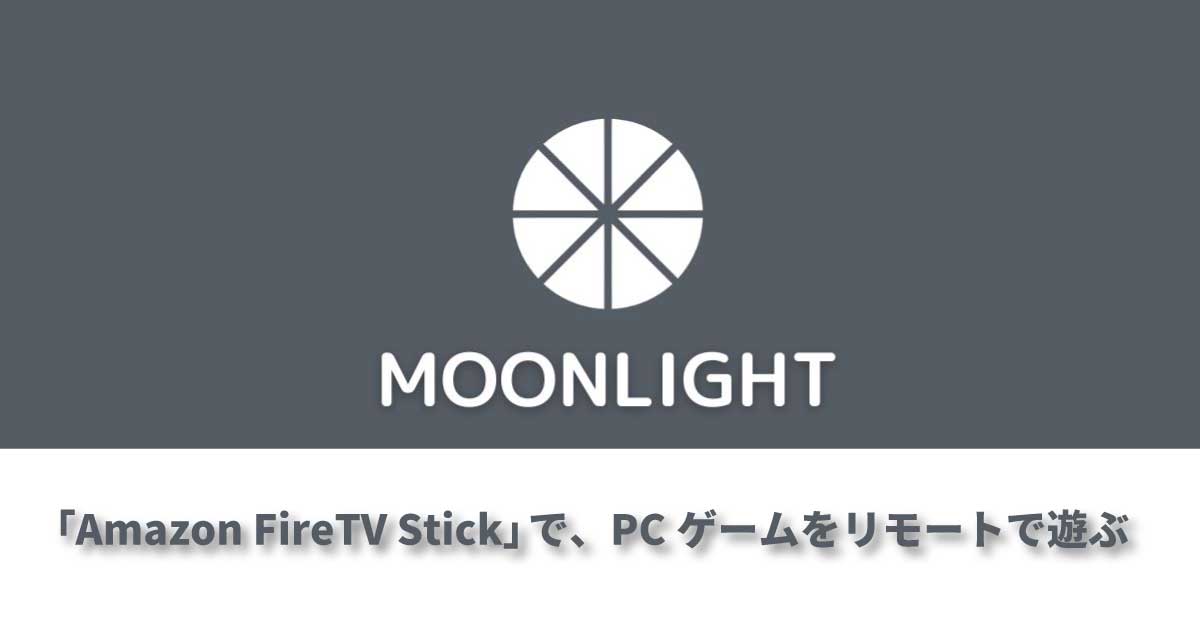


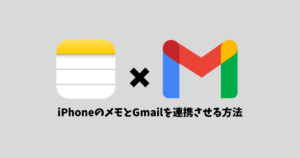






コメント