こんにちは!冬桜です。
前回の記事でCLIP STUDIO PAINT(通称クリスタ)を入れたぞって方、ありがとうございます!
入れてみたけどんんん~~~~~~!!!書き味が気になる~!な方いませんか?
処理が重い!!!な方いませんか?
せっかく入れてくれたのに、使えないのは筆者はめちゃくちゃ悲しい……
なので!今回はちょっと使いやすくする事前準備を紹介します。
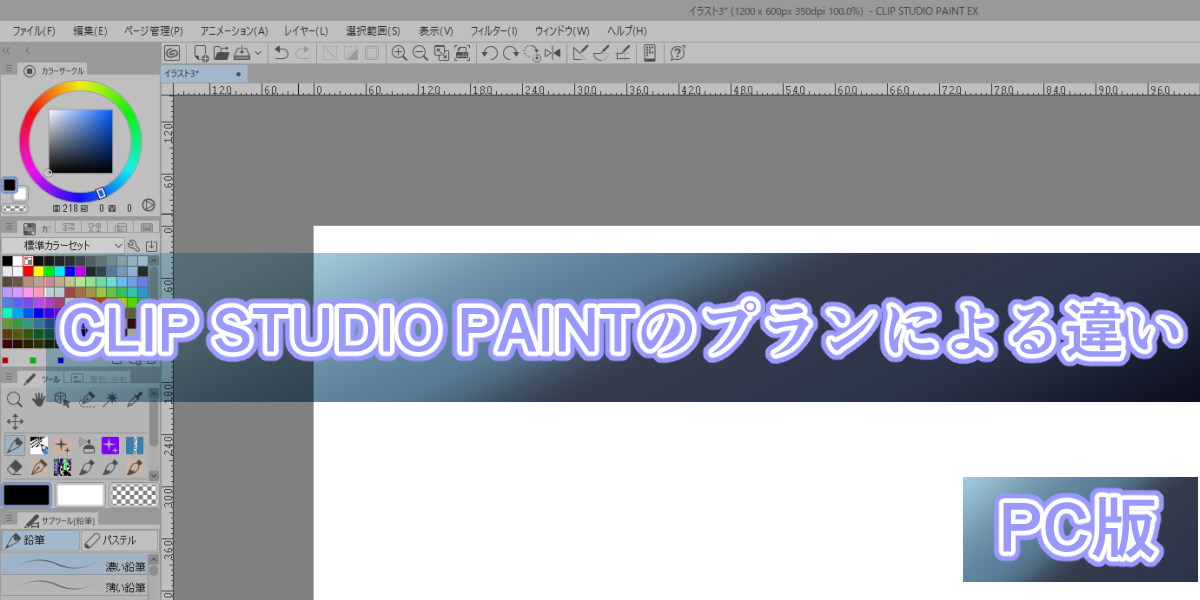
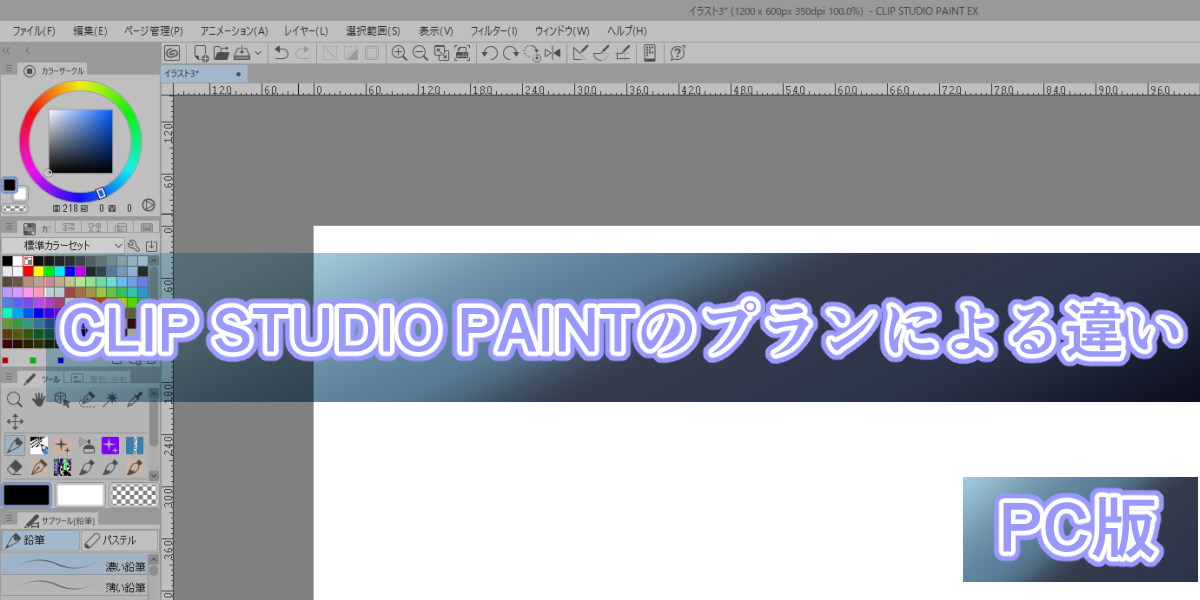
準備
「新規製作」から【ポストカード】サイズの画像を用意します。
「単位」は【mm】を選んでください。
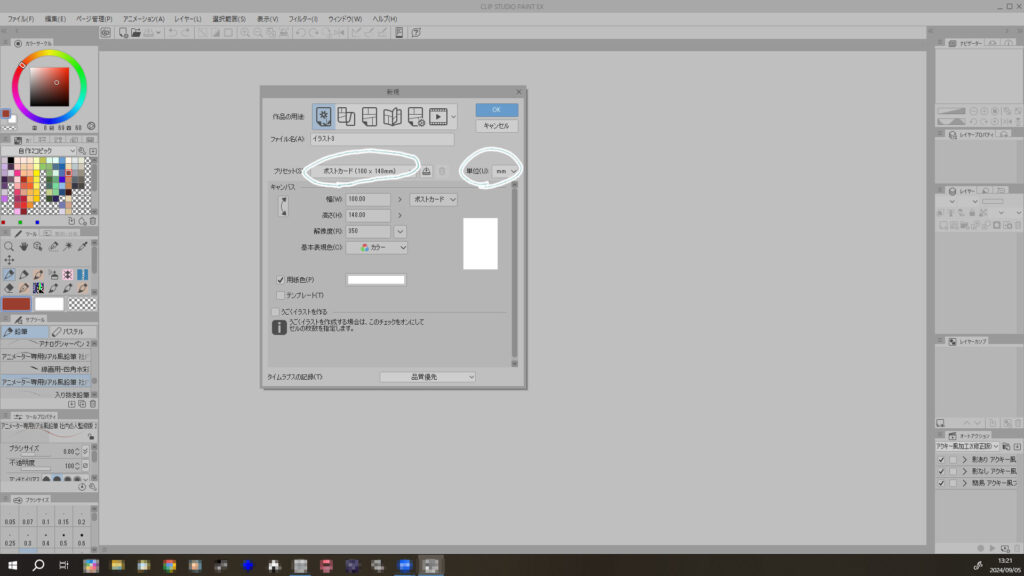
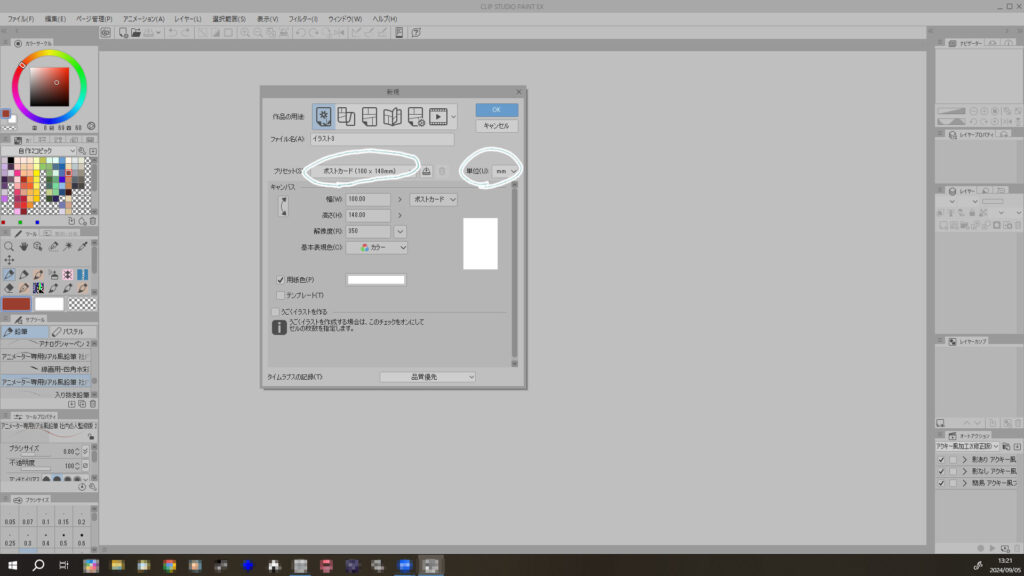
これで真っ白な用紙になりました。
これがないと設定出来ないんだ……面倒~~~~!!!って思う人、一緒だよ。
パフォーマンスを変える
クリスタが重い~~~!!
って方、クリスタのパフォーマンス設定がパソコンに対して重くなっていませんか?
「パフォーマンス」の「メモリ」設定でアプリケーションの割り当ての%を変えてみましょう。
また、「取り消し」回数が「200」になっていませんか?
取り消し回数が多ければ多いほど戻れますが、その分重くなります!メモリもめちゃくちゃ食います!
「取り消し」そんなにポチポチ戻るより書き直せば早いことありません?
やり直しは25回程度あれば十分だと思われるので回数を減らしましょう。
メモリに余裕があって、気持ち心配なら50回でも良いかもしれません。
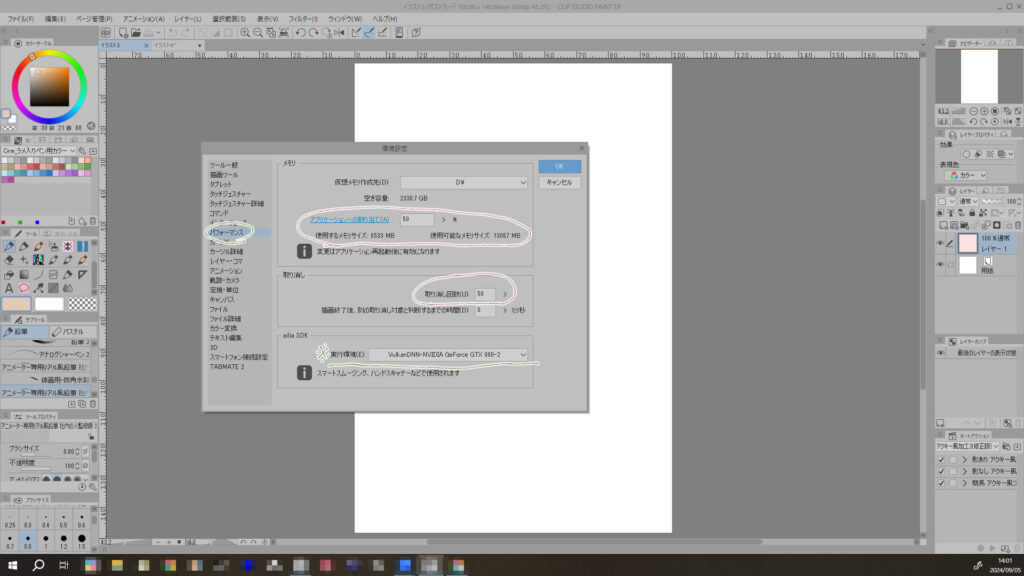
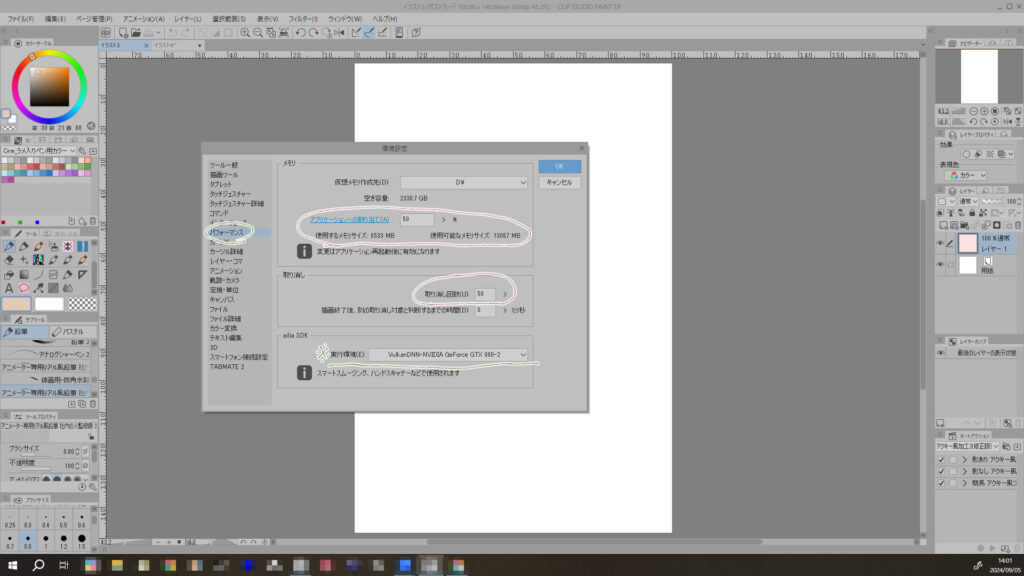
*自分のPCにグラフィックボード入ってるよ!な方は※をグラフィックボードに切り替えると良いかも!
普段はCPUになっていると思います。
筆者は5年ほど前のゲーミングPC(スペックは Intel(R) Core(TM) i7-6700K、メモリ16.0 GB グラボGTX980)ですが、この設定で問題なく動いております!
ペンタブの筆圧調整
な~んか書き味が気になる!な方へ
クリスタにはペンタブの筆圧を調整する機能があります!
新規製作でいいので絵を描ける状態にしてから「ファイル」メニューの「筆圧検知レベルの調整」を選び、画面の上で好きなだけ文字や線を描きましょう。
するとクリスタ側が自動調整してくれます。
ある程度描いたら「調整結果を確認」を押して描き味を確かめましょう。
描いてみて線が太くなる、描き味が柔らかいなら「もっと硬く」、線が細い、色が薄いなど描き味が固いなら「もっと柔らかく」を選んでみてください。
タブレット設定
「タブレット」の「タブレット設定」で「入力頻度」を「速度優先」にしましょう。
PCのスペックに余裕があるなら「品質優先」にしても遅延は少ないかもしれません。
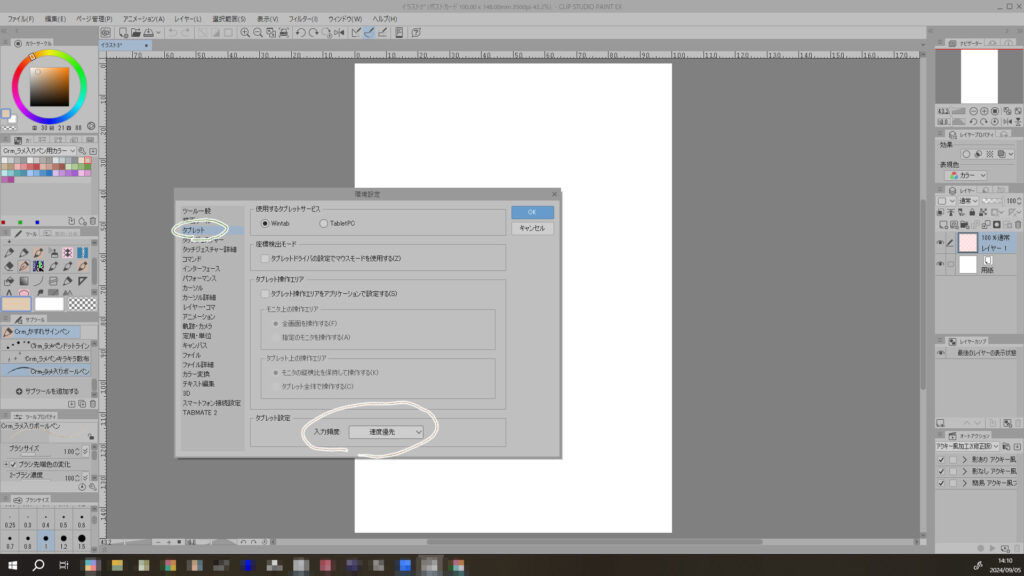
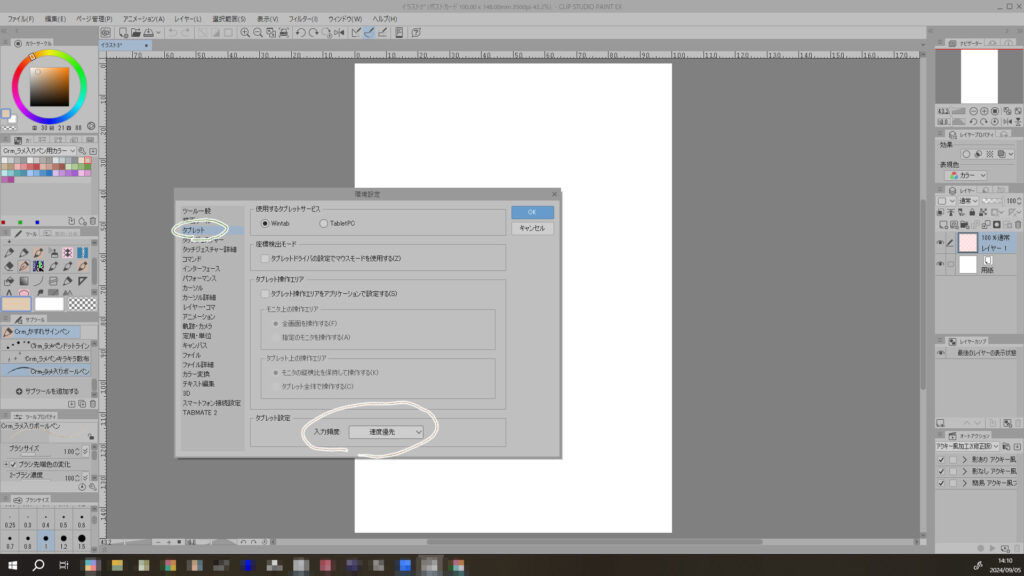
カーソルの遅延設定
「カーソル」の「反転カーソル(ブラシサイズ・照準・極小ドットの表示位置」の「手ブレ補正に合わせて遅延」を選ぶと当然ながら遅延します。
基本は「遅延しない」にしておくといいです。
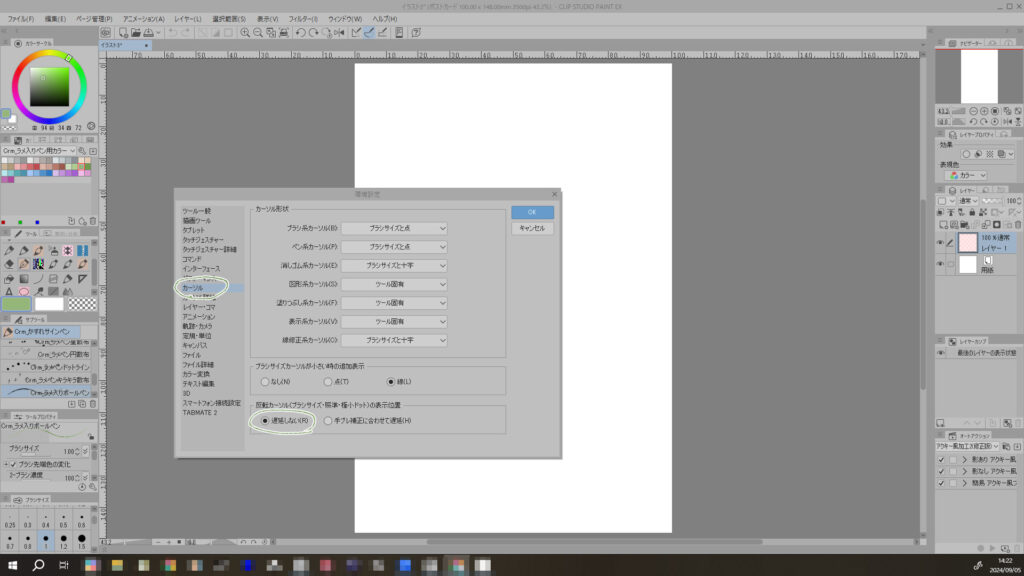
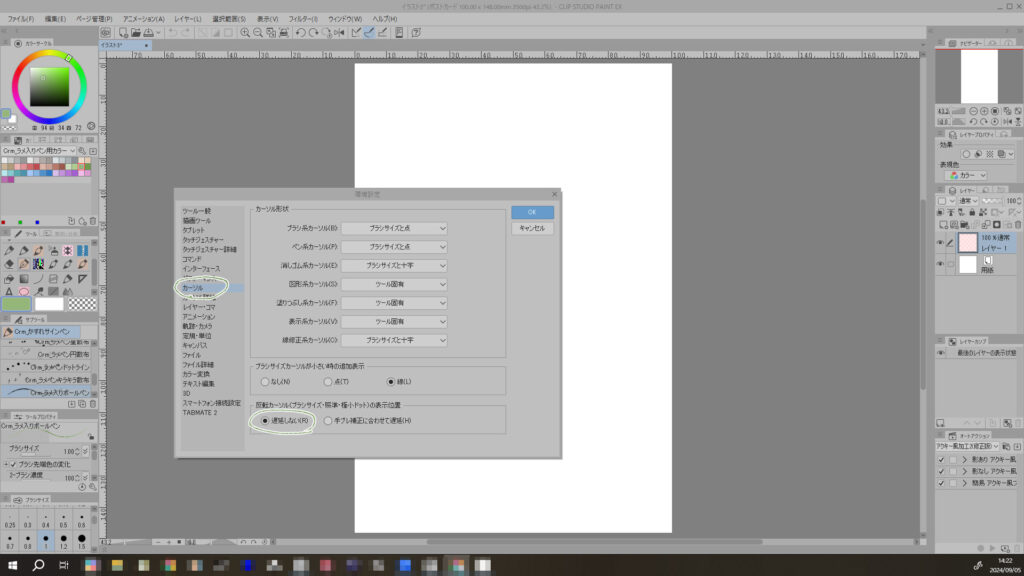
モニターの解像度を合わせる
クリスタには「印刷サイズで表示」する機能があります。
が!!!
クリスタの設定で解像度を設定にしないとちゃんと表示されません!
「キャンバス」の「ディスプレイ解像度」で設定するのですが、必要なものがあります。
なんと!本物の定規とはがきが必要です!!
ちょっと面倒くさいと言わないで最初だけだから。
まず「キャンバス」を選んで「ディスプレイ解像度」の設定を押すと、定規みたいなやつが出ます。
本物の定規を当ててdpiを上下に動かして合わせましょう。
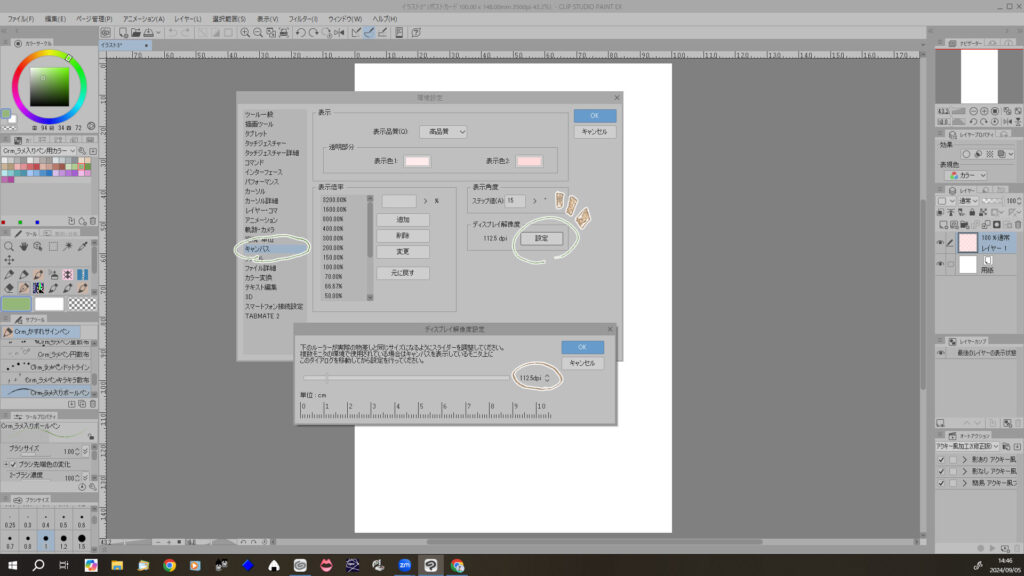
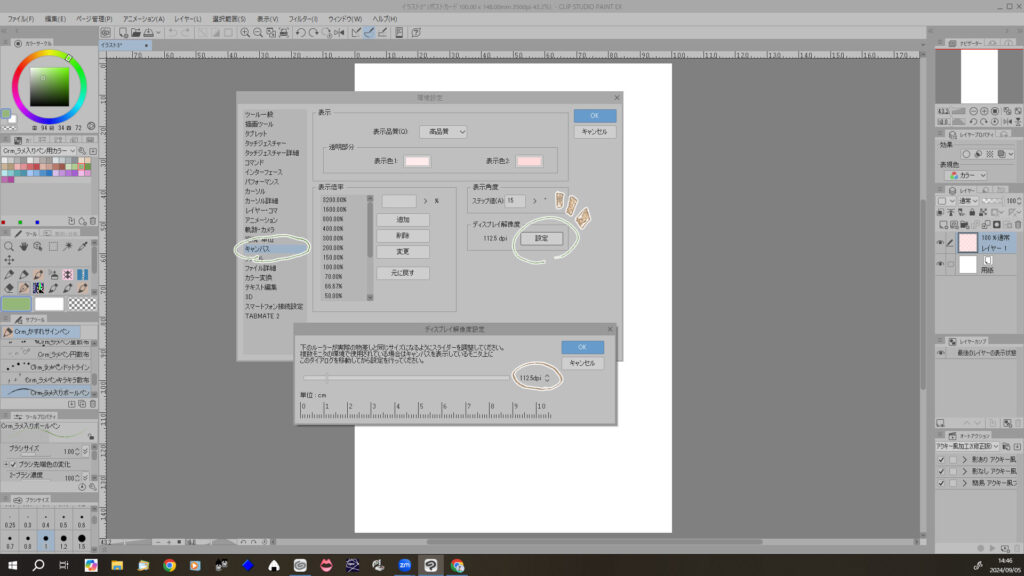
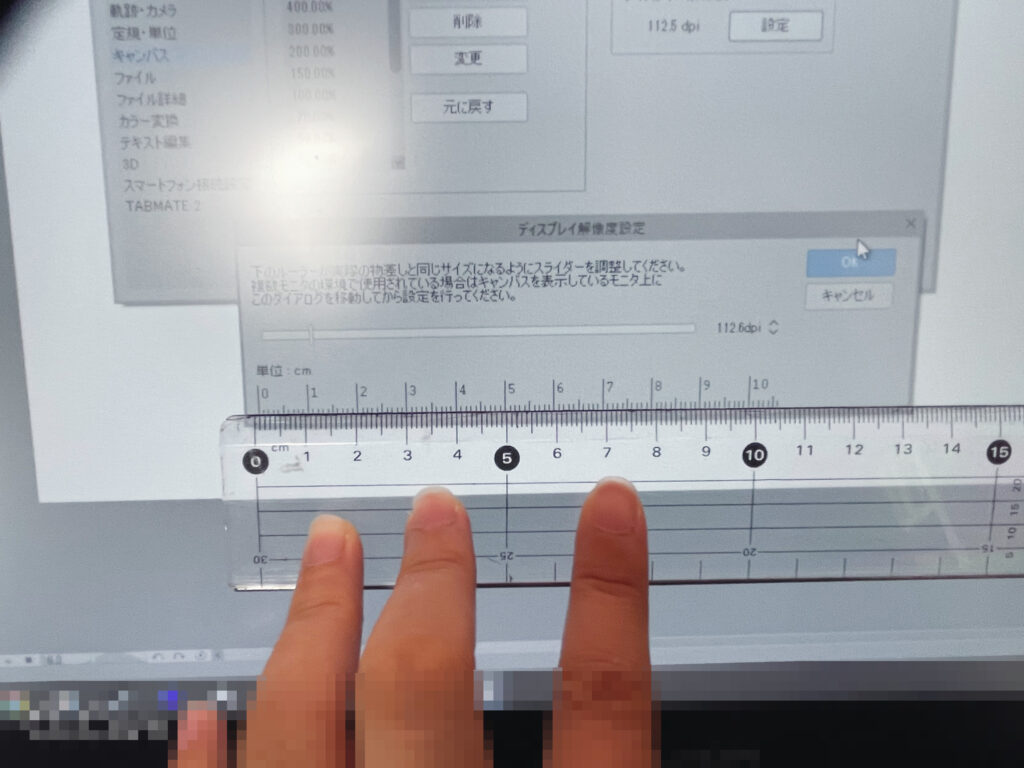
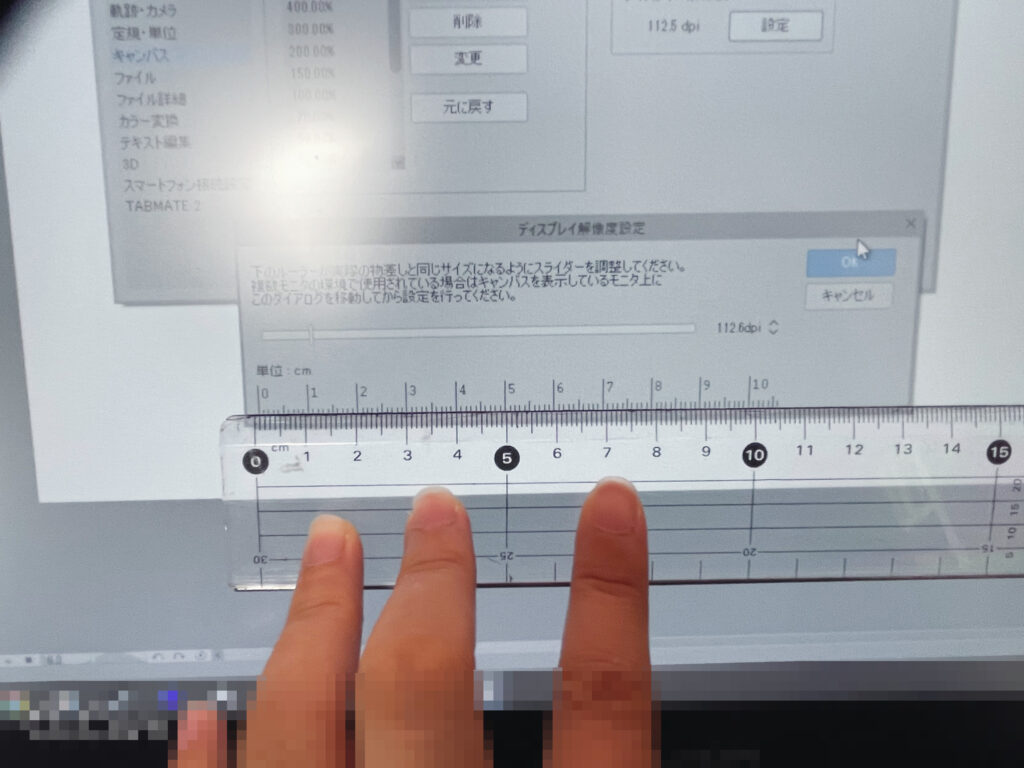
※カメラ越しではずれてるように見えますが、実際は合っています!!
こうやって定規とモニター上の定規が一致するようにしてください。
これで実寸サイズに表示できるようになります。
試しに「印刷サイズ」を選んでハガキを重ねてみましょう。
ほとんど重なるはずです。
これが済めばモニターや液タブを変えない限りそのままでオッケー!やったね!
これで印刷した時に「あれ?」ってなるのが減るかも!
このためにポストカードで画面を製作したんだ。ね。簡単でしょ?
今回はこんな感じで最初に設定、確認しておくと良い項目を紹介しました。
少しでも、より良いお絵描きライフを楽しんでください!






※本ページは「NPO法人さいたまユースサポートネット」の就労支援「はたチカ応援プログラム」の活動で執筆しています。












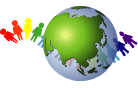
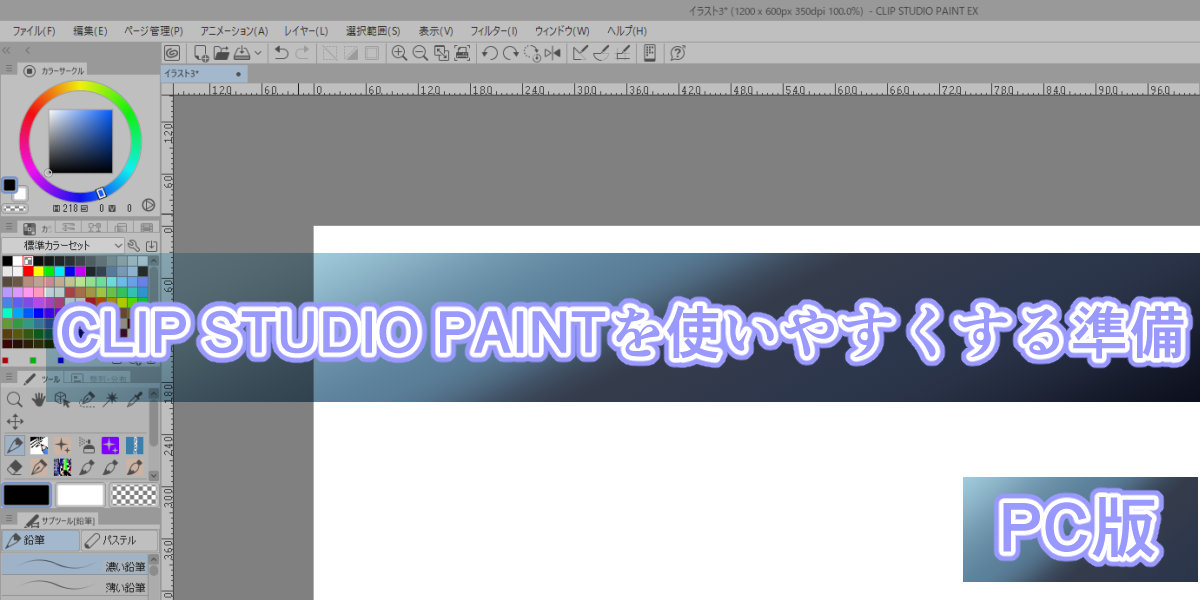





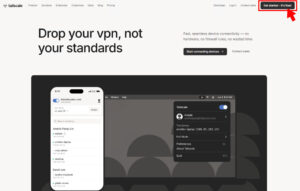





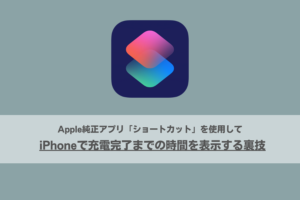
コメント