こんにちは。編集長の川畑です。
PCの性能を上げたいと思った時に、CPUやGPUのオーバークロックをすれば良い。などと聞いたことありませんか?
オーバークロックは通常よりも高い電圧をCPUやGPUにかけることにより、計算処理速度をあげてしまおうという設定ですね。
ただ、電圧を上げすぎてしまうと、PCの動作が不安定になり、作業中に落ちてしまったり、最悪起動しなくなる。といったリスクがあります。
そんなイメージから、オーバークロックはちょっとこわい。。。と思っている人も少なからずいるのではないでしょうか。
私もオーバークロック怖い。と思っていた一人です。
そんな方々に朗報です。
天下のNVIDIAが、お使いのPCに最適なGPUのオーバークロック設定を判断し、最適化してくれるアプリがあります。
それがNVIDIAアプリです。
NVIDIA製GPU Geforce16シリーズ及びRTX20シリーズ以上のGPUでサポートされている機能です。
NVIDIAアプリの自動チューニングで、本当にパフォーマンスが上がるのかを検証したいと思います。
今回使うPCのスペック
今回、検証に使用する端末は14インチのGPU付モバイルノートPCです。
| 機種名 | ASUS Vivobook Pro 14X OLED M7400 |
| CPU | Ryzen™ 9 5900HX |
| GPU | NVIDIA® GeForce® RTX™ 3050 Laptop GPU |
| メモリ | 16GB 3200 MHz DDR4 |
GPUは搭載していますが、薄型のモバイルノートPCの為、搭載されている「NVIDIA® GeForce® RTX™ 3050 Laptop GPU」は50W版となり、控えめな性能のモデルです。
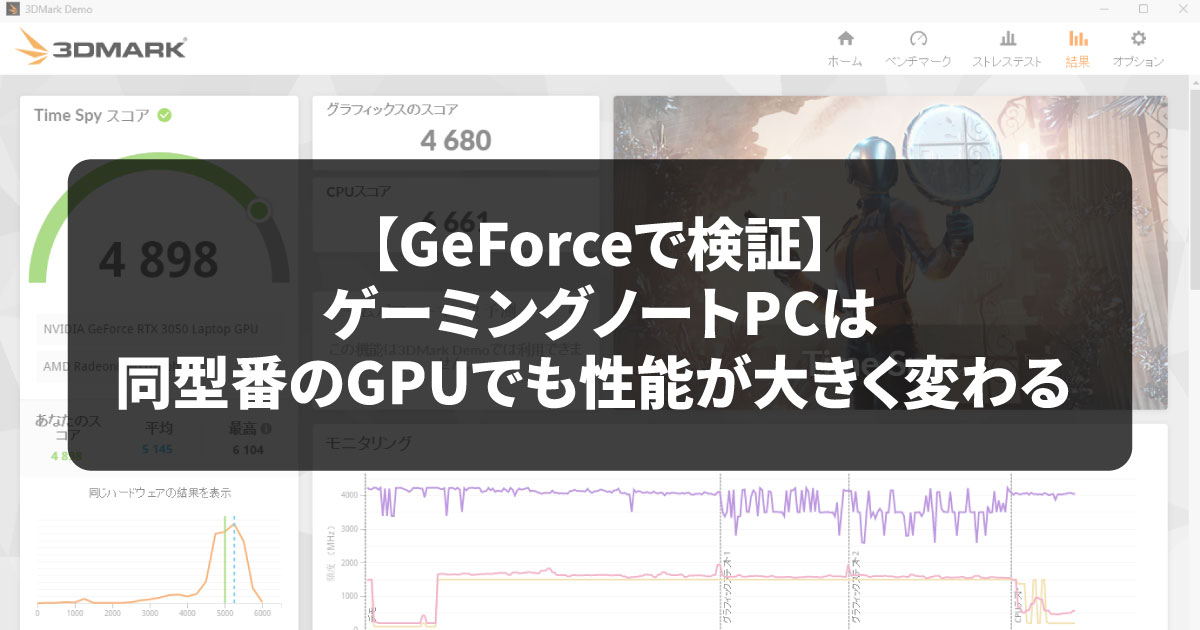
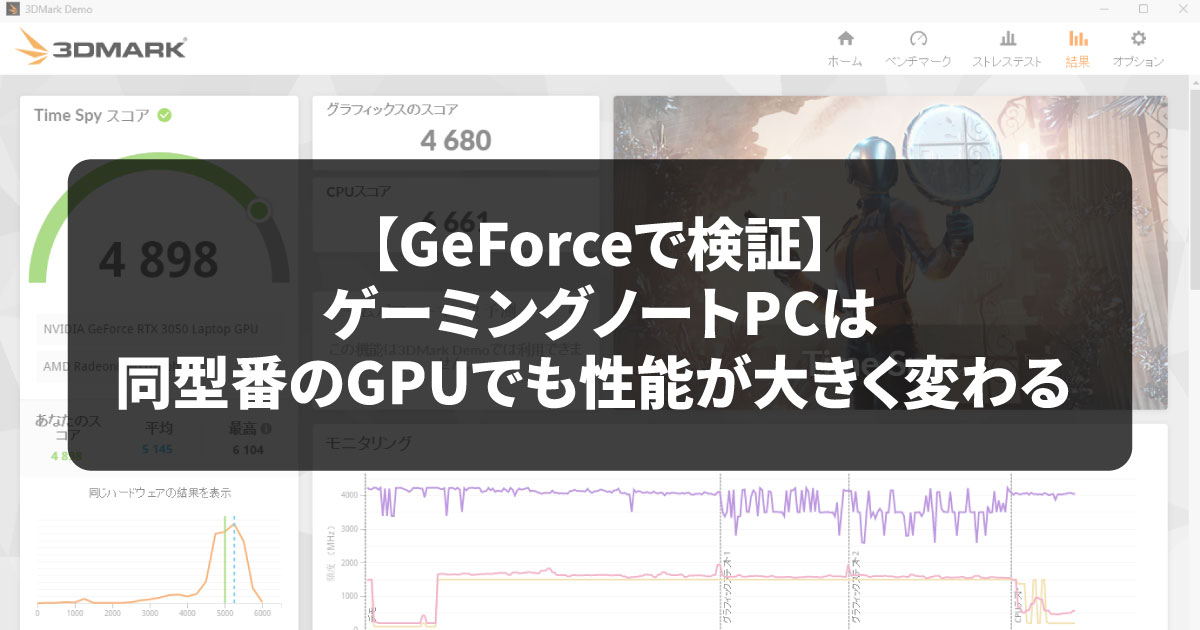
NVIDIAアプリ「自動チューニング」設定手順
前述の通り、本設定はNVIDIA製GPU Geforce16シリーズ及びRTX20シリーズ以上のGPUでサポートされている機能です。
Geforce10シリーズ以下、AMDのRadeonシリーズや、IntelのArcシリーズなどでは使えませんのでご注意ください。
事前準備
NVIDIAのGPUを搭載しているPCをお使いの方であれば、わざと避けない限りはNVIDIAアプリがすでにインストールされていると思います。
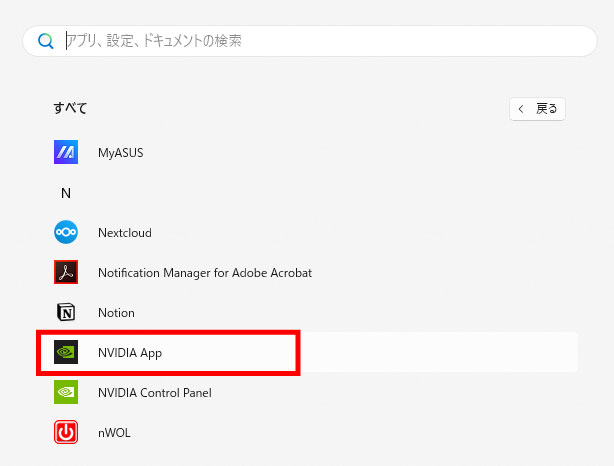
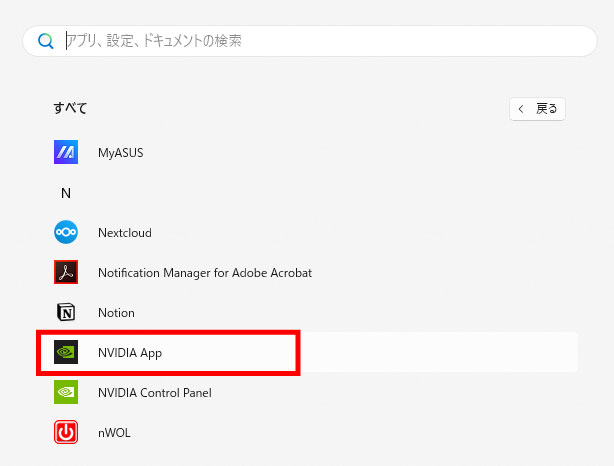
もし、アプリ一覧から探しても見つからない場合は下記よりダウンロードし、インストールしてください。
NVIDIAアプリを開き、左メニューから「ドライバー」を選択し、最新版でない場合は「ダウンロード」ボタンをクリックし、下記手順で最新版に更新してください。
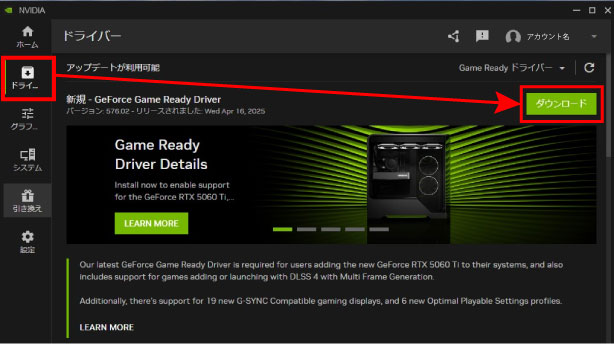
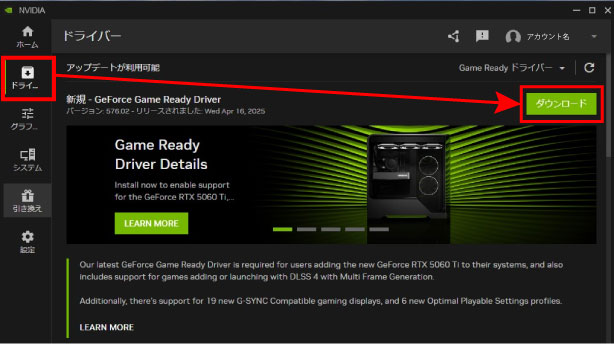
ダウンロードが完了すると「インストール」ボタンに変わるのでクリックします。


「エクスプレスインストール」を選択して「続行」をクリックします。
ダウンロード内容を細かく設定したい場合は「カスタムインストール」を選択してください。
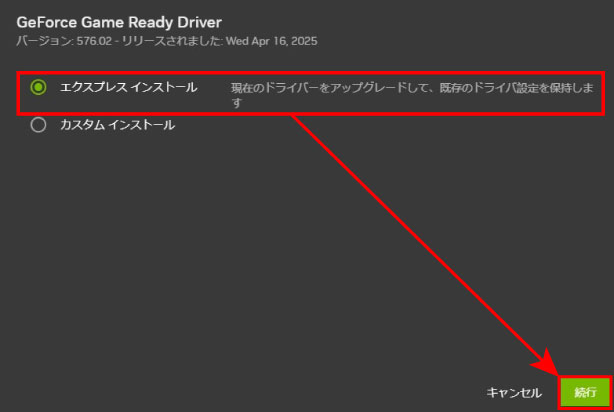
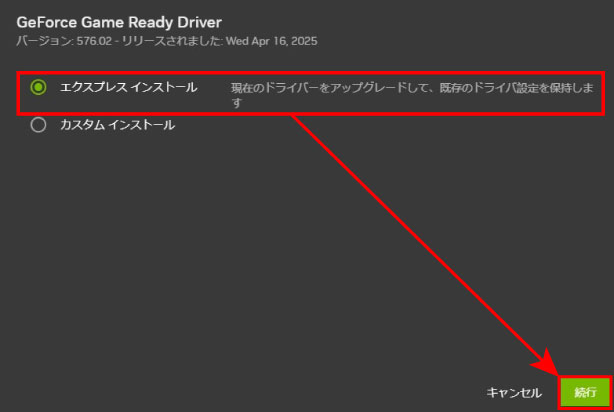
「インストールされました」とメッセージが表示されればOKです。


NVIDIAアプリ「自動チューニング」設定手順
画面右上のボタンからログインします。
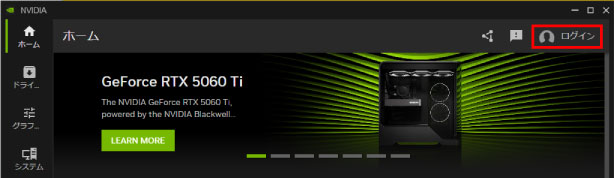
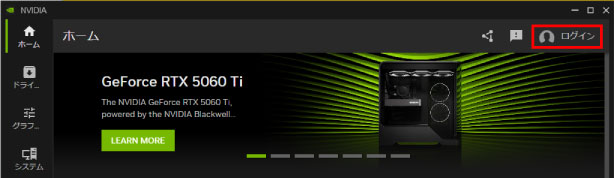
画面左メニュー「システム」→画面上部から「パフォーマンス」をクリックし「自動チューニング」スイッチをオンにします。
「自動チューニング」スイッチをオンにすると「スキャンしています」とメッセージが表示されます。
プログレスバーの右端に書かれている数字が100%になれば完了です。(30分前後時間がかかります。)
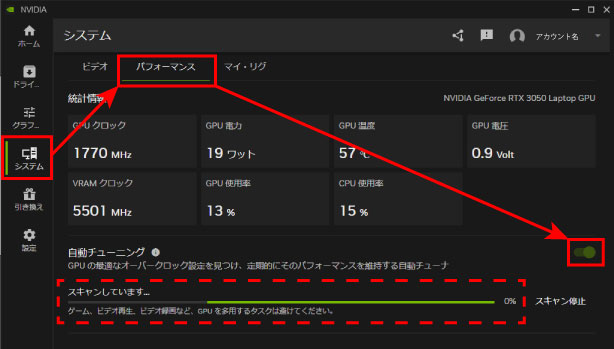
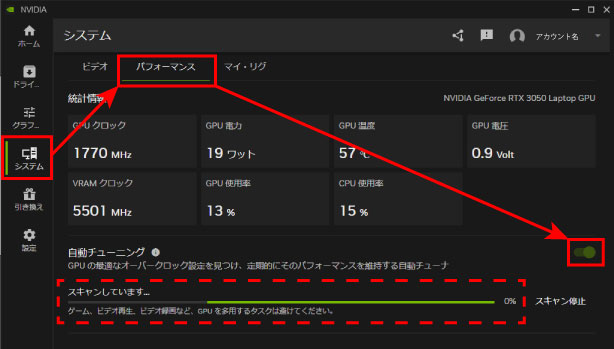
ベンチマークを回してみる
今回は3DMarkのTimeSpyExtremeを下記設定で、自動チューニング前・自動チューニング後で回していきます。
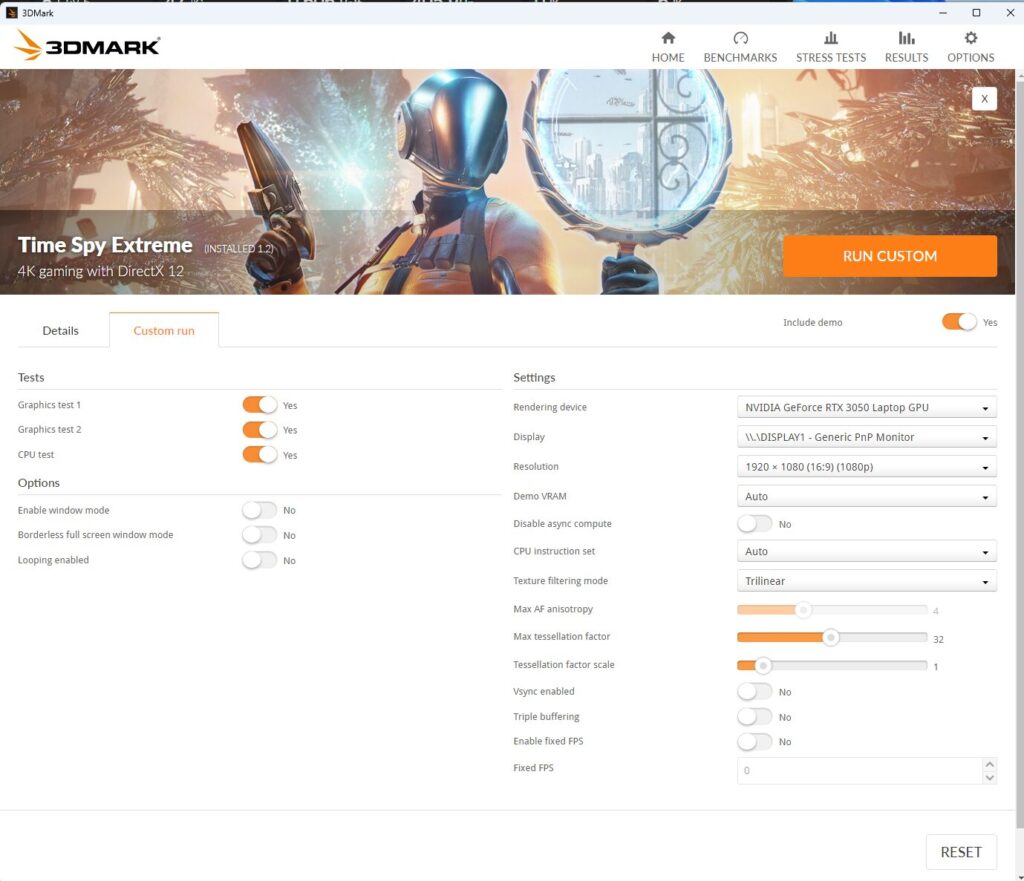
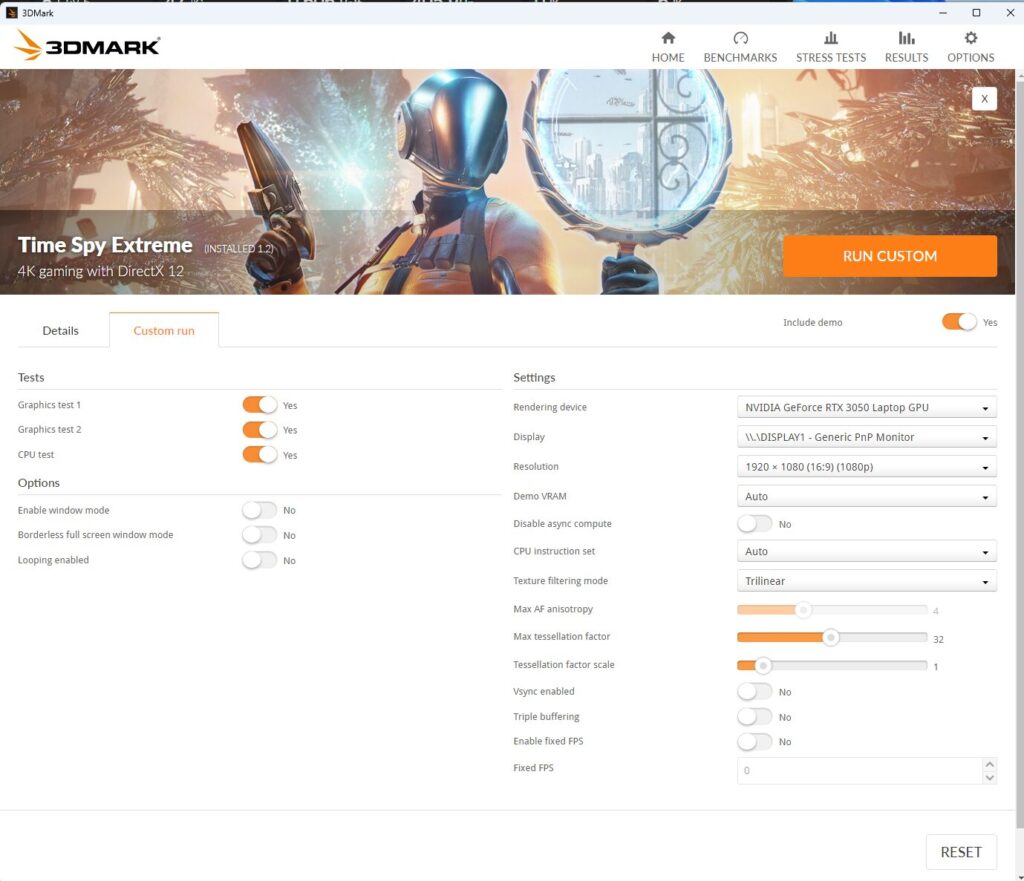
ベンチマーク結果
| 自動チューニング前 グラフィックスコア | 自動チューニング後 グラフィックスコア |
| 5017 | 5171 |
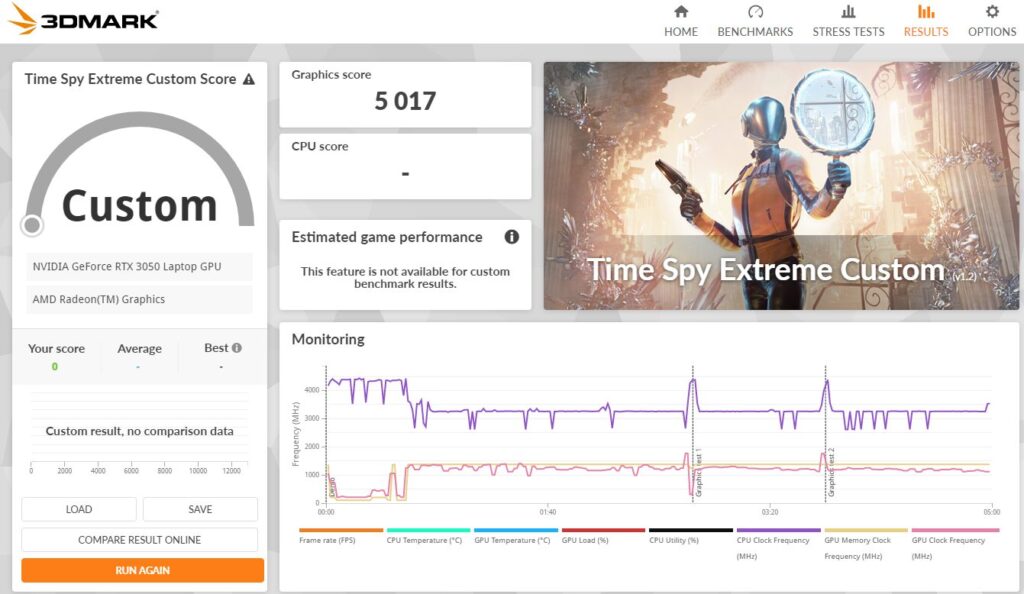
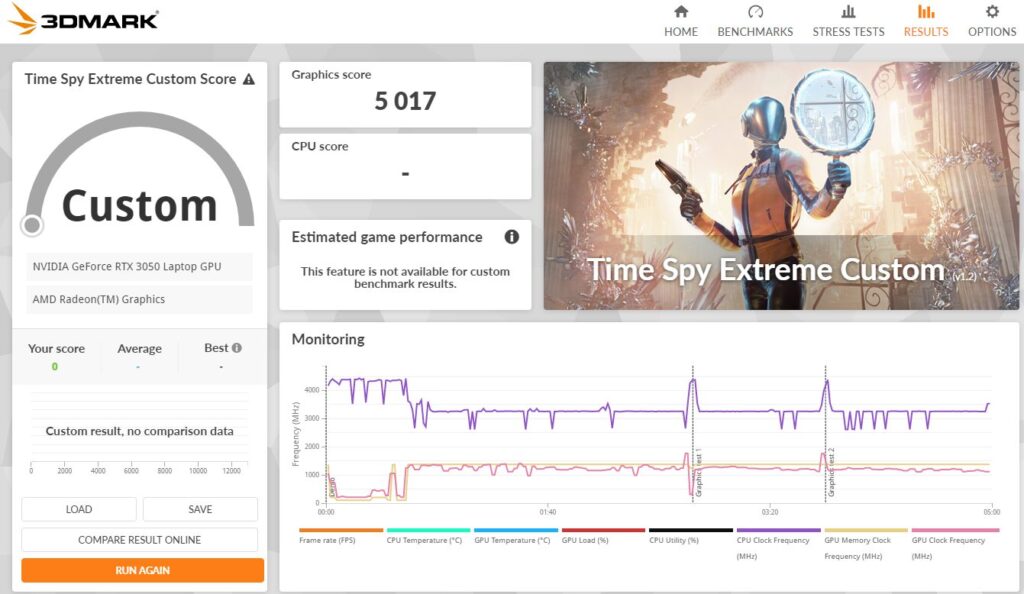
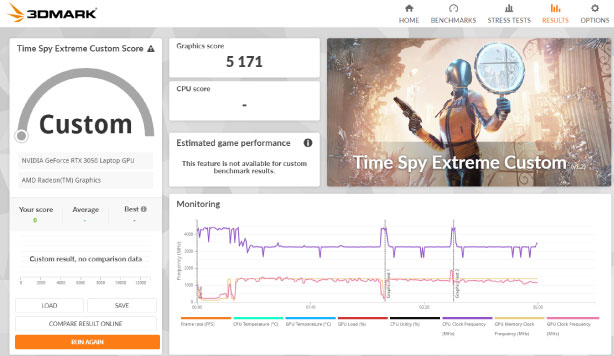
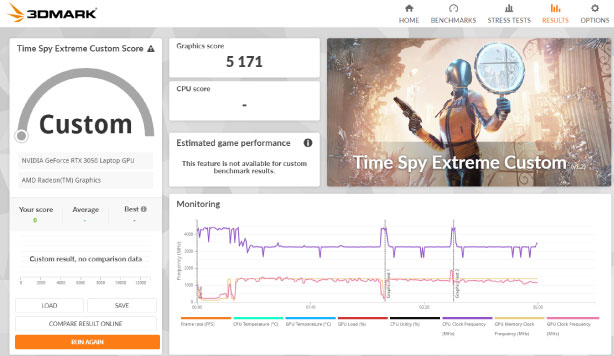
自動チューニング前のグラフィックスコアが「5017」、自動チューニング後のグラフィックスコアが「5171」
約3%アップ。
まぁ、ほんの気持ち程度の変化ですね。
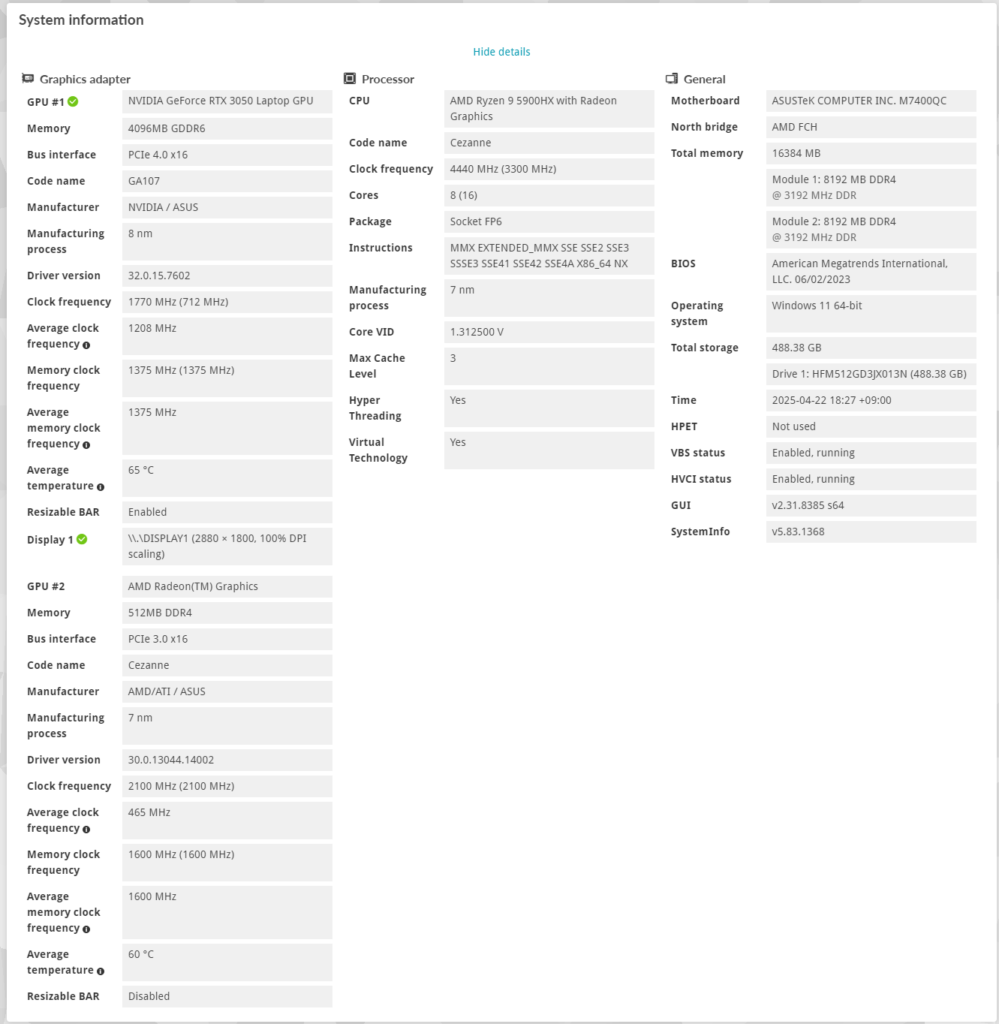
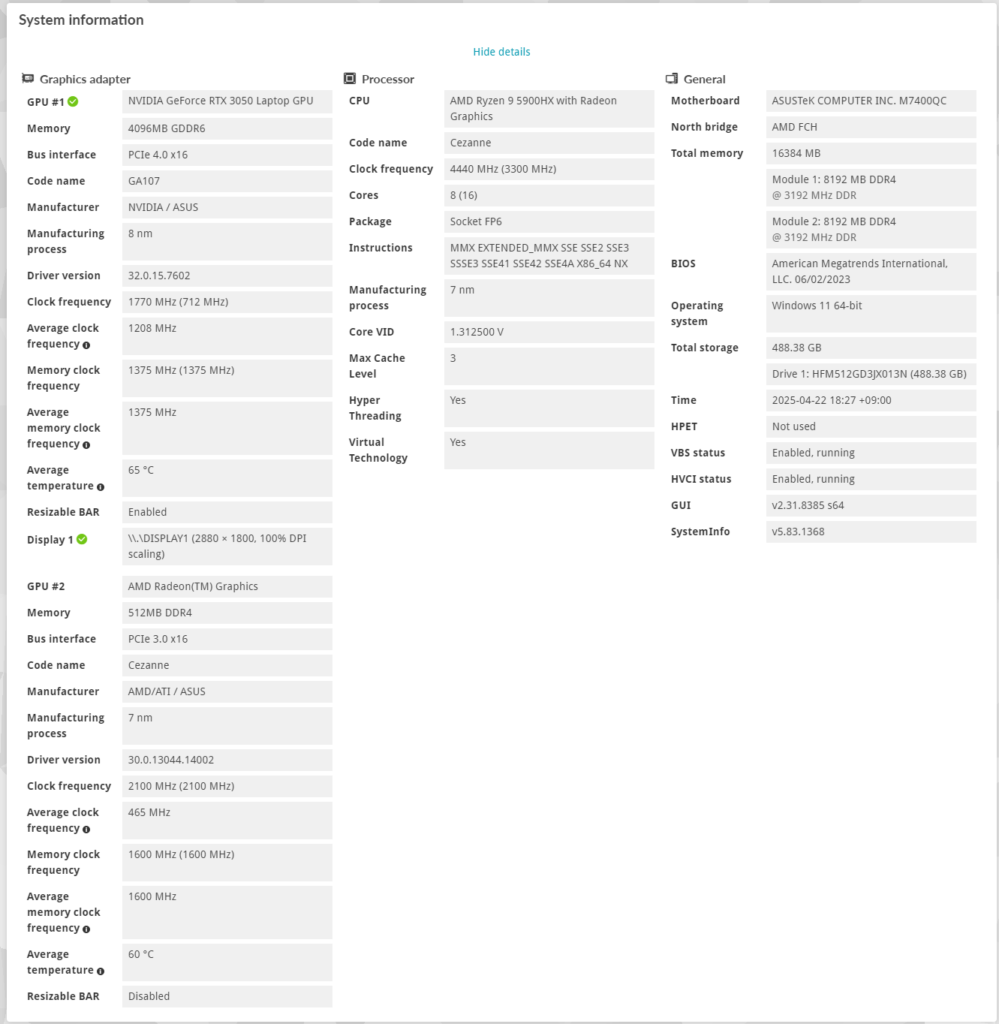
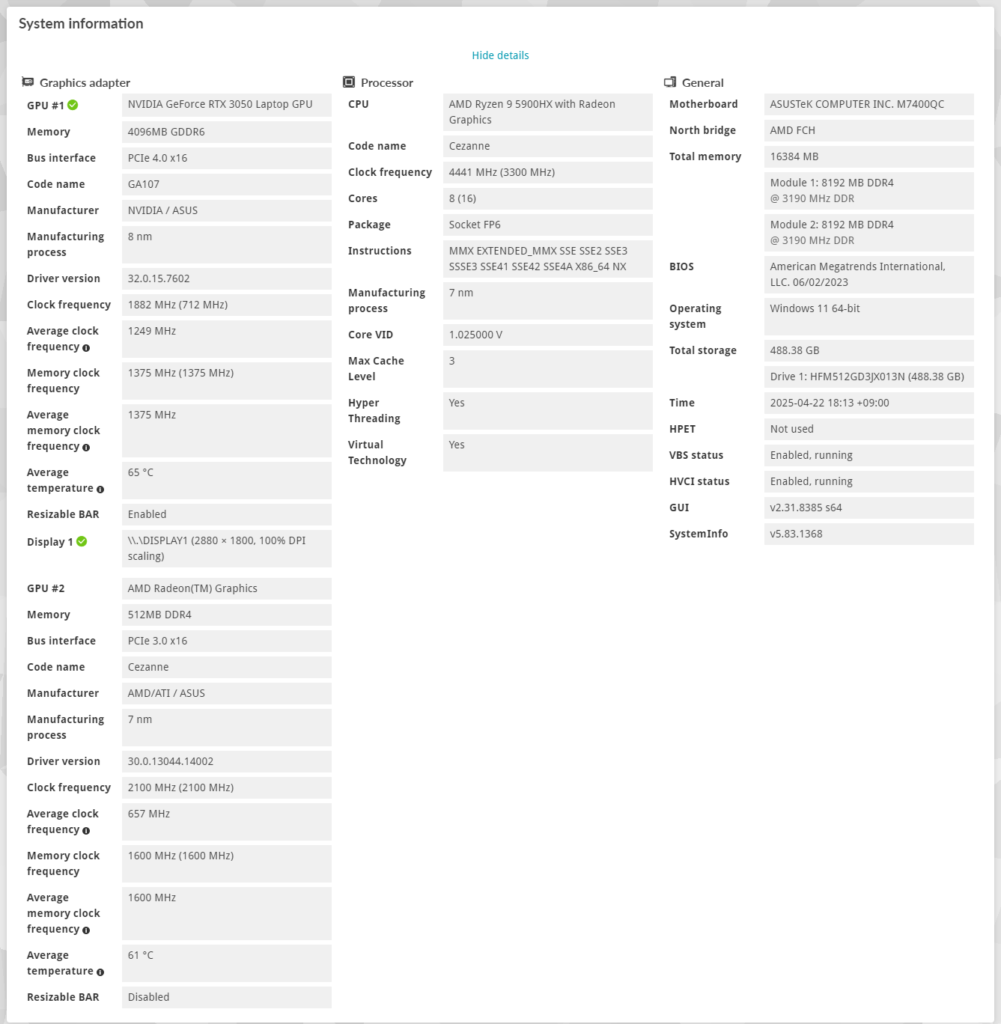
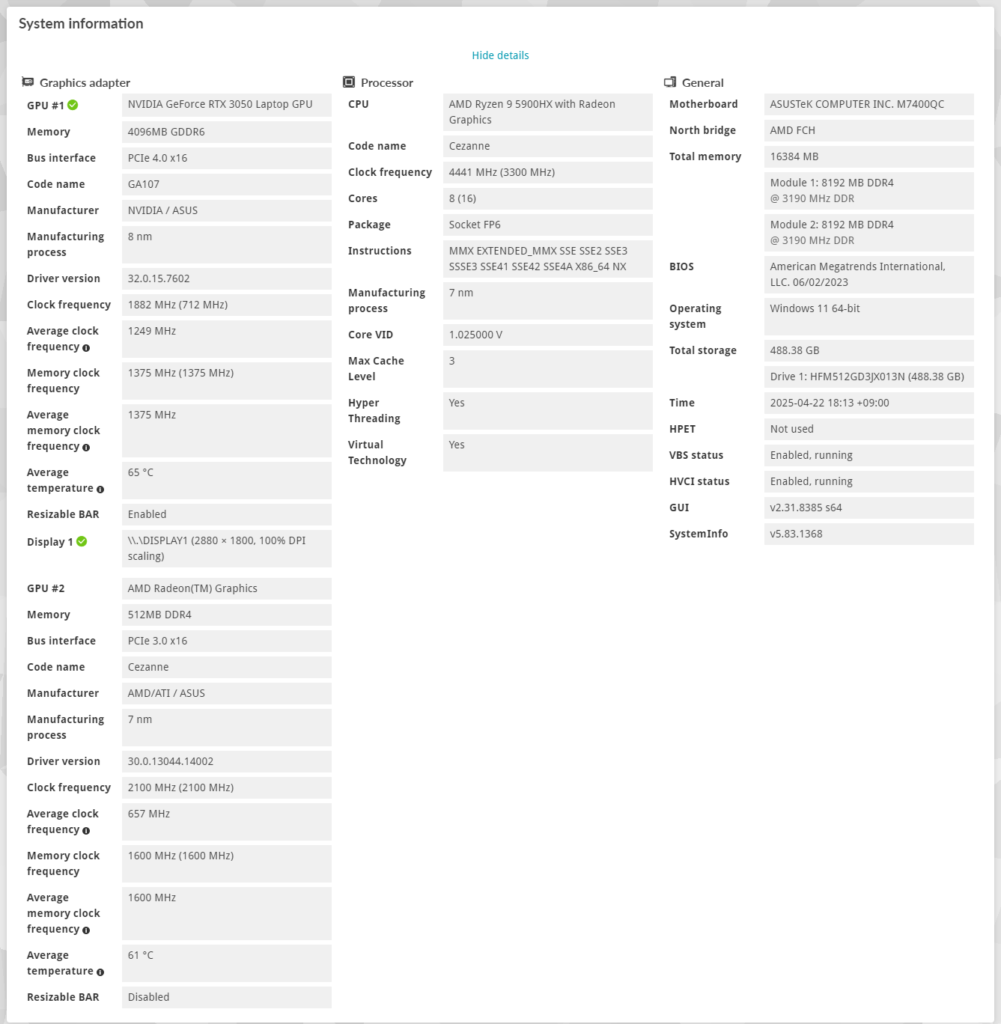
小さくて見にくいですが、自動チューニング前のClock frequencyが1770Mhzに対して、自動チューニング後は1882Mhzとそれなりに上がっている様にみえますが、Average clock frequencyが自動チューニング前は1208Mhzに対し、自動チューニング後が1249Mhzと微増に留まっています。




フレームレートは、1前後上がっていますが、気が付かない範囲だと思います。
ベンチマークスコアを少しでも伸ばしたい人はやっても良いかも
今回は、冷却性能が不利なモバイルノートPCで検証を行ったことも起因しているかもしれませんが、体感できるほどの性能の変化はありませんでした。
しかしながら、無茶な設定を行わずにベンチマークスコアが微増したことも事実ですので、大きなリスク無く、少しでも性能の向上を図りたい方は試してみてください!
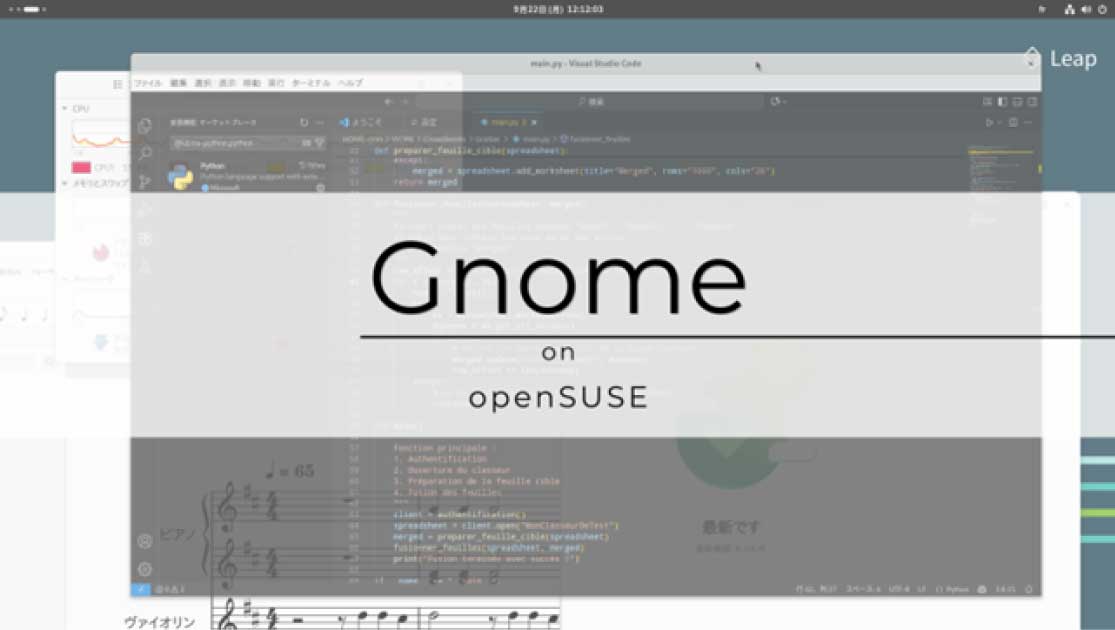












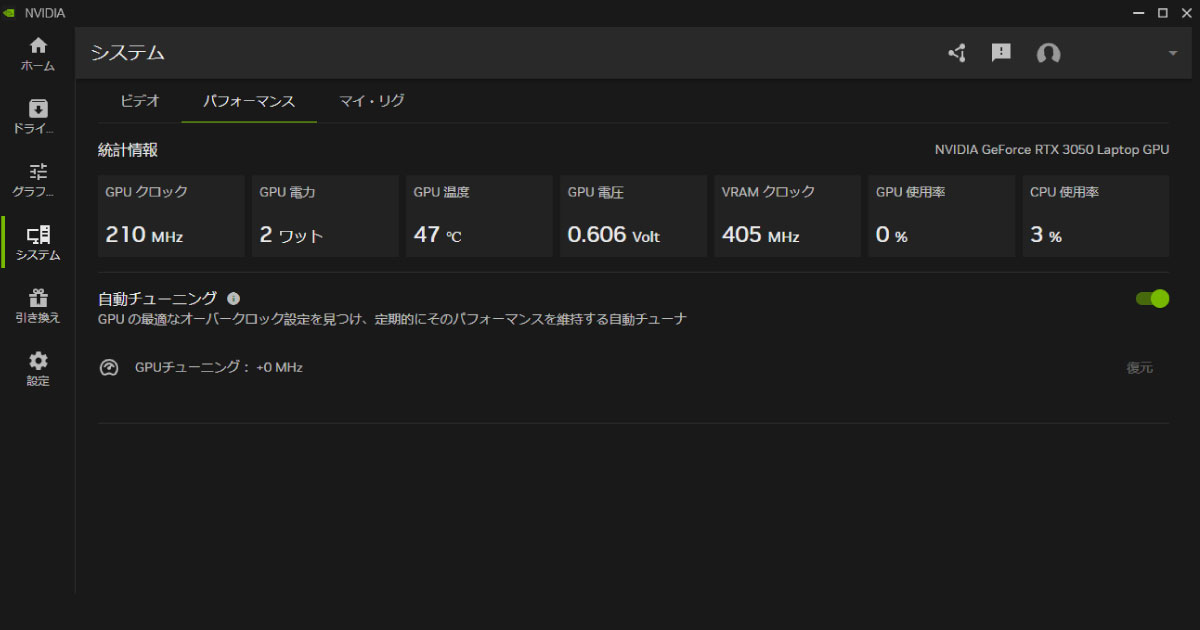
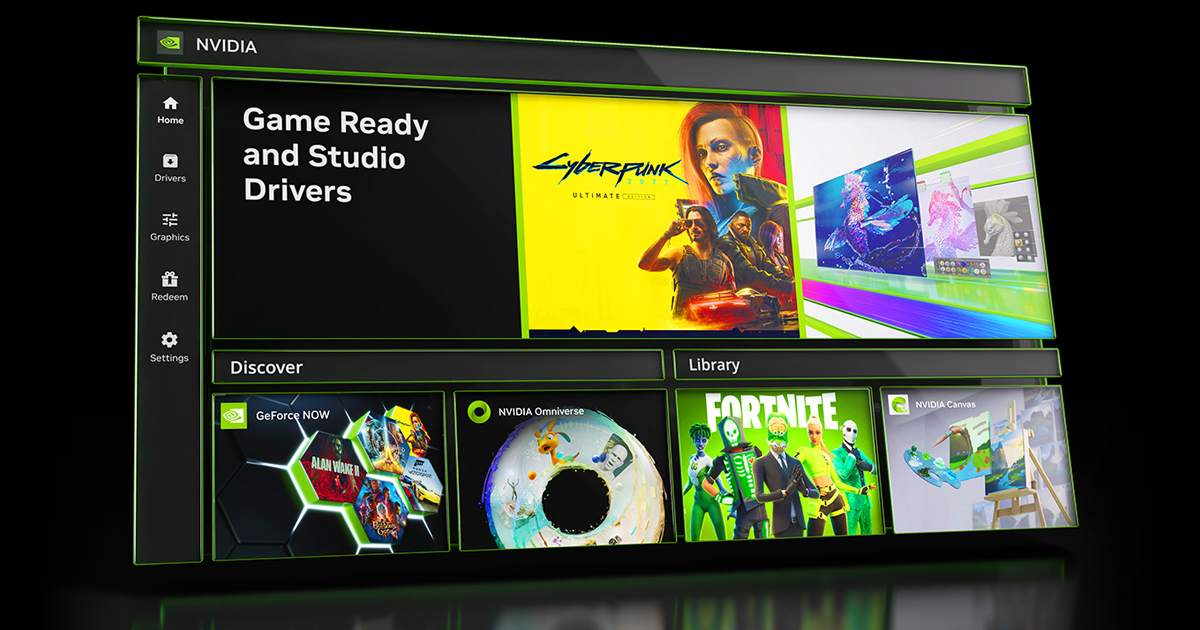
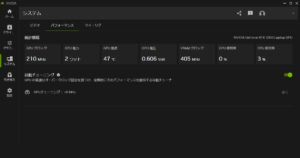










コメント