前回の記事で家庭用3Dプリンター『KOKONI EC2』の紹介や設定、導入方法などをご紹介しました。


この記事ではKOKONI EC2の操作に使用する「KOKONI 3D」アプリの操作の方法や実際に造形している模様をお伝えします。
前回の記事と合わせてぜひチェックしてください!
専用アプリ「KOKONI 3D」の操作
前回の記事でもご紹介したように家庭用の3DプリンターといえどもPCが不要で、最初から最後までスマホで操作できるのがKOKONI EC2の特徴です。
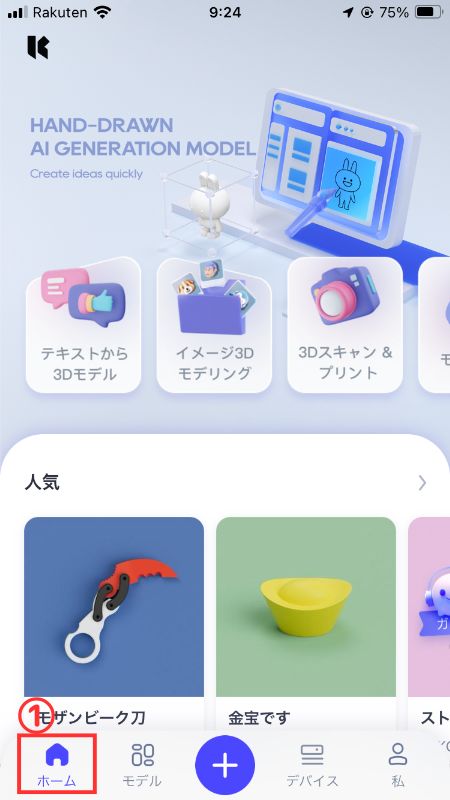
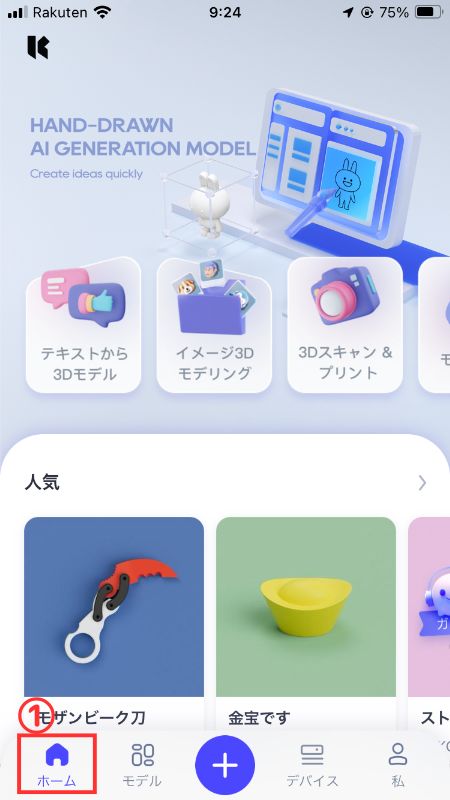
アプリを立ち上げると最初に開く「ホーム」では、全てのプリントツールにワンタップでアクセスできたり、ユーザーが投稿した3Dデータの中から人気のものや最新のものが確認できるようになっています。
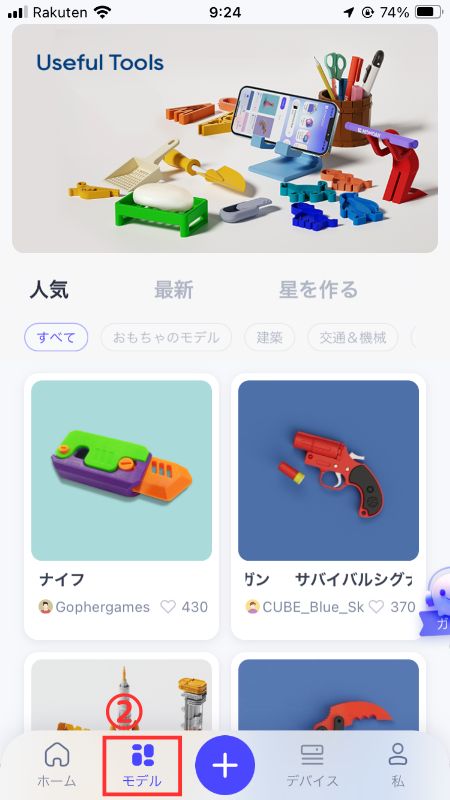
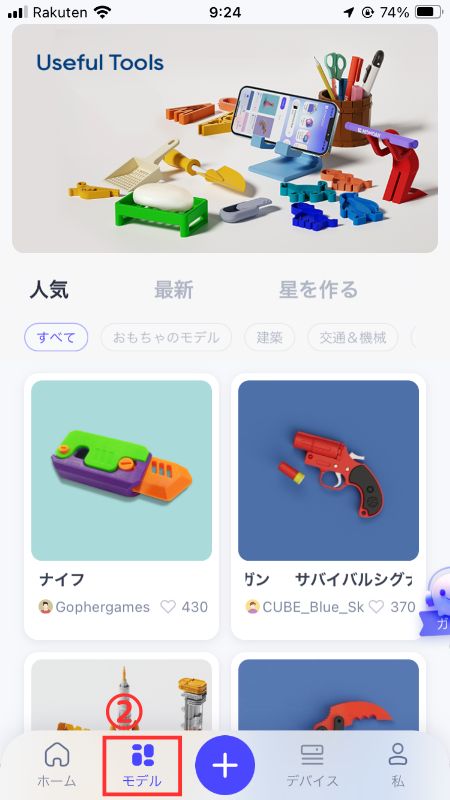
「モデル」タブではユーザーから投稿されたすべての3Dデータのギャラリー。日々増えていくので膨大な数。検索もできます。
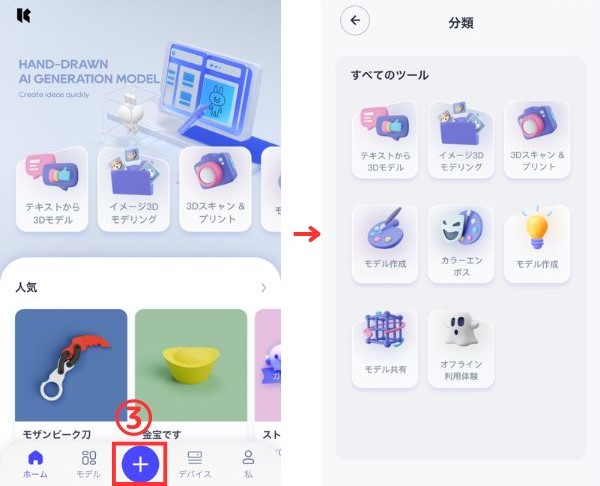
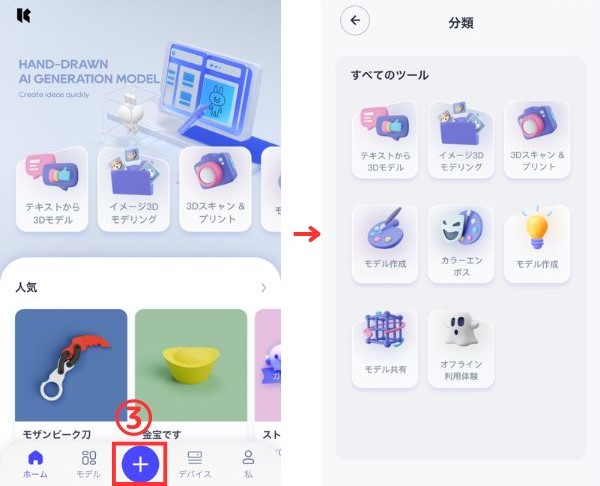
真ん中の「+」は全てのプリントツールが一覧で表示される「分類」というページ。
造形を始めるなら基本的にはここからスタートすることになります。
各ツールの説明は後ほどご紹介します。
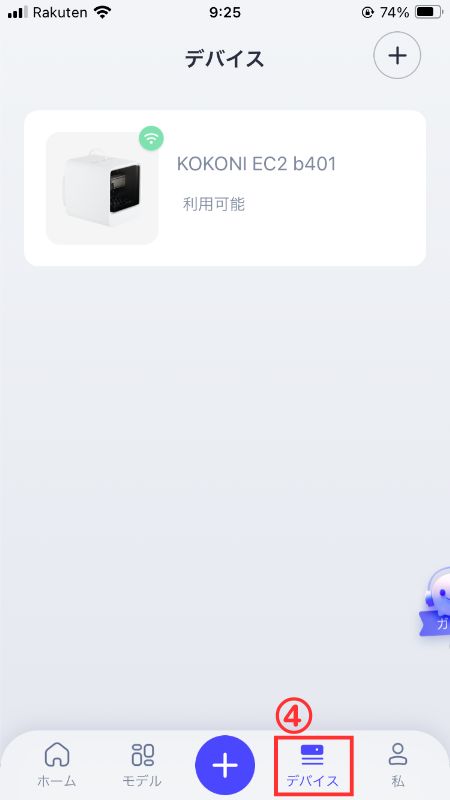
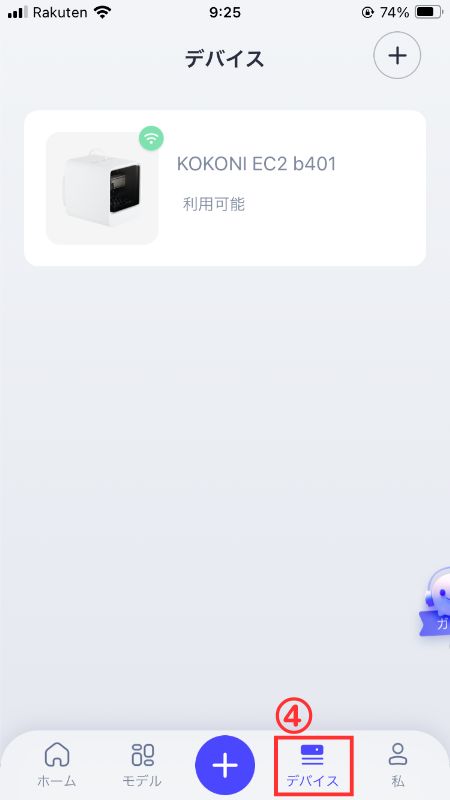
「デバイス」ページではスマホとペアリングしているKOKONIデバイスを確認したり追加したりといった操作が可能です。
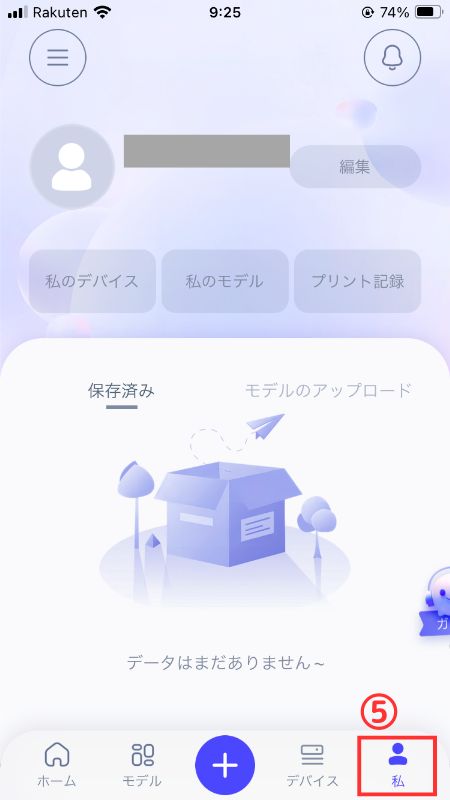
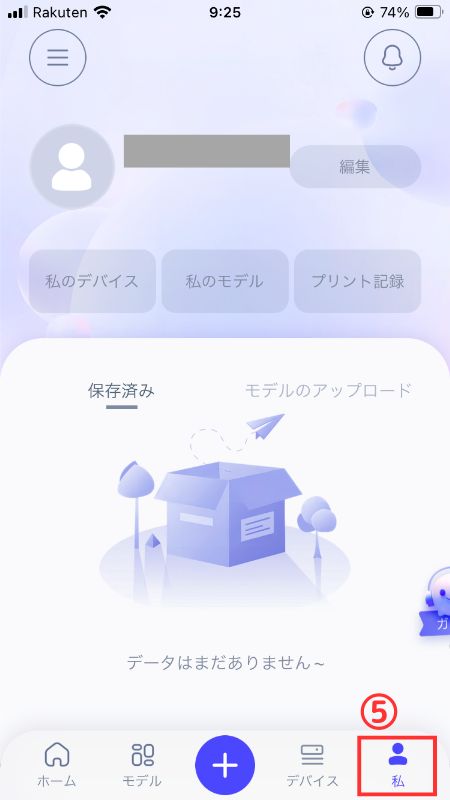
1番右端はマイページ。ギャラリーで「お気に入り」に入れたモデルデータを確認したり、過去のプリント記録も見ることができます。
左上のハンバーガーメニューからチュートリアルやお問い合わせのページにアクセスすることも可能です。
「KOKONI 3D」アプリのプリントツールの機能
「モデル」のページでユーザー投稿のモデルデータを使用して造形することもできますが、せっかく3Dプリンターを使うなら、やっぱり自分でデータ作成からやってみたくなるもの。
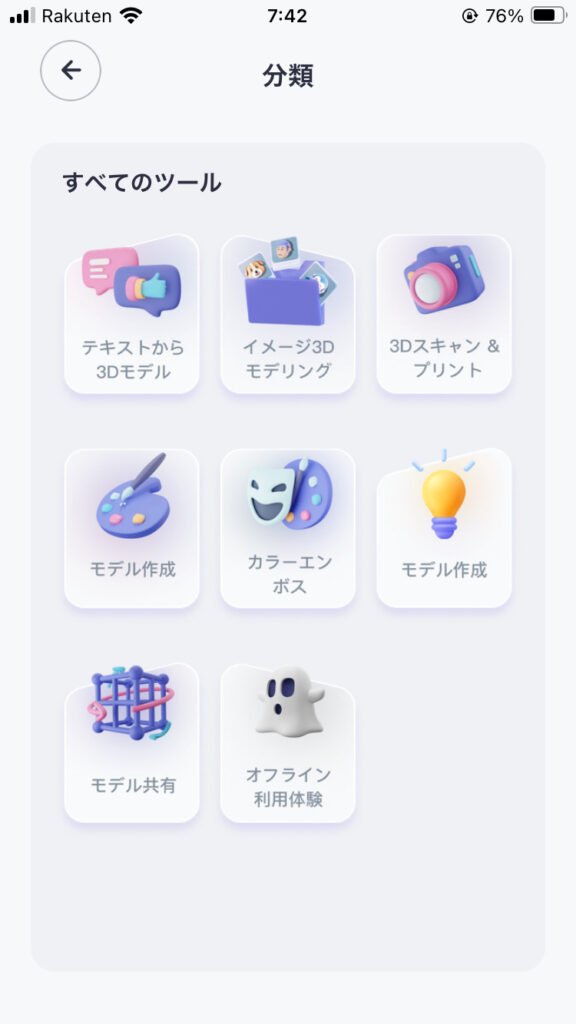
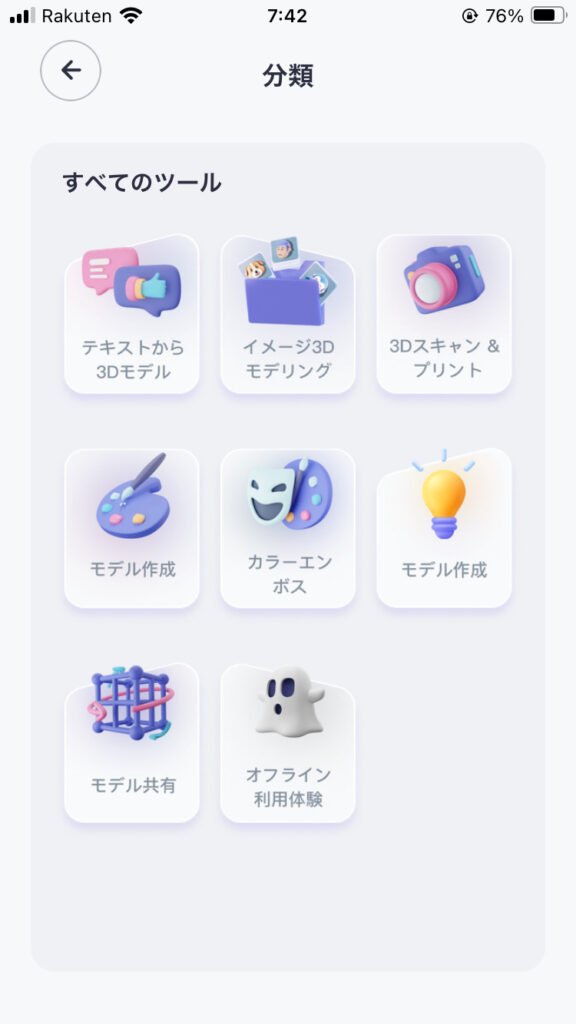
ライブラリには2000点以上ものモデルデータが登録されていて、考えつくものはだいたい登録されている感じはありますが、KOKONI 3DアプリにはAIを使用した便利なモデリングツールがたくさんあるので、専門知識がなくてもオリジナルの造形を作り出すことが可能です。
- テキストから3Dのモデル
- イメージ3Dモデリング
- 3Dスキャン&プリント
- モデル作成
- カラーエンボス
- モデル作成
- モデル共有
- オフライン利用体験
各ツールを細かく解説していきます。
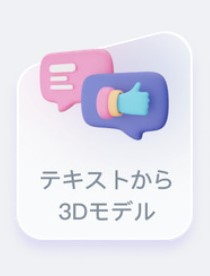 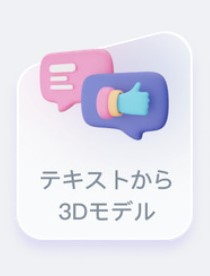 | 入力したテキストからAIが自動で3Dモデリングしてくれるモード。思ったとおりのものをモデリングするには工夫が必要。 |
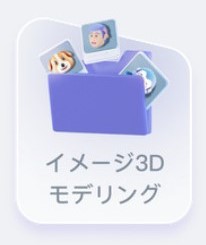 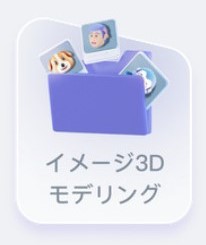 | 撮影した写真から自動的にモデリングしてくれるモード。人や動物が推奨されている感じですが、それ以外のものを撮影しても背景を消してモデリングしてくれます |
  | スマホのカメラで全方位から撮影した被写体をモデリング。使用にはiPhone 12 PROまたはiPad PRO 2021以降の機種が必要 |
  | スマホの画面上で手書きしたものをモデリングしてくれるモード。補足のためにテキストで説明も入力できるので「◯」を書いて「リンゴ」とテキストで指定すればそれらしいモデルが出てくる |
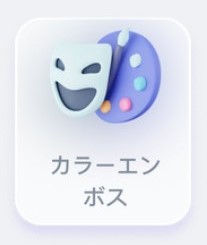 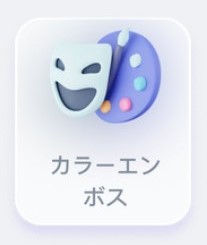 | 画像をアップロードすると、エンボス化された2Dモデルを出力。凸凹した写真がプリントされてくる感じ |
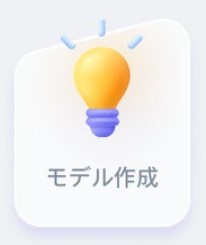 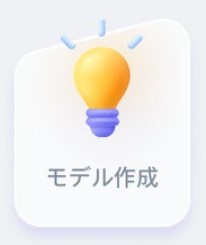 | 簡易的なCADソフトのようなイメージで、立方体や球などのパーツを追加して自由にモデリングできるモード |
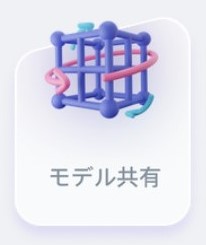 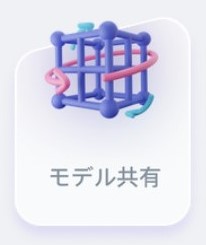 | PCからデータをアップロードする行程の説明ページ |
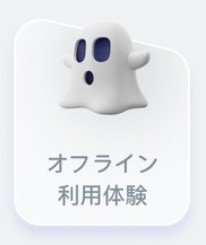 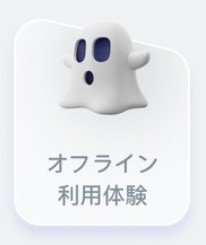 | スマホと本体のペアリングのためのページ |
好きなモデルをPCからアップロードする方法
KOKONI EC2で造形するモデルは「モデル」のページでライブラリから選択するか、「分類」のページでスマホ上で自作することも可能ですが、PCからアップロードすることもできます。
自作するにしろ、どこかから持って来るにしろ、突き詰めると最終的にはPCからのアップロードしたモデルをプリントするケースが多くなるのではと思います。
手順を解説します。
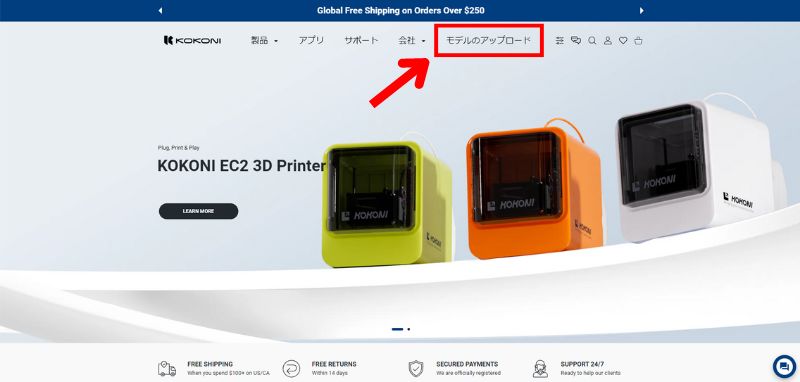
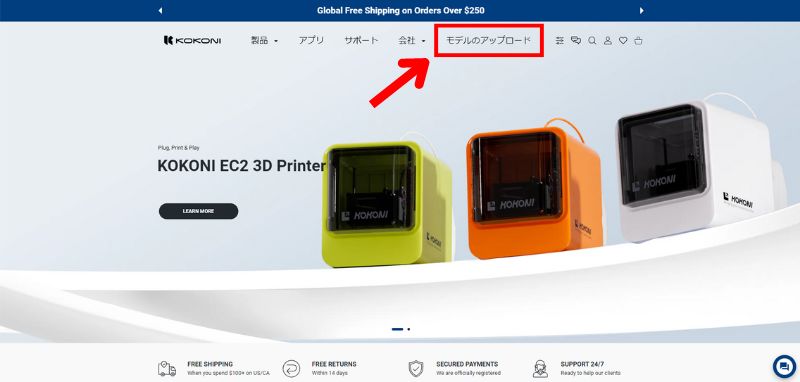
公式サイトの上部メニューに「モデルのアップロード」というページがあるので入ります。
【KOKONI公式サイト】
https://www.kokoni3d.com/ja
ログインを求められますが、スマホでログイン済みならブラウザでQRコードを表示→スキャンしてのログインも可能なので簡単。
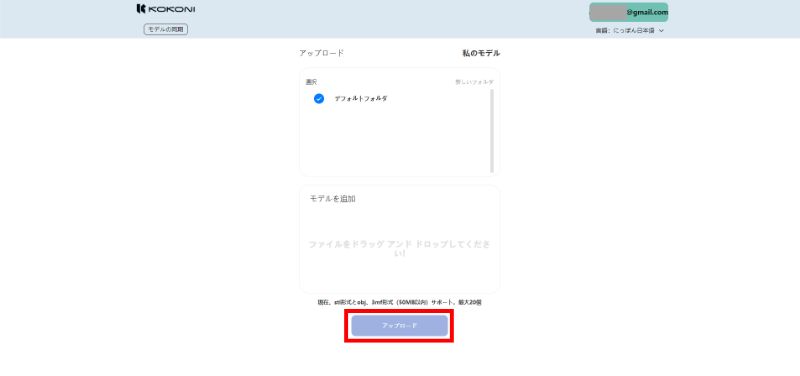
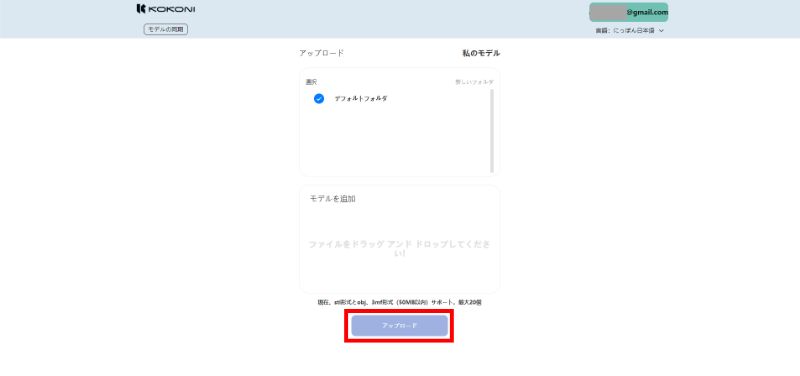
あとは表示される手順通りに進めば問題なく行えると思います。
アップロード出来るファイル形式は「stl」「obj」「3mf」で50MB以内。
最大20個まで自分のライブラリに保存されます。
ちなみに自分でモデリングできない・手っ取り早く造形してみたいという人にはモデラボというサイトがおすすめ。
日本発の3Dプリンターのデータ共有サイトなので分かりやすく、すべてSTL形式で投稿されているのでダウンロードしてすぐに使えます。
KOKONI EC2で実際に造形してみる


本体裏のスイッチをオンにして電源を入れると、すぐに「ビーッ」というビープ音がしてスタンバイ状態になります。結構音が大きいので注意。


電源オンの状態では本体内部のライトが点灯するので分かりやすいです。
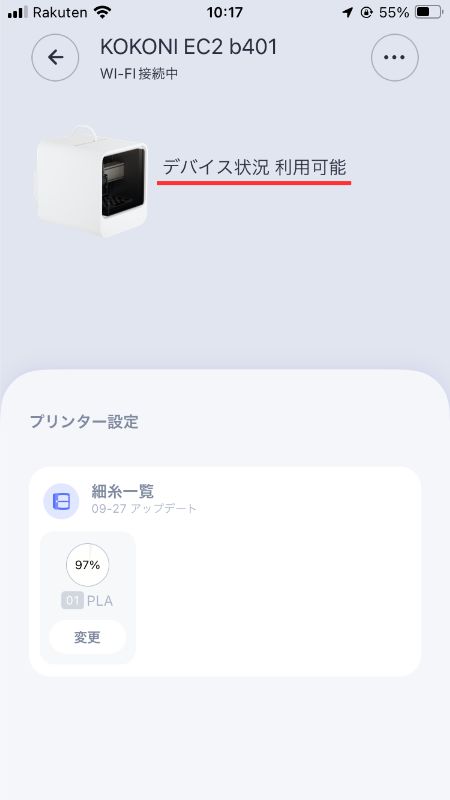
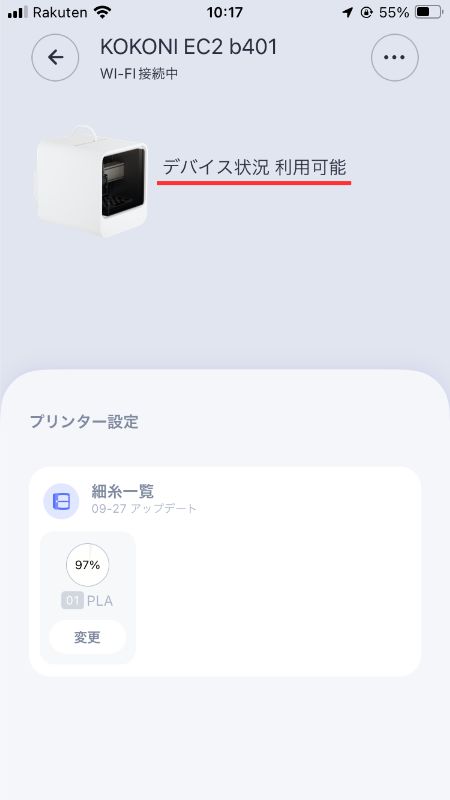
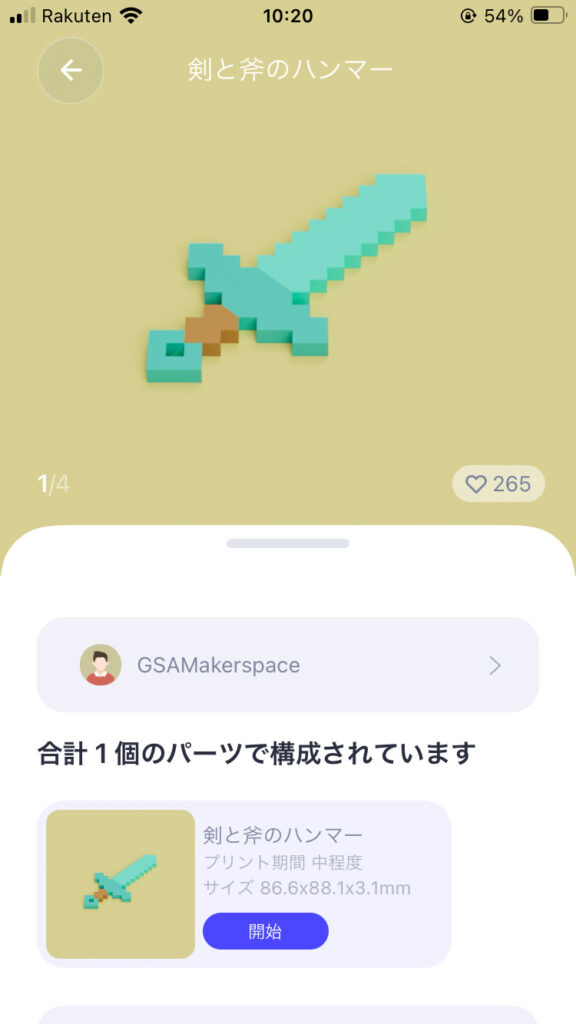
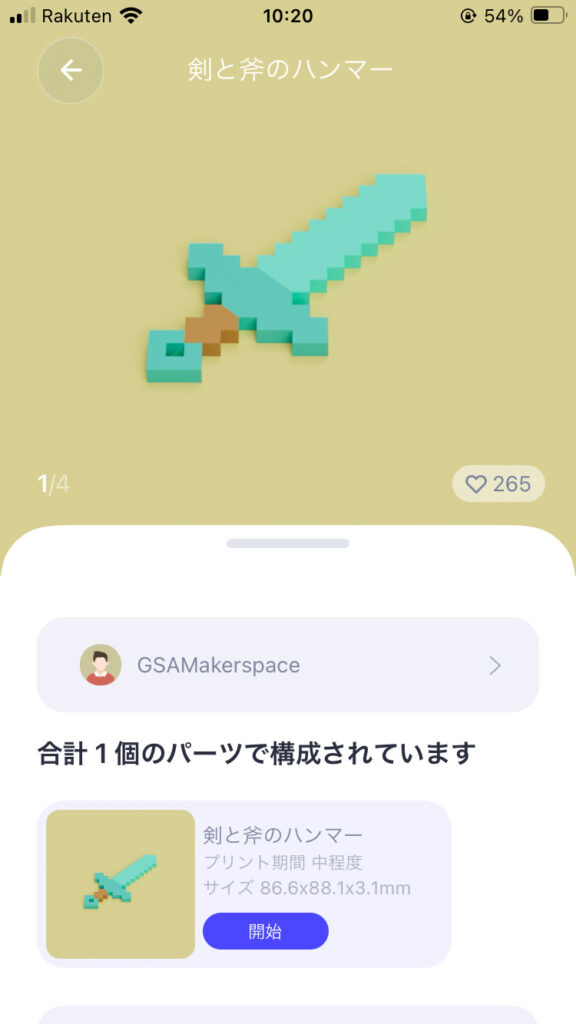
アプリの「デバイス」タブをタップして、使用するデバイスを選択します。
今回はユーザー投稿のデータから適当な物を選んでプリントしてみることとします。
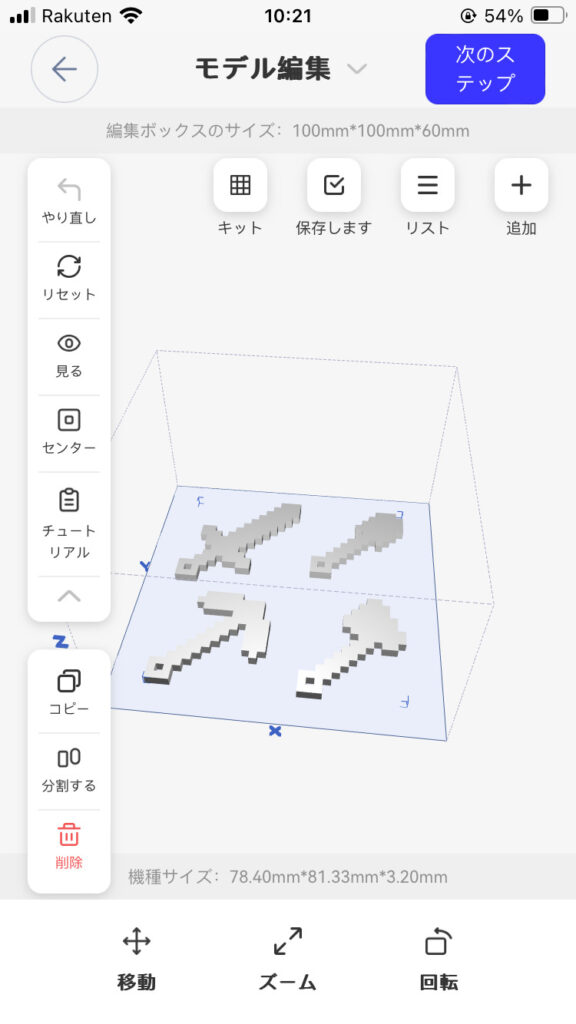
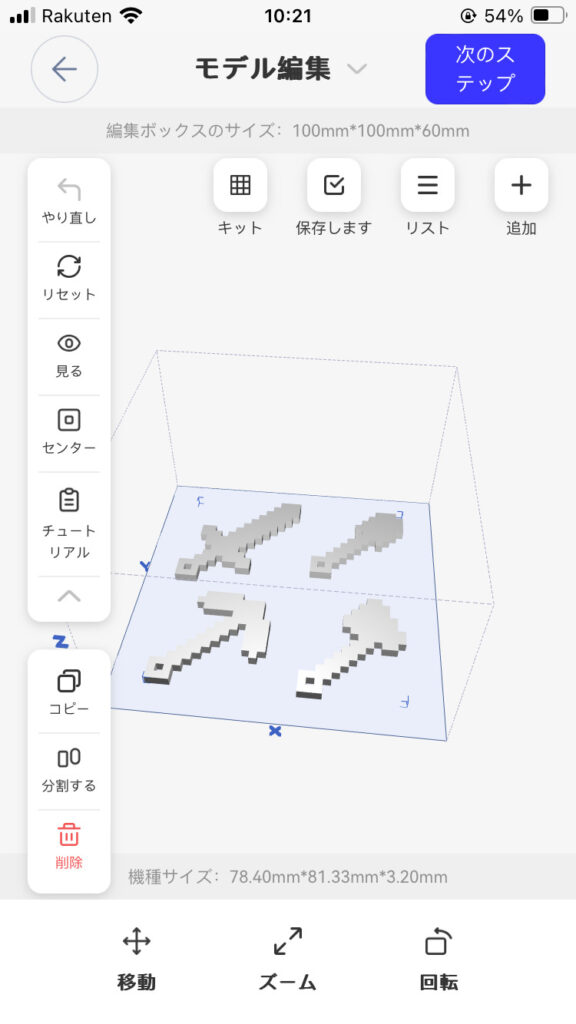
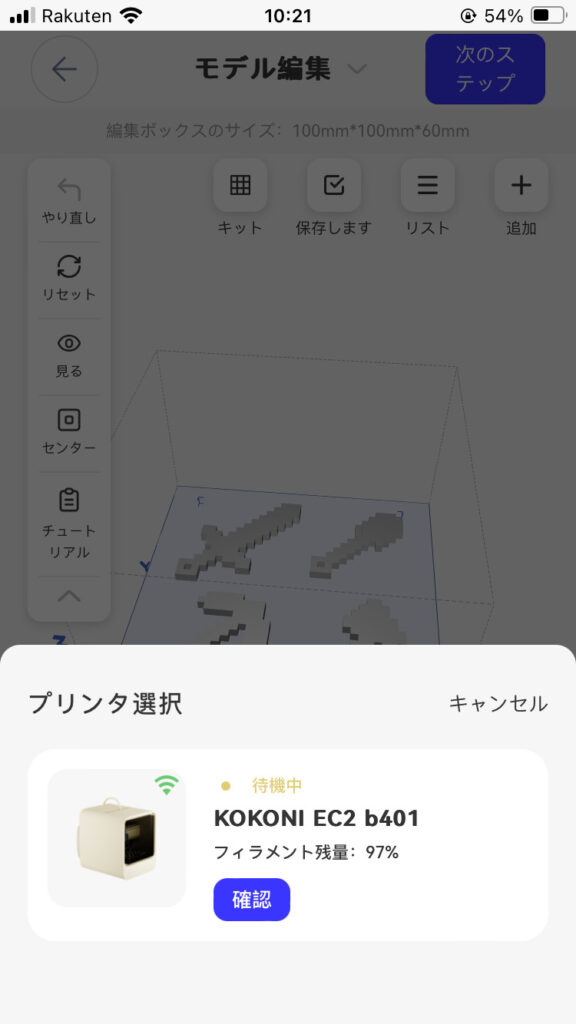
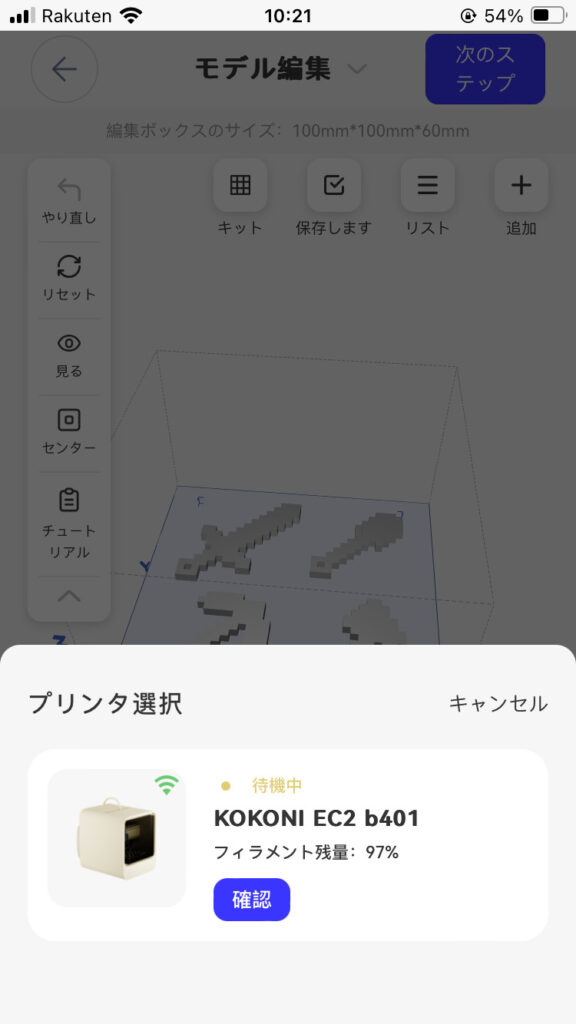
いろいろなツールからプリントが行えることを上の項で説明しましたが、どの方法を選んでも最終的には「モデル編集」のページが表示されるので、微調整などはここで。
とはいえスマホでの操作は難しいので、データそのままで出力することがほとんどになるはず。
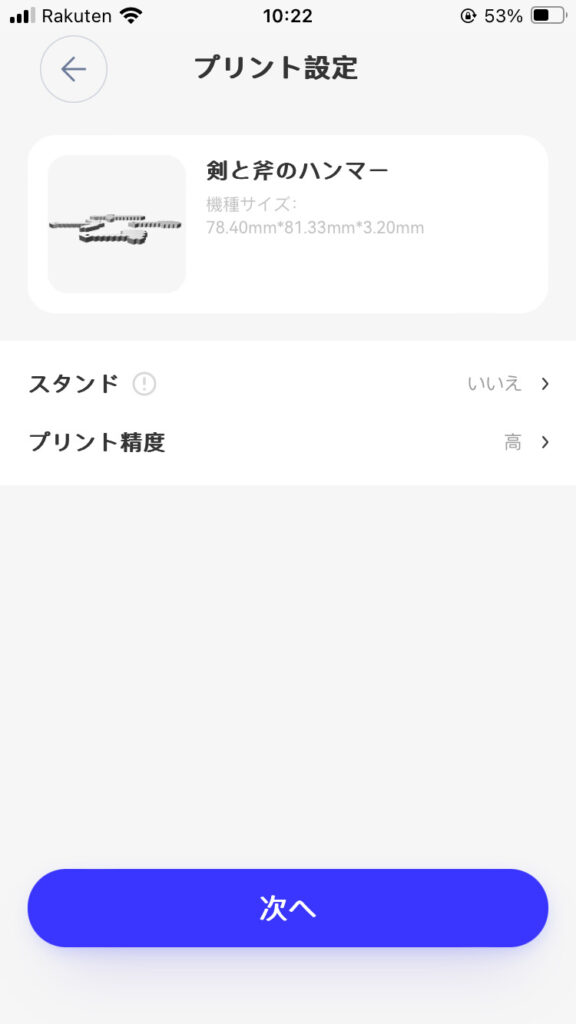
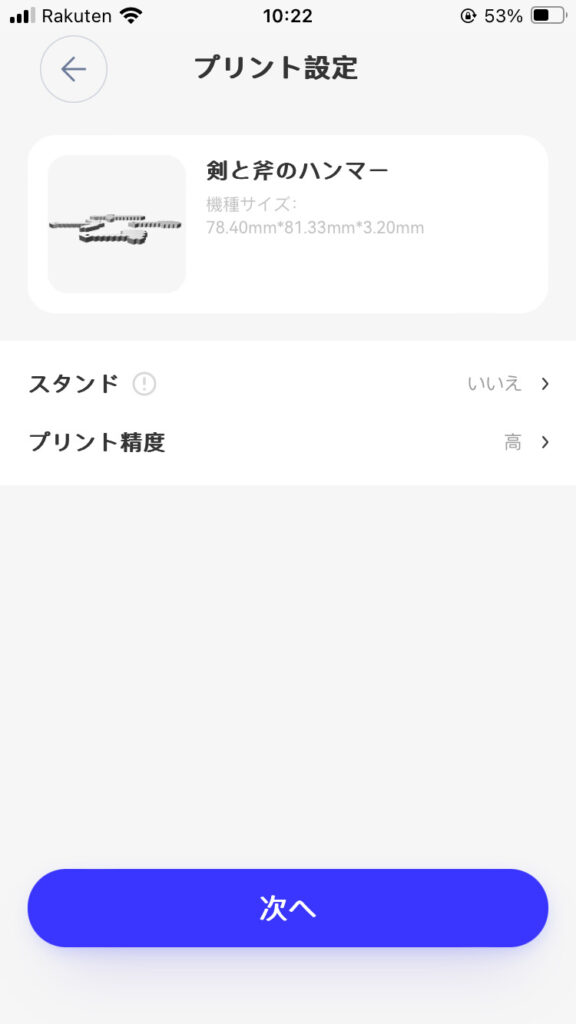
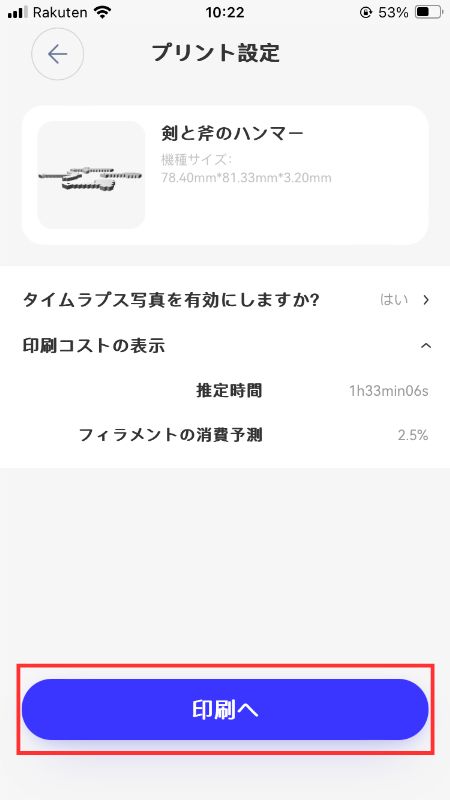
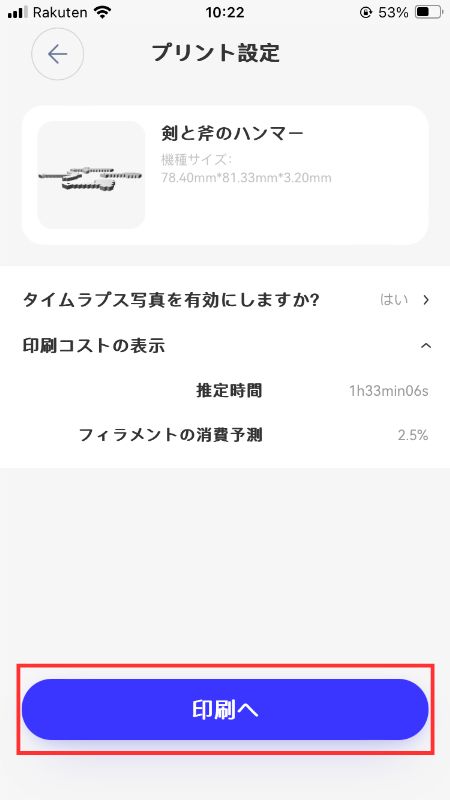
プリンターを選択したらプリント設定の画面が2ページに渡って表示されます。
- スタンド…造形物にサポートバーを付けてプリントするかどうかの選択
- プリント精度…「低」「中」「高」から選択
- タイムラプス写真…「はい」にするとタイムラプス写真を繋げた動画がスマホ本体に保存される
- 印刷コスト…推定時間とフィラメントの消費量の目安
タイムラプス写真は面白いので「はい」にしておくのがおすすめ。
スタンドは造形物の強度を高めてくれますが外すのが難しいので出来るだけ「いいえ」にしたい。
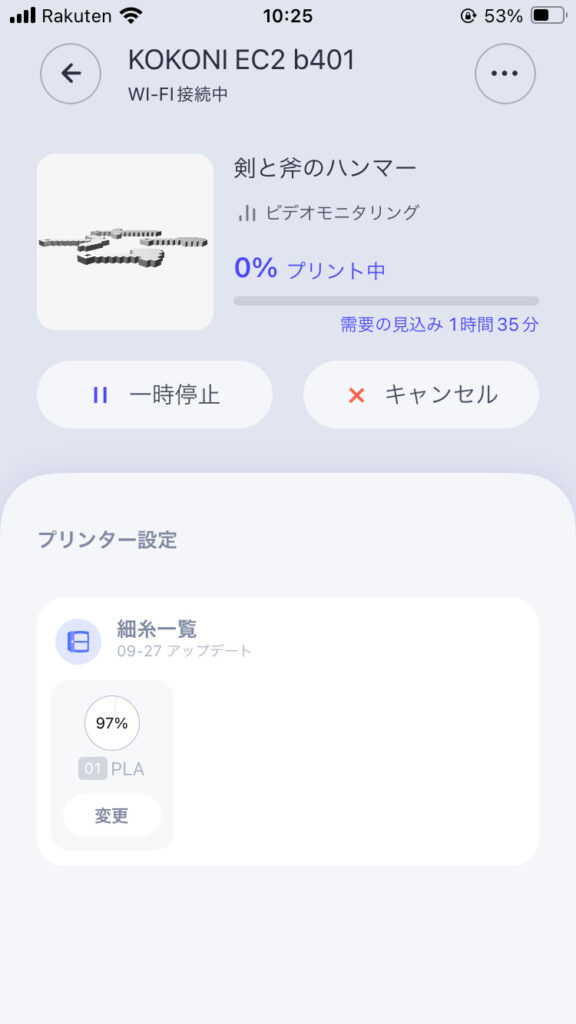
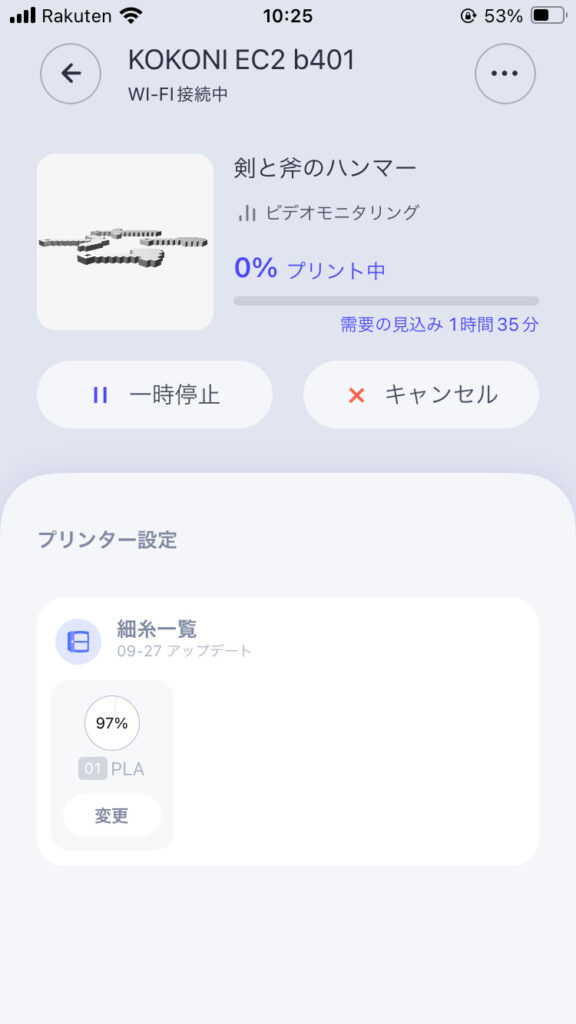
プリント設定の画面で「印刷へ」のボタンをタップするとプリントが開始されます。


「ビデオモニタリング」をタップすると内部カメラの映像をリアルタイムでスマホから確認できるので、トラブルにも気が付きやすい。
プリント中の様子はこちらの動画で。静音設計で最大でも40dB程度とのことなので、ささやき声ぐらいの音しか出ません。
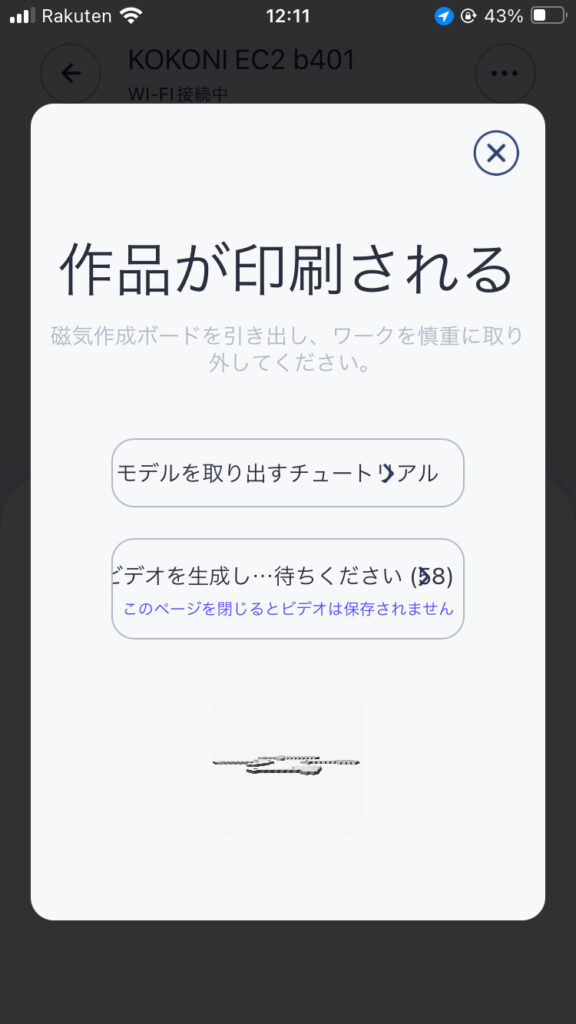
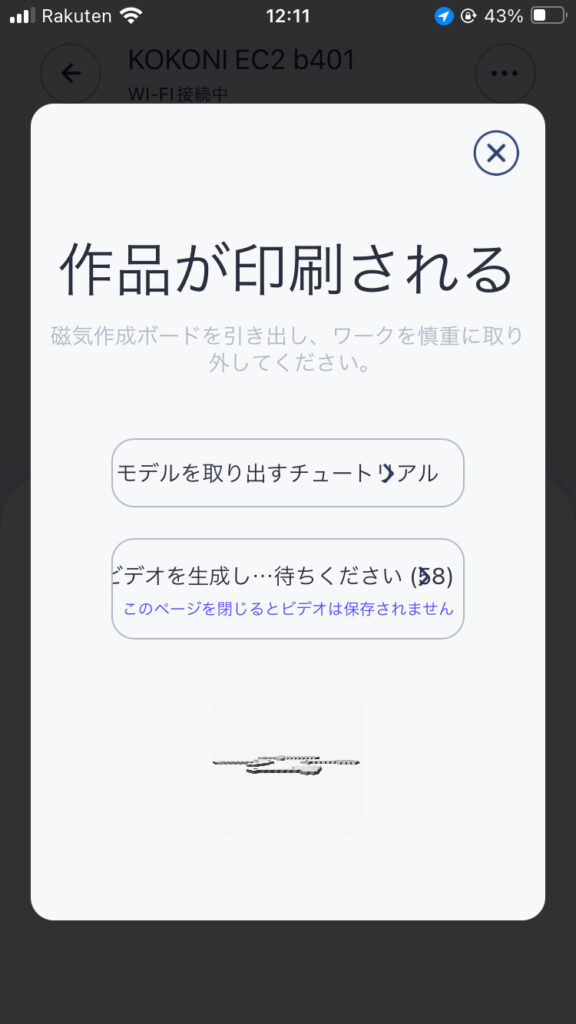
プリントが完了すると上のような画面が表示されます。
タイムラプス写真の動画が欲しい場合、動画が生成されてスマホ内に自動的に保存されるまでこのページを閉じることが出来ないので注意。


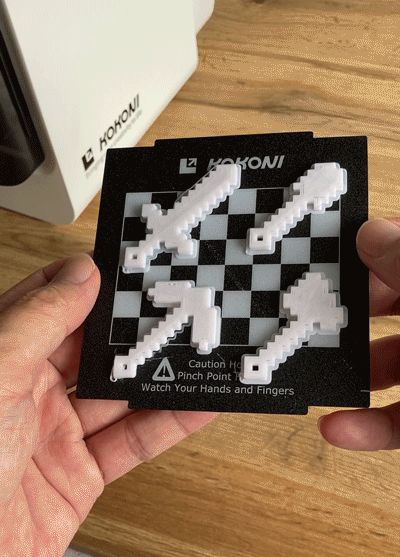
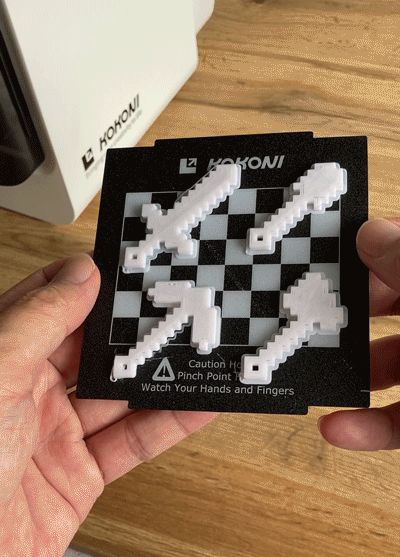
プリントが終わったら造形テーブルを取り外します。
テーブルは磁石で土台に付いているだけなので軽く持ち上げるだけで外れて楽。


造形したものをテーブルから外す時は、製氷皿から氷を出す感覚でテーブルをしならせるとパキッと音がして外れます。
3DプリンターKOKONI EC2を使ってみた感想
はじめての3Dプリンターとして『KOKONI EC2』を使ってみました。
小さい本体なので出力にかかる時間や動作音、素材の消費も少なく「このモデルをこうプリントしてみたらどうなるんだろう」という好奇心を満たす作業が予想以上に楽しくて、ほぼ1日中プリントし続けていました。


スマホとアプリがあれば操作が完結するという手軽さも魅力だし、KOKONI EC2本体は見た目だけでなく機能性も含めて、本当にポップでキャッチーなデバイスだと思います。
アプリのAIによる自動モデリングの精度はそれなりといった印象ですが、それも含めてどんな仕上がりになるのか毎回ドキドキさせてくれるユニークな機能です。
小さくても精巧な造形がしたいなら、PCの3D CADソフトでモデリングしたものをKOKONI EC2でプリントするといった合わせ技が必要で、慣れてきたらそういう使い方をしているユーザーも多そう。
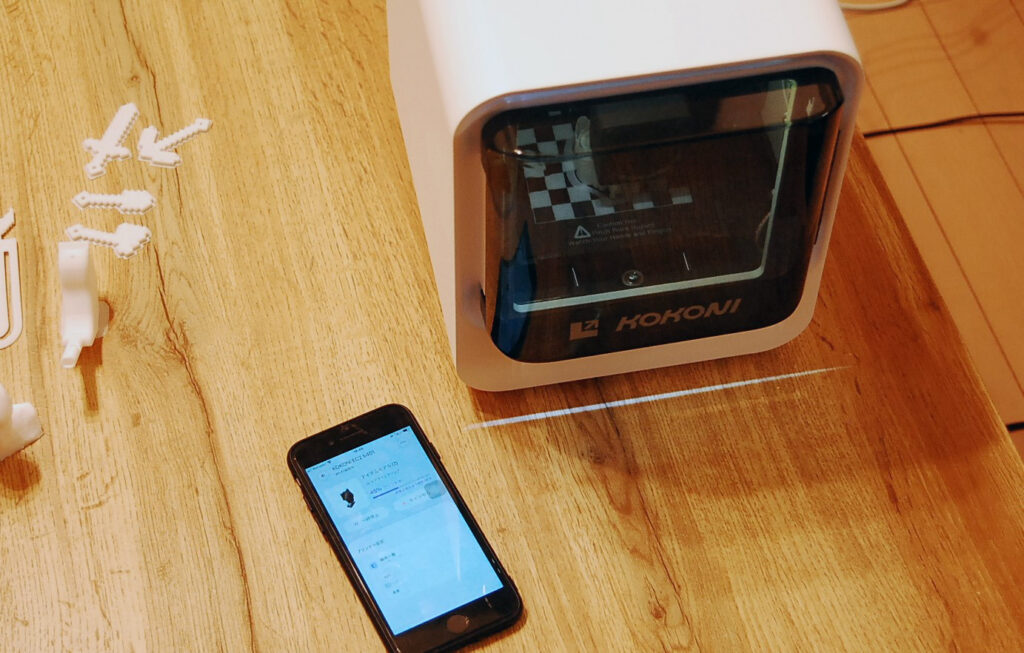
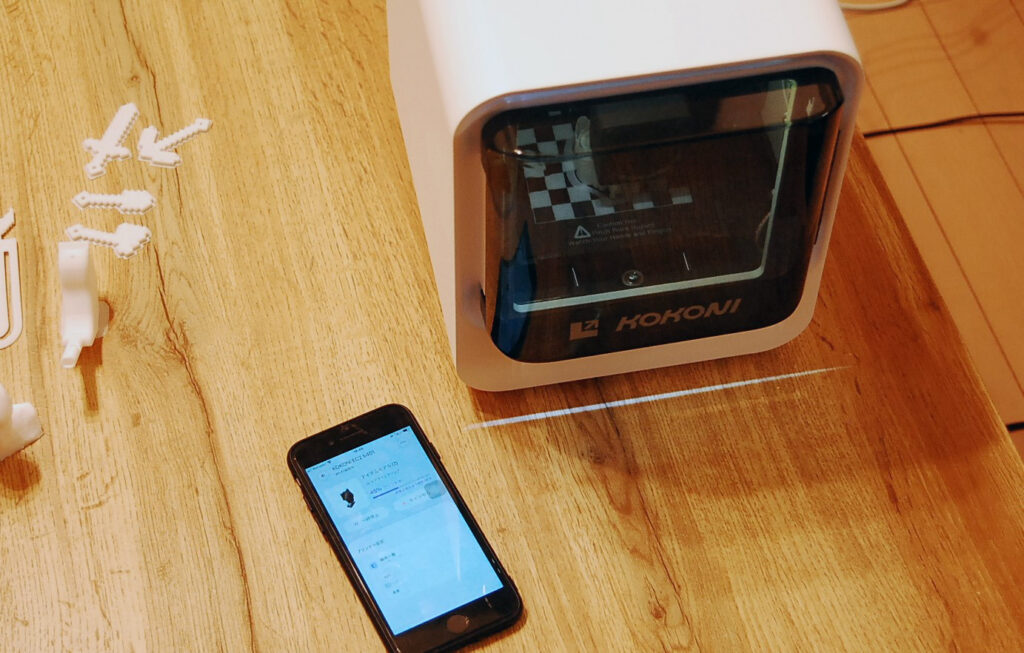
フレームやノズルがむきだしになっていない安全性や、本体のコンパクトさ、スマホで完結できる操作性など「とりあえず3Dプリンターを触ってみたい」という人に完璧にフィットするプロダクトで、家庭用3Dプリンターの入門機としてとてもおすすめです。
【KOKONI公式サイト】
https://www.kokoni3d.com/ja


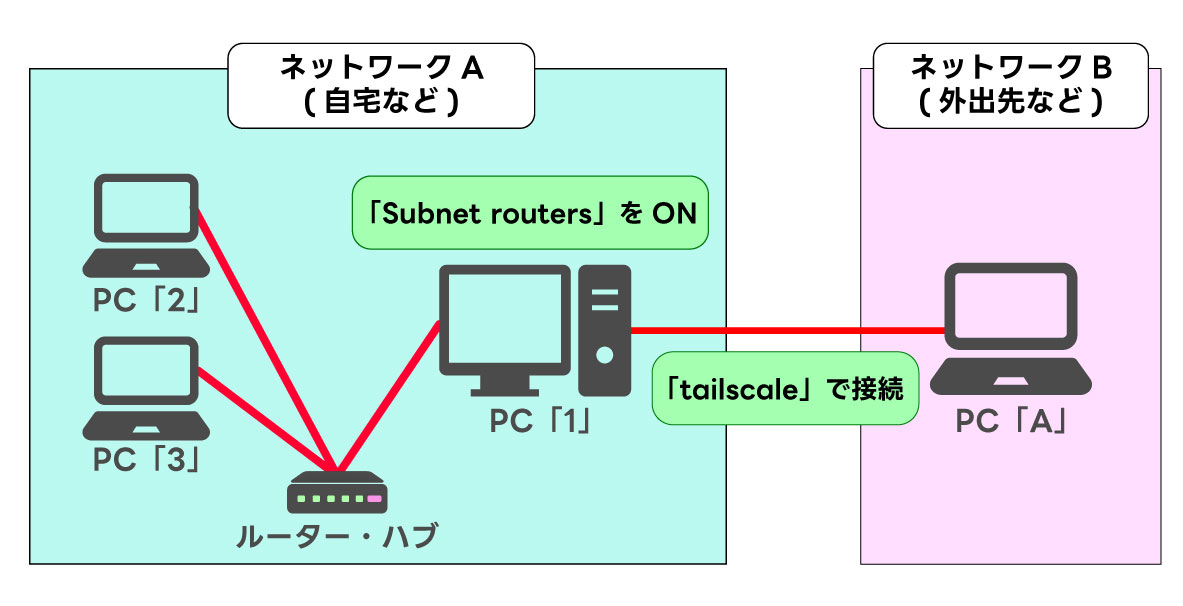
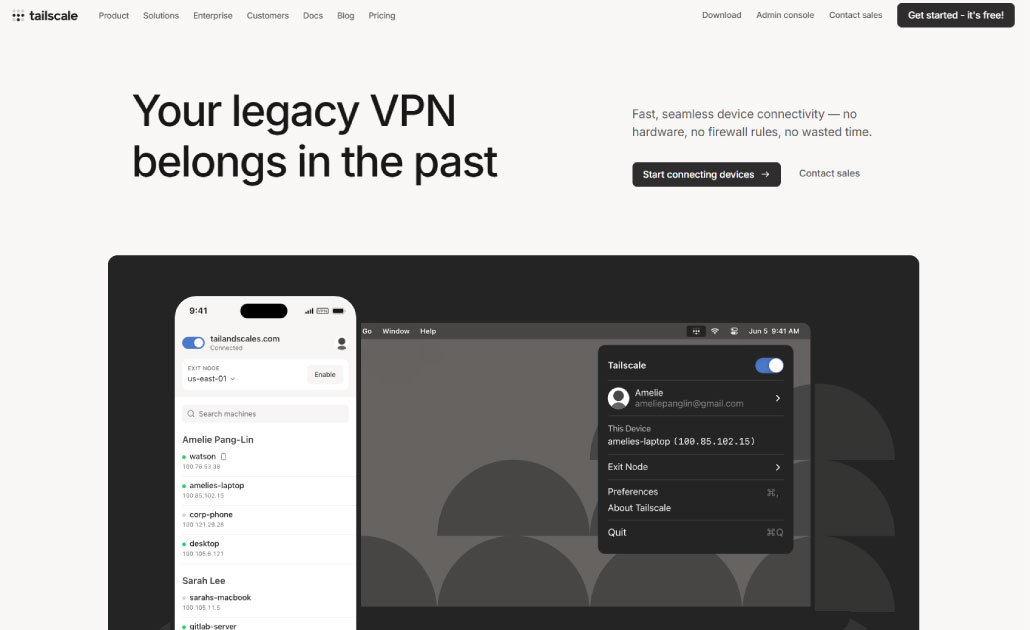

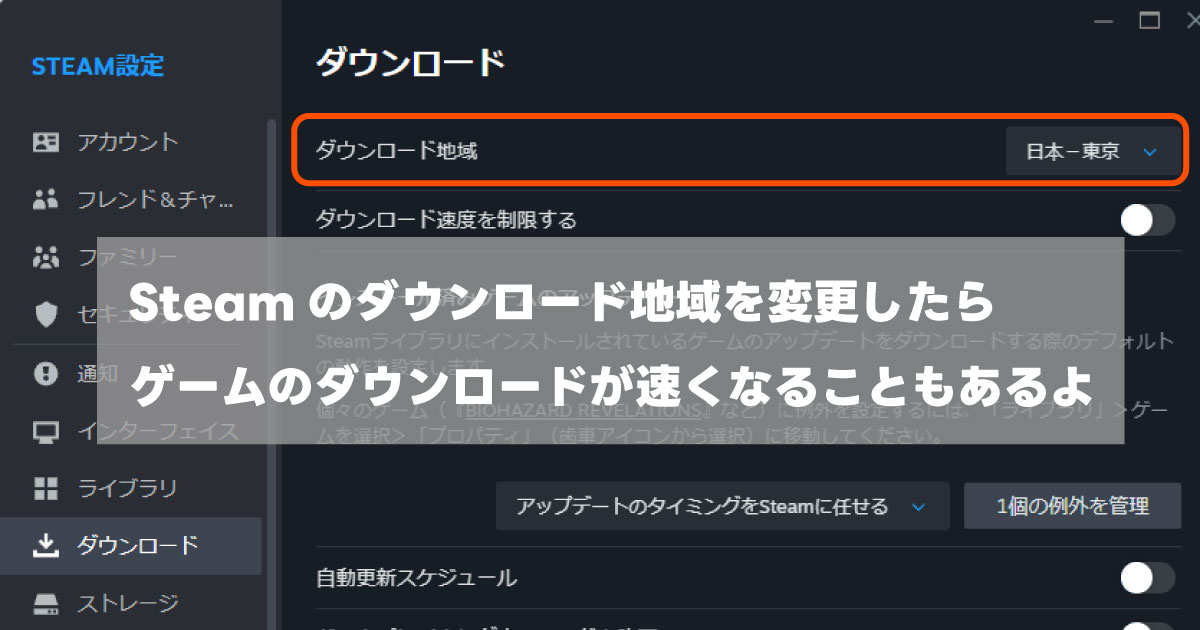



















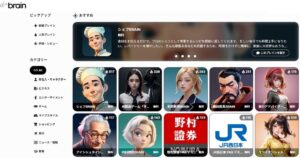


コメント