写真を手軽にいい感じに見せたいなら背景をぼかすのが定番のテクニックです。
「写真の撮り方」みたいな教本やWebサイトでも最初に紹介される撮影方法のはず。
カメラで写真を撮る時に背景をぼかす方法をざっくり説明すると
- F値を小さくする(絞り優先モードやポートレートモードなど)
- 被写界深度を狭くする(焦点距離の長いレンズを使う)
- 被写体に近づいたり、背景と被写体を離す
などの方法があるわけですが、この記事では「もっと簡単に背景をぼかしたエモい感じの写真が欲しいんだけど…」とか「今ある写真の背景をぼかしていい感じにしたい」という方のために、スマホアプリやオンラインツール、画像編集ソフトを使って、撮影後の写真でも簡単に背景ぼかしの加工をする方法をご紹介します!
スマホアプリ
まずはスマホアプリの紹介から。『背景革命』というアプリです。
背景革命
iPhoneのみ対応のアプリですが、今回筆者が試した中では唯一、無料で会員登録なども必要なく、アプリを開いた瞬間に画像の加工が行えたアプリ。
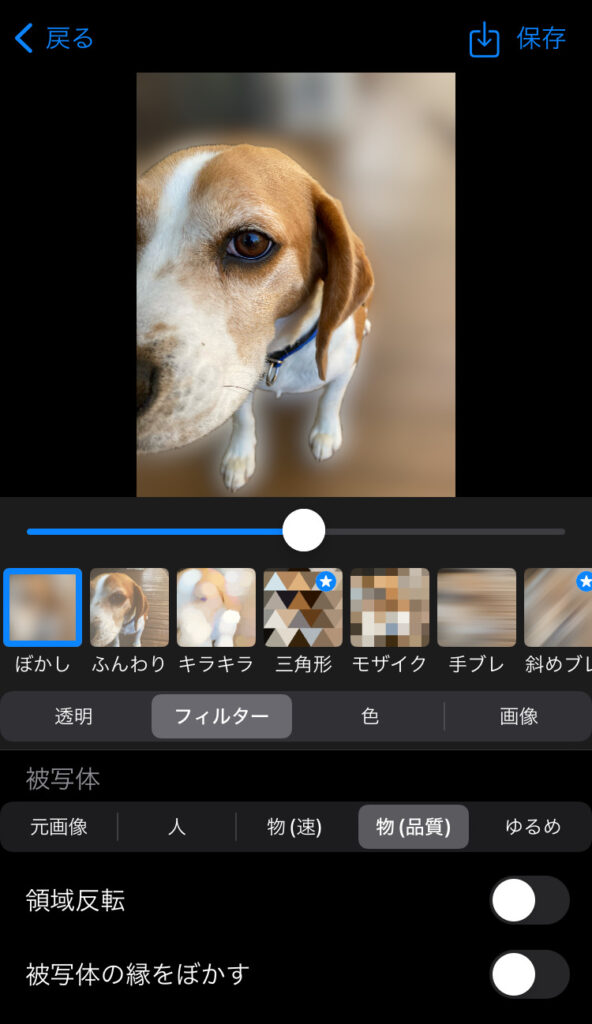
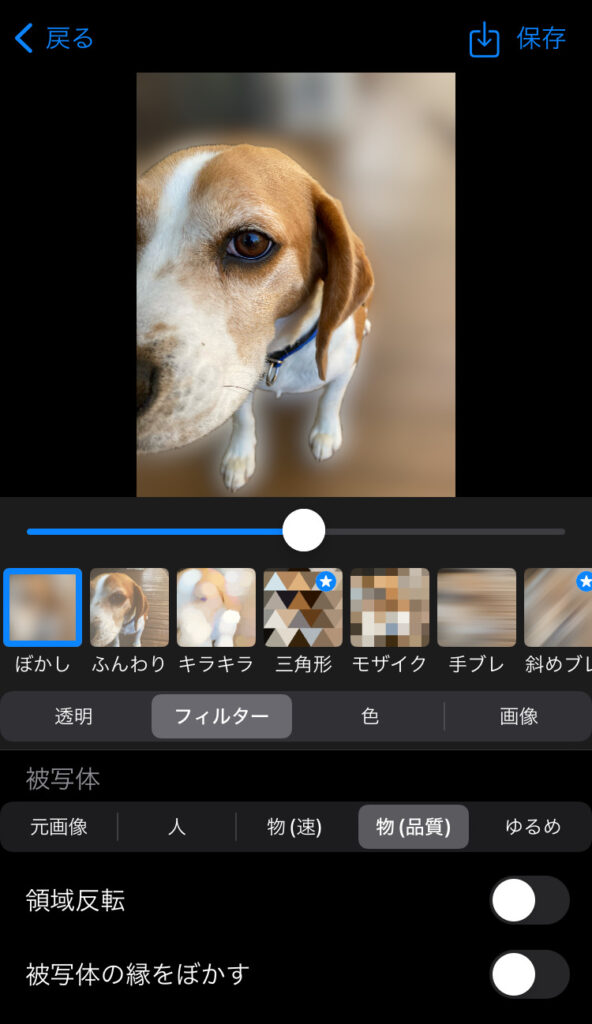
上の画像ではiPhoneで撮影した写真に加工を加えていますが、特にポートレードモードで撮影した写真ではありません。にもかかわらず、ちゃんと犬と背景を認識してぼかしてくれました。
アプリの説明などには特に記載してありませんが、おそらくAIによる画像認識の技術を使っているのかも。
ぼかしたい範囲を指でなぞって加工をかけるアプリが多い中、完全無料でこの自動認識の機能が使用できるのはかなりスゴイのでは。国内の個人開発者の方によって作られたアプリである点も注目したいポイント。
スマホで撮影済みの写真の背景に手軽にぼかしを入れたいならこのアプリがおすすめです。操作も簡単だし。
無料オンラインツール
スマホではなくパソコンで撮影済みの写真の背景をぼかしたい方におすすめのオンラインツールをご紹介します。
magicstudio.com
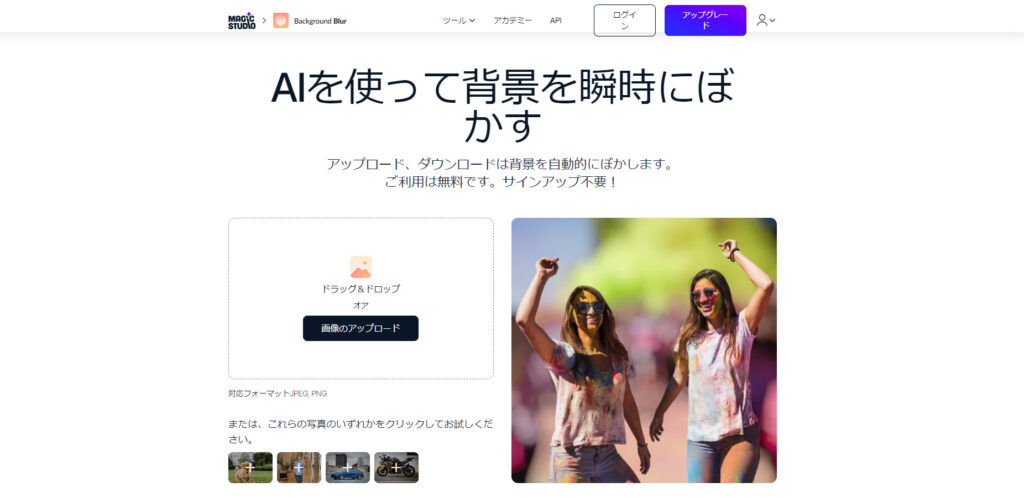
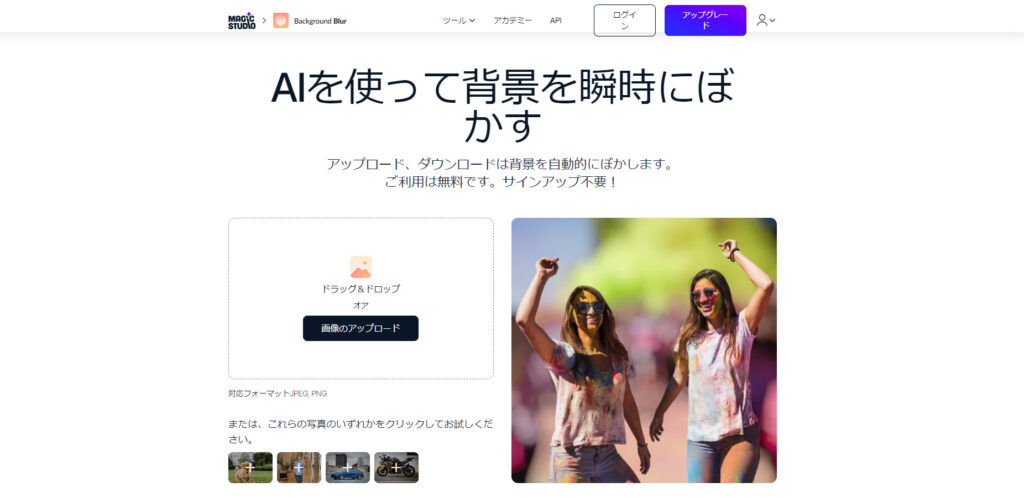
写真をアップロードするだけで人物や動物を認識して背景のぼかしを行ってくれるオンラインツールは数多くありますが、magicstudio.comによるBackground Blurは会員登録の必要がなく完全無料で使用できるのが特徴。
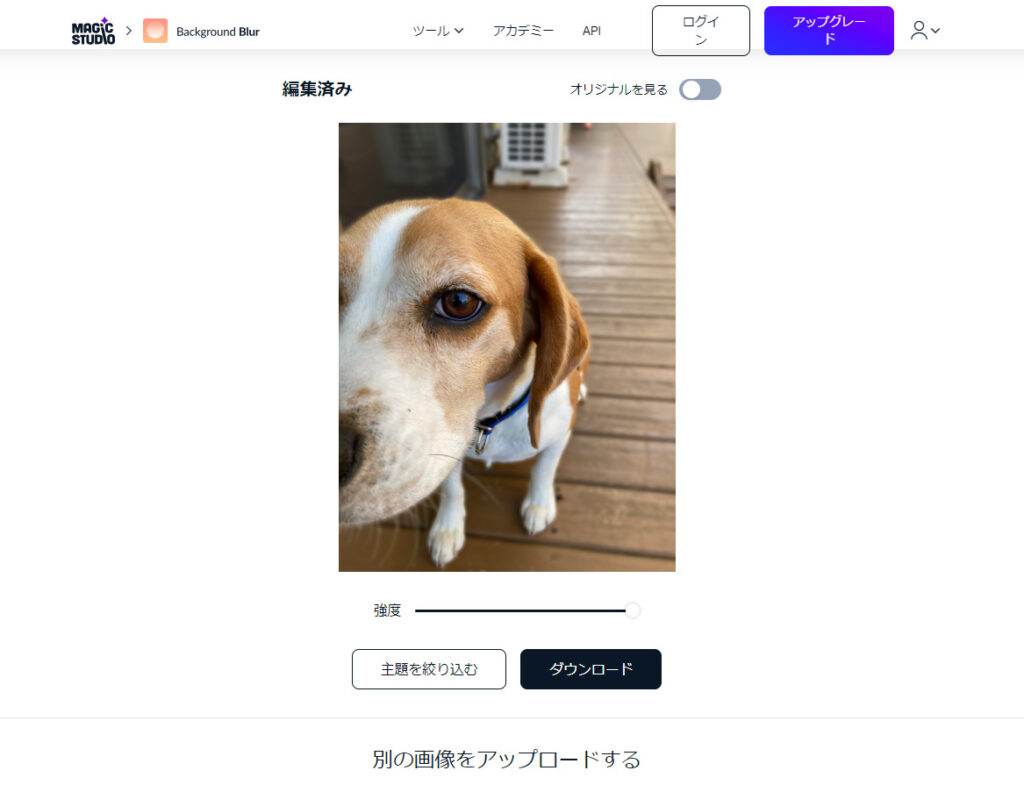
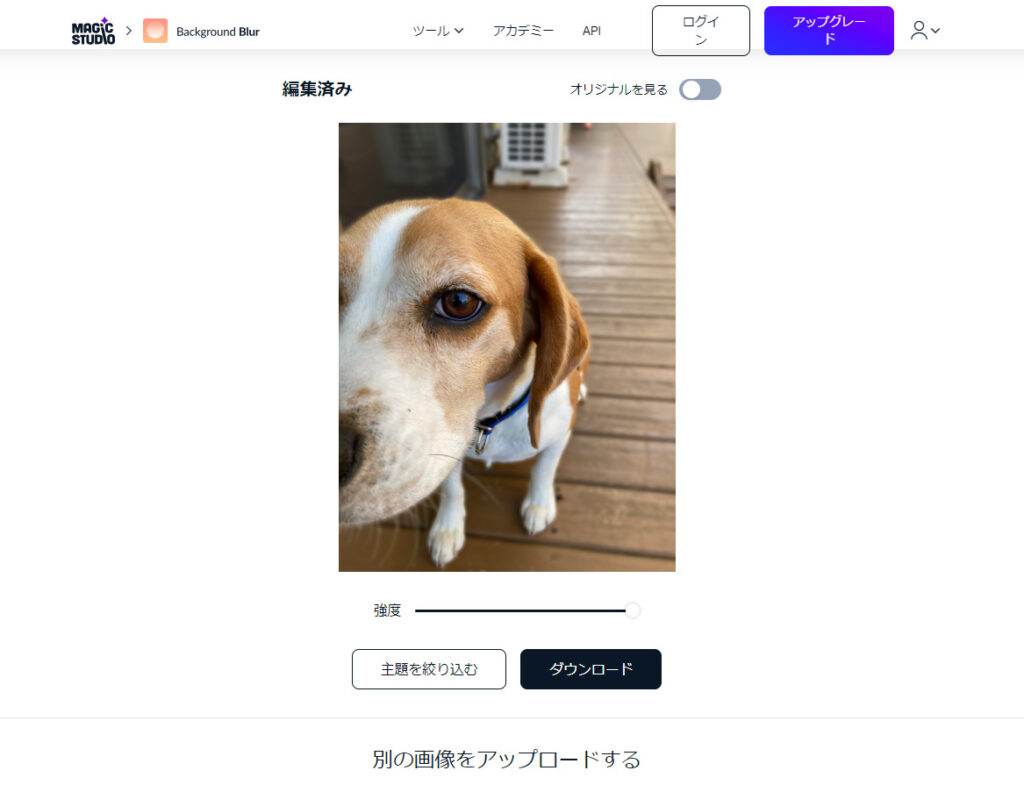
AIによる画像認識で、写真をアップロードするだけで自動的に背景を認識してぼかしてくれます。強度を最大まで上げてもぼかしが弱めなのがちょっと気になりますが、ここらへんは写真によるかも。
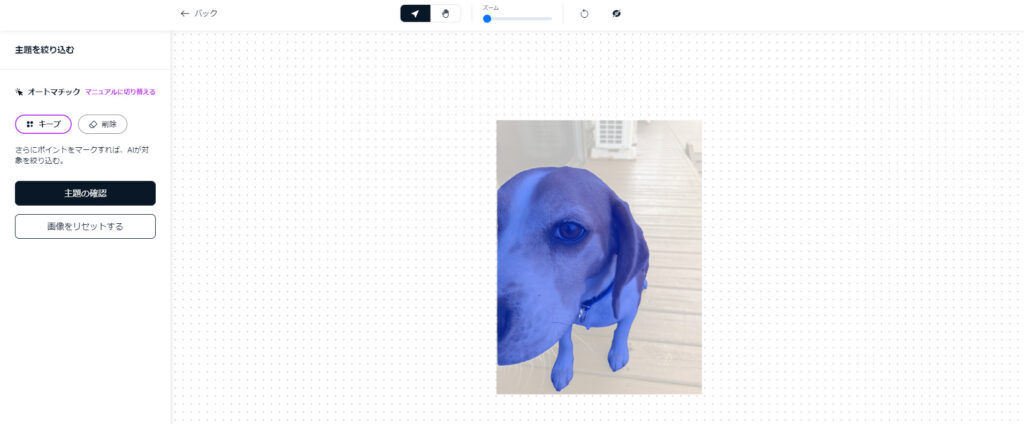
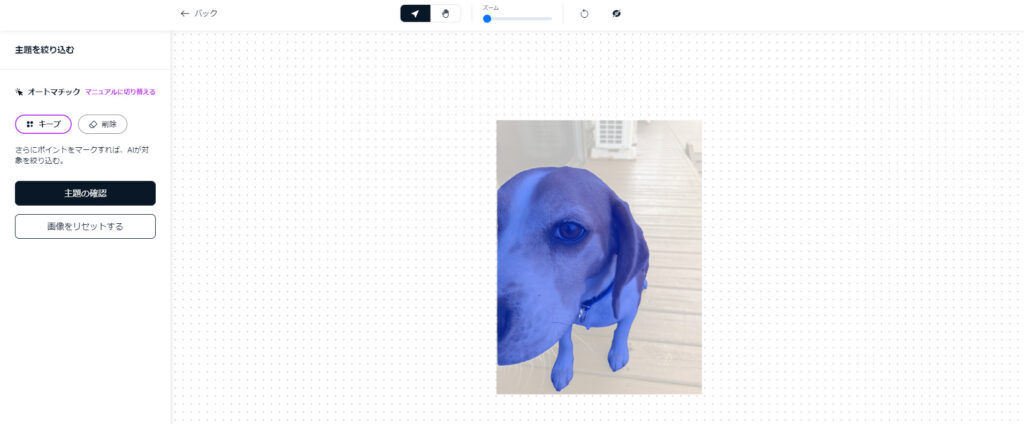
人物やペットに対する画像認識がうまくいかない場合は「主題を絞り込む」を選択して、自分でクリックすることで注目させたい部分と背景を分けることも出来ます。
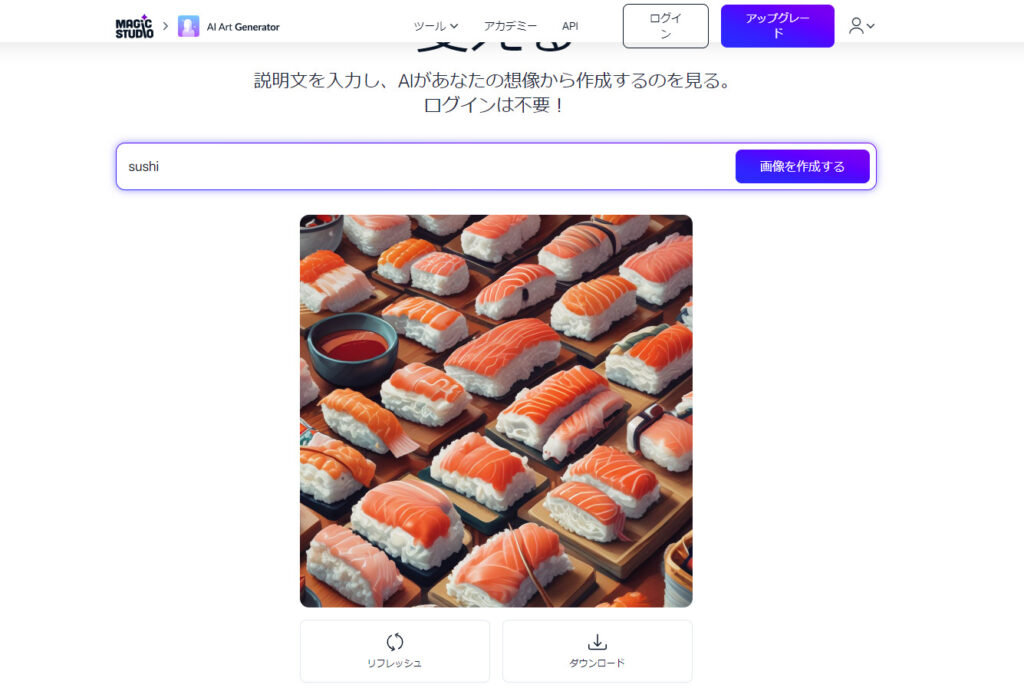
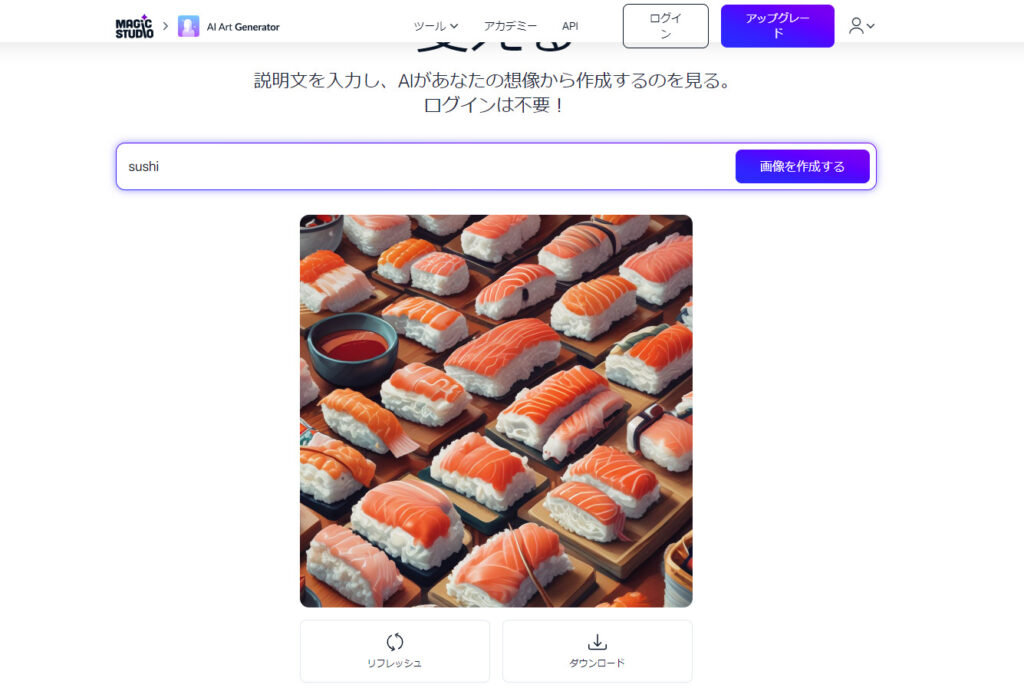
magicstudio.comでは他にも、背景を透過したり、写真の中の不要なものを消したり、HEIC→JPG変換、WEBP→PNG変換、画質を落とさない拡大、テキストからAI画像の生成も会員登録不要で無料で使用できます。
AI画像生成がこんなに手軽にできるのはスゴイ。
画像編集ソフト
最後に、画像編集ソフトで有名なAdobeのPhotoshopを使った方法を紹介します。
Photoshopの使用には最低でも月額1000円程度の費用はかかりますが、プロ仕様の画像編集が納得のいくまで出来るので特におすすめしたい方法です。
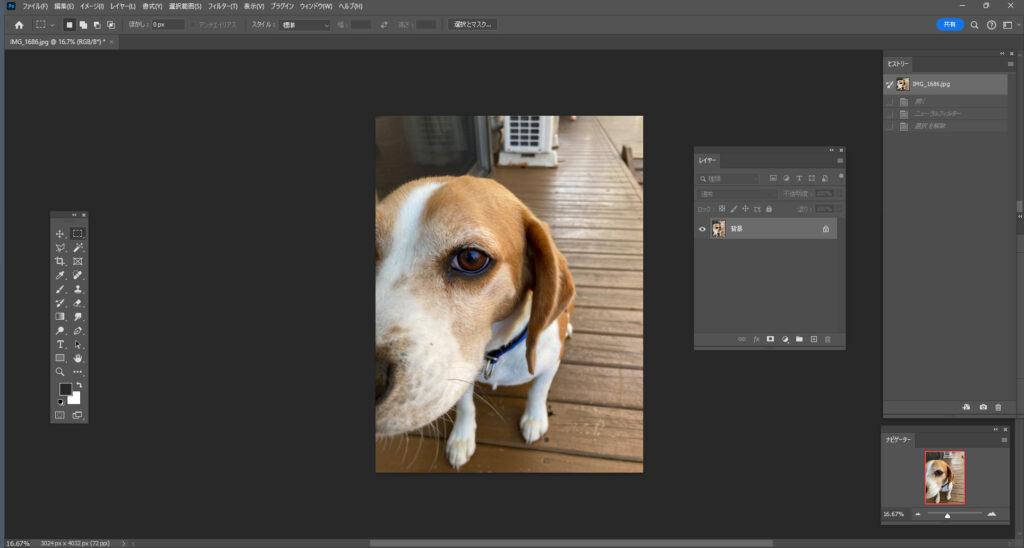
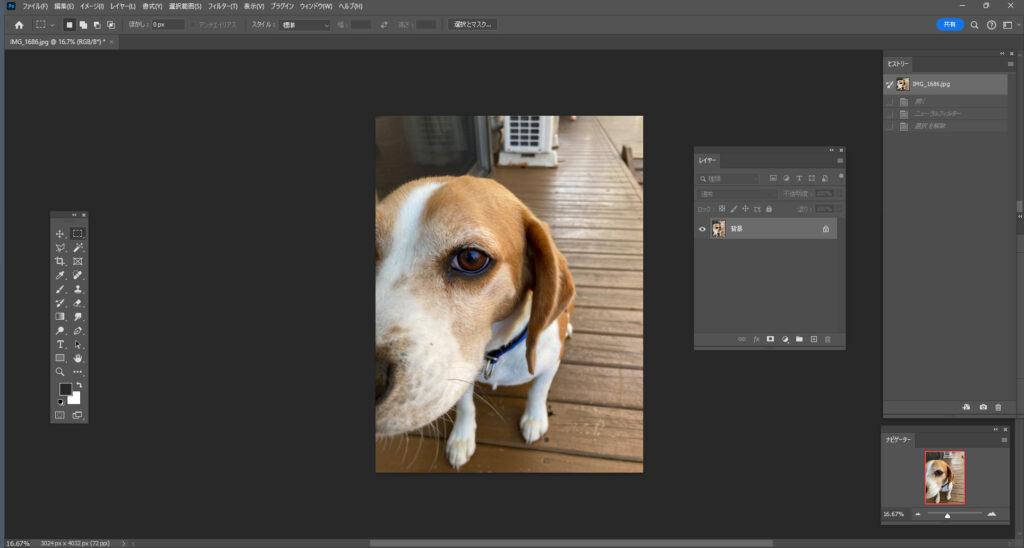
Photoshopを立ち上げたら加工したい写真を開きます。
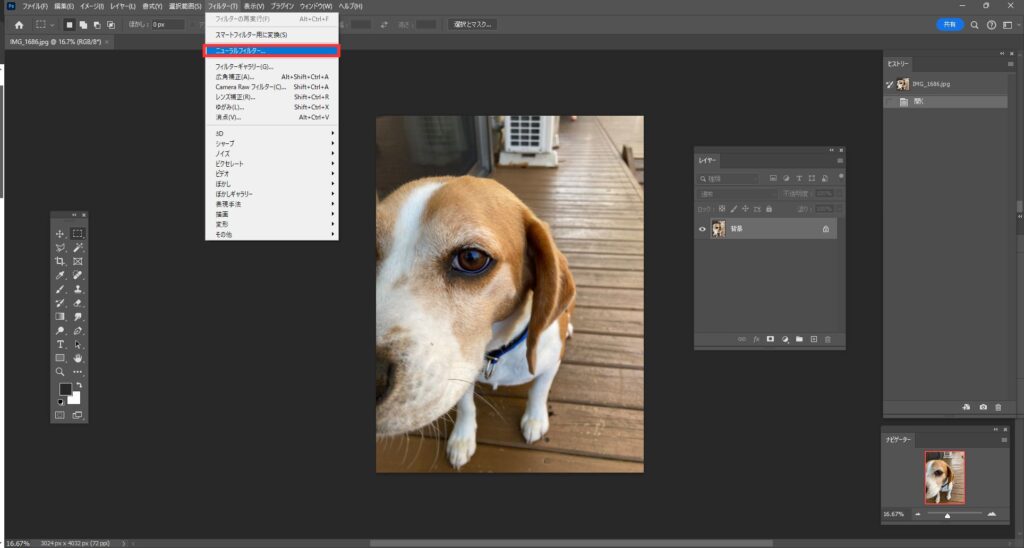
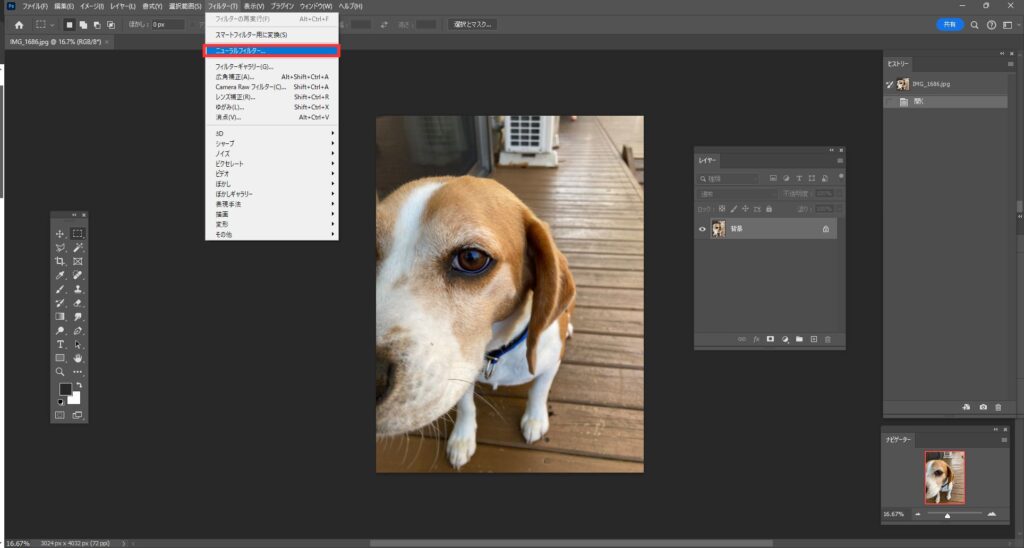
ツールバーの「フィルター」から「ニューラルフィルター」を選択。
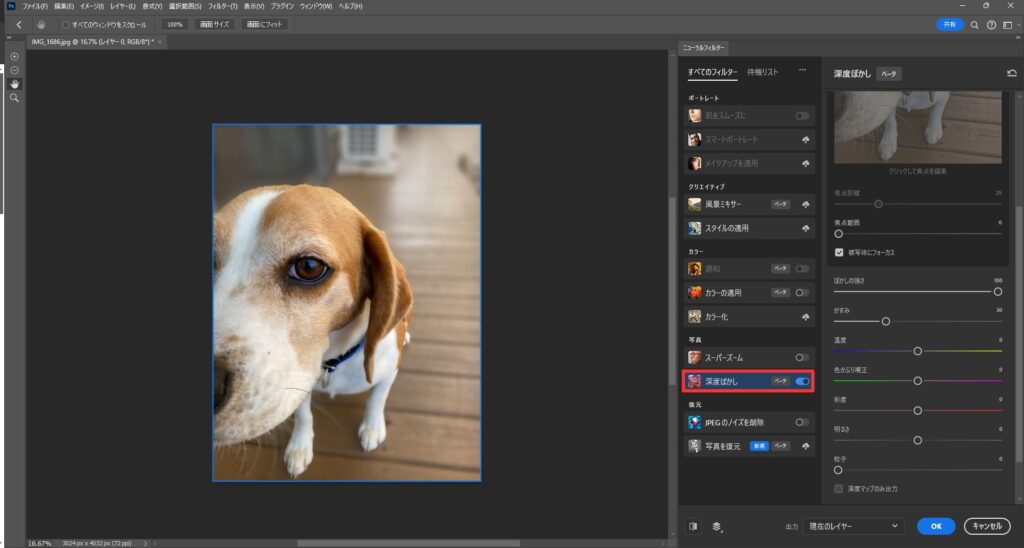
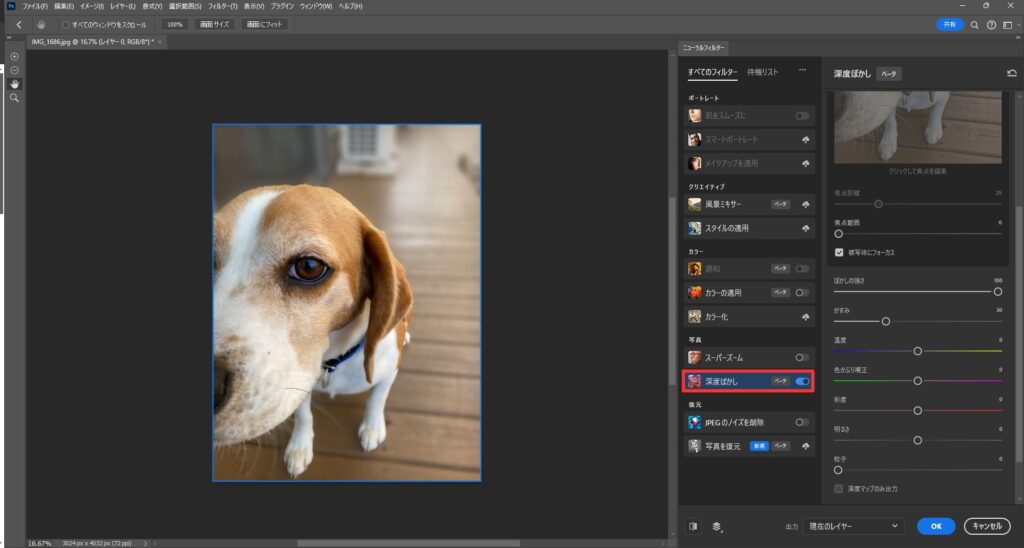
「深度ぼかし(ベータ)」を選択します。
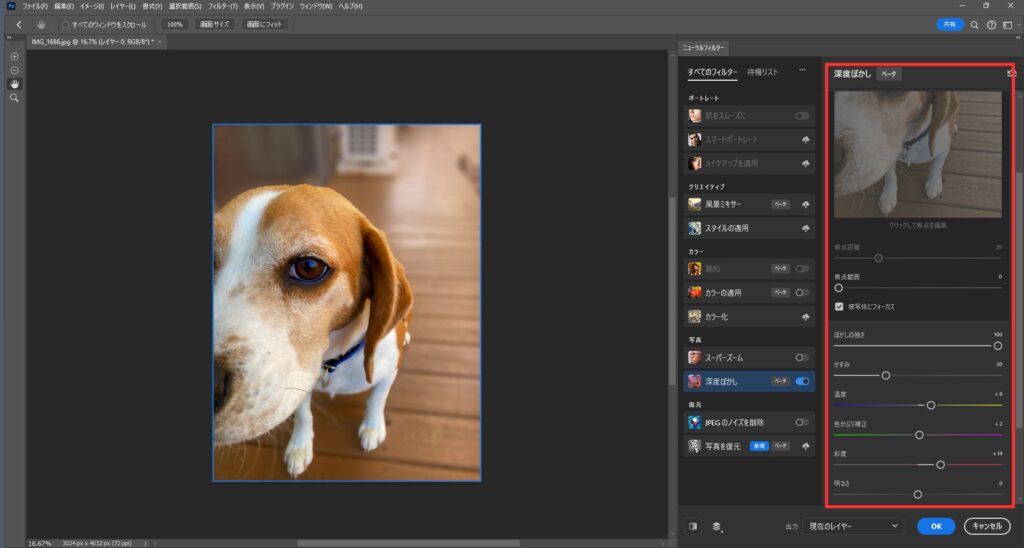
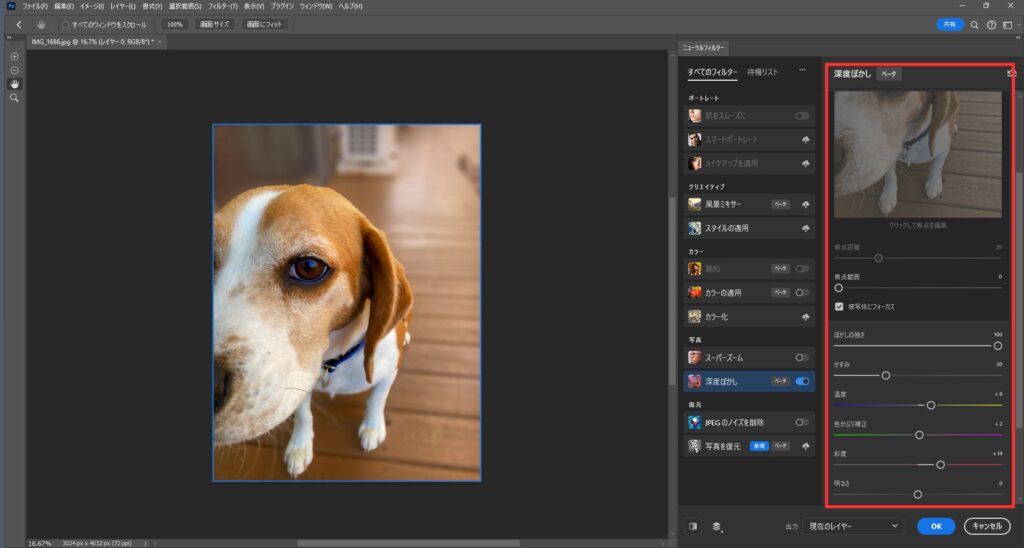
画面右側のエリアでぼかしの調整をします。
背景にかすみをちょっとだけ付けたり、明るさや彩度を上げると注目させたい被写体がさらに際立つのでおすすめです。
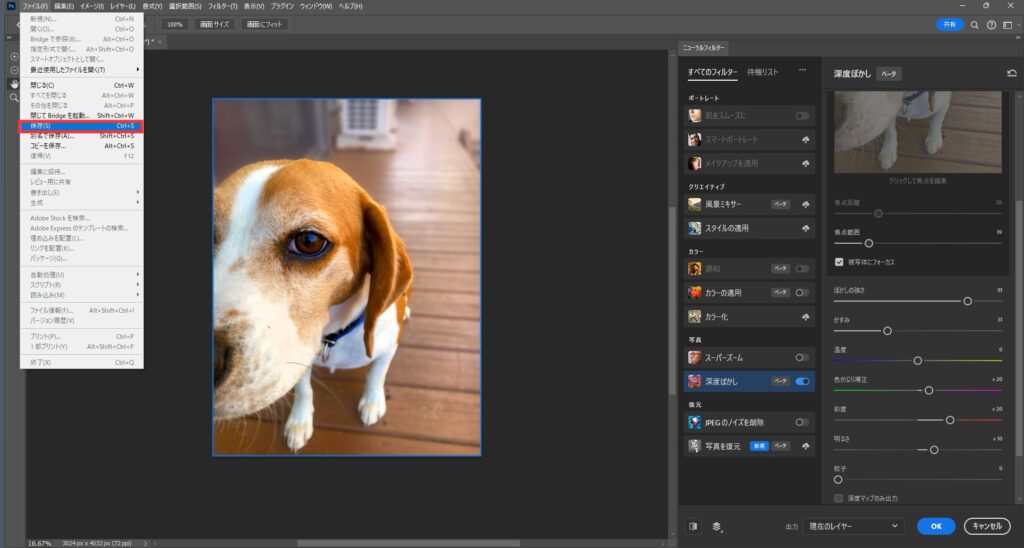
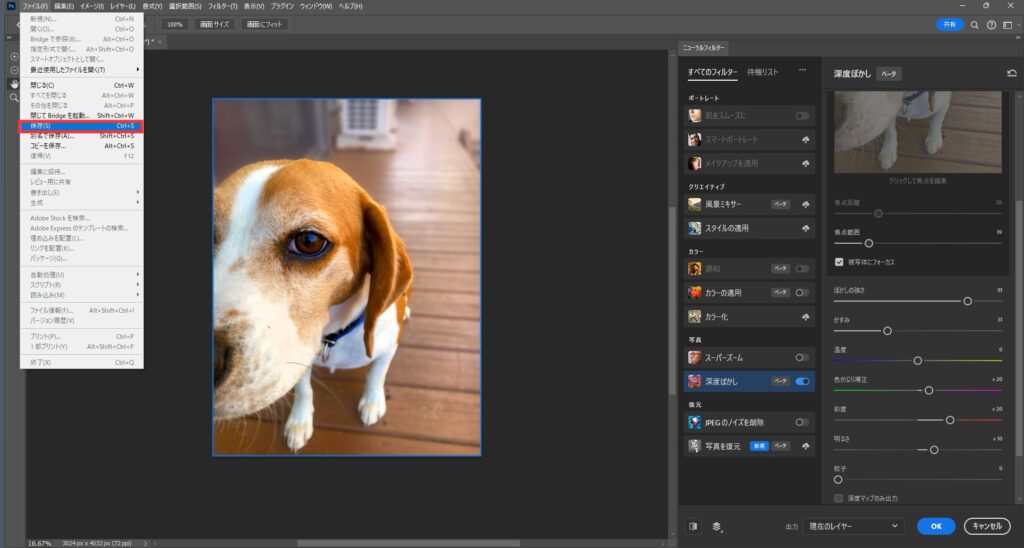
補正が終わったら保存して完了です。
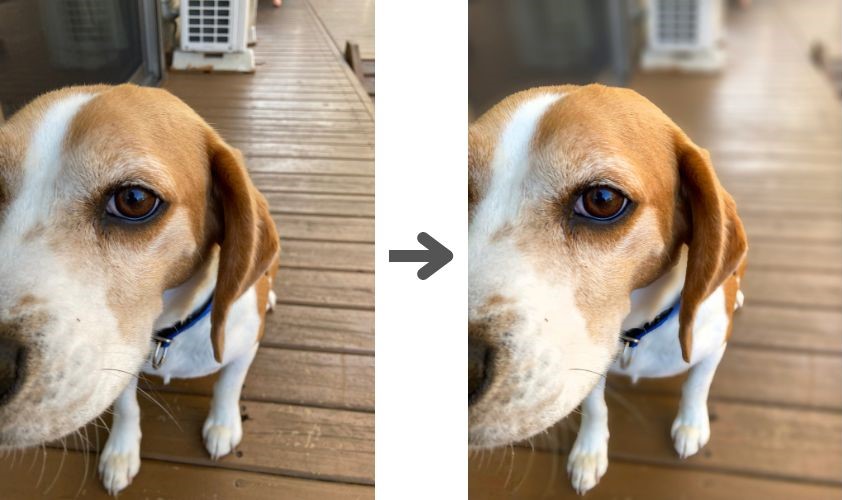
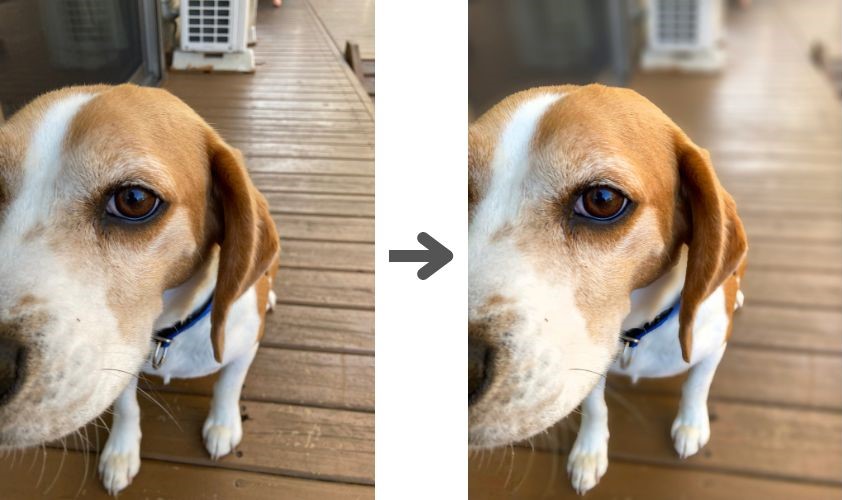
こちらが完成品。この完成品では色の補正などはせず、背景をぼかすだけの加工にしていますが、もとの写真よりずっと雰囲気のある感じになっているはず。
まとめ
撮影済みの写真の背景をぼかす加工の方法をご紹介しました。


スマホアプリやオンラインツール、Photoshopなどを使うことで、手軽に雰囲気のあるエモい感じの写真に出来るので、興味のある方はご紹介した方法を参考にしてぜひ試してみてください!
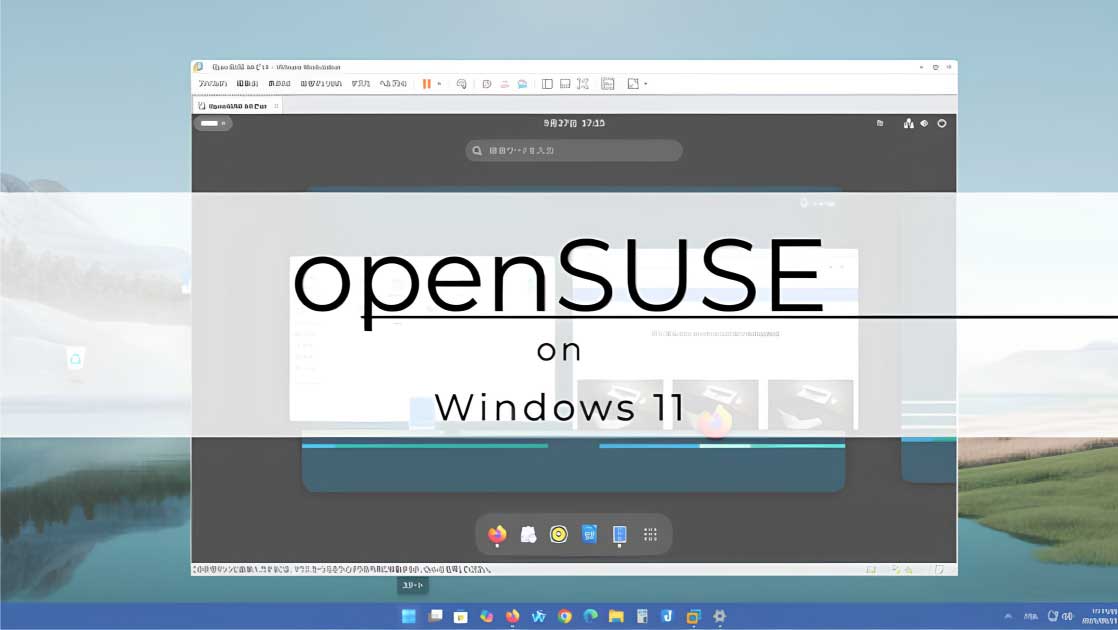

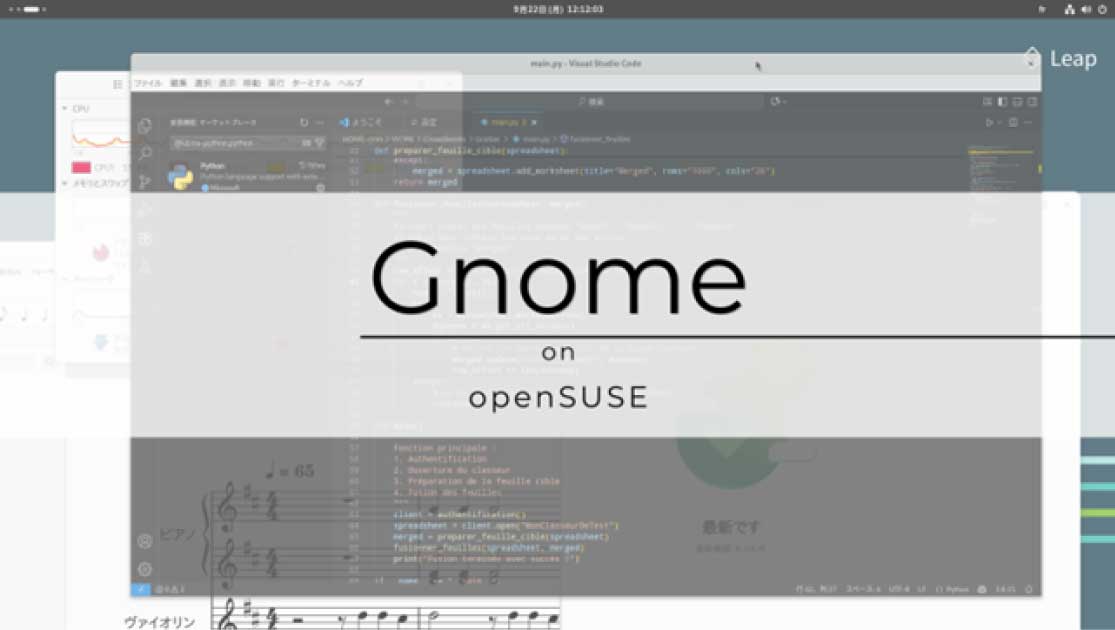










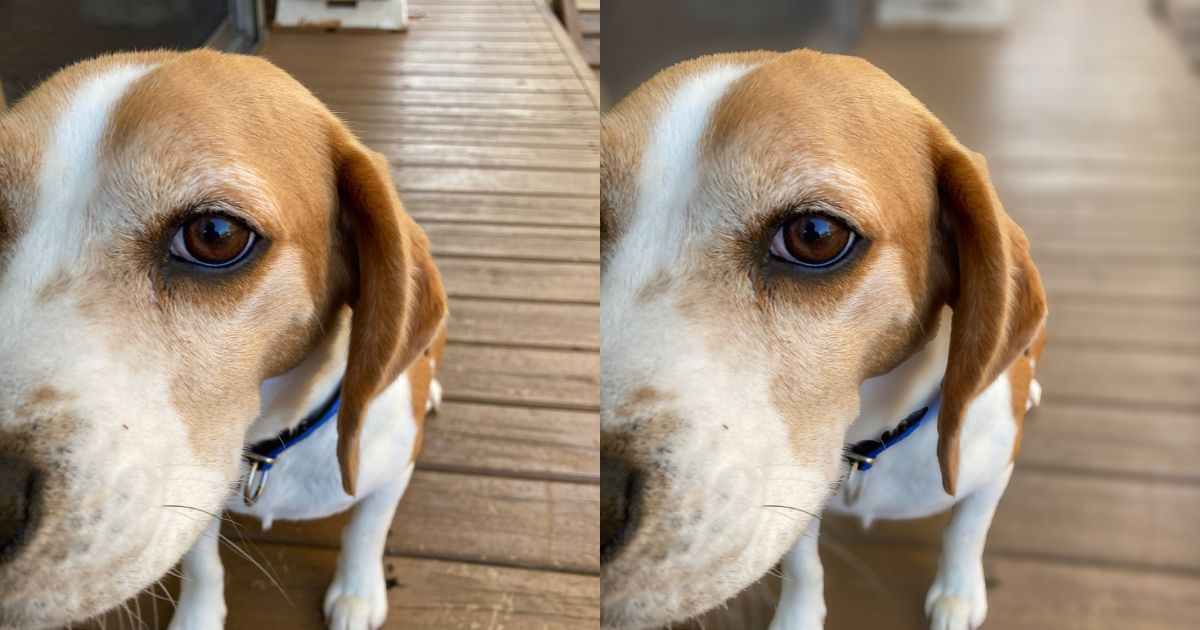






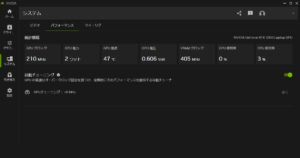





コメント