YouTubeやTV番組などでよく目にする、ドローンを使った空撮映像を自分で撮ってみたいけど機材の購入や操縦のスキル習得などハードルが高いと感じている方も多いはず。
そんな方に1度試してほしいのが今回ご紹介するGoogle Earth Studioです。
Google Earth Studioを使えば、ドローンを使わずに空から撮影したかのような空撮映像を簡単にかつ無料で作成することができます。
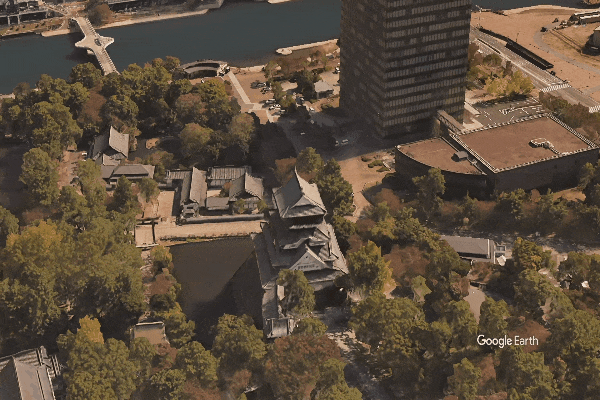
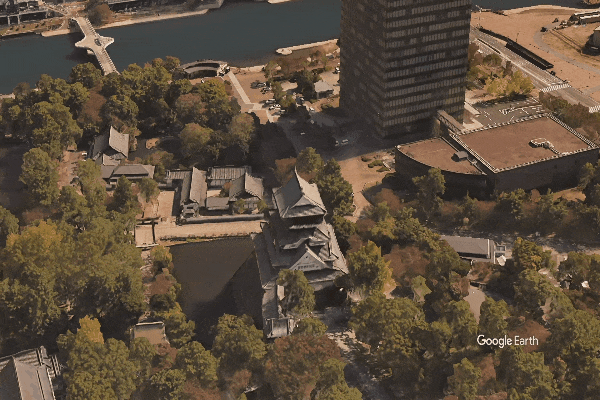
この記事ではGoogle Earth Studioの魅力や登録方法、基本的な使い方をはじめての方にもわかりやすく解説していきます。
Google Earth Studioとは?
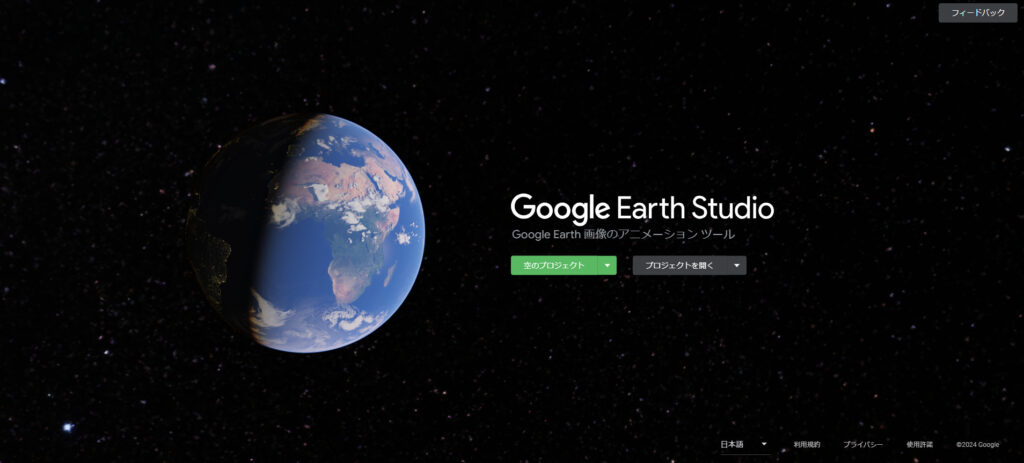
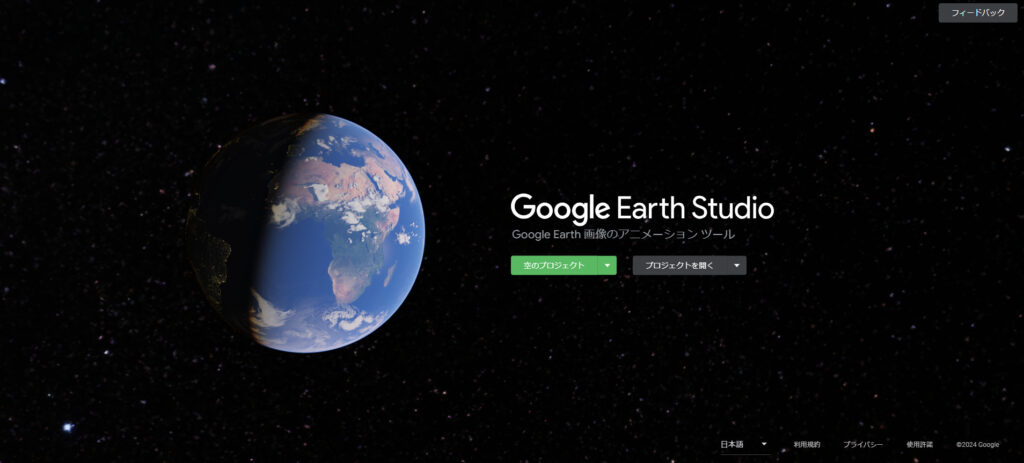
Google Earth Studioは、地球上のあらゆる場所を3Dで自由に視点を変えながらまるで空撮しているかのような映像を作成できるWEBサービス。Googleアカウントがあれば無料で使用できます。
Google Earth Studio
https://www.google.com/intl/ja/earth/studio/
Google Earthが保有する膨大な2D/3Dの地図データを活用して、ユーザーが好きな地点を指定、カメラの動きや角度を指定して、簡単に空撮動画や静止画のコンテンツ作成ができるツールです。
Google Earth Studioの特徴と出来ること
Google Earth Studioの特徴をまとめてみます↓
- 誰でも簡単に使える: 動画編集の経験がなくても、直感的な操作で本格的な映像を作成できる
- ソフト不要でブラウザから使える:PC版Google Chromeでサクサク動く(他社ブラウザは非推奨。スマホ、タブレットは不可)
- 無料で使える: 個人利用もしくはニュース配信、研究、教育、公益を目的とする場合
- 表現の多用さ: ズーム、回転、移動など、自由なカメラワークが可能
ドローンは法律によって飛行可能な場所が規制されていますが、Google Earth StudioならPCがあれば家にいながらにして地球上の好きな場所を空から撮影出来ますし、なんといっても無料なので気軽に始めることが出来ます。
やばいんだぜ
— 漣 真理紗(ゆっくり) (@zekreet_2038) May 19, 2021
Google earth STUDIO
というのを知ってしまった。
とりあえず申請したけど
承認されるのに数日かかるようです。
これ、ほぼ空撮じゃん。
好きな場所を空撮できる感じです。
Google Earth Studioの使用には申請が必要で、以前はしばらく時間を置かないと許可が降りないといった情報もありましたが、今回筆者が申請を出してみたところあっという間に許可が降りたので最近は審査があまり厳しくないのかも。
Google Earth Studioでできること
Google Earth Studioによる空撮映像は様々な用途に活用できることが考えられます。
たとえば、新築マンションや一戸建ての建物の外観など不動産のプロモーション映像や、ランドマークを撮影した観光地のPR映像、YouTube動画のワンカットなど、アイデア次第でいろいろな可能性があります。
今更ながらGoogle Earth Studio触ってみたんだけど、これすげぇな。ブランズタワー豊洲で作ってみたけどすぐできたわ。久しぶりに創作意欲が湧いてきた。
— のらえもん (@Tokyo_of_Tokyo) June 10, 2024
YouTubeでもするか。 pic.twitter.com/f7NB1airsu
もちろん個人的な利用でぐりぐり動かしてるだけでも楽しい。
Google Earth Studioの使い方。おすすめはクイックスタート
ここからは実際にGoogle Earth Studioの登録と操作方法を解説します。
用意されたテンプレートから選択して開始できる「クイックスタートプロジェクト」が簡単なのでおすすめです。
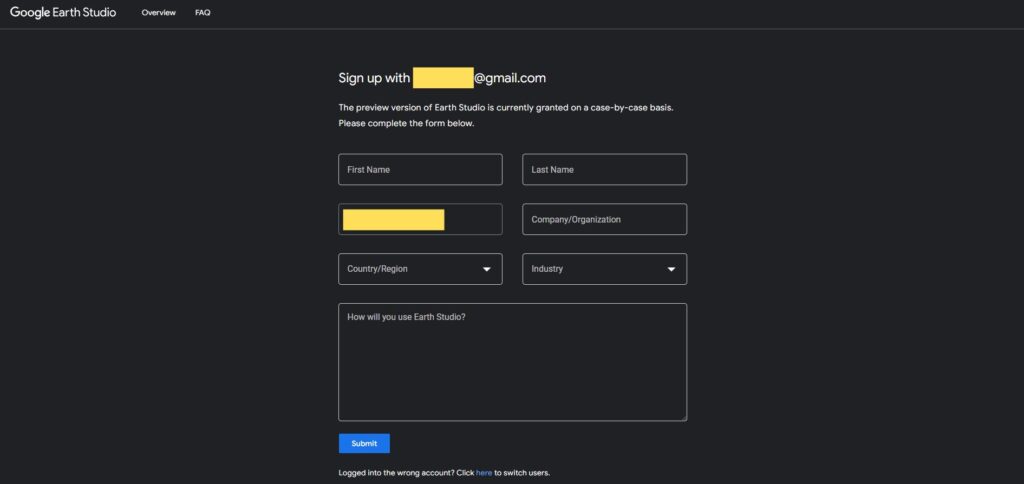
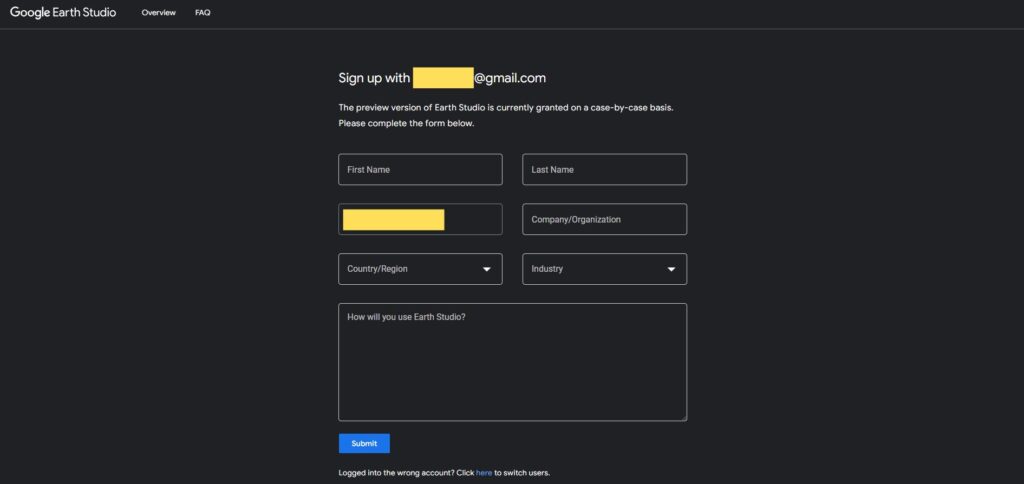
Google Earth Studioは他のGoogleサービスと違って所有しているアカウントでログインするだけですぐ利用することは出来ず申請が必要となります。
Google Earth Studioにアクセスしたら「登録」をクリック。
名前や会社名、国、業界、利用目的を入力するフォームが表示されるので入力して利用申請を送信します。
日本語化されていないページなので苦手な方はページを翻訳しましょう。
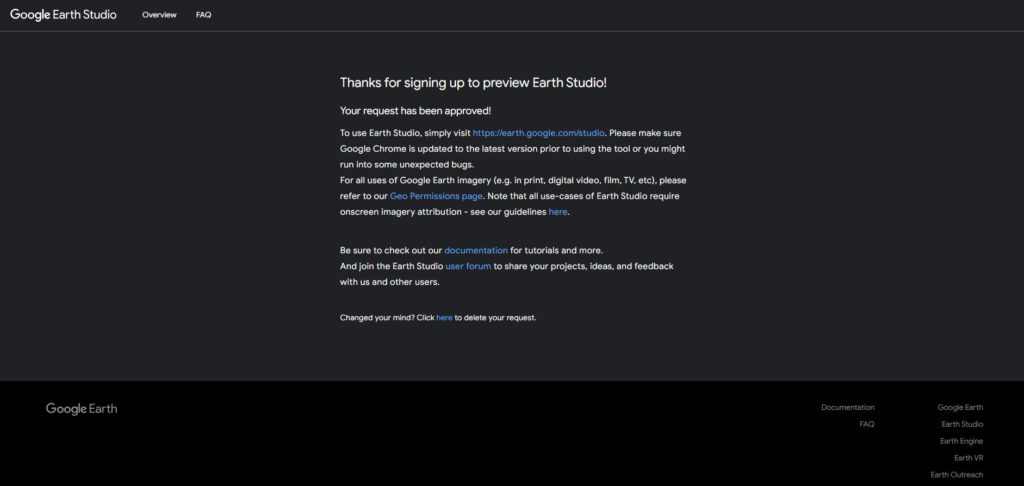
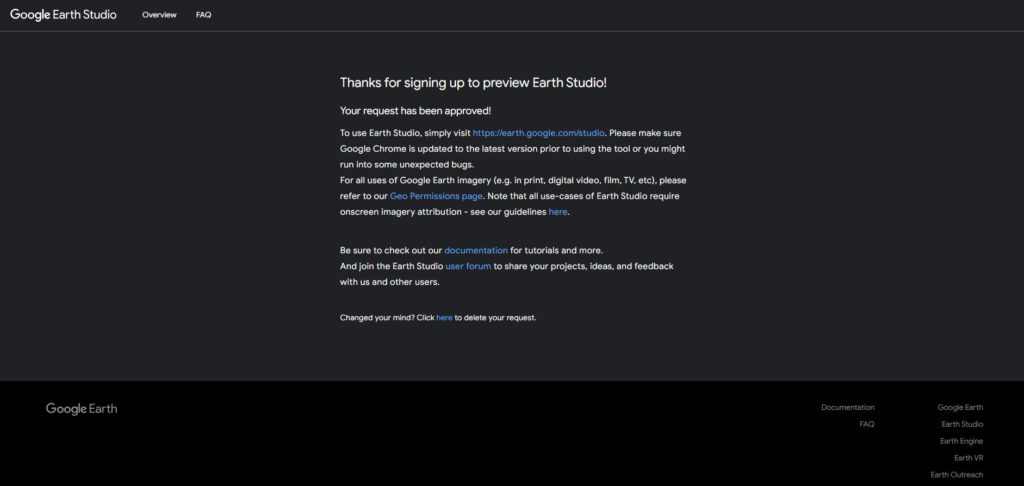
Google Earth Studioはまだプレビュー(β版)ということもあり申請が必要なんだろうと思いますが、申請を送った瞬間「あなたのリクエストは承認されました」のページが表示されました。
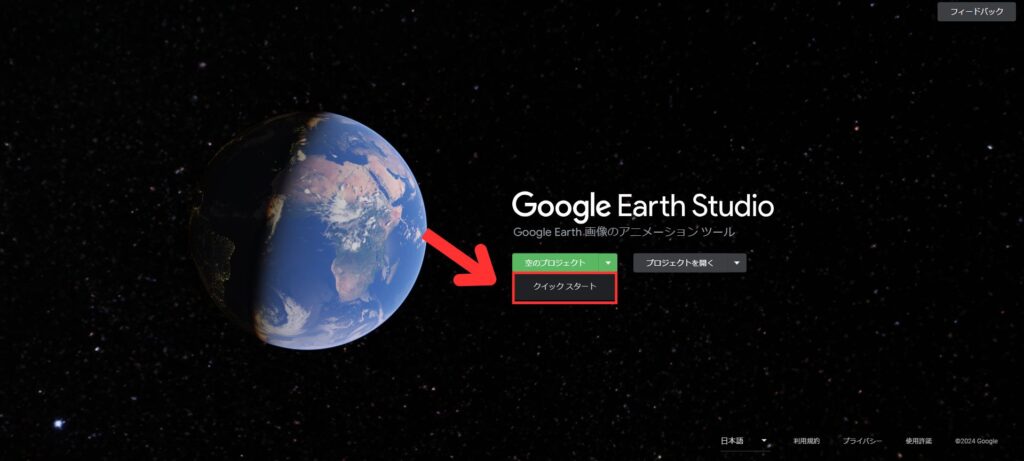
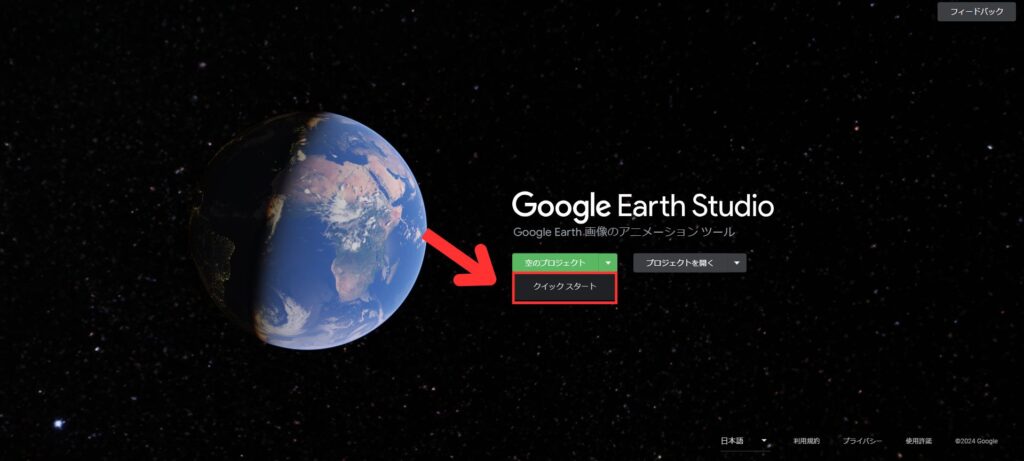
リクエストが承認されたあともう一度Google Earth Studioにアクセスするとサービスが利用可能になります。
緑色の「空のプロジェクト」をクリックして表示される「クイックスタート」を選択します。
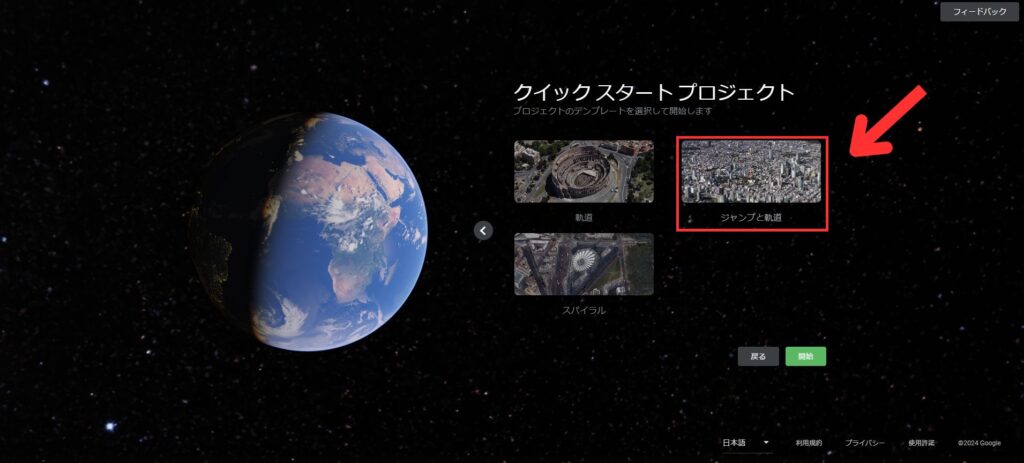
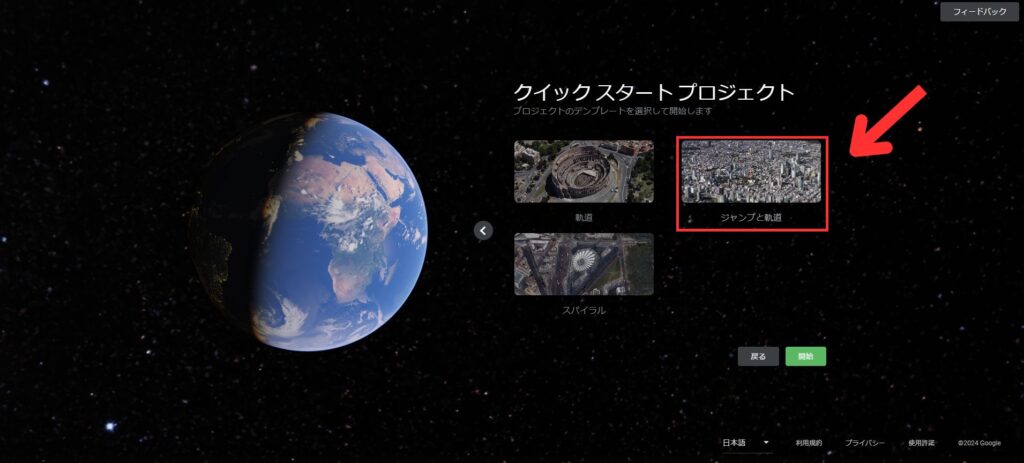
ズームや軌道、地点間、スパイラルなど、空撮のカメラワークがテンプレートとして設定されていて実際の動きを見ながら好きなものを選択できます。
今回は真上からカメラが降りてきて、指定した地点の周りをカメラがぐるぐると回る「ジャンプと軌道」を選択。
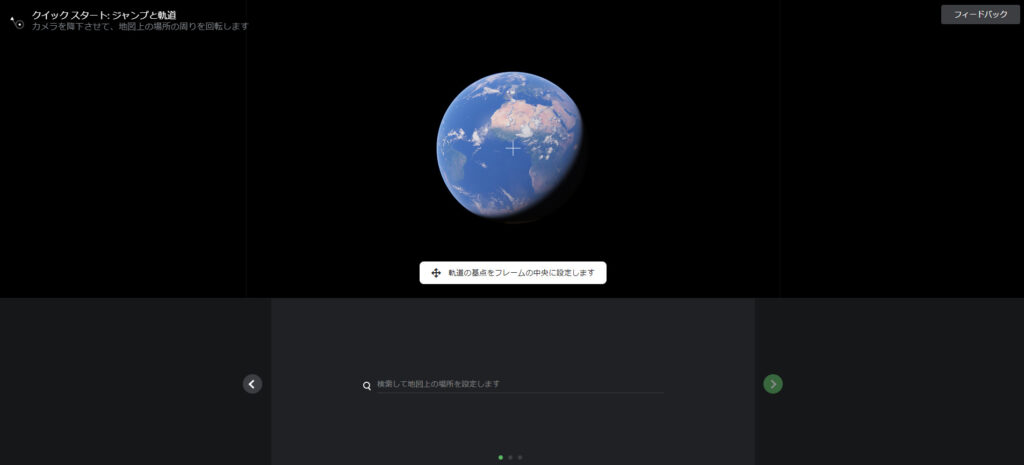
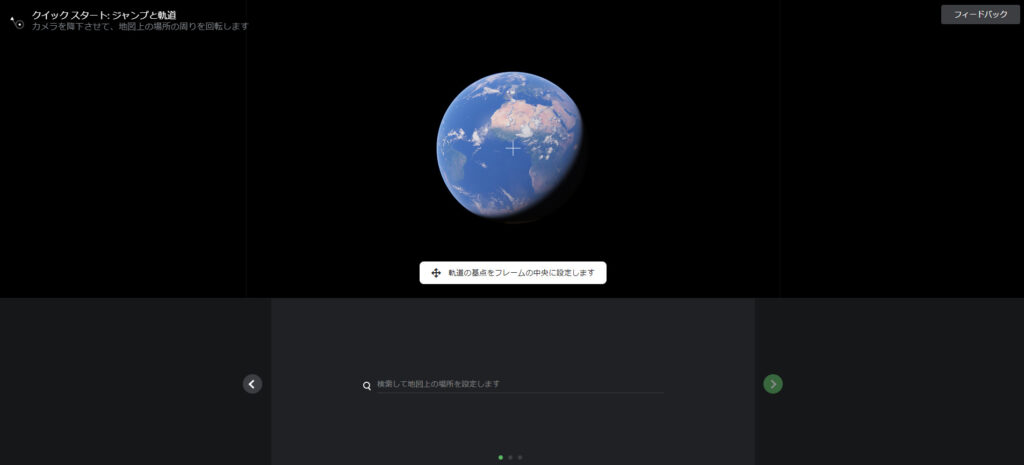
撮影したい場所を入力します。上の地球儀をぐりぐり動かして探すことも出来ますし、緯度/経度やキーワードでの検索も出来ます。
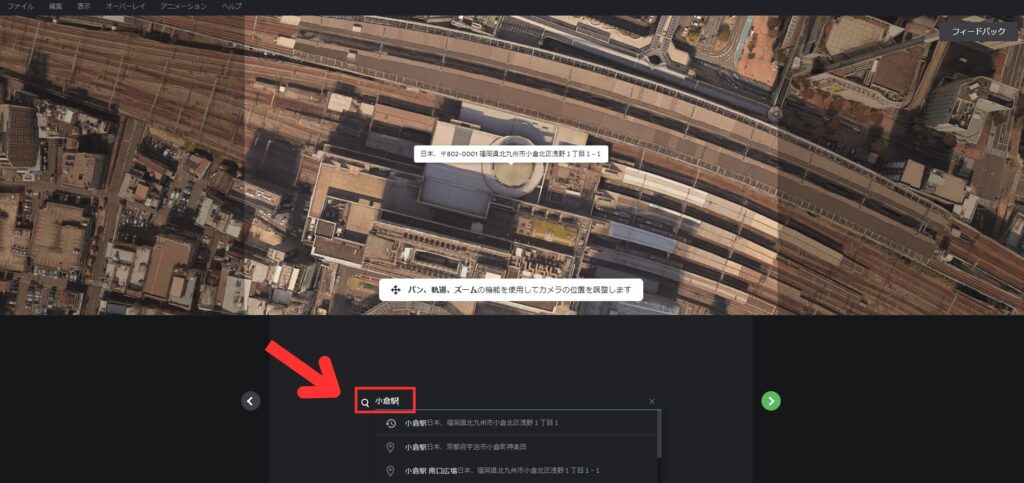
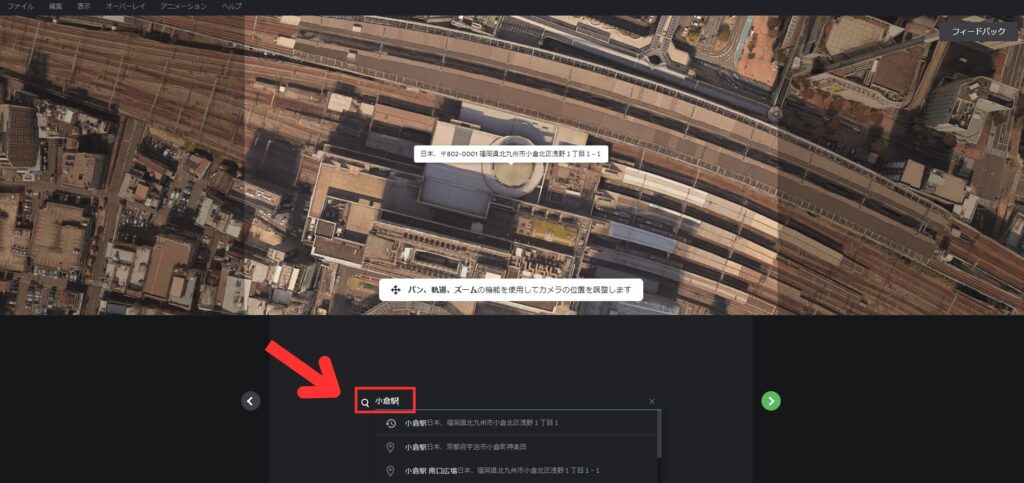
地点を決定したら次のページに進みます。
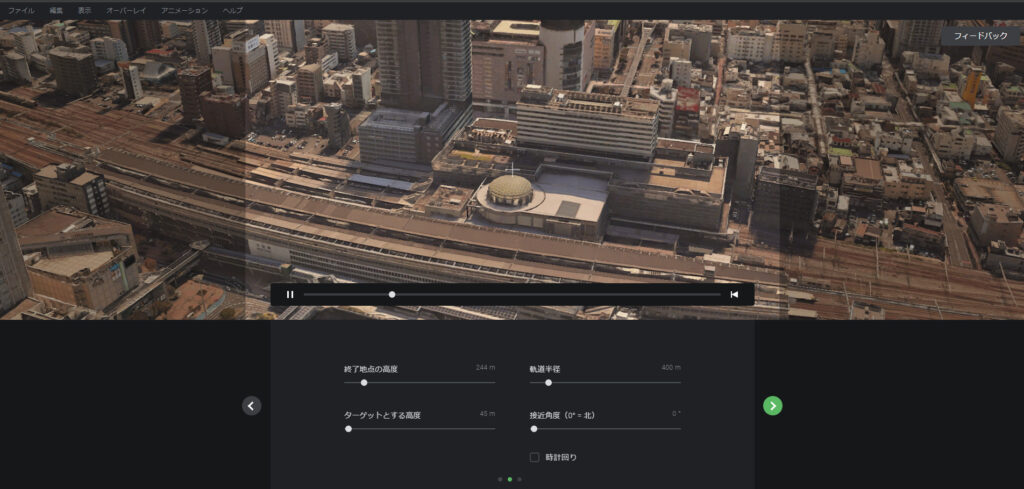
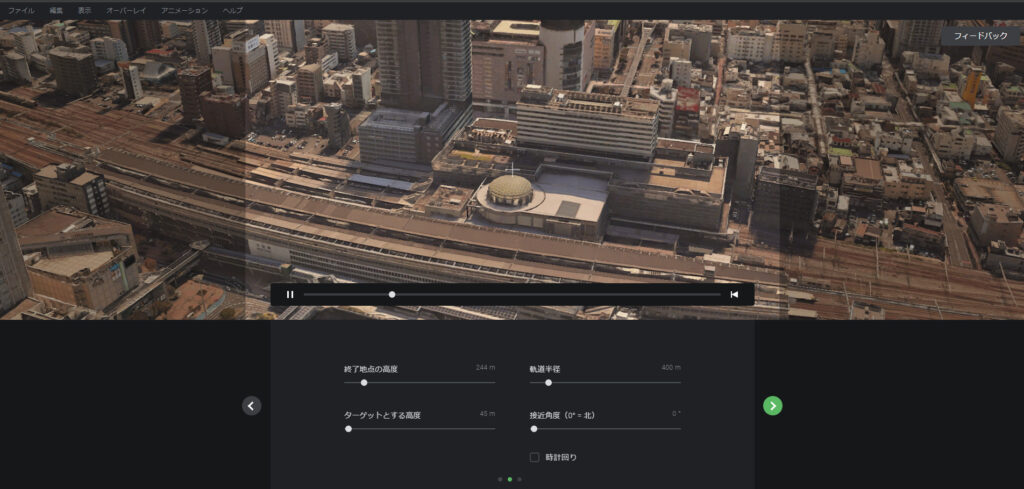
地点を指定すると選んだテンプレートに応じたカメラワークの空撮動画がすぐに表示されます。
カメラの高度や角度などお好みで設定の変更も可能です。変更した内容は上に表示される動画にすぐに反映されるので見ながら少しずつカスタマイズできます。
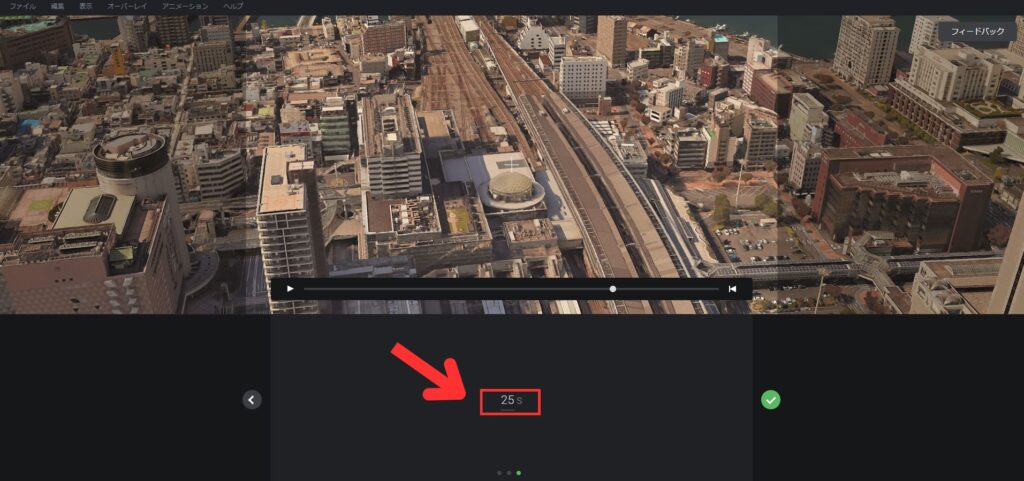
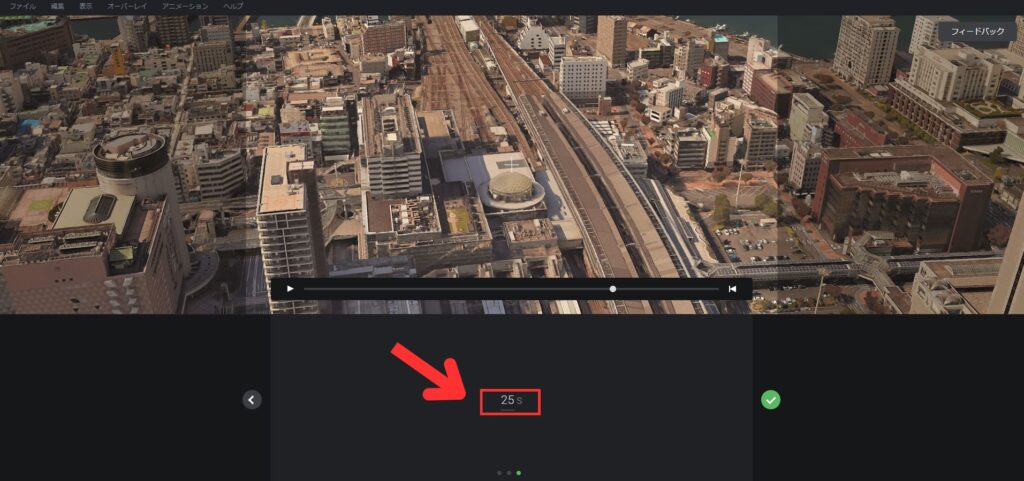
次のページに進み、最後に動画の長さを指定します。デフォルトでは25秒の設定。次のページへ。
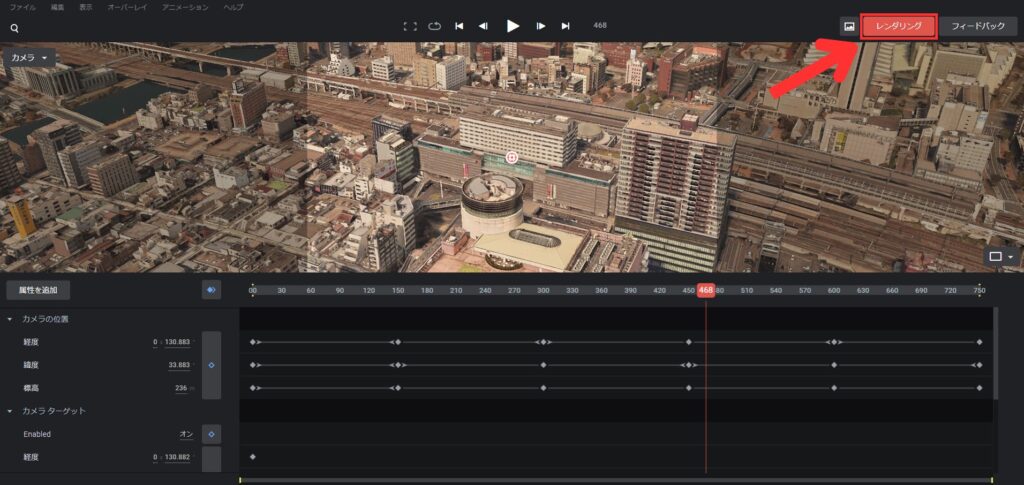
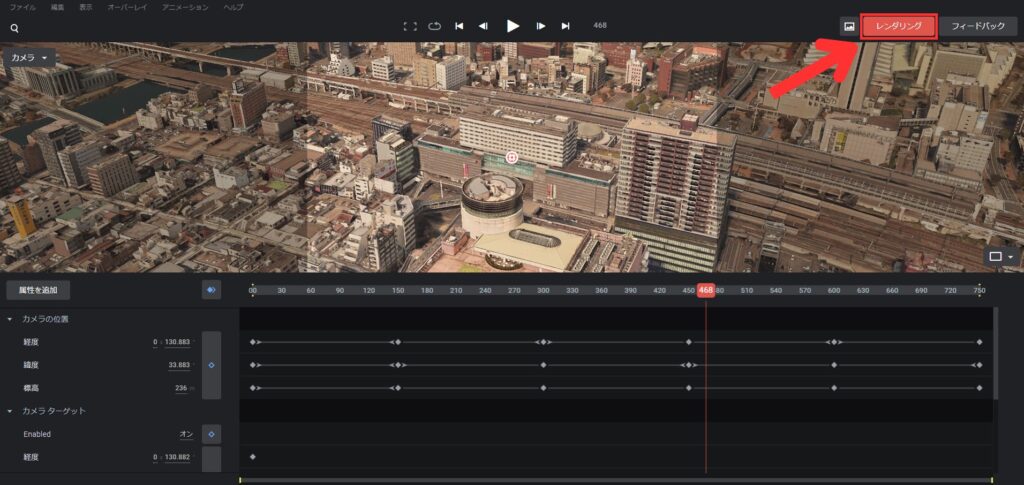
ここまで来たらあとはレンダリング(書き出し)をしたら完成です。画面右上の赤いボタンの「レンダリング」をクリック。
ちなみにこの画面は「クイックスタート」を選択せず、通常のプロジェクトを1から自分で作るときの編集ページと同じ表示内容になっていて、ここでカメラワークなどの細かいカスタマイズも行えます。
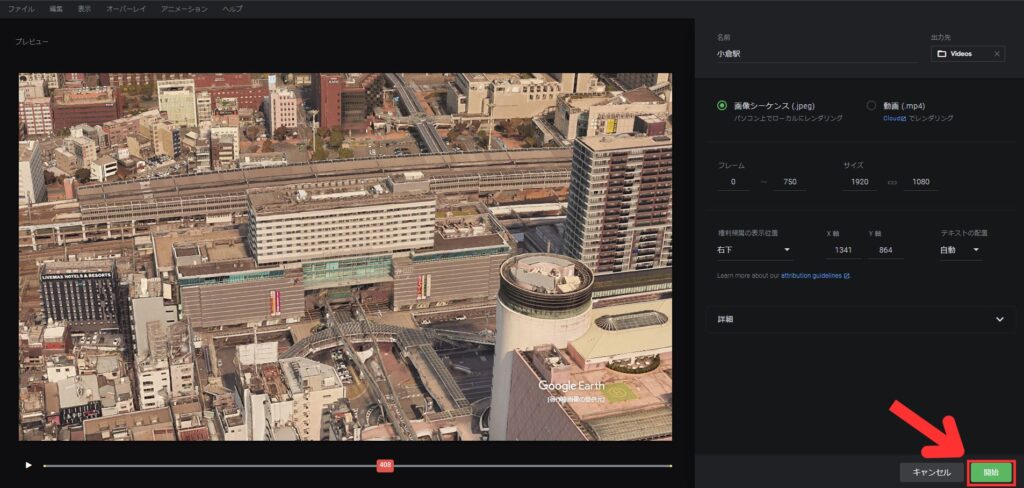
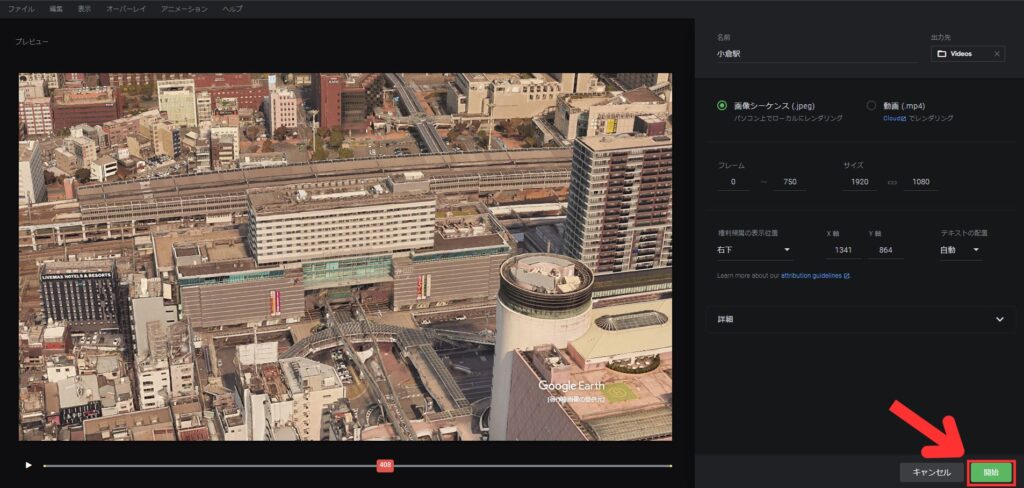
この画面で動画のファイル名や保存先、フレームや解像度、必ず表示しなくてはいけない「Google Earth」のロゴの表示位置などを指定したら最後に右下の開始を押すとレンダリング処理が開始されます。
ここで注意が必要なのは、Google Earth Studioで出力されるファイルが基本的には「画像シーケンス(連番などで関連付けられた画像ファイルの集まり)」であるという点です。
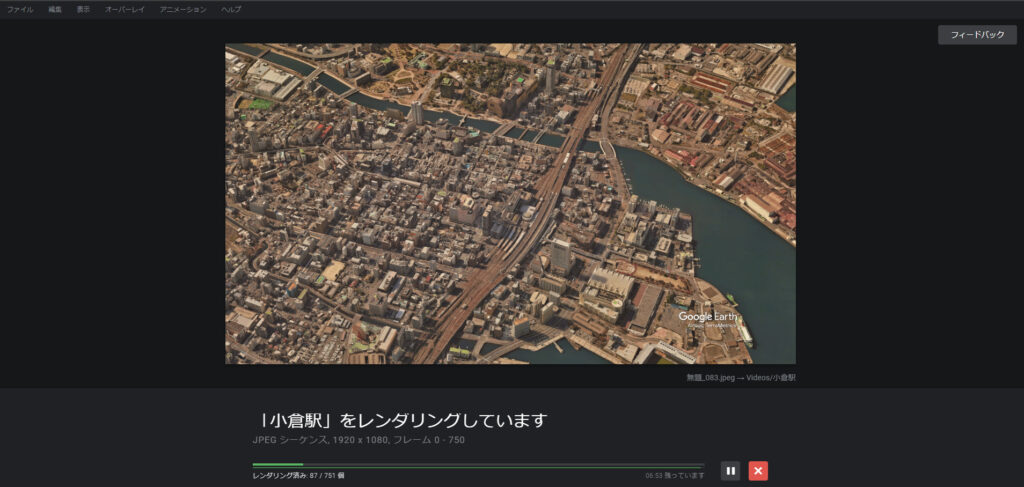
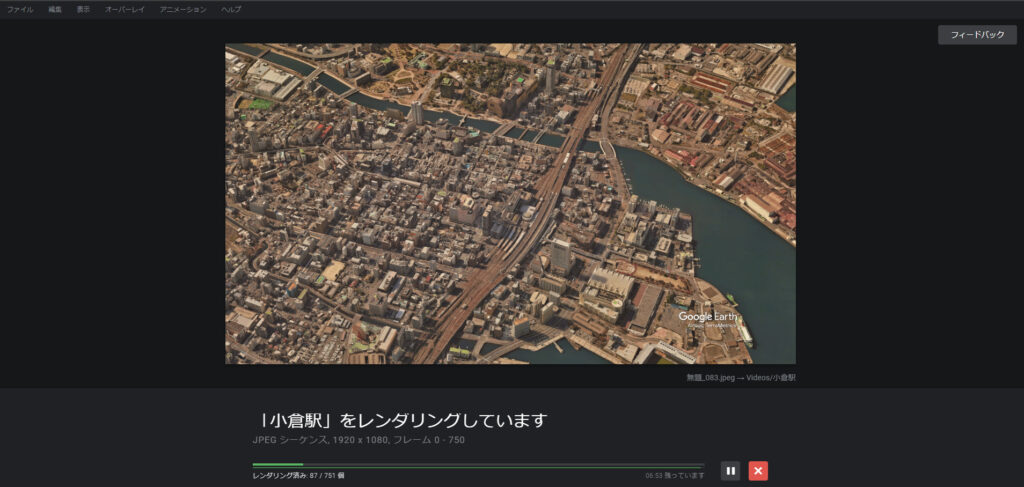
作成した内容によりますが、今回の場合は751枚の連続したjpg画像の出力になりました。完了まで7分ぐらい待ちました。
Google Earth Studioで作成した画像シーケンスを動画にするには
Google Earth Studioで作成した空撮映像は、Google Earthの航空写真(jpg)の1枚ずつを連続で再生した動画であり、出力してダウンロードしてもそれは同じです。
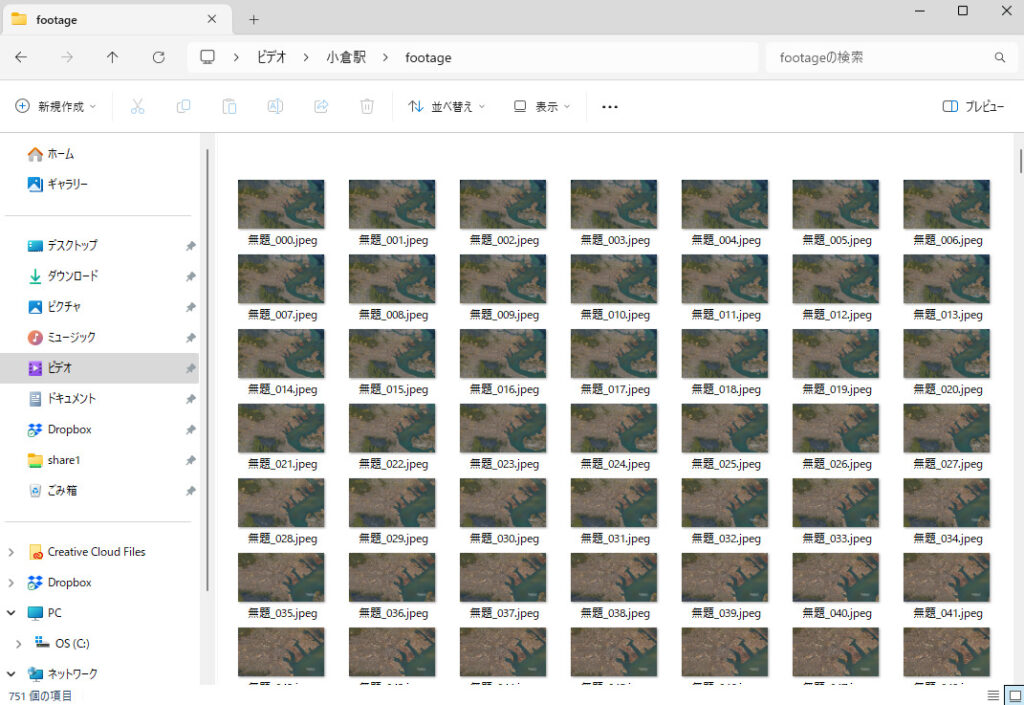
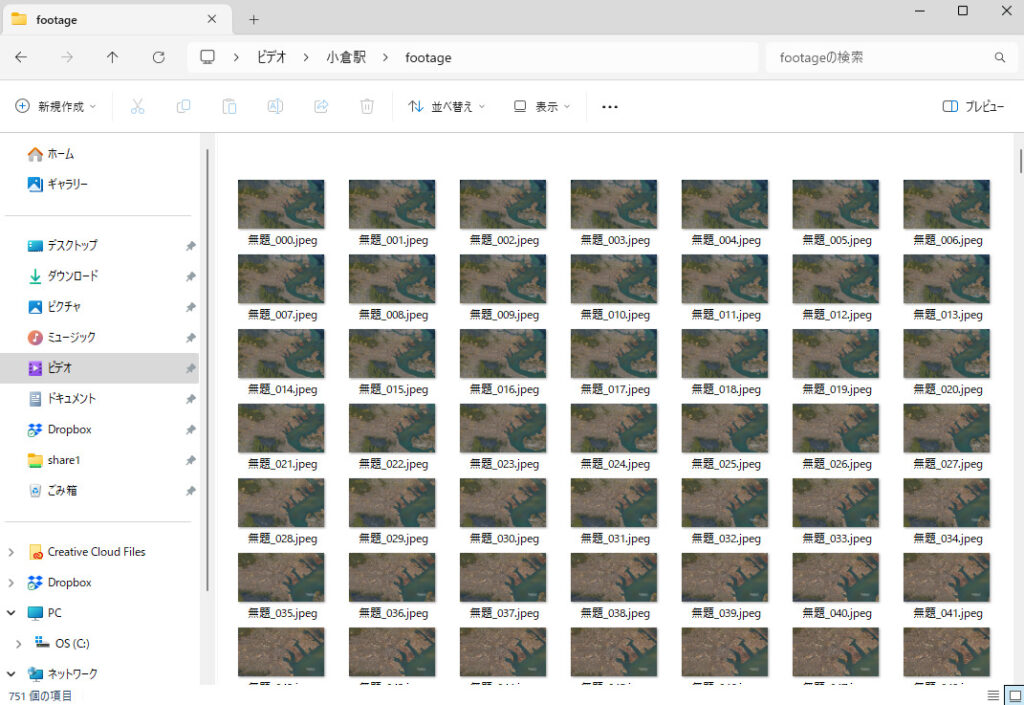
なので、出力した画像シーケンスを自分で動画にする必要があります。
あまり難しい作業ではないので、今回は詳しい方法は割愛しますが、動画編集ソフトを使用してもいいですし、Canvaなどブラウザ上できるWebサービスを利用したり、Windows標準ソフトの『フォト』でも画像シーケンスを動画にすることは可能です。
ちなみに細かい条件は不明ですが、Google Earth Studioの何度も使用していると、レンダリングページに「クラウドレンダリングに招待されました」というポップアップが表示され、画像シーケンスではなく動画で直接出力出来るようになります。


こちらは開始してから数分後に自分のGmail宛にレンダリング完了の通知が届くのでそちらからダウンロードするか、Google Earth Studioのページ上部のメニューの「アニメーション」→「クラウドレンダリング」からダウンロードが可能になります。
まとめ
ドローンが無くても空撮映像が作れるGoogle Earth Studioの登録方法や使い方を解説しました。
今回実際に作成した動画はこちら↓
利用申請が(一応)必要だったり、条件によっては画像ファイルしか出力されなかったりと、一見すると難しいように見えますが、実際にやってみると拍子抜けするほど簡単に空撮動画が作れます。
無料でこんなことが出来るなんてクリエイターの方など活用法によっては画期的なツールになりうるのでは。本当に簡単なのでGoogleのアカウントがある人はお試しあれ。
Google Earth Studio公式ヘルプ
https://earth.google.com/studio/docs/ja/




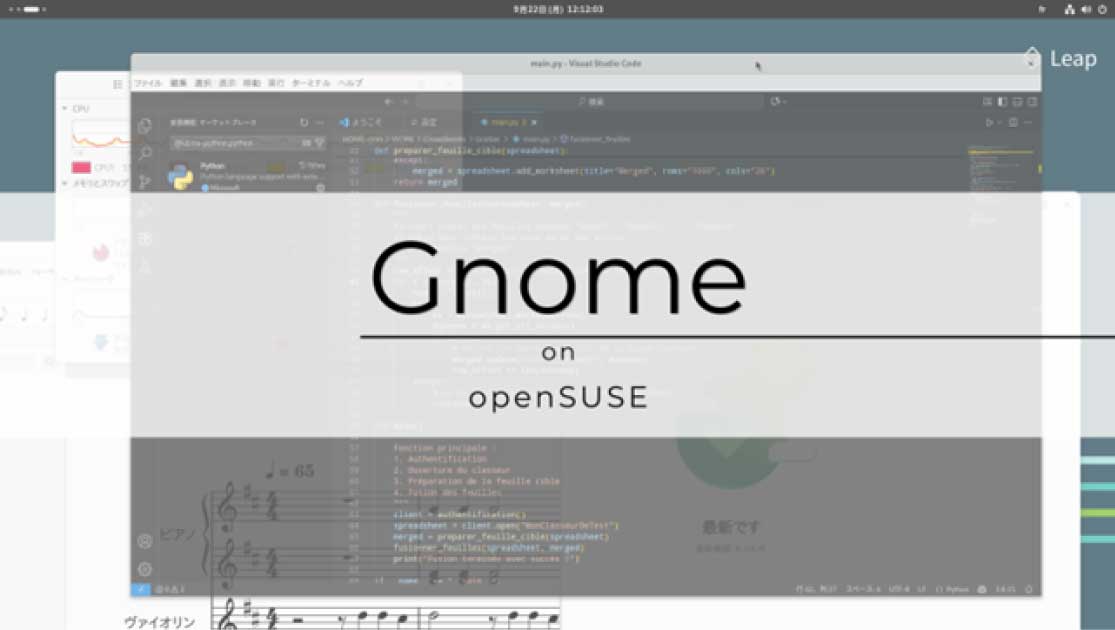












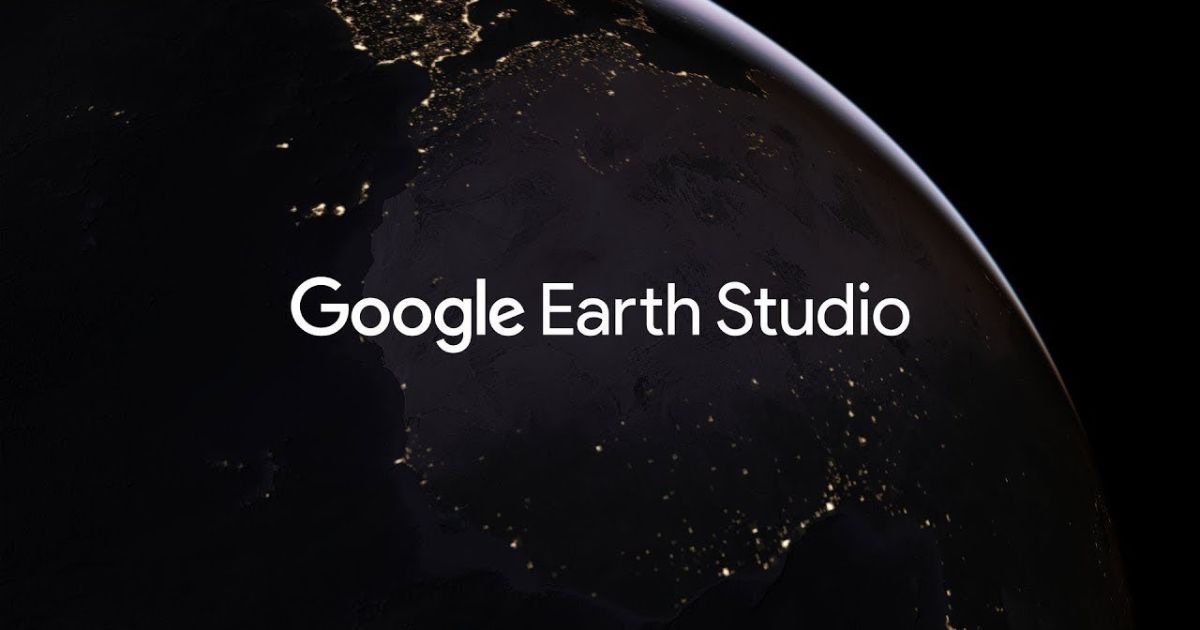
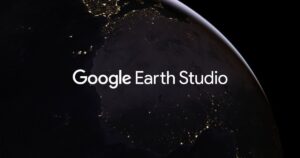










コメント