こんにちは!しおねるです🦈
今年に入ってから在宅ワークの極みな筆者は、Googleチャット、Slack、Chatworkなど、ありとあらゆる連絡ツールを駆使して仕事をしています。
最近また1つ仕事を増やしたのですが、その仕事で使う連絡ツールがLINEでした。
結構お堅い感じの業務内容なので(なのにLINEでびっくりしましたが)、プライベートで使っているアカウントでお客さんと話すのはちょっと気が引けるな〜と思って色々調べてみたところ、LINE公式アカウントを作れば解決するっぽい・・・!!!
そんなわけで、在宅ワーカーのさらなる高みを目指すべく、今回は「しおねる公式LINE」を開設していきたいと思います!
LINE公式アカウントについて
そもそもLINE公式アカウントとは、主に店舗や企業などが利用しているビジネス用のLINEアカウントのことです。
お店とかで「LINE友だち登録してもらえると10%OFFになりますがいかがですか?」みたいなことを言われませんか?それです。
何度か利用させていただいたネイリストさんが使っていたので個人でも作れるのかな?と疑問に思っていたのですが、誰でも無料でアカウントを作成できるみたいです!
そこからさらに認証などを受けることでバッジの色が変化して、使える機能も増えていくようです。
プランは3種類
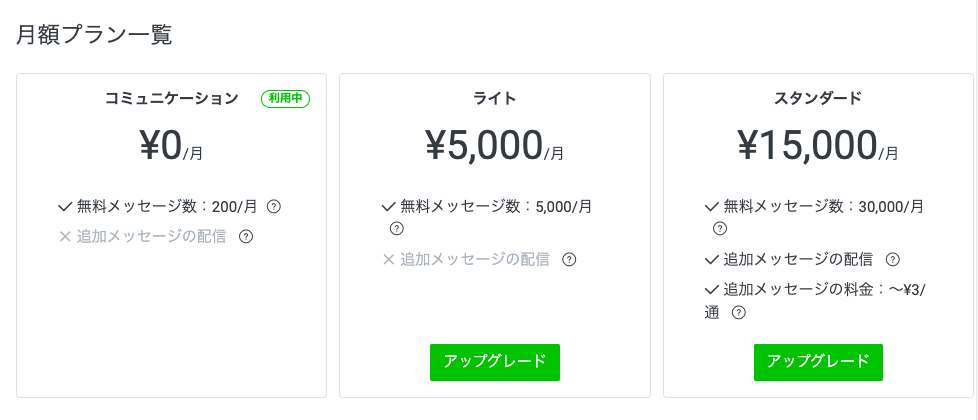
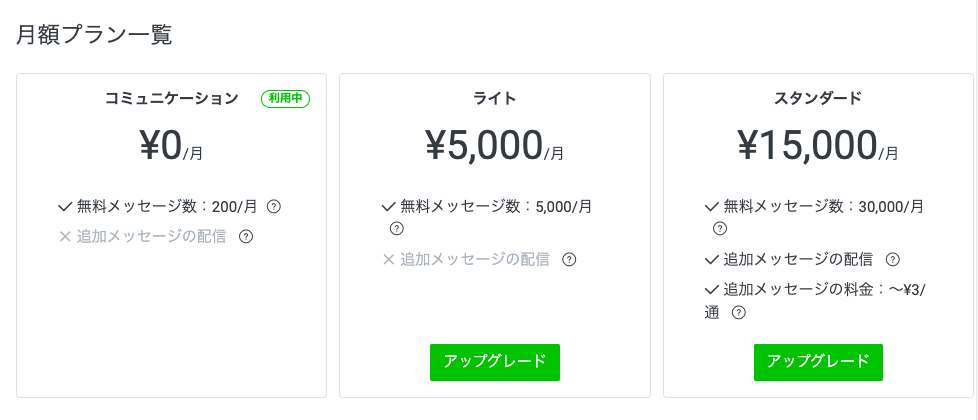
プランは無料で使える「コミュニケーション」、月5,000円の「ライト」、月15,000円の「スタンダード」の3つに分かれていて、それぞれ配信できるメッセージの数や内容が違います。
登録したままの状態だとコミュニケーションプランになるかと思いますが、お客さんがたくさんいる方、やり取りの数が多くなる予定の方は、ライト・スタンダードを利用するのが良いと思います。


無料プランではメッセージ数の上限が200なので、この「分析」というタブで適宜数字を確認するようにしています。
他にも色々な数字を確認できますが、個人で利用する分にはひとまずメッセージの数だけ確認しておけばいいかなと思います。
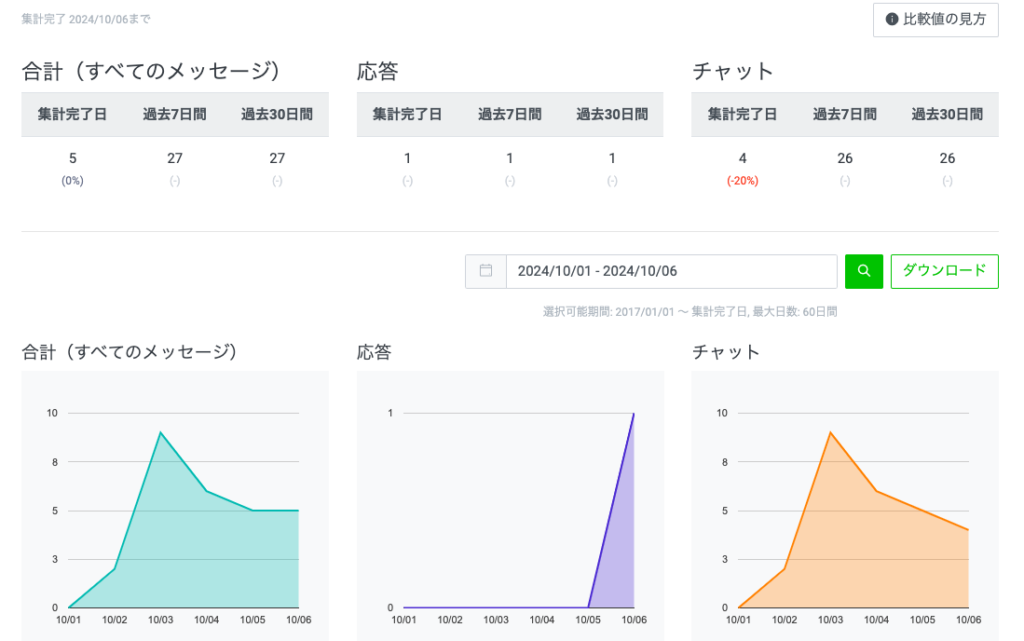
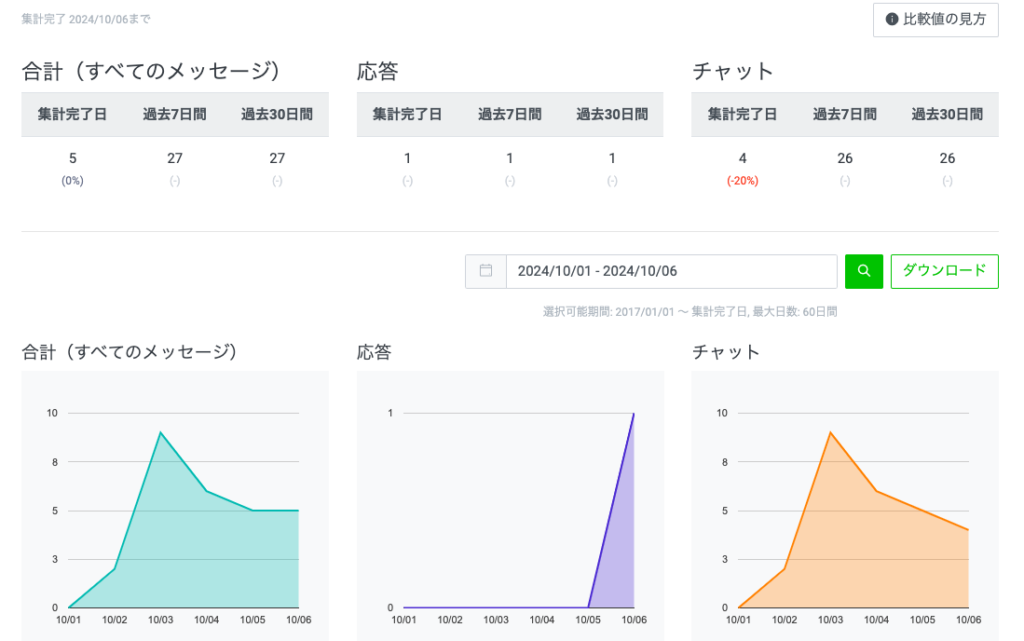
無料プランでの月メッセージ上限は200。200を超えると一切やり取りができなくなるようなので注意!
メッセージの配信、クーポン配布、ショップカード機能がある
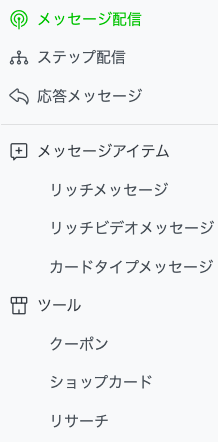
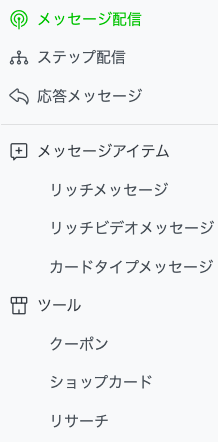
ホーム画面の左タブはこんな感じになっていて、クーポンを配布したりショップカードを作ったりすることもできるみたいです!
筆者の通っている美容室でもショップカードを利用していて、たまると特典をもらえるみたいです。何がもらえるか楽しみです。
アカウント開設の方法
それでは早速アカウントを開設していきましょう!
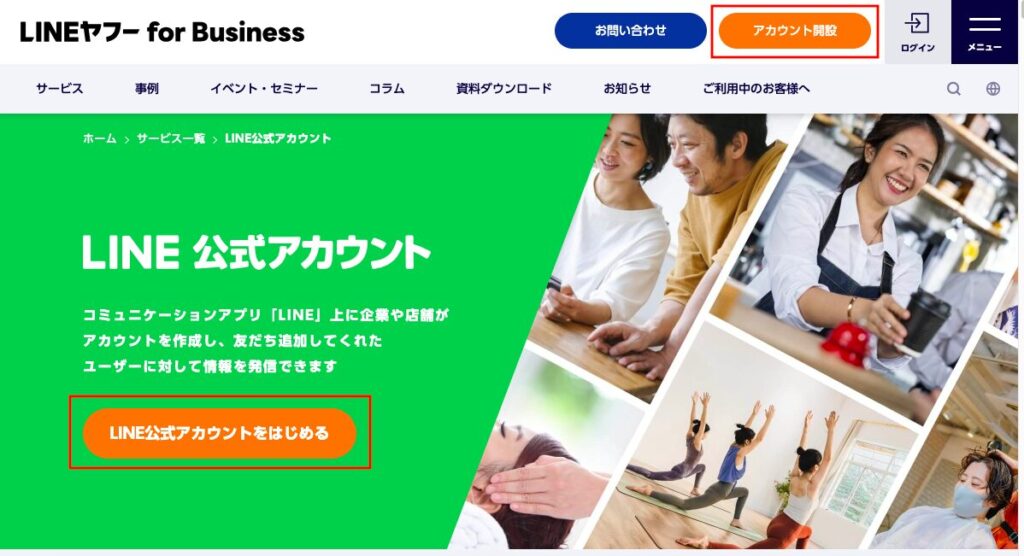
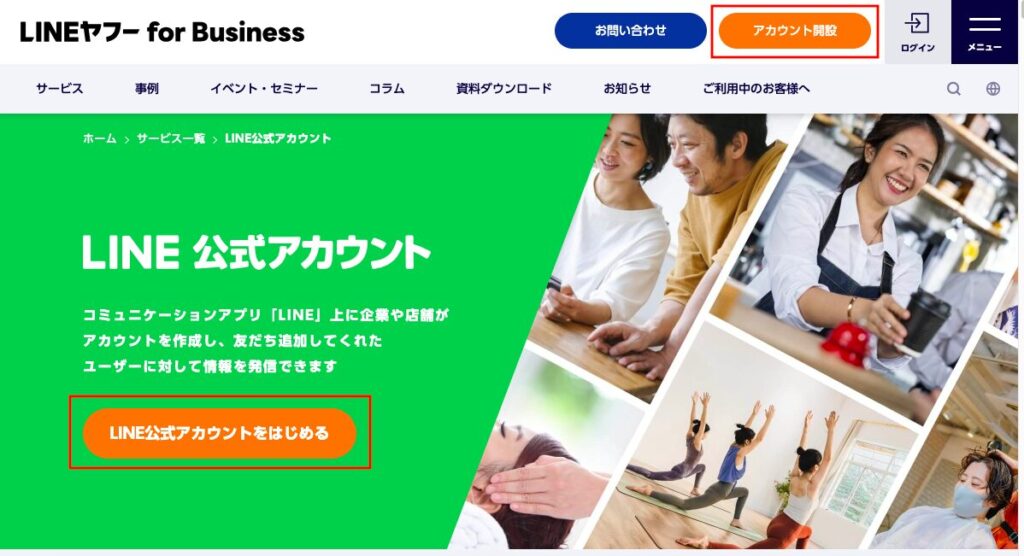
公式サイトを開き、「LINE公式アカウントをはじめる」か「アカウント開設」を選択します。
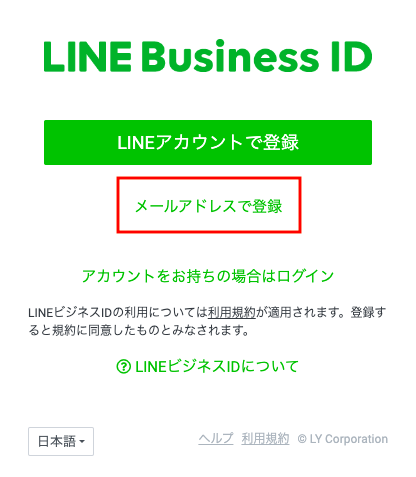
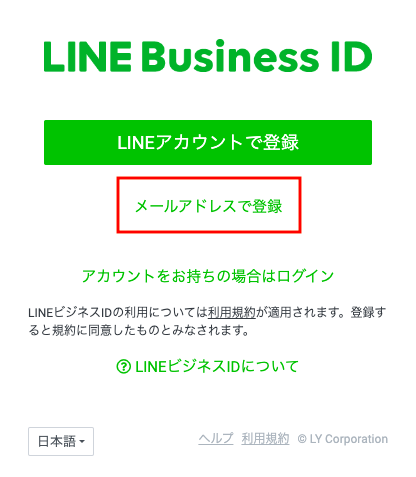
LINEアカウントで登録を押すとすでに持っている個人アカウントと紐付けされてしまうため、今回は「メールアドレスで登録」を選択していきます。
逆に個人アカウントと紐付けたい方は「LINEアカウントで登録」を選んでくださいね!
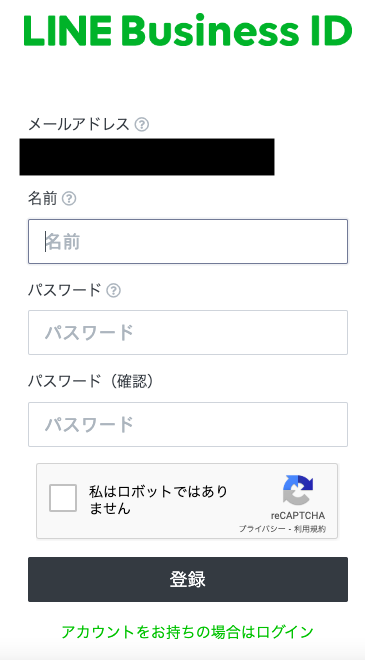
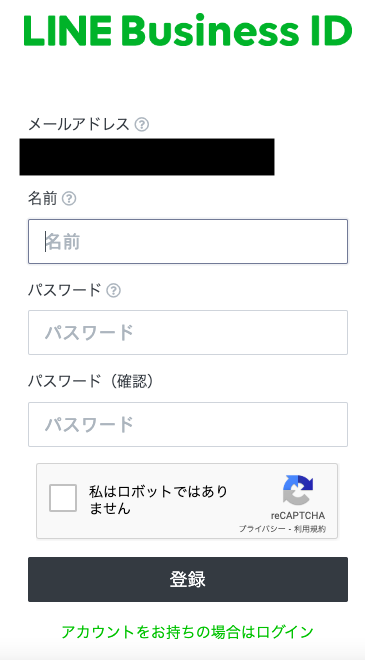
メールアドレスを登録すると画像のような画面になりますので、名前・パスワードを入力し「登録」を押します。
名前はユーザー名で表示名ではありませんので好きに設定して大丈夫です。
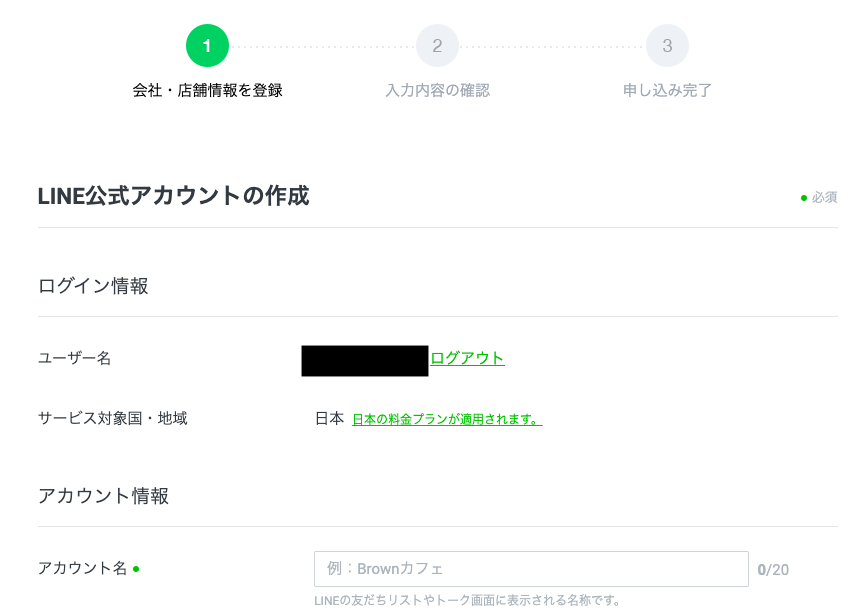
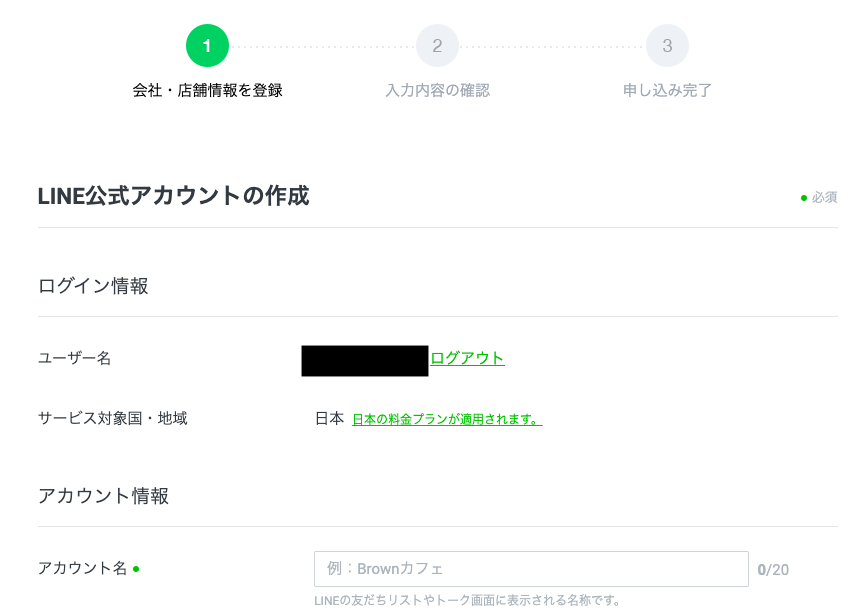
アカウント作成画面に映ったら、緑色のマルがついている必須項目を入力していきます。
「アカウント名」は表示名となりますので、お客さんに表示したい名前を入力してください。ここではふざけないことをおすすめします。
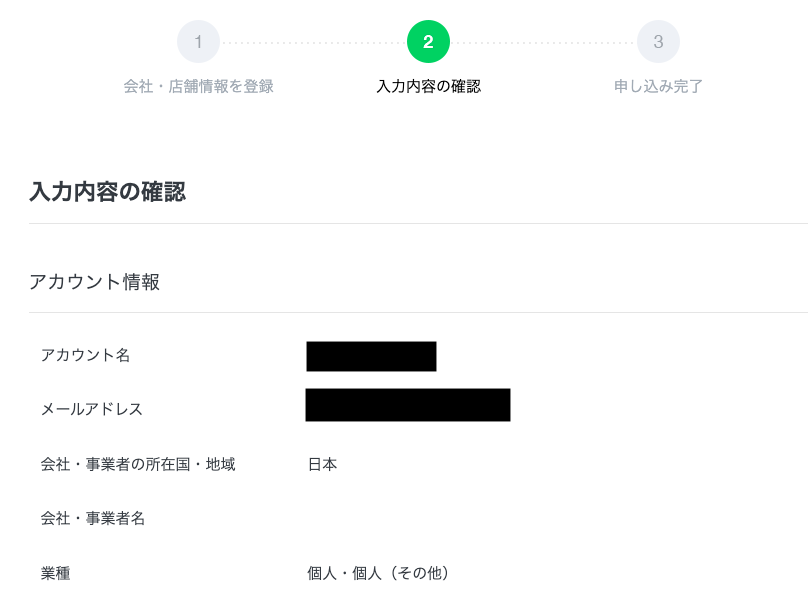
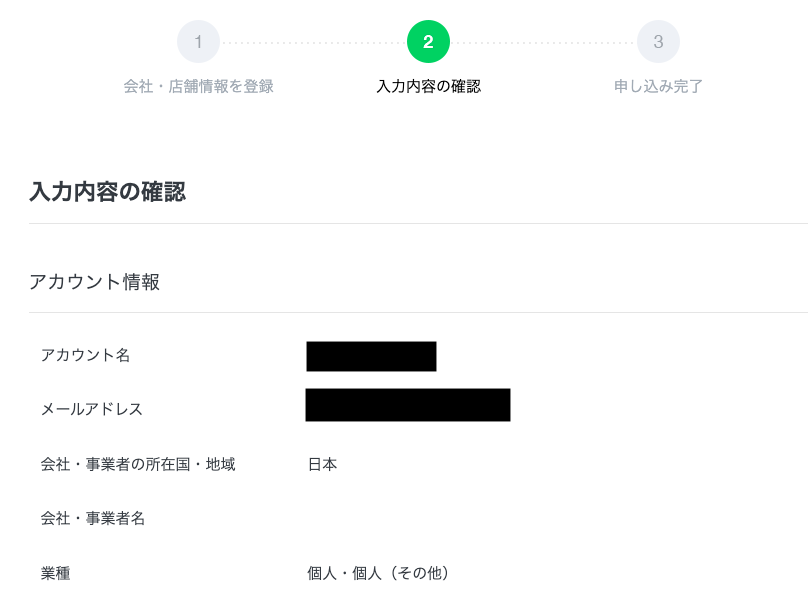
入力が完了したら、確認画面に移りますので間違いがないかしっかり確認してください。
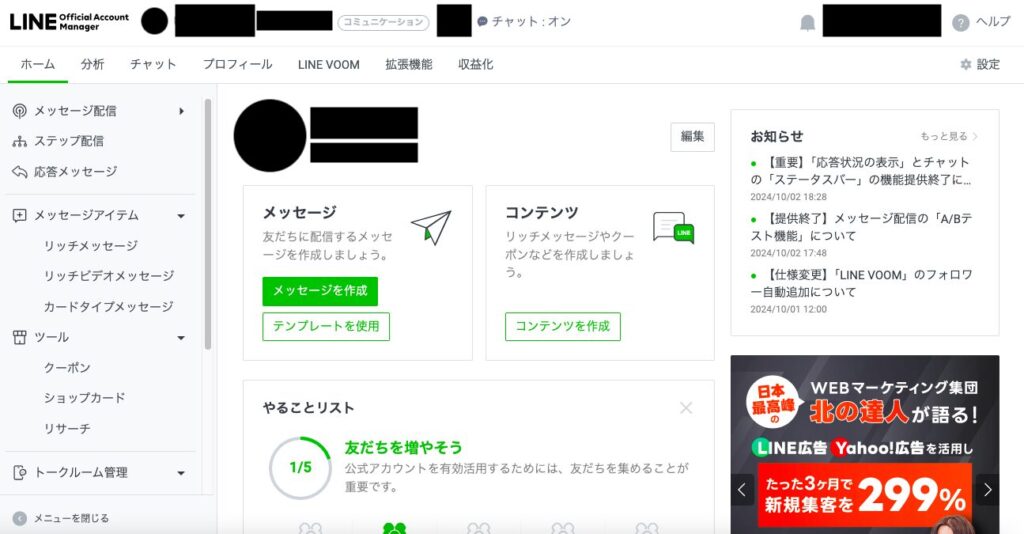
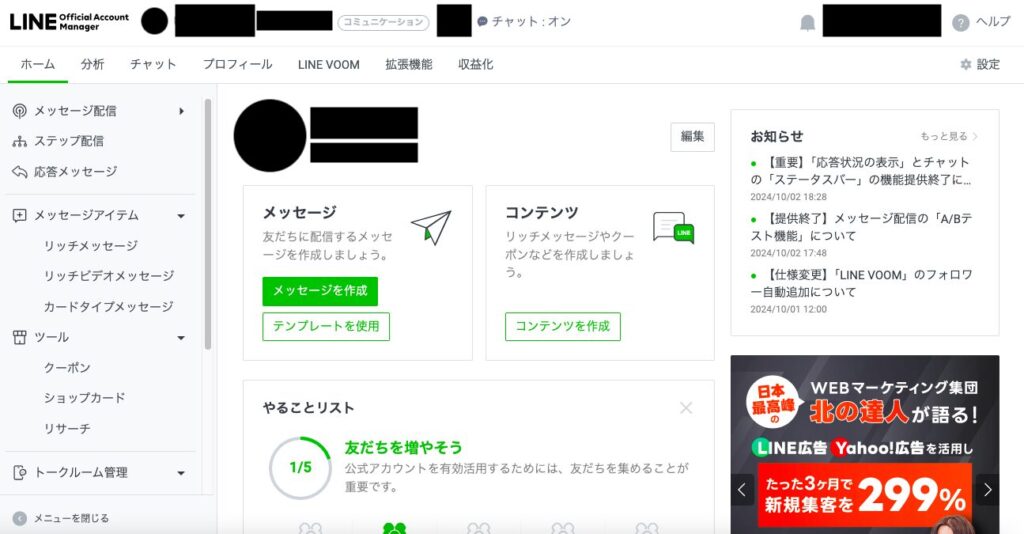
確認が終わるとホーム画面が表示されます。
これで作成完了です!
本当に作成できているのかどうか確認するために、プライペートで使っているLINEから試しにチャットを送ることもできます。
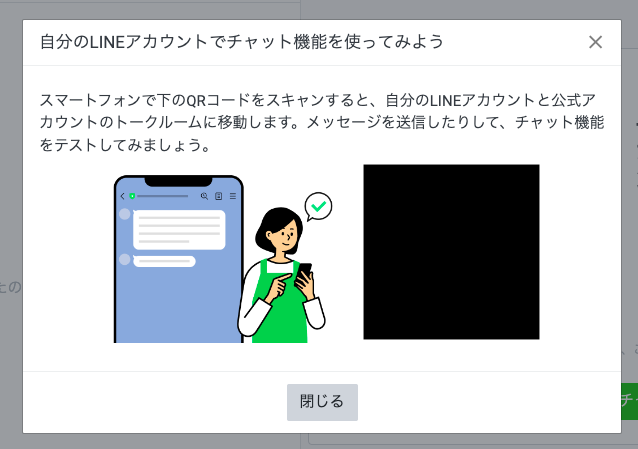
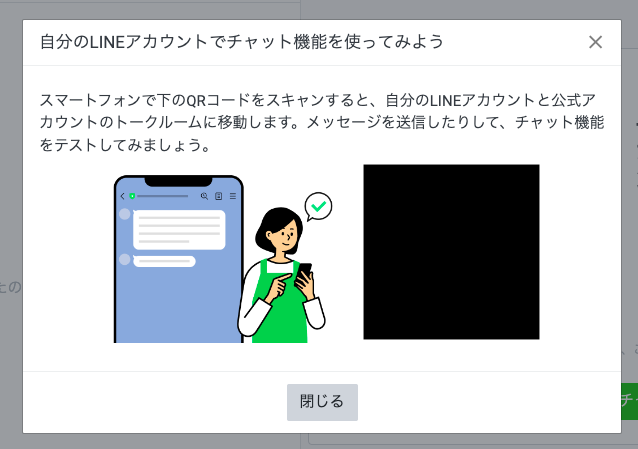


また、左のタブの一番下に「友達を増やす」という項目があり、これを押すとアカウントの共有ができます。
URLやQRコードを発行できますので、好きな方法で共有してみてください!
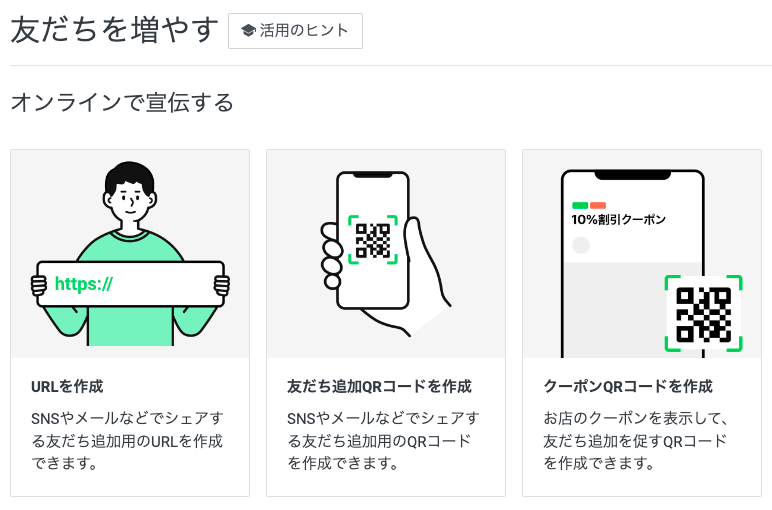
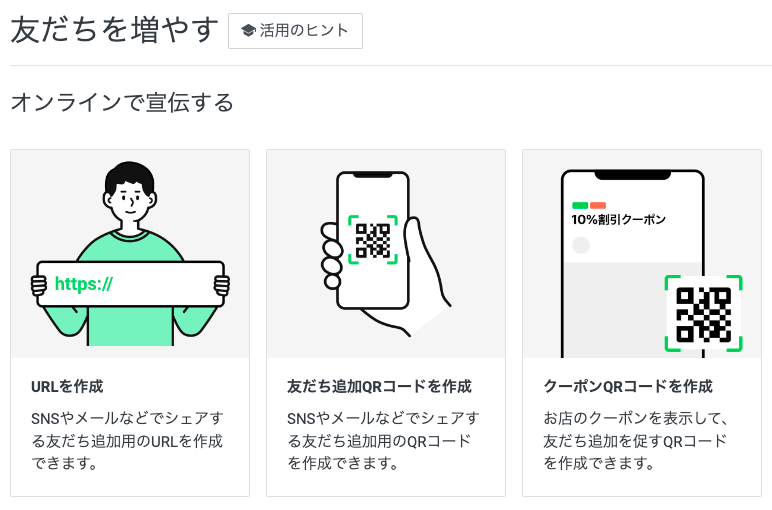
スマホにアプリを入れてみる
出先などでもチャットに返事をしたいな〜と思っていたところ、当たり前にアプリがありました。
ちなみにアカウントの作成も、今回はPCで行いましたが、アプリからでもできるみたいです!
機能的にはPC版の方が少しだけできることが多そうではあるものの、普通にメッセージをやりとりするだけであればアプリでも問題ない気がします。(使い始めて数日ですが、今のところ問題ないです)
それではアプリの設定をしていきたいと思います!
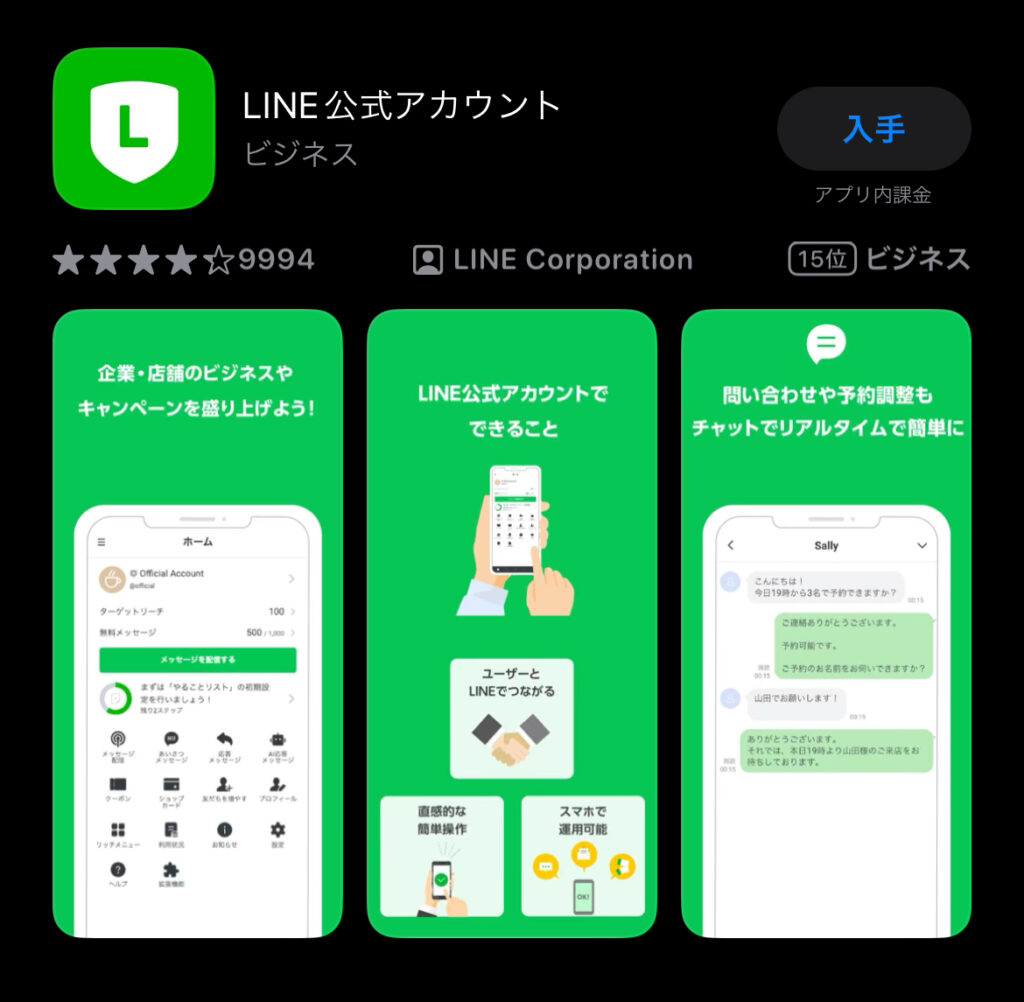
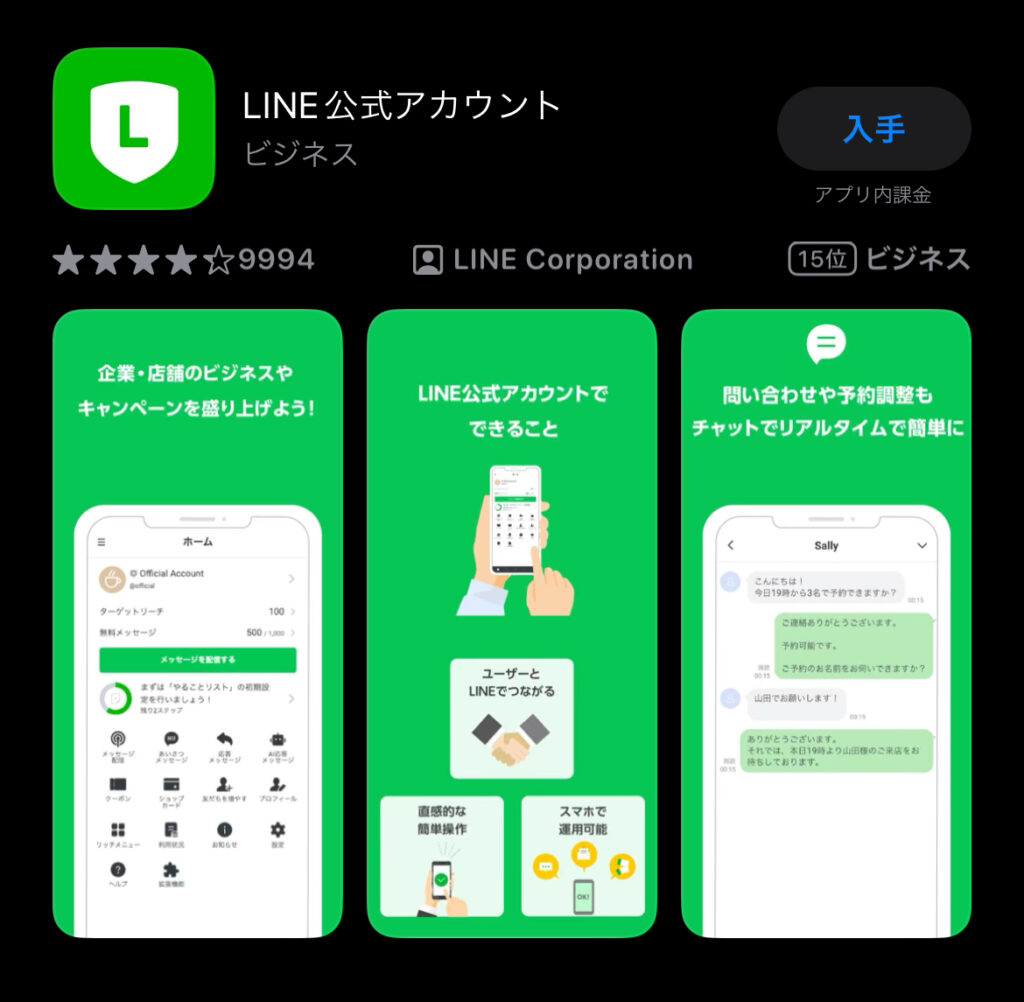
まずはお使いのスマホに、LINE公式アカウントのアプリをインストールしていきます。
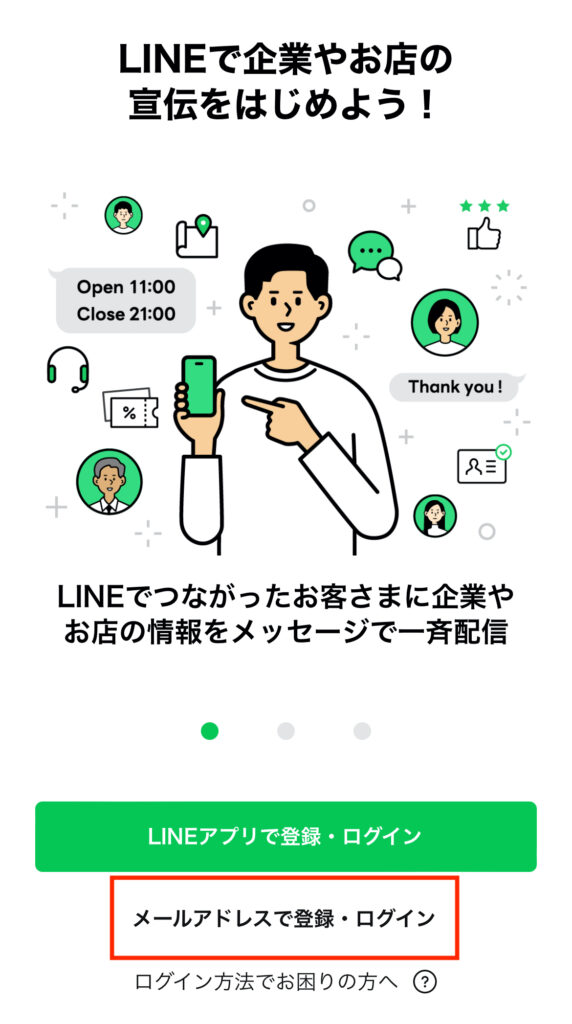
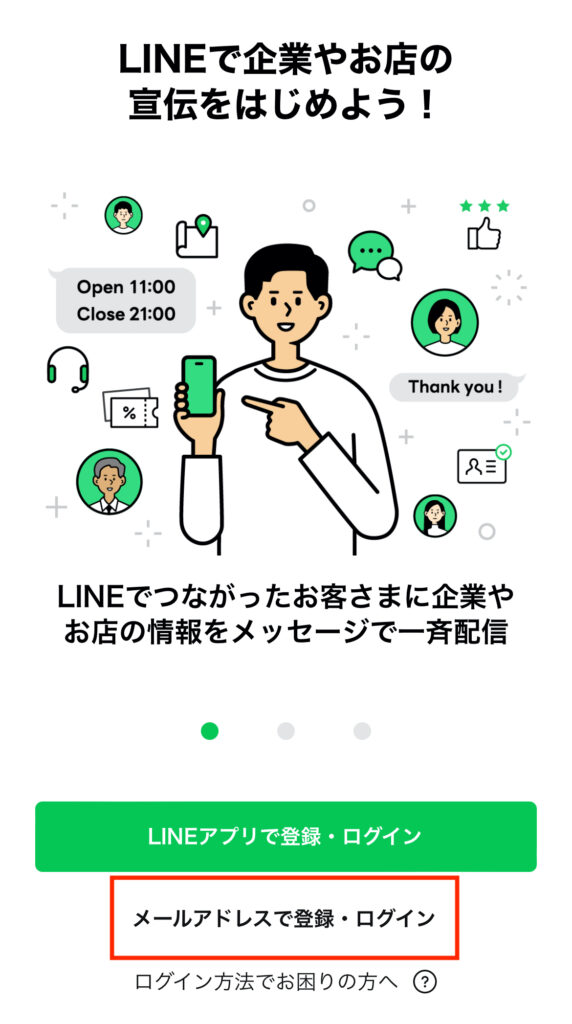
アプリをインストールして開くと画像のような画面になるので、「メールアドレスで登録・ログイン」を選択します。
こちらもアカウント作成時同様、個人のアカウントを紐づけたい方はLINEアプリで登録・ログインを選択してください!
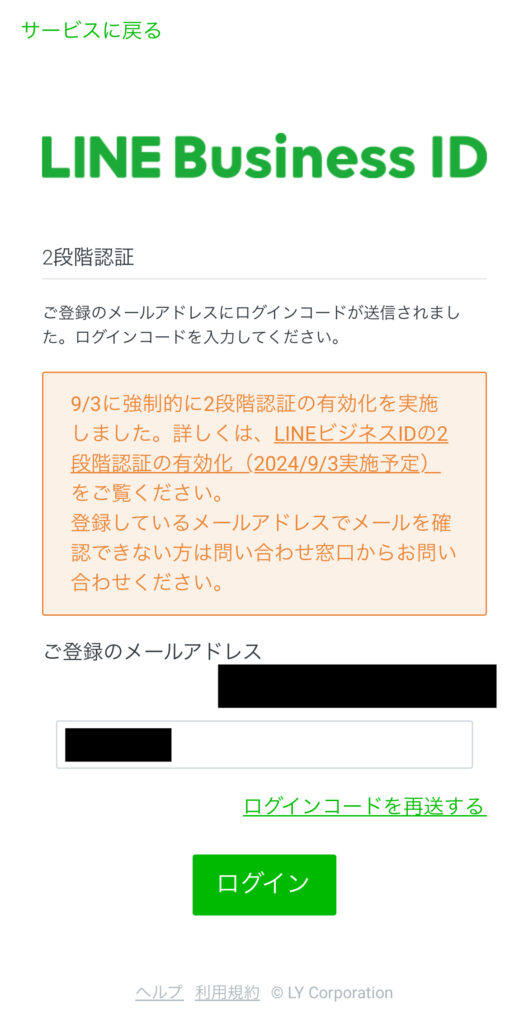
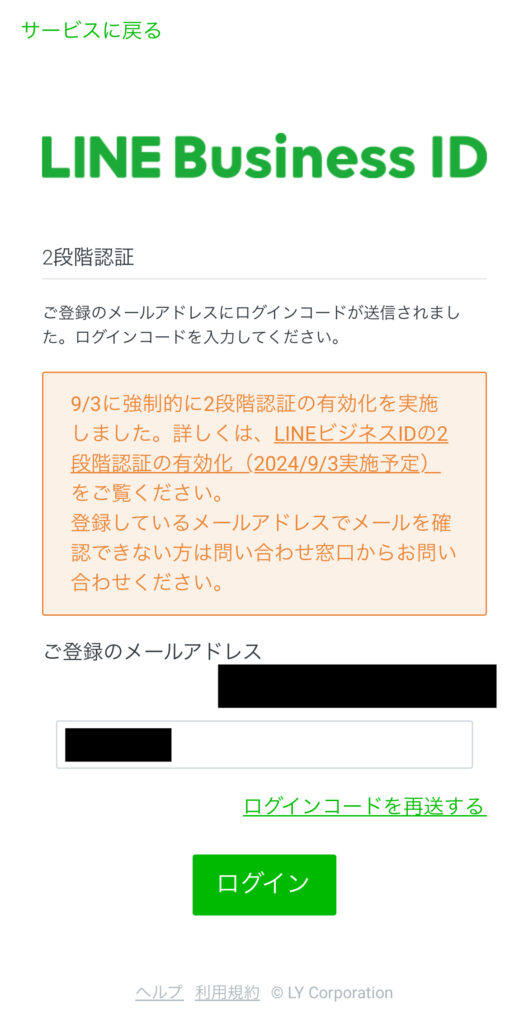
アカウント作成時に2段階認証のために電話番号を登録するので、その電話番号宛に発行されたログインコードを入力してログインしてください。
筆者はプライベート用のLINEと同じ電話番号を使いました。アカウントが統合されることなどはなかったのでご安心ください!


2段階認証が完了するとホーム画面が表示されます!
これでアプリでも使えるようになりました!
アプリ下部のアイコンの意味
PC版とは違い、アプリ版は普通のLINEと同じように下部にアイコンが表示されます。
どれもPC版にある機能と同じですが、念の為それぞれ紹介しておきます。
LINE VOOM
左から2番目にあるのが「LINE VOOM」です。
普通のLINEにもある機能ですが、ショート動画を載せることができます。
撮影した動画をそのまま載せられるみたいなので、これに関してはもしかするとアプリ版のほうが使いやすいかもしれません。
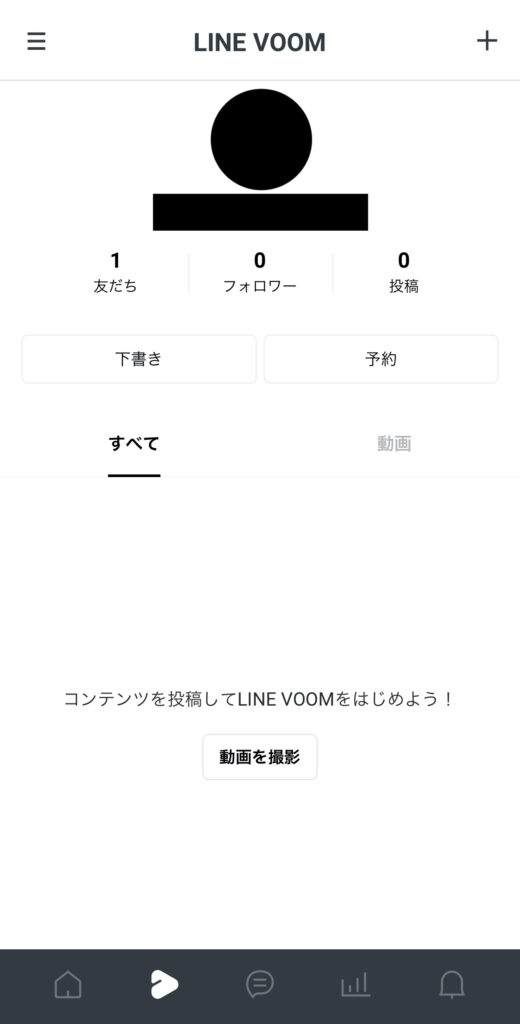
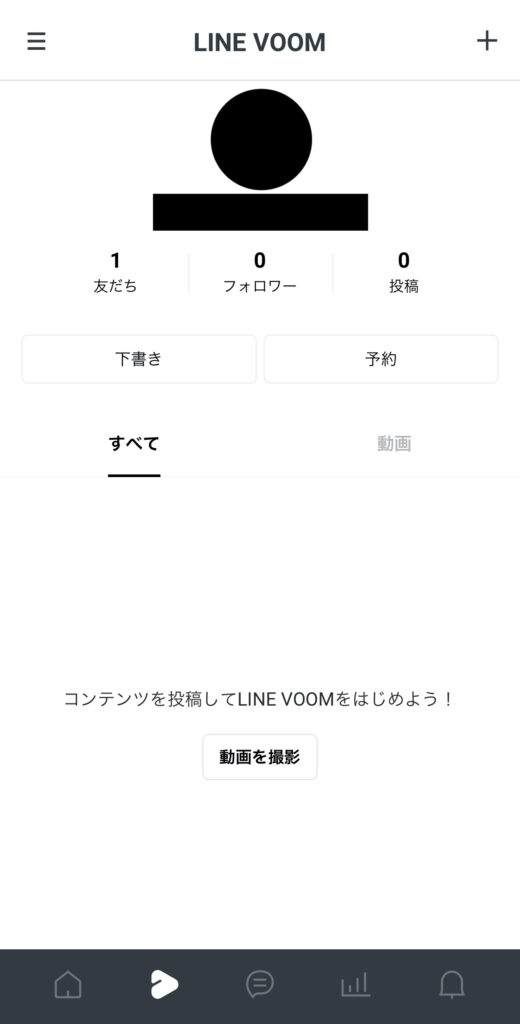
チャット(トークルーム)
ちょうど真ん中にあるのが「チャット」です。
おそらく一番メインの機能で、お客さんとメッセージをやりとりするのに使います。
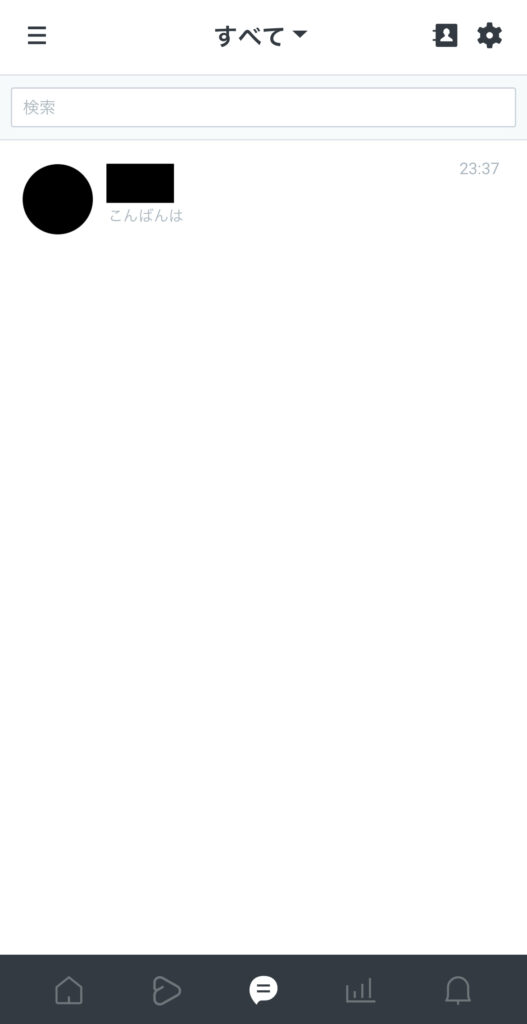
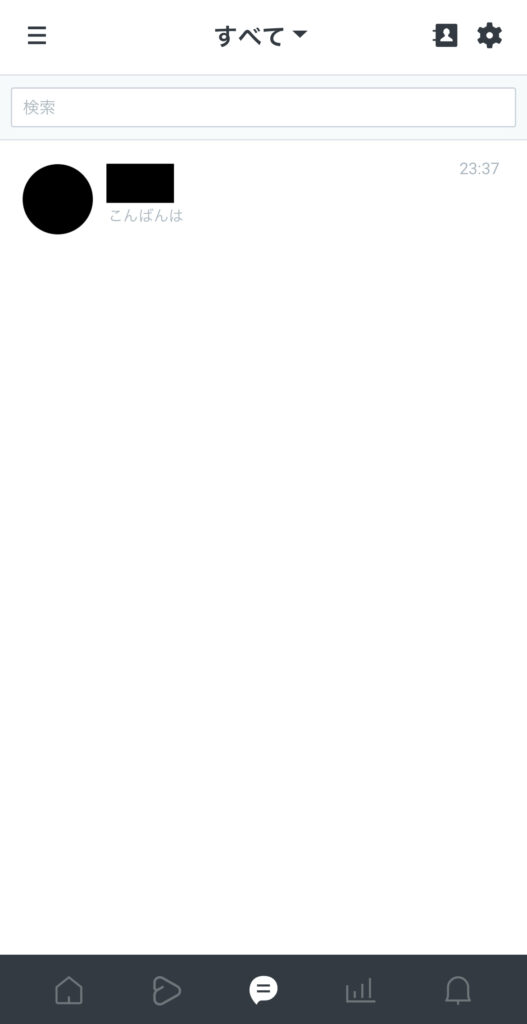
分析
右から2つ目にあるのは「分析」です。
メッセージの数や友達追加された数などが表示されます。
前述した通り、個人で使う分にはあまり気にしなくてもいいかと思います。
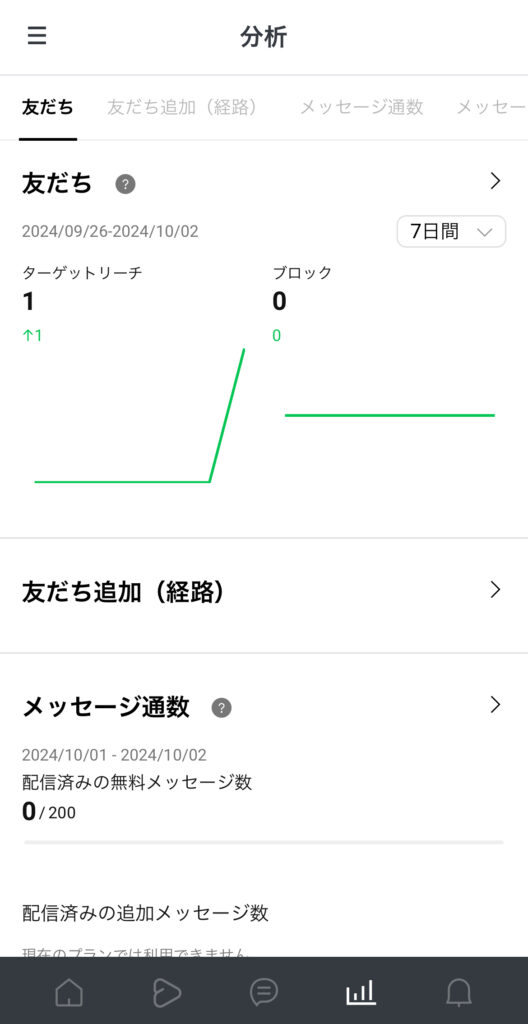
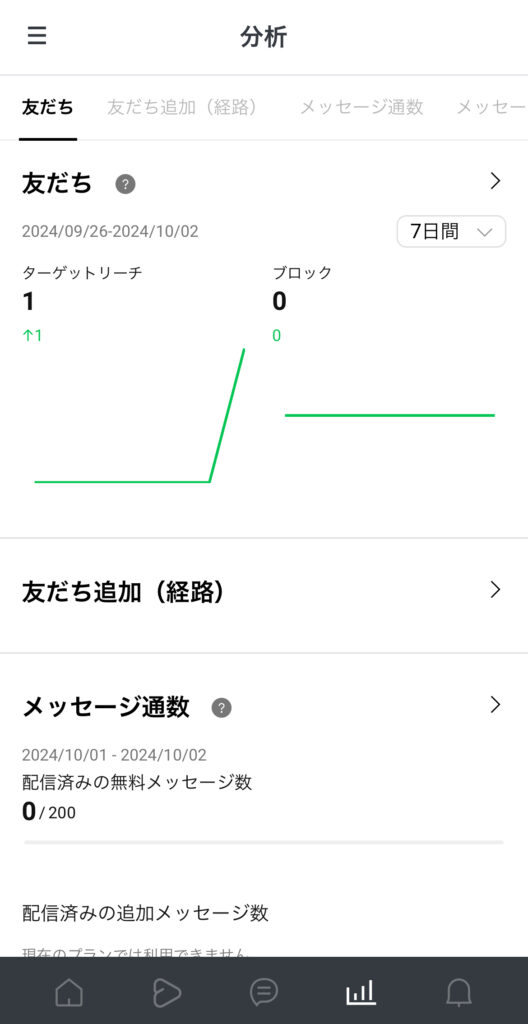
通知
一番右側にあるのは「通知」です。
チャットの通知とかがくるのかな?と思っていたのですがそういうわけではなく、今のところ公式からの通知しか届いていないのであまり気にしていないです。
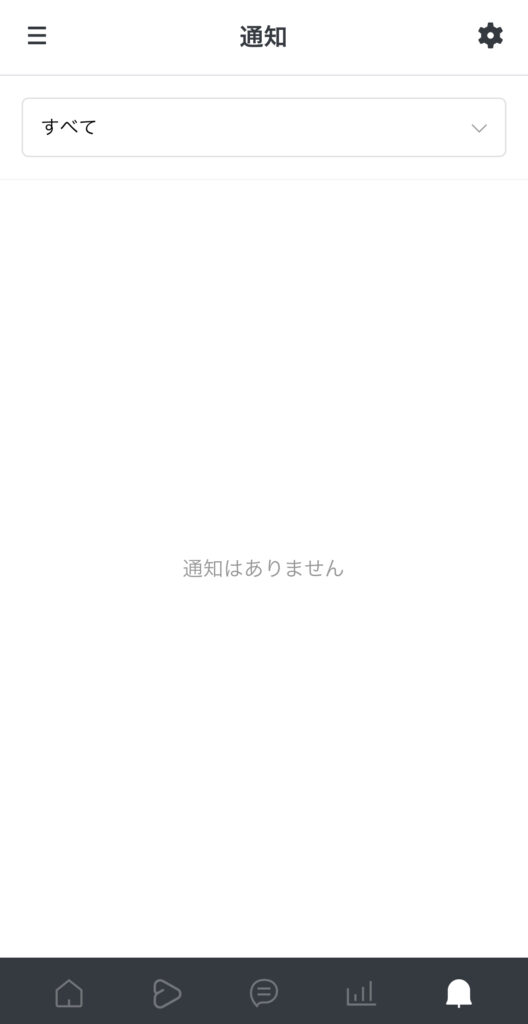
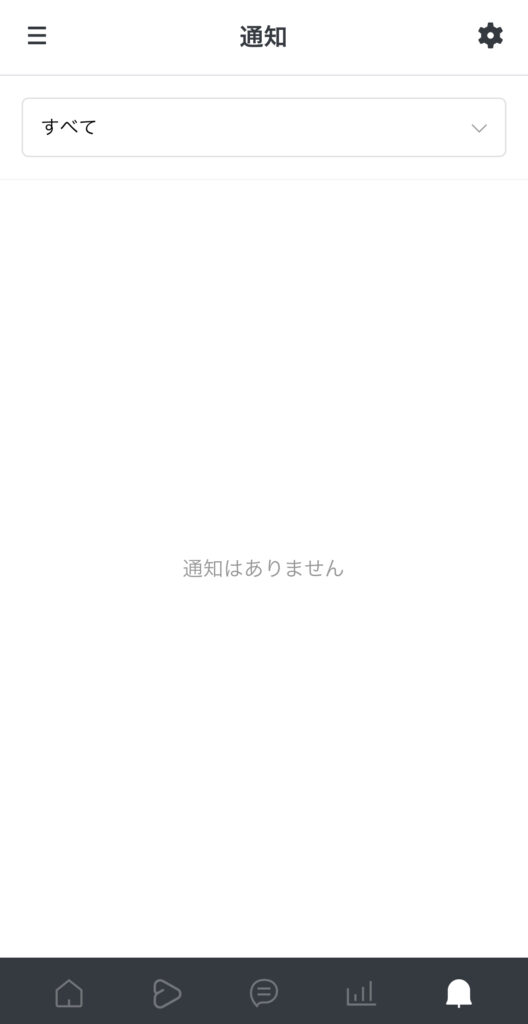
まとめ
今回は、LINEをプライベート用と仕事用に分けたい時に役立つ、LINE公式アカウントの作成方法をご紹介しました。
再度注意ですが、無料プランはメッセージ上限が200通までなのでお気をつけください!⚠️
最初にこの手法を見つけたときは「こんなんアカウント作り放題じゃん!」と思いましたが、うまくできていますね…。
できるだけメッセージ数が多くならないように、返信はひとつにまとめるなど工夫して利用しています。
まだ使い始めてからそこまで日が経っていない現時点では快適に使えていますが、少し日が経ってからまた感想などを書けたらと思います!


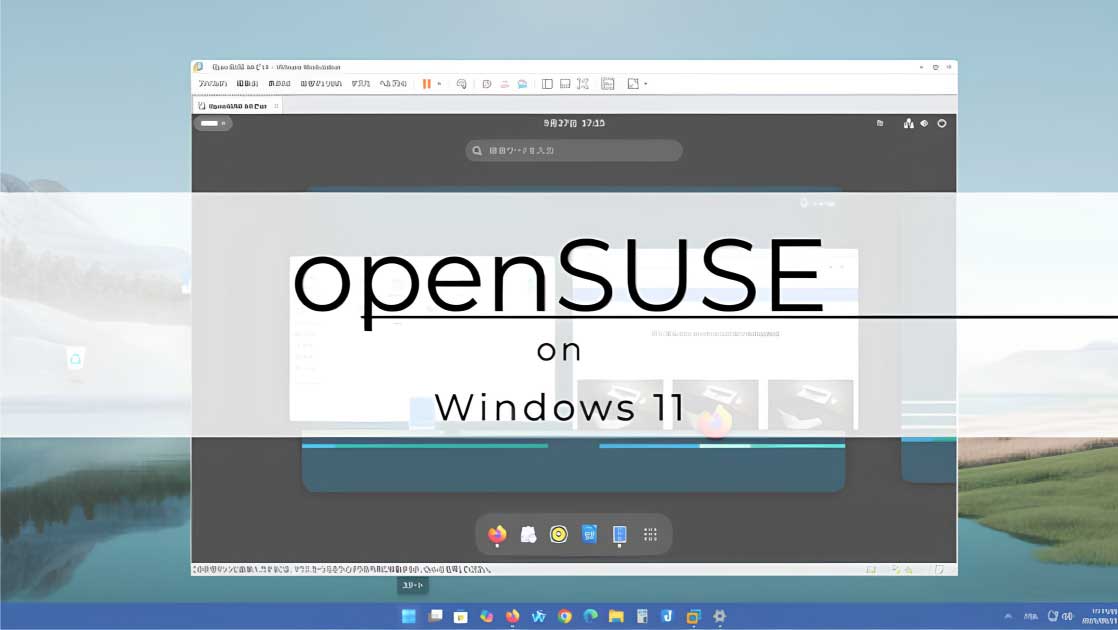

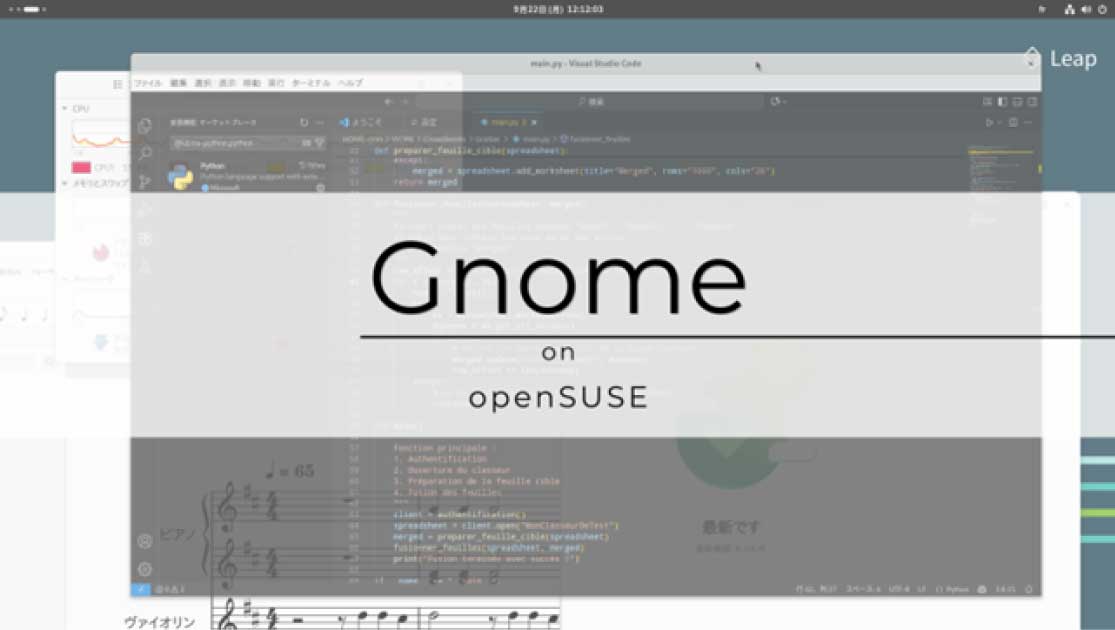






















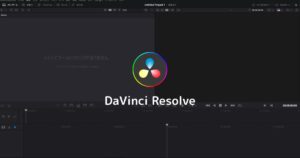

コメント